Solo 5 anni fa, organizzare una connessione locale tra più computer significava acquistare apparecchiature speciali (switch o hub) che dovevano essere configurate e predisposte per il corretto funzionamento della rete. Oggi, quando quasi ogni appartamento dispone di un router, o router, con l'aiuto del quale viene organizzata la comunicazione cablata o wireless tra una serie di sistemi, la necessità di acquistare apparecchiature di terze parti è scomparsa da sola, poiché se si imposta la comunicazione tra computer, diventa possibile organizzare lo scambio di file, anche utilizzando una connessione locale.
Perché è necessaria una rete locale? In una rete del genere è possibile condividi film, musica, immagini, gioca a giochi 3D con avversari dal vivo. Tutte queste caratteristiche insieme costituiscono un ottimo strumento per organizzare e stabilire una connessione, e la possibilità stessa di giocare con persone reali in multiplayer riduce immediatamente tutto il tempo e i costi morali di personalizzazione della connessione, così come l'insoddisfazione derivante dall'aspetto di possibili trappole pop-up durante l'installazione, a nulla.
In questo materiale ti spiegherò come generare e ottimizzare una connessione cablata/wireless tra diversi nodi su una rete locale e cosa è necessario a tal fine.
Esiste già un prerequisito per organizzare una connessione locale in Windows 10 tramite un router. Questo articolo non copre la configurazione del router, poiché abbiamo già descritto il processo di configurazione in un articolo separato (link sopra). Partiremo dal presupposto che il tuo router funzioni correttamente e stabilmente e che non vi siano problemi (come perdita periodica di connessione o interruzione della comunicazione). Inoltre, utilizzando le istruzioni fornite, puoi organizzare una connessione cablata bypassando il Wi-Fi.
Configurazione di una connessione di rete locale - istruzioni dettagliate
La prima cosa che dobbiamo fare è unire tutti i computer della rete in un gruppo di lavoro. Per vedere a quale gruppo di lavoro appartiene il PC selezionato, fare clic con il pulsante destro del mouse sul pulsante "Start" e selezionare "Sistema" nel menu a comparsa.
Nella maschera delle proprietà del sistema che si apre, clicca sul pulsante “Modifica impostazioni” nella sezione dove è indicato il nome del computer e il dominio a cui appartiene questo nodo. Si apre la scheda "Nome computer", dove, tra le altre informazioni, sono presenti informazioni sul gruppo di lavoro.

Come puoi vedere, il mio PC appartiene al gruppo “WORKGROUP”. Un modo alternativo per arrivare allo stesso modulo è utilizzare la sequenza di tasti “Win+R” e inserire il comando sysdm.cpl. Di conseguenza, anche tu verrai indirizzato allo stesso modulo.

Cosa succede se i nomi dei gruppi di lavoro sono diversi su computer diversi ed è necessario modificare il gruppo su uno o più computer selezionati? Nello stesso modulo, fai clic sul pulsante "Cambia" e nel nuovo modulo che si apre, inserisci il nome del gruppo di cui abbiamo bisogno.


Quando si inserisce il nome di un gruppo di lavoro non utilizzare l'alfabeto cirillico; utilizzare solo caratteri latini.

Qui selezioniamo l'opzione "Visualizza attività e stato della rete" nella categoria "Connessione Internet e rete".

Nel modulo che si apre, apri la sottosezione “Modifica impostazioni di condivisione aggiuntive”.

Abilita il sistema operativo a gestire le connessioni dei gruppi di lavoro, la condivisione di stampanti e file, la configurazione automatica e il rilevamento dei PC in rete.

Seleziona la sezione "Tutte le connessioni di rete" e seleziona l'opzione "Disabilita condivisione protetta da password". Successivamente, salva tutte le modifiche facendo clic sul pulsante Salva.

Esegui le stesse operazioni su tutti i sistemi che vuoi connettere alla rete locale, dopodiché possiamo andare avanti.
Come configurare l'accesso agli oggetti file e alle directory su un PC
Per organizzare l'accesso generale a una cartella sulla rete, è necessario fare clic con il pulsante destro del mouse sulla directory corrispondente e selezionare "Proprietà", quindi fare clic sulla scheda "Accesso" e quindi su "Impostazioni avanzate".


Per aprire l'accesso di tipo generale alla directory, seleziona la casella per aprire l'accesso alla directory di tipo generale e fai clic sul pulsante "Autorizzazioni". Qui, seleziona gli utenti a cui desideri fornire l'accesso e indica il tipo di accesso che desideri concedere. L'opzione più preferibile è "Sola lettura", poiché se apri l'accesso ad altri utenti per le modifiche, nel prossimo futuro potresti perdere diverse dozzine di file nella tua directory.


Ora vai alla scheda "Sicurezza" nelle proprietà della directory e per l'utente "Tutti" imposta l'accesso solo per leggere il contenuto della directory ed eseguire i file nella cartella specificata, in modo da poter guardare i film su qualsiasi computer con una connessione locale connessione, senza prima copiarli sul PC. Per modificare le autorizzazioni, fare clic sul pulsante "Modifica" per l'utente corrispondente.


Ora, se hai fatto tutto correttamente, le cartelle che hai condiviso saranno visibili su altri computer collegati ad un'unica rete locale.

In questo modo potrai utilizzare liberamente le risorse condivise archiviate su altri PC, risparmiando così prezioso spazio su disco senza duplicare gli stessi file su più nodi. Usare una connessione locale è incredibilmente conveniente e spero che apprezzerai anche tutti i vantaggi e i benefici di questo approccio all'archiviazione e all'utilizzo dei dati.
Molte persone che hanno appena iniziato a padroneggiare il computer non hanno familiarità con il concetto di "tipo di rete". Quando si collegano a un qualsiasi punto della rete internet non sanno se scegliere il pubblico o il privato. Quali sono le caratteristiche di questi tipi di rete? A quale dovrei fermarmi? Esistono altri tipi? Come modificare il tipo se necessario se hai Windows 10?
Tipo di rete: che cos'è?
In diverse versioni del sistema operativo Windows, in particolare a partire da Vista, gli utenti hanno il diritto di selezionare un cosiddetto profilo di rete. Questo è il tipo di rete. Il suo terzo nome è "percorso di rete", il termine ufficiale utilizzato da Microsoft.
Il profilo di rete è un insieme speciale di impostazioni per due servizi Windows standard: "Politica di sicurezza locale" e "Firewall". Dopo aver abilitato un particolare profilo, questi stessi servizi vengono riconfigurati per garantire il livello di sicurezza che corrisponde al tipo di rete appena attivato.
Pertanto, la determinazione del tipo di rete è necessaria per garantire la sicurezza del computer in determinate condizioni di utilizzo di Internet. La posizione della rete viene selezionata in base alla posizione in cui si trova il dispositivo (casa, bar, lavoro, ecc.).
Quali tipi di reti esistono
Gli utenti Windows possono scegliere tra i seguenti tipi di rete:
- "Rete privata" Questo tipo aveva un nome diverso prima del rilascio di Windows 8: "Rete domestica". I client del sistema operativo lo utilizzano principalmente a casa, dove utenti e dispositivi si fidano l'uno dell'altro. A questo proposito, il “OS” fissa un basso livello di sicurezza: attiva il rilevamento dei dispositivi che si trovano a breve distanza l’uno dall’altro (cioè si vedono), e consente l’accesso a documenti e stampanti di rete condivisi . Il computer raramente ricorda ai suoi utenti che è necessario prestare attenzione per mantenere il computer sicuro. In questo profilo è possibile creare il proprio "Gruppo Home", un'unione di più dispositivi sotto il controllo di un amministratore, che può negare ad alcuni utenti l'accesso a determinate risorse condivise e, al contrario, consentirne altri. Nella "Rete privata" i dispositivi si vedono e possono scambiarsi dati
- "Rete di lavoro" o "Rete aziendale". Questo profilo è molto simile alla “Rete domestica”, poiché qui il livello di fiducia è altrettanto elevato: gli utenti possono stampare liberamente testi e altri file sulla stampante, nonché aprire documenti condivisi. Questa rete ha un amministratore di sistema che monitora la sicurezza. L'unica differenza è che nella “Rete di lavoro” non è possibile creare un “Gruppo di casa”, quindi, se quest'ultimo non è necessario, non importa quale scegli: casa o lavoro.
- "Rete pubblica", "Rete pubblica" o "Rete condivisa". Dal nome è possibile determinare i luoghi in cui viene utilizzato questo tipo: aeroporti, biblioteche, bar, cinema, ecc. Questo profilo protegge il computer il più possibile: diventa invisibile ad altri dispositivi che si trovano nelle vicinanze, il che significa che è estremamente difficile accedervi. Il sistema è inoltre configurato in modo efficace per respingere gli attacchi di virus e le intrusioni non autorizzate nella memoria del PC. Ovviamente non è possibile creare un “Gruppo Home” di questo tipo, poiché esclude completamente la condivisione di dati e dispositivi comuni (ad esempio stampanti), nonché il trasferimento di file. Se si utilizza una connessione mobile è necessario installare anche "Rete pubblica".
 Il profilo “Rete pubblica” viene utilizzato in luoghi affollati: bar, ristoranti, aeroporti, biblioteche, ecc.
Il profilo “Rete pubblica” viene utilizzato in luoghi affollati: bar, ristoranti, aeroporti, biblioteche, ecc. - Rete di dominio. È installato nei luoghi di lavoro di varie organizzazioni. Questa posizione di rete consente il controllo e la gestione centralizzati dei computer in una grande azienda. Qui c'è sempre un PC master: il "controller di dominio", che determina a quali file avrà accesso un particolare computer slave. In questo tipo di rete, il PC host decide anche quali siti gli utenti possono visitare e quali no.
 Nella rete “Dominio”, i computer sono subordinati al dispositivo principale: il “Controller del dominio”
Nella rete “Dominio”, i computer sono subordinati al dispositivo principale: il “Controller del dominio”
Poiché la “Rete pubblica” ha il livello di sicurezza più elevato, quando si crea una nuova rete su un PC (collegandosi ad esso per la prima volta), il sistema per impostazione predefinita vuole assegnarle il tipo pubblico. Sul lato sinistro dello schermo del PC appare un pannello in cui il sistema chiede all'utente se desidera che altri dispositivi vedano il suo PC.
 Consenti o impedisci ai dispositivi di rilevare il tuo PC
Consenti o impedisci ai dispositivi di rilevare il tuo PC Se si fa clic sul pulsante “Sì”, il sistema abiliterà il profilo “Rete privata”. Facendo clic sul pulsante "No", il computer funzionerà nella modalità di massimo livello di sicurezza, ovvero nella "Rete pubblica".
In Windows 10, "Rete lavorativa" e "Rete domestica" sono state combinate in un unico profilo: il profilo "Privato".
Come cambiare il tipo di rete su Windows 10
Anche nei "sette" gli utenti avevano la possibilità, se necessario, di modificare il profilo di rete direttamente nella finestra "Centro reti", avviata tramite il "Pannello di controllo". Nei “dieci” è necessario utilizzare altri metodi a questo scopo.
Attraverso le impostazioni di Windows
Per i principianti, il modo migliore per modificare è nelle impostazioni stesse di Windows, in particolare nella finestra Impostazioni. Come posso avviarlo sullo schermo e in quali sezioni posso aprirlo? Vediamolo in dettaglio nelle istruzioni:
- Fare clic sul pulsante "Start", che si trova nell'angolo in basso a sinistra per avviare il menu di sistema con lo stesso nome. In esso, fai clic sull'icona a forma di ingranaggio situata sopra il pulsante per spegnere il PC.
 Fare clic sull'ingranaggio nel menu Start per aprire la finestra Impostazioni di Windows
Fare clic sull'ingranaggio nel menu Start per aprire la finestra Impostazioni di Windows - Di conseguenza, sullo schermo verrà visualizzata una grande finestra "Impostazioni di Windows". Può essere richiamato con una combinazione di tasti speciale: Win + I. Tra tutti i riquadri, seleziona "Rete e Internet", che si trova nella prima riga del quarto.
 Fare clic sul riquadro Rete e Internet
Fare clic sul riquadro Rete e Internet - Passa al blocco Ethernet e fai clic sulla rete a cui sei connesso.
 Fare clic sulla rete corrente nella scheda Ethernet
Fare clic sulla rete corrente nella scheda Ethernet - Nella pagina che si apre, scegli tra “Pubblico” e “Privato” a seconda del livello di sicurezza di cui hai bisogno per navigare su Internet. Non è necessario riavviare il dispositivo dopo aver apportato modifiche: hanno effetto immediato.
 Seleziona una delle due opzioni: “Pubblico” o “Privato”
Seleziona una delle due opzioni: “Pubblico” o “Privato”
Attraverso la finestra "Politica di sicurezza locale".
È possibile modificare il tipo di rete anche nella finestra in cui sono disponibili diverse politiche di sicurezza. Vediamo la procedura passo dopo passo:
- Per avviare la finestra di cui abbiamo bisogno, tieni premuti due tasti: Win e R. Nella finestra universale per l'avvio dei pannelli Windows standard, scrivi il codice secpol.msc. Successivamente, fai clic su OK o Invio sulla tastiera.
 Incolla secpol.msc nel campo "Apri".
Incolla secpol.msc nel campo "Apri". - Se il primo metodo di avvio non funziona, utilizzare il secondo. Chiama il "Pannello di controllo" e trova l'oggetto "Amministrazione" nell'elenco. Se la modalità di visualizzazione è “Icone piccole”, la sezione sarà la prima nell'ultima colonna.
 Trova la voce "Amministrazione" nell'elenco
Trova la voce "Amministrazione" nell'elenco - In Esplora risorse, trova Criteri di sicurezza locali e fai doppio clic su di essi.
 Fare doppio clic sulla finestra Politica di sicurezza locale
Fare doppio clic sulla finestra Politica di sicurezza locale - Nella finestra, vai al quarto blocco chiamato "Politiche del gestore elenco di rete". Nell'elenco breve, l'ultimo elemento sarebbe la tua rete. Facendolo clic una volta con il tasto destro del mouse si apre un menu con le opzioni, nel quale selezioniamo la voce “Proprietà”.
 Selezionare la prima voce "Proprietà" nel menu contestuale
Selezionare la prima voce "Proprietà" nel menu contestuale - Qui passiamo direttamente all'ultimo blocco “Posizione di rete”. Se vuoi impostare un profilo di rete privata, seleziona come primo parametro il secondo valore “Personale”: metti un segno rotondo alla sua sinistra. Per la voce "Autorizzazioni utente", è richiesto un terzo valore.
 Nella scheda “Posizione di rete”, seleziona “Personale” e “L’utente non può escludere la posizione”
Nella scheda “Posizione di rete”, seleziona “Personale” e “L’utente non può escludere la posizione” - Clicca su “Applica” e poi su OK in modo che tutte le modifiche apportate vengano salvate immediatamente.
- Se, al contrario, vuoi rendere pubblica la rete, seleziona il cerchietto accanto a “Pubblica”. Nel secondo, metti un valore con la possibilità di cambiare la posizione.
Utilizzo dell'editor del registro
Questo metodo è adatto agli utenti di PC più avanzati, poiché implica lavorare nell'importante servizio Windows “Editor del Registro di sistema”, dal funzionamento coordinato da cui dipende il funzionamento del dispositivo stesso. È necessario modificare le voci qui con la massima attenzione possibile, seguendo rigorosamente le istruzioni:
- Ancora una volta, apri la familiare finestra "Esegui" utilizzando la combinazione di tasti Win e R. Questa volta digitiamo un codice più semplice per avviare l'"Editor del Registro di sistema": regedit. Ora premi Invio o OK.
 Digitare il comando regedit nella finestra Esegui
Digitare il comando regedit nella finestra Esegui - Consentiamo all'editor di apportare modifiche al dispositivo facendo clic sul pulsante "Sì".
 Fare clic sul pulsante "Sì" per consentire all'editor del Registro di apportare modifiche al dispositivo
Fare clic sul pulsante "Sì" per consentire all'editor del Registro di apportare modifiche al dispositivo - Nel pannello stretto sinistro della finestra, fai doppio clic sul terzo ramo di HKLM.
 Apri il ramo HKLM in una finestra dell'editor
Apri il ramo HKLM in una finestra dell'editor - Ora è necessario aprire con attenzione i seguenti blocchi in sequenza rigorosa: SOFTWARE - Microsoft - Windows NT - CurrentVersion - NetworkList - Profiles.
 Nella sezione Profili saranno presenti una o più cartelle corrispondenti alle reti a cui è connesso il tuo PC
Nella sezione Profili saranno presenti una o più cartelle corrispondenti alle reti a cui è connesso il tuo PC - L'ultima partizione aperta deve contenere almeno una cartella. Di norma, ce ne sono molti di più nell'elenco. Ognuno di essi corrisponde all'una o all'altra rete a cui il dispositivo era precedentemente connesso. Il sistema assegna loro i nomi nel formato (95476…..E08).
- La rete attuale dell'utente solitamente viene prima. Per verificarlo, prestare attenzione al "Valore" dell'ultimo parametro in questa cartella chiamata ProfileName. Deve corrispondere al nome della tua rete.
 Selezionare la cartella desiderata tra quelle disponibili utilizzando la voce ProfileName
Selezionare la cartella desiderata tra quelle disponibili utilizzando la voce ProfileName - Quando hai trovato la cartella desiderata nel blocco Profili, aprila e cerca la voce di registro Categoria. Lei sarà in cima alla lista. Cliccarci sopra con il tasto destro del mouse oppure fare doppio clic con quello sinistro. Nel primo caso, nel piccolo menu contestuale grigio, clicca su “Cambia”.
 Seleziona l'opzione "Modifica" dal menu contestuale
Seleziona l'opzione "Modifica" dal menu contestuale - Si aprirà una finestra sopra l'editor. Nella riga "Valore", scrivi uno dei seguenti numeri a seconda del tipo di rete che desideri installare:
- 0 - “Rete pubblica”;
- 1 - “Rete privata”;
- 2 - “Rete di dominio”.
- Fare clic su OK, chiudere la finestra e riavviare il dispositivo.
 Immettere il numero richiesto nella riga "Valore".
Immettere il numero richiesto nella riga "Valore".
Tramite PowerShell
L'utilità standard di Windows PowerShell è un'alternativa al prompt dei comandi che consente agli utenti di eseguire un'ampia varietà di azioni sul proprio PC, dall'avvio di applicazioni alla modifica delle impostazioni di sistema. PowerShell ti consente di installare un altro profilo di rete utilizzando determinati codici:
- Avvia il pannello chiamato "Ricerca di Windows" tramite l'icona della lente di ingrandimento situata a destra del pulsante "Start". Stampiamo la query di PowerShell nella riga. Il sistema visualizzerà immediatamente il servizio desiderato nei risultati della ricerca.
 Scrivi una query di PowerShell nella barra di ricerca
Scrivi una query di PowerShell nella barra di ricerca - Facciamo clic con il tasto destro del mouse su di esso e nel menu grigio facciamo clic sulla prima opzione "Esegui come amministratore".
 Dal menu grigio, seleziona l'opzione "Esegui come amministratore".
Dal menu grigio, seleziona l'opzione "Esegui come amministratore". - Permettiamo all'editor di apportare modifiche sul computer: fare clic su "Sì".
- Innanzitutto, dobbiamo conoscere l'indice della tua rete attuale di cui desideri modificare la tipologia. Per fare ciò, è necessario inserire il breve comando get-NetConnectionProfile.
 Nella finestra di PowerShell, incolla il comando get-NetConnectionProfile
Nella finestra di PowerShell, incolla il comando get-NetConnectionProfile - Il sistema visualizzerà i dati richiesti. Ricordiamo il numero del parametro InterfaceIndex.
 Ricordare il numero nel parametro InterfaceIndex
Ricordare il numero nel parametro InterfaceIndex - Ora è il momento di cambiare il profilo di rete. Se desideri impostare "Rete pubblica", copia e incolla il seguente codice più lungo: Set-NetConnectionProfile -InterfaceIndex "Numero interfaccia" -NetworkCategory Public. Invece di un numero, devi scrivere il numero che hai ricordato nel passaggio precedente di queste istruzioni.
 Immettere il comando Set-NetConnectionProfile -InterfaceIndex "Interface Number" -NetworkCategory Public e inserire il numero corrispondente al parametro InterfaceIndex
Immettere il comando Set-NetConnectionProfile -InterfaceIndex "Interface Number" -NetworkCategory Public e inserire il numero corrispondente al parametro InterfaceIndex - Se invece si vuole rendere la rete privata, al posto di Pubblica alla fine del codice digitare Privata. Inseriamo anche il numero di interfaccia individuale.
 Sostituisci Pubblico con Privato per abilitare "Rete privata"
Sostituisci Pubblico con Privato per abilitare "Rete privata" - Per eseguire il codice, devi solo premere Invio sulla tastiera. Tutte le modifiche avranno effetto immediato.
Video: come installare un profilo di rete diverso in Windows 10 utilizzando metodi diversi
Come impostare il tipo di rete per Wi-Fi
Puoi anche configurare un diverso tipo di connessione di rete a un punto Wi-Fi nella finestra Impostazioni di Windows. Tuttavia, qui è necessario utilizzare un'altra sezione corrispondente alle reti wireless. La procedura è semplice e non richiede molto tempo:

Il tipo di rete da installare dipende dalla posizione in cui ti trovi attualmente. La “rete pubblica” è la più sicura, poiché nei luoghi pubblici ci sono maggiori possibilità di essere soggetti ad attacchi di virus e hacking. Il profilo “Privato” può essere selezionato se sei a casa o al lavoro. Puoi modificare il tipo in qualsiasi momento in diversi modi. Il modo più semplice e conveniente è tramite la finestra Impostazioni di Windows.
Una rete locale tra due computer è un ottimo modo per trasferire file in modo comodo e rapido. Può essere utilizzato sia per uso domestico, collegando più computer in casa, sia per scopi lavorativi. E nonostante Windows 10, come le versioni precedenti di Windows, disponga di tutti gli strumenti necessari per creare e configurare una rete locale, la procedura per crearla è alquanto complicata per gli utenti ordinari.
Creazione di una rete locale nel sistema operativo Windows 10
Esistono due modi principali per creare una rete locale. Si tratta della creazione di una rete locale wireless tramite wi-fi, oppure della creazione di una rete locale utilizzando un cavo di rete. Entrambi i metodi hanno i loro pro e contro.
Creazione di una LAN tramite cavo
È bene sottolineare subito che in casa hai un router wi-fi e tutti i computer sono collegati ad esso, per creare una rete non è necessario alcuno sforzo aggiuntivo; Esiste già una connessione tra i tuoi computer, quindi non è necessario collegarli ulteriormente tra loro. Ma nella maggior parte dei casi, la necessità di creare una rete locale sorge quando non esiste tale connessione. In questo caso, dovrai collegare i computer direttamente tra loro (i modelli moderni si collegano facilmente con un semplice cavo Internet). Quindi, il primo passo è assicurarsi che al parametro "Gruppo di lavoro" venga assegnato lo stesso nome su ciascuno dei dispositivi collegati. Per fare ciò, dovresti fare quanto segue:
Successivamente, è necessario configurare le impostazioni di rilevamento della rete. Il rilevamento della rete abilitato ti consentirà di interagire con il tuo computer sulla rete locale, mentre disabilitato bloccherà questa capacità. È utile poter attivare/disattivare questa impostazione per motivi di sicurezza. Questo viene fatto come segue:

Questo è già sufficiente se i computer sono collegati via cavo tramite un router. Ma se sono collegati direttamente, dovrebbero essere effettuate una serie di impostazioni aggiuntive. Facciamo quanto segue:

Pertanto, abbiamo creato e configurato una rete locale tramite un cavo di rete. I computer condividono tra loro file e accesso alla stampante, il che si adatta ai nostri scopi.
Se hai ancora domande sulla creazione di una rete locale di questo tipo, puoi guardare questo video.
Video: creazione di una LAN tra computer in Windows
Come creare e configurare una rete wireless tramite connessione Wi-Fi
Una connessione wireless è più conveniente per la maggior parte degli utenti, anche se la connessione potrebbe essere meno stabile di quanto vorremmo. Per crearlo in Windows 10 dovrai utilizzare la riga di comando. Ma per semplificare il procedimento, che dovrà essere ripetuto ogni volta che si accende il computer, valuteremo subito la possibilità di creare un file eseguibile che riproduca questo comando. Per fare ciò, crea un file di testo e inserisci lì il seguente blocco di comandi:
netsh wlan imposta la modalità di rete ospitata = consenti ssid = "nome-rete" chiave = "password di connessione"
netsh wlan avvia la rete ospitata
In questo caso, il nome della rete e la relativa password devono essere inseriti senza virgolette.
Successivamente, quando salviamo il file, cambiamo il formato .txt in .bat semplicemente cambiando la firma del formato file dopo il punto nel suo nome. Il file eseguibile è pronto. Vale la pena eseguirlo ogni volta che avvii il tuo dispositivo.
Dopo che la rete è stata avviata con questa serie di comandi, un altro dispositivo può connettersi ad essa utilizzando la password di connessione e il nome di rete impostati.
Configurazione dell'accesso alle cartelle sulla rete creata
Ora che è stata stabilita una rete locale tra due computer, vediamo come aprire l'accesso condiviso a determinate cartelle. L'accesso condiviso può essere configurato sia per ogni singola cartella che per l'intero disco, a seconda dei tuoi obiettivi e del livello di fiducia nell'utente di un altro computer. Per fare questo:

Ora non resta che configurare le impostazioni di sicurezza. Per fare ciò, vai alla scheda appropriata nelle proprietà della cartella ed effettua le seguenti operazioni:

Pertanto, è stato configurato l'accesso per gli utenti alla cartella specificata. Puoi farlo per qualsiasi numero di cartelle e utenti.
Aggiunta di un nuovo dispositivo
Se hai già configurato una rete locale secondo le istruzioni sopra, aggiungere un nuovo dispositivo per uso generale non sarà difficile. Per fare ciò, basta aprire il pannello di controllo del computer, andare nella sezione "Hardware e suoni", quindi selezionare "Dispositivi e stampanti". In questa cartella vedrai tutti i dispositivi collegati. Facciamo quanto segue:

Ora che il dispositivo è stato condiviso non resta che collegarlo tramite un computer alla rete locale. Questo è fatto in questo modo:

Problemi di connessione in Windows 10
Se hai creato e configurato correttamente la tua rete locale, non dovresti avere problemi. Assicurati solo che:
- Inserisci correttamente la chiave di sicurezza quando ti connetti a una rete locale tramite Wi-Fi
- Il cavo è collegato saldamente a entrambi i computer.
- Hai concesso tutti i diritti di accesso e sicurezza necessari.
- Tutti i dispositivi collegati hanno l'indirizzo IP corretto se non è impostato automaticamente.
- Il rilevamento della rete del tuo dispositivo è abilitato nelle impostazioni.
Inoltre, ci sono una serie di problemi specifici durante il collegamento dei dispositivi.
Ad esempio, se, quando provi a connetterti a un dispositivo, ricevi un errore standard di Windows relativo all'impossibilità di questa azione, dovresti procedere come segue:

Rimozione della LAN in Windows 10
Nonostante nella maggior parte dei casi sia sufficiente disabilitare il rilevamento dei dispositivi sulla rete locale utilizzando il metodo sopra indicato in questo articolo, non è necessario mantenere le connessioni locali sul computer non utilizzato.
Considereremo quindi come eliminare una rete locale già creata di cui non abbiamo bisogno.
Questo può essere fatto in Windows 10 tramite il registro. Per richiamarlo, premi Win+R e inserisci il comando regedit nella finestra che appare.
Attenzione, qualsiasi modifica errata al registro può danneggiare il tuo computer. Esegui queste azioni a tuo rischio e pericolo.
Nel registro, segui questo percorso:
HKEY_LOCAL_MACHINE\SOFTWARE\Microsoft\Windows NT\CurrentVersion\NetworkList\Profiles
Lì troverai molte tracce di connessioni di rete passate con nomi specifici. Elimina semplicemente quelle sottosezioni che ti indirizzano a connessioni di rete che non ti servono più.
Video: rimozione di una rete locale in Windows 10
Abbiamo esaminato come creare una rete locale utilizzando un cavo di rete e utilizzando una connessione wireless. Ora puoi organizzare una connessione tra i tuoi dispositivi a casa o al lavoro per un trasferimento delle informazioni comodo e veloce.
A volte un utente, anche completamente inesperto, ha bisogno di cambiare il tipo di rete Windows.
Perché e come farlo correttamente in modo che tutto funzioni correttamente?
Cos'è il tipo di rete
Leggi anche: Come configurare una rete locale su Windows? I modi più semplici
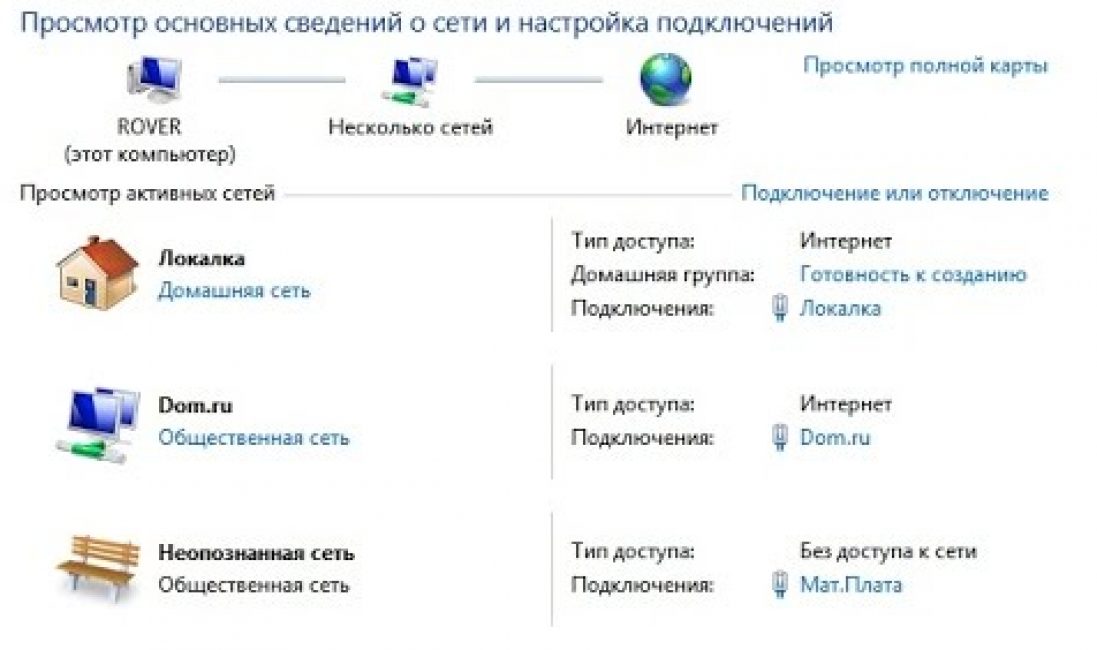
La rete può essere domestica (privata) o pubblica.
Altri utenti possono connettersi a una rete pubblica, ma una rete domestica è limitata a te personalmente e al tuo ambiente ed è un mezzo affidabile per proteggere il tuo computer o laptop dalle intrusioni.
Ognuno di loro ha i suoi vantaggi e svantaggi.
La prima volta che ti connetti a una nuova rete, Windows chiederà all'utente l'autorizzazione per connettersi automaticamente alla rete pubblica.
Cioè una rete che non permetterà ad altri utenti di trovare il tuo PC o laptop quando ti trovi in un luogo pubblico.
Ciò è particolarmente utile per un laptop. In sostanza, nessuno sarà in grado di connettersi a te, visualizzare i tuoi dati, organizzare un gruppo senza la tua autorizzazione e, in generale, questo è un mezzo molto affidabile per proteggere il tuo hardware.
Ma se sei un utente di un personal computer, la cui unità di sistema, a differenza dello stesso laptop, non vuoi trascinarla da nessuna parte, allora una rete domestica sarà più utile.
Dà accesso a tutti i dispositivi di casa tua e a quelli a cui lo permetti, ma allo stesso tempo nasconde il computer stesso agli altri utenti e ti consente di condividere facilmente file e dati all'interno della tua rete domestica.
Essenzialmente, entrambi sono vantaggiosi a modo loro, ciascuno con benefici necessari in un momento o nell’altro. Ma allo stesso tempo puoi sceglierne solo uno come “funzionante”.
Ma come fare se quello attualmente installato per impostazione predefinita non è quello di cui hai bisogno?
Come cambiare il tipo di rete in Windows 7
Leggi anche: Rete non identificata senza accesso a Internet: come risolvere?

L'autorizzazione a selezionare automaticamente una rete è già stata menzionata sopra. Windows obbliga letteralmente l'utente a scegliere se desidera che il computer sia visibile sulla rete oppure no.
Se l'utente risponde "Sì", la rete diventa privata e connette i dispositivi. Se "No", viene chiuso da altri dispositivi pubblici.
Inoltre, accade che quando ti connetti per la prima volta, il sistema stesso seleziona il tipo di rete, e questo è irto.
Molto spesso l'utente finirà per doverlo modificare. Ed è qui che sorge la domanda su come farlo.
Su Windows 7, cambiare rete è molto più semplice che su altri, poiché, ad esempio, anche sul G8, queste funzioni sono nascoste molto più in profondità e la possibilità di cambiare rete è quasi strettamente nascosta.
E se hai Windows 7, non importa se è domestico, professionale o altro, puoi cambiare il tipo di rete in domestico e viceversa in pochi clic:
- In basso troviamo l'icona della connessione di rete. Si trova sulla barra delle applicazioni, a destra, e assomiglia a un gradino nel profilo o al monitor di un computer con un cavo.
- Fare clic su di esso, aprendo il menu.
- E proprio in questo menu, seleziona la voce: "Centro connessioni di rete e condivisione". Successivamente, dovrebbe apparire una finestra con le impostazioni di connessione.
- Per evitare problemi, meglio non toccare nulla di superfluo, ma cliccare con molta attenzione sulla scritta “Rete domestica” o “Rete pubblica”. Un clic sbagliato in questo menu può interrompere completamente la connessione di rete.
- E infine, nella finestra che appare, cambia la rete con quella necessaria al momento.
Come puoi vedere, in Windows 7 lavorare con la rete è abbastanza semplice, ma l'ottava versione diventa un po' più complicata a questo riguardo.
Leggi anche: 5 suggerimenti per la configurazione del file di paging di Windows (8/7/10)

Le difficoltà iniziano con il fatto che la "Rete domestica" ora non è più "Casa", ma "Privata", e insieme al cambio di nome sono arrivati alcuni cambiamenti nel funzionamento di queste stesse reti.
Ad esempio, la "Rete pubblica" ora non solo limita il computer da intrusioni illegali o connessioni legali, ma indesiderate, ma impedisce anche all'utente di lavorare con la rete: il trasferimento dei dati diventa molto più difficile.
Bene, "Rete privata" ora dispone di funzioni avanzate per la connessione a stampanti e altri dispositivi.
Windows 8 dispone anche di una richiesta di configurazione della rete, che chiede all'utente se desidera connettersi automaticamente ai dispositivi.
Ciò determina il tipo di rete e le sue funzioni. Ad esempio, per connettere una TV, un tablet o qualsiasi altro dispositivo che necessita di Internet, il tipo di rete non gioca un ruolo speciale, ma quando si scambiano file, dati o si crea un gruppo home, è necessario selezionare "Privato".
Sì, in Windows 7 potevi cambiare rete in pochi clic, ma qui dovrai soffrire più a lungo:
- Il primo passo è aprire il pannello laterale. No, nemmeno quello. La prima cosa che devi fare è trovarlo. Se ci sei riuscito, bene, in caso contrario, la combinazione di tasti Win + I ti aiuterà.
- Appena sotto le icone e le icone c'è un menu con il nome "Modifica impostazioni computer", che è ciò su cui devi fare clic.
- Quindi è necessario selezionare "Rete", quindi "Connessioni".
Non resta che selezionare l'icona con il nome della rete desiderata e cliccarci sopra. Sembrerebbe che la parte più difficile sia già alle spalle, ma no.
Considera che sei un cavaliere che ha raggiunto il castello, ma deve ancora trovare la principessa. E proprio questa principessa si trova sotto la scritta "Cerca dispositivi e contenuti", sotto forma di un piccolo interruttore.
Se selezioni “On”, la rete sarà privata, mentre se “Off” sarà pubblica. Difficile? SÌ. Ma c'è un altro modo.
Cambiare la rete attraverso le politiche locali
Leggi anche: TOP 15 I migliori antivirus gratuiti per Windows | Valutazione 2019

Questo non vuol dire che questo metodo sia molto più semplice, ma ad alcuni potrebbe sembrare un'opzione più semplice per cambiare rete.
E alla fine è un po' più veloce:
- Prima di tutto, devi aprire le politiche di sicurezza locali. Puoi farlo andando su Start, quindi "Amministrazione", dove dovrai selezionare la voce appropriata.
Questo può essere fatto molto più velocemente se tieni premuti i tasti Win+R, quindi inserisci secpol.msc nella riga che si apre e premi Invio. Quindi la finestra desiderata si aprirà immediatamente
.- Nella finestra che si apre, nell'elenco delle cartelle a sinistra, troviamo.
- E poi a destra cerchiamo il nome della rete che vuoi far funzionare, privata o pubblica.
- Tasto destro del mouse sul nome desiderato, selezionare “Proprietà”.
- È necessario aprire una scheda "Posizione di rete".

E infine, Windows 8 e Windows 8.1 hanno un terzo metodo, anche se molto insolito per l'utente medio.
Inoltre, non è molto sicuro, ma è un po’ più semplice dei due metodi precedenti per cambiare rete.

È necessario trovare la chiave nel registro HKLM\SOFTWARE\Microsoft\WindowsNT\CurrentVersion\NetworkList\Profiles.
Ciascuna di queste chiavi corrisponde a una rete, che viene visualizzata in "Centro di controllo della rete".
Puoi scoprire quale chiave è associata alla rete desiderata utilizzando il parametro "ProfileName".
Se dentro "Centro di controllo della rete" la tua rete si chiama “Network 1” quindi devi cercare una chiave che contenga il parametro “ProfileName” uguale al valore “Network 1”.
Nella chiave richiesta, è necessario modificare il valore del parametro "Categoria". Questa impostazione determina il profilo delle impostazioni di rete che verrà utilizzato per la rete.
I valori del parametro “Categoria” possono essere i seguenti:
- 0 - “Rete pubblica”.
- 1 - “Rete privata”.
Modifica il parametro "Categoria" su uno di questi valori e chiudi l'editor. Se subito dopo il tipo di rete non cambia "Centro di controllo della rete" quindi riavviare Windows.
Se tutto è stato eseguito correttamente, la rete di cui hai bisogno apparirà immediatamente nel menu.
Sembra molto difficile, vero? Ma non è così difficile se ci provi, anche se ovviamente rispetto a Windows 7 sembra un vero puzzle.
E se con gli “otto” tutto è così complicato, allora cosa possiamo aspettarci dai “dieci”?
Se utilizzi una connessione cablata, seleziona la scheda Ethernet e fare clic con il pulsante sinistro del mouse sulla connessione Ethernet. Se l'adattatore Ethernet è disabilitato, la scheda Ethernet non sarà disponibile.

Profilo di rete Pubblico O Privato

Se stai utilizzando una connessione wireless, seleziona la scheda Wifi e nella parte destra della finestra, fai clic con il pulsante sinistro del mouse sulla tua connessione Wi-Fi. Se l'adattatore Wi-Fi è disabilitato, la scheda Wifi non sarà disponibile.

Nella finestra successiva, nella categoria Profilo di rete seleziona il profilo di rete che ti serve: Pubblico O Privato. Le modifiche hanno effetto immediato.

Come modificare il tipo di rete (percorso di rete) utilizzando Windows PowerShell
Puoi anche modificare il tipo di rete utilizzando Windows PowerShell. Per fare ciò, devi prima scoprire il numero dell'interfaccia di rete per la quale devi modificare il tipo di rete. con diritti di amministratore ed eseguire il comando:

"Pubblico"
Numero_interfaccia-Pubblico categoria rete
dove invece di Numero_interfaccia
Set-NetConnectionProfile -InterfaceIndex 2 -NetworkCategory Pubblico

Per modificare il tipo di rete (percorso di rete) in "Privato", esegui un comando come questo:
Set-NetConnectionProfile -InterfaceIndexNumero_interfaccia-Categoria di rete privata
Dove invece Numero_interfaccia indica il tuo numero di interfaccia.
In questo caso, il comando sarà simile al seguente:
Set-NetConnectionProfile -InterfaceIndex 2 -NetworkCategory PrivatoDopo aver eseguito il comando, le modifiche hanno effetto immediato.

Esistono diversi tipi di percorsi di rete.
■ La rete privata viene utilizzata per reti domestiche o reti i cui utenti e dispositivi sono conosciuti e affidabili. I computer su una rete privata possono appartenere a un gruppo home. Per le reti private, l'individuazione della rete è abilitata, consentendo l'utilizzo di altri computer e dispositivi connessi alla rete e consentendo ad altri utenti di accedere al computer dalla rete.■ Rete pubblica utilizzati in luoghi pubblici (come bar e aeroporti). Questa posizione è configurata per creare il computer "invisibile" per altri utenti e aumentare la propria protezione contro software dannoso su Internet. Il gruppo home non è disponibile sulle reti pubbliche e l'individuazione della rete è disabilitata. Questa opzione dovrebbe essere selezionata anche se si utilizza una connessione Internet diretta senza router o una connessione a banda larga mobile.
■ Opzione di percorso di rete Il dominio viene utilizzato per le reti basate su dominio, come quelle esistenti nei luoghi di lavoro delle organizzazioni. Questo tipo di posizione è controllata dall'amministratore di rete e non può essere selezionata o modificata.
Se non è necessario condividere file o stampanti, l'opzione più sicura è Rete pubblica



