Passaggio 1: scaricare il file di installazione dal sito Web
Oggi, la posizione dei file di download JDK si trova su Download Java SE
Penso che tu possa prendere l'ultimo JDK - nel nostro corso è JDK 1.7 aggiornamento 3. Ma lo ripeto ancora - differenze fondamentali Non lo vedrai nell'installazione. Il tuo compito è trovare la versione di JDK che verrà installata sul tuo computer: seleziona il sistema operativo e il bit.
Passaggio 2: installa JDK dal file
Anche qui non dovrebbero esserci difficoltà: non ho visto alcuna differenza fondamentale tra le versioni 1.4, 1.5, 1.6 e 1.7. Esegui il file scaricato e dopo un po' di attesa vedrai schermata iniziale per l'installazione. Fare clic su "Avanti".
Nella schermata successiva ti verrà richiesta la directory di installazione. Preferisco l'installazione in qualcosa di diverso dalla directory predefinita. (è evidenziato in rosso). Fare clic sul pulsante "Cambia...".

Nella finestra che appare, imposta la directory “C:\Java\jdk1.7.0_03”. Dopodiché ti consiglio vivamente di selezionare questo percorso e di salvarlo negli appunti (lo utilizzeremo poco dopo). Quindi fare clic su "OK".

Dopo questo puoi vedere directory installata nella finestra. Fare nuovamente clic sul pulsante "Avanti".

Dopo un po', l'installazione di JDK sarà quasi terminata, ma dovrai installare anche JRE (Java Runtime Environment). Lo vedrai immediatamente nel modulo che dovrebbe apparire. Non è necessario cambiare la directory qui: sentiti libero di fare clic su "Avanti".

Per un po' vedrai una schermata che dice che 3 miliardi di dispositivi utilizzano Java.

Finalmente vedrai che l'installazione è completa.

Nella versione 1.7 c'è un ulteriore passaggio: la scelta Installazioni JavaFX 2.0. Vedrai una schermata per selezionare una directory (non mi è piaciuto molto come è stata implementata). Ma in generale, puoi semplicemente fare clic sul pulsante “Avanti”. Perché Ho un atteggiamento negativo nei confronti delle directory con uno spazio, quindi ho scelto la mia opzione.

Passaggio 3: impostazione delle variabili di ambiente: JAVA_HOME e PATH
A questo punto l’installazione è quasi completata. Resta solo un altro passaggio da fare: registrare il percorso dei file JDK nei percorsi del sistema operativo. Questo ci consentirà di eseguire i file principali da riga di comando — momento opportuno. E imposteremo anche la variabile JAVA_HOME: non ne avremo bisogno presto, ma lo faremo subito. Penso che la maggior parte di voi sappia come farlo. Ma facciamolo comunque insieme. Io uso Windows 7.0, quindi lo dimostrerò. Nel menu Start, trova Computer e fai clic su di esso fare clic con il tasto destro topi. Nel menu che appare, seleziona "Proprietà". Apparirà una finestra
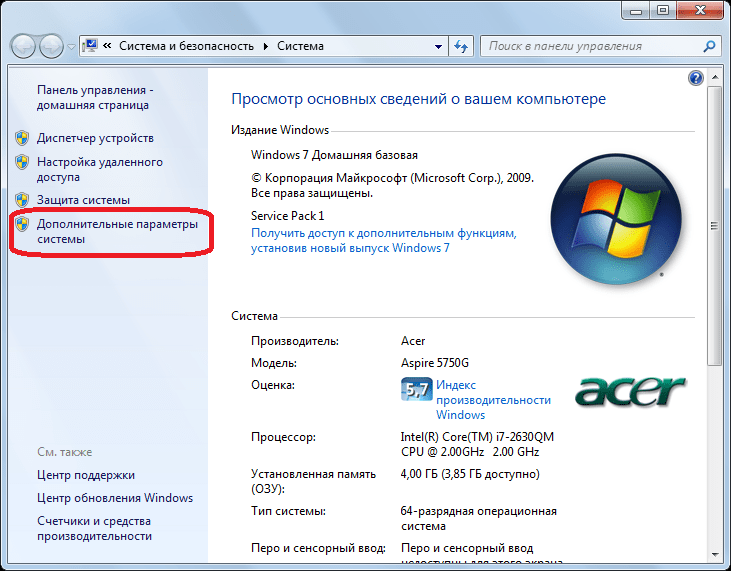
Seleziona la voce “ Opzioni aggiuntive sistemi" (ho sottolineato questo punto). Otterremo una finestra in cui è necessario selezionare la voce "Variabili d'ambiente".

Nella finestra che appare, devi creare una variabile: "JAVA_HOME". E modifica la variabile "Percorso". Per fare ciò, fare clic sul pulsante “Crea”.

Nella figura è mostrata un'opzione per impostare la variabile “JAVA_HOME”. È qui che torna utile la riga che ti ho suggerito di ricordare durante l'installazione del JDK.

Per impostare la variabile "Percorso", molto probabilmente non è necessario crearla: di solito esiste già. Quindi è necessario trovarlo nell'elenco e fare clic sul pulsante "Cambia". Ma fai attenzione: in primo luogo, qui devi inserire una stringa dopo aver inserito ";" alla fine dell'elenco di tutti i percorsi. E in secondo luogo, devi aggiungere la riga "\bin" dopo. Un esempio è mostrato nella figura.

Ancora una volta, FAI ATTENZIONE quando modifichi PATH: contiene informazioni importanti. Non è necessario cancellarlo completamente e lasciare solo la tua linea. Dopo il punto e virgola, è necessario AGGIUNGERE una riga alla directory con il JDK (+ la riga “\bin”). Quelli. se hai JDK installato nella directory C:\Java\jdk1.7, quindi è necessario aggiungere (tramite “;”) la riga a PATH C:\Java\jdk1.7\bin.
Ora che abbiamo completato tutti i passaggi necessari per installare JDK, è ora di iniziare a scrivere un semplice programma.
Penso che non sarà un segreto per te che lo sviluppo della maggior parte delle applicazioni per piattaforma mobile Android viene eseguito principalmente su Linguaggio Java. Per creare applicazioni in Java è necessario un software speciale. Ultime versioni di questo Software Puoi sempre scaricarlo dal sito Web dello sviluppatore, oracle.com. Questo software include strumenti come e.
JRE (ambiente runtime Java)- questo è uno strumento che rappresenta un ambiente runtime - un'implementazione minima macchina virtuale, in cui viene avviato ed eseguito codice del programma a Giava. è uno strumento che rappresenta un intero insieme di strumenti, un kit di sviluppo di applicazioni nel linguaggio Java. Infatti, il JRE è incluso nel JDK, così come vari altri librerie standard Classi Java, compilatore javac, documentazione, esempi di codice e vario utilità. L'intero set è distribuito gratuitamente e dispone di versioni per diversi sistemi operativi, quindi chiunque lo desideri può scaricarlo e utilizzarlo.
Il JDK non include un ambiente di sviluppo integrato e dovrebbe essere installato separatamente dallo sviluppatore. Esistono molti IDE per lo sviluppo Java, ad esempio: IDEA IntelliJ, Borland JBuilder, NetBeans, ecc. Per sviluppare applicazioni per Android, scegliamo Eclipse IDE.
Come installare JDK. Per installare JDK, devi andare su oracle.com, selezionare la scheda Download, quindi JAVA per sviluppatori. Oppure scaricalo da qui: per Windows x32 - dimensione file JDK-7u40-Windows-i586.exe - 123,46 Mb. Per Windows x64: dimensione del file JDK-7u40-Windows-x64.exe: 125,25 Mb.



Dopo aver scaricato il JDK di cui hai bisogno, esegui il file scaricato e dopo qualche attesa vedrai la schermata iniziale per l'installazione. Fare clic su " Prossimo”.

Nella schermata successiva ti verrà richiesta la directory di installazione. Fare clic su " Prossimo" per installare nella directory predefinita o fare clic sul pulsante " Modifica..." e seleziona la tua directory. Ricorda il percorso della directory dove hai installato il JDK, è evidenziato in rosso in figura:

Durante l'installazione Kit di sviluppo Java (JDK) quasi terminato, apparirà un modulo in cui ti verrà chiesto di installare JRE (ambiente runtime Java), installa. Non è necessario modificare la directory di installazione: fare clic su " Prossimo”.

Per un po' vedrai una schermata con il seguente messaggio (3 miliardi di dispositivi utilizzano Java):

Quindi vedrai che l'installazione è terminata:

A questo punto l’installazione è quasi completata. Ma resta ancora un passo da compiere: registrare il percorso dei file JDK nei percorsi del sistema operativo. Questo ci consentirà di eseguire i file principali dalla riga di comando. E imposteremo anche la variabile JAVA_HOME. Nella sala operatoria Sistema Windows 7 ciò avviene nel modo seguente: Nel menu “ Inizio"trova l'oggetto" Computer" e fai clic con il pulsante destro del mouse su di esso. Apparirà un menu, selezionare " Proprietà" Apparirà una finestra:

Seleziona la voce “ Impostazioni avanzate di sistema" Apparirà una finestra in cui selezioniamo la voce “ variabili ambientali”.

Nella finestra che appare, devi creare una variabile – “ JAVA_HOME" E modifica la variabile “ Sentiero" Per fare ciò, fare clic su " Creare”.

Opzione per impostare la variabile “ JAVA_HOME" è mostrato nella figura. È qui che torna utile la riga che ti ho suggerito di ricordare durante l'installazione del JDK.

Impostando la variabile “ Sentiero“molto probabilmente non è necessario crearlo: di solito esiste già. In caso contrario, nell'elenco delle variabili di sistema cerchiamo la variabile “ Sentiero» cliccaci sopra, inserisci lì un percorso aggiuntivo C:\Programmi\Java\jdk1.7.0_07\bin e fare clic su " OK"(fai molta attenzione: qui devi inserire una riga dopo aver inserito " ; " alla fine dell'elenco di tutti i percorsi ed è necessario aggiungere anche la riga " \bidone" Dopo.

Questo documento descrive come installare NetBeans IDE 8.0.1 sul tuo sistema. Consultare le note di rilascio di NetBeans IDE 8.0.1 per informazioni sui sistemi operativi supportati e sulle configurazioni hardware per IDE. Informazioni aggiuntive Per le nuove funzionalità incluse in questa versione dell'IDE, consultare la pagina delle note di rilascio dell'IDE NetBeans 8.0.1.
Software richiesto
Per installare l'IDE NetBeans è necessario un kit Sviluppatore Java(JDK) 7 (Aggiornamento 10) o JDK 8. L'ultimo aggiornamento di JDK 7 e JDK 8 può essere scaricato da: http://www.oracle.com/technetwork/java/javase/downloads.
L'installazione dei pacchetti PHP e C/C++ NetBeans richiede che sia installato e in esecuzione solo Java Runtime Environment (JRE) 7 o 8. Se prevedi di utilizzare qualsiasi funzionalità Java, è richiesto JDK 7 o 8.
Per utilizzare le funzionalità JavaFX 2.2 (o successive). versione successiva) in NetBeans IDE 8.0.1, richiede JDK 7 (Aggiornamento 6) o successivo.
Per utilizzare le funzionalità JavaFX 8 in NetBeans IDE 8.0.1, è necessario utilizzare JDK 8.
Nota.
- JavaFX 2.2 è incluso nell'ultimo JDK 7 per Windows, Mac e Linux.
- JavaFX 8 è incluso nell'ultimo JDK 8 per Windows, Mac e Linux.
- Per utilizzare il supporto JavaFX nell'IDE, per NetBeans IDE 8.0.1, al contrario di versione precedente NetBeans IDE, nessuna configurazione della piattaforma Java richiesta con supporto FX. Puoi sviluppare progetti JavaFX nell'IDE, se presente, standard Piattaforma Java con JDK 7 (Aggiornamento 6 o successivo) o JDK 8.
- Per utilizzare le funzionalità JavaFX nell'IDE NetBeans, si consiglia di aggiornare JDK a JDK 7 (Aggiornamento 10 o successivo) o JDK 8.
Opzioni di download del programma di installazione
Per aggiungere funzionalità all'IDE NetBeans, utilizzare NetBeans Plug-in Manager. Diciamo, ad esempio, che inizi scaricando e installando un pacchetto PHP. Allora hai deciso di provare funzionalità C/C++. Per fare ciò, nell'IDE, vai al NetBeans Plugin Manager (seleziona Strumenti > Plugin) e aggiungi a installazione esistente Pacchetto "C/C++".
Di seguito sono riportate alcune note importanti sul processo di installazione e configurazione di alcuni componenti dell'IDE NetBeans:
Inizia a caricare
- Vai a .
- Seleziona la piattaforma e la lingua appropriate dall'elenco a discesa in alto a destra nella pagina. Puoi anche selezionare un file zip indipendente dalla piattaforma da scaricare e utilizzare.
- Fare clic sul pulsante "Download" corrispondente all'opzione di download selezionata.
- Salva il file di installazione sul tuo computer.
Installazione software
Seguire le istruzioni in questa sezione per installare l'IDE. Queste istruzioni di installazione si applicano a tutte le piattaforme supportate. Elenco delle piattaforme supportate e requisiti di sistema Consulta le note di rilascio.
Sistema operativo Microsoft Windows e Linux
- Una volta completato il download, esegui il programma di installazione.
- Per Windows file eseguibile Il programma di installazione ha l'estensione .exe. Per eseguire il file di installazione, fare doppio clic su di esso.
- Per Piattaforme Linux Il file di installazione ha un'estensione .sh. Su queste piattaforme, è necessario eseguire il comando seguente sugli eseguibili del programma di installazione: chmod +x<nome-file-installatore>
- Se scarichi un pacchetto Tutto O JavaEE possibile impostazione personalizzata installazioni. Completare i seguenti passaggi nella pagina di benvenuto della procedura guidata di installazione:
- Fare clic sul pulsante "Configura".
- Nella finestra di dialogo Modifica funzionalità installabili, selezionare le opzioni desiderate.
- Fare clic su OK.
- Nella pagina di benvenuto dell'installazione guidata, fare clic su Avanti.
- Sulla pagina " Contratto di licenza" Leggere il contratto di licenza, selezionare la casella di controllo per accettare i termini e fare clic su "Avanti".
- Nella pagina Contratto di licenza JUnit, determinare se è necessario installare JUnit, fare clic sull'opzione appropriata, quindi fare clic su Avanti.
- Nella pagina di installazione dell'IDE NetBeans, effettuare le seguenti operazioni:
- Selezionare la directory di installazione predefinita per NetBeans IDE o specificare una directory diversa.
Nota. La directory di installazione deve essere vuota e il profilo utente utilizzato dal programma di installazione deve disporre di autorizzazioni di lettura/scrittura per tale directory.
- Selezionare l'installazione predefinita del JDK da utilizzare con l'IDE NetBeans oppure selezionare un'installazione diversa dall'elenco a discesa. Se la procedura guidata di installazione non riesce a rilevare un'installazione compatibile del JDK da utilizzare con l'IDE NetBeans, il JDK non viene installato nella posizione predefinita. In questo caso, fornire il percorso a pacchetto installato JDK e fare clic su Avanti o annullare l'installazione corrente. Dopo l'installazione versione richiesta pacchetto JDK, è possibile riavviare l'installazione.
Nota. Download di Java SE
- Selezionare la directory di installazione predefinita per NetBeans IDE o specificare una directory diversa.
- Quando viene visualizzata la pagina di installazione di GlassFish Server aperto Source Edition 4.1, selezionare la directory di installazione predefinita o specificare un percorso di installazione diverso.
- Se si sta installando il server delle applicazioni Apache Tomcat, selezionare una directory di installazione predefinita nella relativa pagina di installazione oppure specificare un percorso di installazione diverso. Fare clic su "Avanti".
- Nella pagina Riepilogo, procedi come segue:
- Controllare l'elenco dei componenti selezionati per l'installazione.
- Seleziona la casella di controllo "Verifica aggiornamenti" se desideri verificare aggiornamenti disponibili utilizzando il centro aggiornamenti; questo installerà la libreria JUnit durante il processo di installazione (soggetto all'accettazione del contratto di licenza nel passaggio 5.)
- Assicurati di avere abbastanza spazio libero sul tuo disco.
- Per avviare il processo di installazione, fare clic sul pulsante "Installa".
- Nella pagina Installazione completata, fornire facoltativamente dati di utilizzo anonimi e fare clic su Avanti.
Nota. Se si riscontrano problemi durante l'installazione del software, fare riferimento a questa sezione per istruzioni sulla risoluzione dei problemi e soluzioni alternative per problemi persistenti che gli utenti potrebbero riscontrare durante il processo di installazione.
OS X
Per installare il software:
- Una volta completato il download, esegui il programma di installazione. Il file di installazione ha un'estensione .dmg.
- Nel pannello che si apre, fai doppio clic sull'icona del pacchetto. Il pacchetto ha l'estensione .mpkg. Viene avviata la procedura guidata di installazione.
- Quando viene visualizzata la finestra di dialogo "Il pacchetto eseguirà il programma per verificare se il software può essere installato", fare clic su Continua.
- Nella pagina Introduzione dell'installazione guidata, fare clic su Continua.
Nota. Se la versione JDK è precedente alla versione consigliata di JDK 7 (aggiornamento 10), scarica e installa Ultimo aggiornamento JDK dalla pagina Download di Java SE ed eseguire nuovamente il programma di installazione dell'IDE NetBeans.
- Leggere il contratto di licenza e fare clic su Continua. Per accettare i termini del contratto di licenza, fare clic sul pulsante "Accetto" nella finestra pop-up.
- Nella pagina Seleziona destinazione, selezionare un'unità e fare clic su Continua.
- Se scarichi un pacchetto Tutto O JavaEEÈ possibile l'installazione personalizzata. Nella parte in basso a sinistra dell'ultimo pannello dell'installazione guidata, fare clic sul pulsante "Personalizza". Viene visualizzato l'albero del programma.
- Seleziona i programmi che desideri installare.
- Inserisci il nome utente e la password dell'amministratore e fai clic su OK per avviare l'installazione.
Pacchetto indipendente dalla piattaforma
Per eseguire il software:
- Dopo aver scaricato il file zip indipendente dalla piattaforma, estrailo in qualsiasi cartella del tuo computer.
- Eseguire l'eseguibile situato nella directory netbeans/bin.
- Accettare i termini del contratto di licenza.
- Nella pagina Contratto di licenza JUnit, determinare se è necessario installare JUnit, fare clic sull'opzione appropriata, quindi fare clic su Avanti. Verrà avviata l'installazione dell'IDE NetBeans.
Nota. Se non viene trovata un'installazione JDK compatibile, potrebbe essere necessario aggiungere manualmente il percorso del pacchetto alla cartella di installazione JDK. Segui questi passi:
- Apri dentro editor di testo netbeans.conf situato nella directory netbeans/etc.
- Specificare il percorso di un'installazione JDK compatibile come valore per il parametro netbeans_jdkhome. Nel sistema operativo Installazione di Windows per impostazione predefinita viene eseguito nella posizione C:\Program Files\Java\jdk1.7.0_67 (o simile).
- Salvare il file netbeans.conf ed eseguire l'eseguibile nella directory netbeans/bin.
Nota. Server GlassFish Open Source Edition e Apache Tomcat sono disponibili solo come parte dei programmi di installazione per alcune piattaforme.
Nota. Già da usare componenti installati GlassFish Server Open Source Edition e/o Apache Tomcat nell'IDE NetBeans, selezionare Server dal menu Strumenti. Verrà visualizzata la procedura guidata per l'aggiunta di un'istanza del server, che ti aiuterà a registrare l'istanza del server Web desiderata con l'IDE NetBeans.
Disinstallazione del software
Per rimuovere l'IDE, seguire le istruzioni in questa sezione. Queste istruzioni di rimozione si applicano a tutte le piattaforme supportate. Per un elenco delle piattaforme supportate, vedere le note sulla versione.
Supporta aggiornamenti e installazioni multiple
Installazioni multiple di NetBeans IDE 5.x, 6.x e 7.x possono coesistere con NetBeans IDE 8.0.1 sullo stesso sistema. Non è necessario disinstallare alcuna versione precedente per installare o eseguire NetBeans IDE 8.0.1.
Se hai già NetBeans IDE installato sul tuo computer, puoi facoltativamente importare le impostazioni utente dalla directory degli utenti esistenti al primo avvio di NetBeans IDE 8.0.1.
Nota. In questa fase non è possibile eseguire aggiornamenti in sequenza alle versioni IDE. Per aggiornare a ultima versioneè necessario scaricare ultima versione programmi di installazione.
Risoluzione dei problemi
Informazioni sulla directory di lavoro del programma di installazione
Il programma di installazione salva i dati sulle sessioni di installazione nella directory di lavoro. Questi dati includono un elenco di componenti installati sul sistema, messaggi di registro di installazione e dati di registro.
Il percorso predefinito della directory di lavoro del programma di installazione è %USERPROFILE%\.nbi per Windows e ~/.nbi per altre piattaforme. I file di registro dell'installazione si trovano nella sottodirectory log.



