Mi sono perso questo messaggio il giorno in cui ho acquistato il mio primo MacBook.
Ho deciso di acquistare il mio primo MacBook Air quando sono arrivato a lavorare nella redazione della rivista Hacker, dove molti dei miei colleghi avevano dei Mac e io non volevo essere diverso dagli altri. All'inizio nuovo MacBook mi è sembrata una cosa terribilmente scomoda, su cui è impossibile lavorare e può solo essere guardata.
Ma, osservando i colleghi che lavorano su un Mac il 100% delle volte e apprezzano sinceramente il lavoro comodo e produttivo, ho deciso che anch'io dovevo passare completamente a OS X.
Dopo molti mesi di inconvenienti (e i primi giorni con un Mac sono stati un inferno), ho finalmente smesso di usare i computer Windows. I miei occhi non si stancano più, il 100% del tempo davanti al monitor viene trascorso in modo efficiente (non passo 10-15 minuti ogni giorno accendendo il computer e contemplando il congelamento), ci sono meno motivi per emozioni negative, lavoro con codice/testo va molto più veloce.
E ora ho solo bisogno un computer che è sempre con me. Prima Acquisti Mac e per abituarmi completamente, ho usato un potente PC di casa, un laptop Windows che giaceva in ufficio e sull'iPad 2 avevo installato un intero set da gentiluomo per lo sviluppo web in caso di modifiche urgenti. Ora tutta questa montagna di hardware è stata brillantemente sostituita dal MacBook Air.
Ma prima che arrivasse il momento felice di lavorare su un Mac, c’è stato un lungo periodo di doloroso adattamento. A distanza di anni, vorrei rivolgermi a me stesso del passato e dare qualche consiglio che possa abbreviare il tempo di questo periodo. Ma questo è impossibile, quindi li condividerò semplicemente con i lettori.
1. Rendi difficile l'accensione del tuo computer Windows

Nei primi giorni di lavoro con un Mac, molte persone sperimentano, insieme a un piacere sfrenato, un forte disagio: non è chiaro come digitare i caratteri sulla tastiera, le scorciatoie da tastiera non funzionano, manca il pulsante Start, ecc. Tutto è molto bello, funziona rapidamente, ma è estremamente scomodo. Ma questo è solo per abitudine. Quando, dopo alcuni mesi di lavoro su un Mac, ti siedi davanti a un computer con Windows, provi di nuovo disagio e pensi: "Wow, che diavolo, che diavolo...".
Più lavori sul tuo Mac, più diventa facile. Inizialmente, le attività lavorative vengono risolte più lentamente rispetto a un computer con Windows, ma il sistema operativo OS X funziona più velocemente e un utente esperto ottiene la massima produttività su di esso.
Secondo me, dovresti sforzarti il più rapidamente possibile di guadagnare quella massa critica di tempo di lavoro, dopodiché ti sentirai libero sul tuo Mac e non sprecherai più la vita contemplando la clessidra e riavviando all'infinito il computer.
Nelle prime settimane, quando lavoravo a casa su un MacBook Air, mi sembrava che il computer Windows mi guardasse e dicesse mentalmente: “Traditore! Arrenditi adesso a questo piccolo mostro! Sono due volte più potente e tre volte più conveniente! In ogni caso non imparerai mai a lavorare dietro di lui!” E a volte ho smesso e mi sono seduto davanti a un computer Windows, perché con esso tutto è andato molto più velocemente. Con tali azioni stavo semplicemente facendo del male a me stesso, ritardando un momento felice. transizione completa su Mac.
Ti consiglio di prendere il cavo di alimentazione/batteria dal laptop e metterlo in un luogo dove il processo di rimozione richiederà almeno cinque minuti. E mettilo lì ogni volta che spegni il computer. Quindi, gradualmente, imparerai a risolvere tutti i problemi del tuo computer utilizzando esclusivamente un Mac.
2. Trasferisci i tuoi dati utilizzando iCloud per Windows

Vale la pena assicurarsi che file, posta, eventi del calendario, segnalibri siano immediatamente sul nuovo computer. Altrimenti, puoi sederti davanti a Windows per un minuto, lasciarti trasportare e perdere una giornata preziosa per abituarti a OS X.
8. Impara a usare Spotlight

Spotlight è una ricerca globale su tutto il Mac, ovvero immediatamente su file, contatti, note, posta, ecc. Può essere avviato da qualsiasi programma premendo Comando + spazio O Alt + spazio(se non funziona, guarda nelle impostazioni per vedere come funziona per te). Per cominciare, è sufficiente sapere che esiste. Quindi puoi padroneggiare gli operatori e i filtri di ricerca, un convertitore di valuta e una calcolatrice.
9. Prenditi il tuo tempo per acquistare Microsoft Office

Un desktop Microsoft Office per Mac a tutti gli effetti costa quasi 15 mila rubli. Ma è meglio abbonarsi a Office 365 di Microsoft per 400 rubli al mese. 1TB gratuito di One Drive e 60 minuti di chiamate Skype. Una licenza può essere utilizzata su 5 computer (Windows e Mac) e 5 dispositivi mobili.
Io stesso gestisco senza Microsoft Office e utilizzo Servizi Google. Chi ha lavorato su un Mac fin dall'infanzia se la cava benissimo con Pages, Numbers e Keynote. Puoi anche provare un pacchetto open source programmi per ufficio LibreOffice (successore Ufficio aperto). L'ho installato (per esigenze di giornalismo informatico), ma non ho voglia di usarlo:
- Freni;
- Si spegne improvvisamente;
- Le impostazioni predefinite in Libre Office Calc sono terribili;
- Per eseguire le macro è necessario eseguire un intero rituale sciamanico.
Ma questo pacchetto ha più funzionalità di Google Docs e iWork. E ad alcune persone piace. Pertanto ti consiglio di provarlo e di fare una scelta in base alle impressioni personali.
10. Scopri il mondo dell'automazione per OS X

Ogni volta che fai qualcosa che uno script di automazione potrebbe fare per te, stai sprecando tempo prezioso. Se per creare automazioni su Windows devi scherzare: scrivere codice/o installare software a pagamento, allora in OS X tutto è semplice: apri Automator, seleziona le azioni necessarie con il mouse e alla fine ottieni l'automazione già pronta.
Oggi sono dentro forma accessibile Ti parlerò dei pro e dei contro del passaggio da un computer con Windows a un computer Mac con OS X. Il nostro sito si occupa di portare le persone sull'iPad ormai da diversi anni, vediamo se riesco a scuotere almeno qualcuno fiducia cieca in Windows da parte dei nostri lettori.
In questo articolo parlerò dell'acquisto del mio Macbook Pro, aggiornamento, impressioni di lavoro.
Attenzione! L'articolo mostra un crescente livello di amore per MacBook e OS X. Per favore sii comprensivo. :)
La mia storia
Fino al 2011 utilizzavo Windows esclusivamente a casa. Attraverso i suoi studi e il suo lavoro, è stato in grado di gestire varie varietà di Linux a un livello abbastanza profondo. Attraverso di me sono passate diverse generazioni di computer, dal primo Pentium al moderno laptop con touch screen. Nel 2011, in una calda giornata di marzo, io e i miei amici abbiamo trascorso 2 giorni sulla bellissima isola di Penang (Malesia) per ottenere un altro visto tailandese.
Sto accarezzando l'idea di acquistare un MacBook da circa sei mesi. E la Malesia è il paese ideale per questo:
- in primo luogo, il prezzo non include le tasse, ovvero inizialmente quasi il più basso al mondo per le apparecchiature Apple,
- in secondo luogo, i laptop hanno un layout inglese.
Abbiamo acquistato l'ultimo MacBook Pro dall'inizio del 2011. La prima impressione è stata: Wow! Niente rallenta mai. Quanto è bello e piacevole al tatto.
Sai per quanto tempo non l'ho riavviato dopo averlo acquistato? Sei mesi. Non sto scherzando: per circa 6 mesi non ho nemmeno pensato a un riavvio. Ora riavvio una volta al mese, ma di solito si tratta di alcuni aggiornamenti alle versioni beta del sistema...
Parlando di freni, ho abbellito un po' sopra. Tuttavia, se ci provavi, era possibile avviare il computer. Così ho deciso di trasformare il mio Mac in un computer funzionante punti deboli. In questi 4 anni ho fatto 4 piccoli upgrade:
a) Ho acquistato un'unità SSD e l'ho installata al posto del DVD-RW, che era l'impostazione predefinita. Ho ordinato dagli Stati Uniti: sono usciti circa 6.000 rubli per 128 gigabyte. Per il 2011 - normale. Questo è sufficiente per il sistema e i programmi.
c) Modificato il secondo HDD per i dati: invece di 320 gigabyte, ho installato una vite da 1 terabyte. 3000 rubli.
d) Acquistato nuova batteria per 1500 rubli su e-bay. La batteria originale si è bagnata a Bali ed è morta dopo un paio d'anni di funzionamento.

Cioè, il costo totale del laptop + manutenzione per 4 anni ha funzionato per me: 35000+6000+3000+2000+1500 = 47500.
Al momento ho un portatile decente e funzionante sul quale posso modificare video, scaricare programmi e scaricare film per gli anni a venire. Cioè, dopo 4 anni, il mio MacBook non solo non è obsoleto, ma ne sono completamente soddisfatto e non cerco un sostituto.
L'unico punto "debole" per me è la mancanza di uno schermo Retina, ma non si può farci nulla.
Ora torniamo ai computer Windows. Li ho cambiati ogni 2-3 anni (o più spesso). Ero costantemente insoddisfatto di qualcosa. O hai bisogno di una scheda video più recente per eseguire il gioco oppure i componenti acquistati sono incompatibili. Qualcosa si stava rompendo. Se fai i conti, i computer Windows dal 2007 al 2011 mi sono costati 1,5 volte di più. :)
Vantaggi del passaggio al Mac
Diamo un'occhiata ai vantaggi che vorrei evidenziare in base alla mia esperienza. Non elencherò tutto, ma ti dirò perché utilizzo i computer Apple e non ho intenzione di lasciarli.
Secondo me, il sistema operativo OS X è più intuitivo, amichevole, avanzato e sicuro di Windows. Mi spiego con un semplice esempio:
Come vengono installate le applicazioni?
Su Windows, è necessario eseguire il programma di installazione, fare clic su "Avanti" 150 volte. Lungo il percorso, disattiva le caselle di controllo in modo che i componenti non necessari non vengano installati.
Su OS X: installi l'applicazione da Mac App Store(analogo all'App Store) e l'intera installazione (e gli aggiornamenti) si riducono alla pressione di un pulsante. Oppure esegui il programma di installazione e trascina il programma o il gioco nella cartella delle applicazioni. TUTTO! È raro che un programma faccia domande inutili...
OS X è stato realizzato in modo tale che qualsiasi idiota potesse capirlo...
E i virus?
Se vuoi vincere una discussione su quale sistema sia migliore, ricorda immediatamente la discussione sui virus. In Windows non è sicuro andare online senza un antivirus. Dai a una normale casalinga un computer su Windows e in un paio d'ore ti porterà un intero terreno fertile di Trojan.
Giudico dai miei genitori. Hanno a casa un portatile Windows del 2011, più un Mac Mini che abbiamo regalato loro (sempre del 2011). Si dà il caso che utilizzino questi due dispositivi 50/50: sono stanco di ascoltare lamentele sul laptop e pulisco costantemente qualcosa lì. I virus in qualche modo arrivano anche con gli antivirus attivati. :)
Sul Mac Mini, la lamentela più grande che ricordo è: "Perché la scheda Safari non si chiude dopo l'aggiornamento a Yosemite?" Naturalmente non si può parlare di virus in OS X. Kaspersky dorme da 15 anni e vede che i virus finalmente appariranno sul Mac... È possibile che abbiano un intero reparto che sviluppa questi virus senza successo. "Sono affari, tesoro!" Gli scettici prevedono, gli analisti e i media a volte diventano isterici, ma le cose sono ancora lì. Non ci sono virus o trojan in OS X! Puoi dormire sonni tranquilli.
Quanto è amichevole OS X?
Ho sostenuto e sostengo che OS X è più facile da imparare rispetto a Windows. Il sistema ha molti utili programmi standard. I principi di funzionamento sono ovvi, i menu delle applicazioni sono standardizzati. E passare da Windows a Mac è una delle attività più semplici di cui non devi aver paura. È come passare da una vecchia Lada a un’auto straniera nuova di zecca.
Progettazione computer Apple
Guardando MacBook, iMac, Mac Mini, Mac Pro Non c’è dubbio: questa è la cosa migliore che sta accadendo attualmente con i computer. C'è un design quasi perfetto e materiali piacevoli al tatto... Standard portatile economico su Windows è un pezzo di plastica che non vuoi raccogliere dopo un Mac. Bene, i migliori rappresentanti in termini di design su Windows sono costosi quanto i Mac. Perché pagare la stessa cifra se puoi comprare un Mac?
Il pannello touch ingegnoso e reattivo del MacBook mi ha completamente svezzato dal mouse. Dubito seriamente di poterlo fare su un normale computer.

Aggiornamento del sistema operativo
Ebbene, un vantaggio importante del Mac è che Apple in una sola persona vende all'utente non solo un computer con un sistema operativo, ma anche tutti gli aggiornamenti futuri che vengono effettuati in un paio di clic. Con un normale PC, acquisti un computer e lo carichi con Windows, che in tre anni diventa obsoleto e passa a nuova versione devi pagare di nuovo. Ora c'è molta confusione con Windows 10: alcuni lo riceveranno gratuitamente, altri no... Hai bisogno di queste emorroidi?
Contro del passaggio al Mac
Ho deciso inoltre di evidenziare solo gli svantaggi più evidenti. Quegli argomenti che ho sentito più di una o due volte da amici e conoscenti.
Prezzo
Prezzo altissimo dei computer Apple. Il Mac Mini più economico costa 35.000, mentre i laptop ora costano 80mila e oltre. È il prezzo elevato che impedisce a molti di acquistare. Dobbiamo constatare che, dopo la caduta del dollaro e l’impennata dei prezzi, la tecnologia Apple è di nuovo “appannaggio delle élite”. Per alcune persone c’è un dilemma: “Devo andare in vacanza o comprare un MacBook?” e la scelta il più delle volte non ricade a favore della tecnologia.
Giochi?
OS X non è per i giocatori. No, ci sono moltissimi giochi e i modelli Mac costosi hanno schede video decenti, ma è comunque più semplice giocare a nuovi giochi su una console o su un normale PC. Oppure confonditi e acquista un Mac più costoso con una potente scheda video.
Ho risolto il problema da solo molto tempo fa acquistando una PS 3. Dopotutto, un laptop è un dispositivo per il lavoro e l'intrattenimento multimediale, ma per i giochi è necessario acquistare una console.
Nessun programma familiare
Le persone sono spaventate dall'assenza del loro solito Programmi Windows. E alcuni non vogliono nemmeno sentir parlare di analoghi... Non esistono programmi insostituibili. È stato rilasciato così tanto software per OS X che quasi tutte le applicazioni Windows possono essere trovate con un sostituto adeguato. È spiacevole se il tuo strumento di lavoro viene rilasciato esclusivamente per Windows. Semplicemente simpatizzo con queste persone: la loro transizione è la più dolorosa. :)
Ma anche gli sviluppatori di software non sono sciocchi: una grande percentuale di applicazioni ha versioni sia per Windows che per Mac. Inoltre per OS X sono disponibili molti software unici scritti appositamente per questo sistema.
Aggiornato: 03/04/2017 Oleg Lazhechnikov
32
Proprio di recente ho espresso la mia e ora, come promesso, pubblico una mini-faq sul tema del passaggio da Windows a Mac. Se qualcuno ricorda, all'inizio ho posto diverse domande sull'uso del papavero. Poi ho chiesto se su Internet c'era un manuale per principianti. Mi sono state consigliate molte cose nei commenti, ma nessuno mi ha fornito un link al post di riepilogo, a quanto pare tutti l'hanno capito da soli senza problemi. In linea di principio, questo è proprio vero, non è difficile capirlo, molto più facile di quanto sembri. Tuttavia, ho comunque scritto questo articolo, che conterrà ciò di cui avevo bisogno allora. Qualcuno potrebbe trovarlo utile durante la transizione.
Il touchpad ha anche tocchi e clic (preme abbastanza forte). vari gesti. Quindi, prima di tutto, devi andare su Programmi/Impostazioni di sistema/Trackpad e guardare tutto quello che c'è, alcune domande finiranno lì. Il touchpad qui è ottimo, e non uso ancora il mouse, spero di abituarmi senza, visto che quando si viaggia non è sempre comodo a causa della necessità di una superficie aggiuntiva.
Elencherò le azioni più basilari sul touchpad.
Doppio click:doppio tocco o un solo clic.
Clic centrale: cmd + tocca.
Selezione del testo: Fare clic sul touchpad e, senza rilasciarlo, selezionare il testo. Ma non puoi farlo con un doppio tocco, come puoi su Windows.
Spostamento di una finestra o scheda del browser: Clicca sul touchpad e, senza lasciarlo andare, trascinalo dove ti serve. Ma è più semplice farlo con due dita, fare clic con una nell'angolo in basso a sinistra (il cursore dovrebbe trovarsi sul titolo della finestra) e trascinare con la seconda. Il secondo metodo consente di trascinare a qualsiasi distanza, mentre il primo è limitato dalle dimensioni del touchpad.
Scorri verso il basso o verso l'alto: Muoviti su o giù con due dita contemporaneamente (molto comodo).
Gesto con tre dita in alto: entriamo nel controllo missione o, se in russo, tutte le finestre vengono ridotte e vediamo tutte le applicazioni in esecuzione sul desktop contemporaneamente. Cliccando sulla finestra ridotta è ora molto semplice accedere all'applicazione desiderata.
Gesto sinistro/destro con tre dita: Ci spostiamo tra i desktop.
Gli ultimi due gesti sono semplicemente comodissimi! Ora non riesco a immaginare come puoi lavorare senza di loro.
Desktop multipli

I desktop possono essere creati in modalità Mission Control. Puoi eseguire il numero richiesto di applicazioni su qualsiasi desktop o spostare lì quelle esistenti. Qualcuno, ad esempio, li divide per argomenti: lavoro, comunicazione, intrattenimento. Inoltre, qualsiasi applicazione passata alla modalità “schermo intero” (solitamente MAIUSC+cmd+F) crea essa stessa un nuovo desktop. È vero, in questo caso, solo uno può trovarsi su questo desktop. Pertanto, abbiamo il numero richiesto di desktop, ognuno dei quali contiene o uno a schermo intero
applicazione o più finestre dell'applicazione.
Pulsanti attivi su mac
La cosa comoda è che le scorciatoie di base sono valide per qualsiasi programma, come "apri impostazioni". Funzionerà ovunque. Non meno conveniente è che puoi creare tasti di scelta rapida per quasi tutte le azioni in qualsiasi programma. Questo viene fatto in Impostazioni di sistema/Tastiera/Scorciatoie da tastiera.

Alla fine della pagina: cmd + freccia giù
Nella parte superiore della pagina: cmd + freccia su
Alla fine della frase: cmd + freccia destra
All'inizio della frase: cmd + freccia sinistra
Chiudere un'applicazione bloccata: opzione + cmd + escape. Oppure apri Monitor di sistema (situato in Programmi), questo è un analogo del task manager e lì selezioniamo il processo da chiudere.
Nascondi il Dock: opzione + cmd + D. Libera spazio sullo schermo e viene visualizzato solo quando si passa il cursore.
Copia: cmd+C
Inserire: cmd+V
Taglia nel Finder: prima basta copiare e poi incollare tramite opzione + cmd + V
Taglio regolare: cmd + X. Funziona in tutti i programmi, e in particolare in Pathfinder.
Eliminare: cmd+cancella
Disposizione degli interruttori: cmd+spazio
Annulla la commutazione layout di punti interruttore: opzione
Avvia la finestra Spotlight: controllo + spazio. Spotlight è una ricerca globale di papaveri.
Uscire dall'applicazione: cmd + Q. Non esattamente uguale alla croce rossa, perché alcune applicazioni rimangono sospese in background quando si fa clic sulla croce. Ed ecco un'uscita completa.
Chiudi la finestra dell'applicazione: cmd + W. È comodo chiudere le schede del browser o la finestra del Finder (si apre sempre come finestra).
Espandi la finestra a schermo intero: control + comando + F (meno spesso maiusc+cmd+F)
Punto: cmd+7
Virgola: cmd+6
Apri le impostazioni del programma: cmd+,
Disco rigido esterno su mac
Ho scoperto la spiacevole notizia che Windows e Mac hanno file system diversi, il che significa che un disco rigido esterno può essere utilizzato per impostazione predefinita sia con un MacBook che con un laptop Windows. Cioè, il mio disco rigido, formattato in NTFS, è visibile sul Mac, ma puoi solo copiare file da esso sul laptop e non puoi riscriverlo. Per essere onesti, posso dire che se il disco rigido viene riformattato su HFS+ (file system Mac), Windows non vedrà affatto tale disco, né per la copia né per la scrittura.
Ci sono più o meno modi per uscire da questa situazione:
- Formatta il disco rigido su FAT32. Ma ci sarà un limite alla dimensione del file di 4 GB.
- Lascia il disco rigido in NTFS e installa NTFS Tools, NTFS-3G, Paragon NTFS, Tuxera NTFS e driver simili sul Mac. La soluzione è pessima perché puoi perdere tutti i dati unità esterna se usato frequentemente con semi di papavero. Inoltre, non tutti i programmi Mac saranno in grado di funzionare direttamente con il disco (ne ho letto, ma non ho controllato).
- Formatta il disco in HFS+ e installa Mac Browser su Windows. La stessa cosa, puoi perdere dati se lo usi frequentemente su Windows.
- Il formato exFAT è riconosciuto da entrambi i sistemi operativi, ma il file system in sé non è molto adatto per archiviare file importanti perché non è molto affidabile.
L'ho fatto diversamente. Dato che i file sul disco rigido sono molto importanti per me, a volte li ho solo in un'unica copia, e anche questo disco funziona e ci lavoro ogni giorno, la scelta è ovvia per me: HFS+! Questa è la soluzione più stabile e sicura e non è necessario installare nulla di aggiuntivo da nessuna parte. Ma poiché a volte devo trasferire file con un laptop Windows, ho creato anche una partizione sul disco dimensione exFAT 50 GB sono sufficienti per trasferire file su Windows o lavorare con questo disco su di esso. Come opzione, configura una rete tra laptop e utilizza unità di rete.
Applicazioni e analoghi
Puoi trovare tutti i programmi con le pillole su tutti i tipi di tracker. Puoi acquistarli o scaricarli gratuitamente sull'App Store o sui siti ufficiali. Infatti programmi gratuiti Abbastanza.
Lightroom rimane lo stesso, esiste una versione per Mac con tablet o per soldi. Invece, consigliano comunque un analogo più economico, ma non peggiore: Aperture, ma non l'ho ancora installato perché non è necessario. UN analogo di Photoshop- questo è Pixelmator, sebbene sia possibile installare anche Photoshop.
I visualizzatori di immagini integrati (ce ne sono due) per impostazione predefinita non consentono di scorrere le foto da una cartella; per fare ciò è necessario selezionare un gruppo di file e premere invio o barra spaziatrice, a seconda del visualizzatore che si utilizza Come il migliore. Ci si potrebbe abituare a questa azione aggiuntiva, ma i Raw su Retina scorrono con ritardo e inoltre le immagini piccole sono troppo piccole, la risoluzione è alta.
E mi sono imposto visualizzatore gratuito XnviewMP. Scorre tutto velocemente e ridimensiona la foto per adattarla alla retina (moltiplica la risoluzione della foto per due) e in esso puoi modificare il formato dell'immagine, ritagliare la foto, ecc. L'unica cosa negativa è che a mio avviso ha qualche problema, questo è dovuto al fatto che non ricordo alcune impostazioni. Ho installato anche i visualizzatori Xee e Sequential, ma anch'essi scorrono RAW molto lentamente. Xee c'è ancora e serve per scorrere i jpeg, forse lo lascerò e basta, perché ho iniziato a guardare Raw solo in Lightroom. C'è anche un visualizzatore dall'App Store per 169 rubli, che è semplice e scorre tutto nella cartella, ma scorre anche RAW con un ritardo.
Cronologia degli appunti - Clipmenu, gratuito.
Punto switcher ha una versione per Mac, peccato che non abbia l'agenda, è gratis.
Microsoft Office: disponibile per Mac con tablet o a pagamento.
Life hack 2: come trovare un hotel più economico del 20%.
Grazie per aver letto
4,00
su 5 (voto: 1)
Commenti (32)
- Mancanza dei tasti del, home, end, page up, page down, ecc. Ebbene, chi ha deciso che non è necessaria una tastiera a grandezza naturale su un desktop? Jonathan I?
- Tasti di scelta rapida. Ad esempio, in Photoshop, per salvare un'immagine per il Web, è necessario premere ctrl+shift+alt+s, operazione facilmente eseguibile solo con la mano sinistra. Su un Mac la combinazione è completamente diversa e i tasti sono distanziati in modo tale che sarebbe impossibile farlo con la sola mano sinistra, altrimenti sarebbe richiesta abilità.
- Cursore pigro. Penso che sia una presa in giro delle persone. Massima accelerazione in Impostazioni di sistema non aiuta, è necessario installare un'utilità aggiuntiva.
- Per qualche motivo, il pulsante destro del mouse era disabilitato per impostazione predefinita. E sono così abituato al menu contestuale in diverse situazioni.
- Magic Mouse è elegante, bello, ma in realtà scomodo e non ergonomico. Il mouse è troppo piatto. La mano si stanca di più. Mi piace più girare la ruota che far scorrere il dito sul retro del mouse.
- Comportamento “strano” delle finestre: non si aprono a schermo intero come previsto.
- Il Finder per lavorare con i file sembra scomodo e in qualche modo ingiustificatamente complicato con una propensione alla presunta semplicità. Esplora risorse è più familiare e conveniente.
- Emulatore completo, cioè, hai finestra separata con Windows al suo interno.
- "Modalità finestra". Ogni programma ha una sua finestra separata, infatti puoi lavorare su OS X e, se lo desideri, passare alla finestra con il programma desiderato. Questa è un'opzione ideale per coloro che sono soddisfatti di tutto in OS X, ma mancano di un paio di programmi di Windows.
- Scheda video: NVIDIA GeForce 640M
- Memoria interna: Fusion Drive (SSD da 128 GB+HDD da 1 TB)
- RAM: 8GB
- PROCESSORE: processore Intel Ponte Ivy i5 quad-core
Oleg Lazhechnikov
Oleg
Sperma
Artem
Vladimir Lapshin
A volte arrivano momenti nella vita di qualsiasi persona in cui vuoi cambiare qualcosa: il tuo lavoro, professione, moglie o paese.
Dato che ho avuto fortuna con il mio lavoro, mia moglie e i miei figli (per il resto, per ora, con discrezione, tacciamo), ho deciso di cambiare la mia religione da un computer Windows a un computer Apple.
“Dobbiamo portare nella vita varietà e freschezza di sensazioni!” — Ho deciso e, proprio nel giorno del mio compleanno, mi sono regalato un nuovissimo 21,5” del modello più giovane (Core i3, 4GB RAM, disco da 500GB).
Da tempo desideravo aggiornare l'antico (lamento!) Athlon II X2 240 2,8 GHz, 2 GB di RAM con qualcosa di più veloce, altrimenti la modifica di video full HD domestici spesso iniziava a trasformarsi in contemplazione dei processi mentre mi godevo tè e panini. Il Macintosh, mi sembrava, dovrebbe essere l'ideale per tali compiti! Dopotutto, Apple sviluppa i suoi prodotti per utenti veramente creativi, ed è esattamente ciò che mi considero. :)
L'iMac ha un design assolutamente straordinario: corpo in alluminio, schermo eccellente e luminoso (anche se lucido), tastiera e mouse wireless. Un solo filo: per 220 V! Solo per questo motivo mia moglie era pronta a perdonare qualsiasi costo per questo dispositivo. :) Elegante, conciso e molto elegante. Inoltre l'iMac è completamente silenzioso. E' veramente silenzioso e quindi non potrai nemmeno spegnerlo.

E così, ho portato a casa un'enorme scatola, ho disimballato il bellissimo oggetto tra le urla gioiose dei bambini, ho collegato l'unico (!) cavo alla presa, mi sono collegato rapidamente al wi-fi di casa e voilà! La stretta integrazione con vari servizi cloud ti consente di sentirti a casa letteralmente su qualsiasi computer. Ma oltre alla navigazione in Internet, computer di casa ci sono altri compiti. È iniziato un periodo doloroso per abituarsi alla nuova interfaccia e cercare analoghi ai programmi "pisish". Gli amici "amanti della mela" fanno a gara: "Tra un paio di settimane non tornerai mai più a Venda!"
1. cosa è andato bene? |
||
era su Windows |
disponibile su sistema operativo Mac |
riepilogo |
| FireFox. Il mio Firefox preferito con tutte le mie estensioni. |
esiste una versione per Mac | ronzio! |
| Ufficio MS. Senza di lui (per lavoro) non puoi andare da nessuna parte. OpenOffice, ecc. completamente inadatto. |
esiste una versione per Mac | |
| Riproduzione di video. Lettore GOM, lettore VLC. |
c'è VLC per Mac | |
| QIP. Adoro il vecchio qip e vorrei mantenerlo |
Esiste un analogo di QIP - qutIM (gratuito), ma mi è piaciuto di più Adium | Bene |
| Comandante totale. Uno strumento per lavorare ogni giorno con i file: copiare, eliminare, accedere ai tuoi siti web tramite ftp, ecc. |
Esiste un analogo di MuCommander (gratuito). Ma comunque “in qualche modo non è così” | accettabile |
| WinRAR. Toolza non è per tutti i giorni, ma lo uso molto regolarmente. |
Unarchiver è gratuito, ma potrebbe non gestire archivi protetti da password; inoltre, funziona da riga di comando(yafshoke!) o Stuffit Expander (gratuito, apre archivi ed exe protetti da password, ma è anche criticato) | accettabile |
| Vecchio scanner Epson 3170 Foto | ci sono gli autisti! | |
2. quali sono stati i problemi? |
||
| A quanto pare, la nostra casa Unità RAID Edizione WD MyBook Mirror() — non amichevole con Mac, perché file system. Funziona solo in modalità “sola lettura”. | Risolto con utilità aggiuntive. Ad esempio dalla società Paragon. L'utilità è pagata. Parallels e, forse, un gruppo di altri sviluppatori hanno qualcosa di simile. | non piace |
| Tesoro Tavoletta grafica Wacom Volito2 Totale mancanza di supporto per Mac OS! Il tablet è visibile, ma non c'è sensibilità e le dimensioni dello schermo non corrispondono. Ma solo di recente nuovo stilo L'ho comprato (1200 rubli. Ho aspettato 4 settimane per ordinarlo!) per sostituire quello rovinato dai miei figli :) |
Un tentativo di installare i driver MacOS da altri modelli di Bamboo, Graphire, ecc. non ha aiutato. | |
| Montaggio video domestico. Mentire separatamente File video AVCHD .mts, filmato amata Sony SLT-55 in formato Full HD non vengono importati né nel decantato iMovie né nel decantato Final Cut. |
Vengono importati correttamente solo direttamente dalla scheda xSD "appena catturata", se sono presenti alcuni file di servizio e una struttura di cartelle nativa. Ho già un sacco di questi video (sul già citato MyBook) senza file o strutture di servizio e sono in attesa di modifica. questo è tutto prima dell'installazione (sono necessarie le utilità): questo è, ovviamente, un peccato nel nostro 21 ° secolo. Un'opzione è installare Adobe Premier come su Windows. | |
| Non ho un telefono Apple e probabilmente non lo avrò mai. Ma ho un telefono con sistema operativo Androide, di cui sono felice. Quando è collegato tramite USB, non viene riconosciuto come disco (unità flash), come è normale in Windows. | Si è scoperto solo dopo aver attivato una sorta di "modalità debug" USB nel telefono stesso tramite le impostazioni. | accettabile |
3. Devi ancora installare Windows :( |
||
| Almeno perché la banca cliente lavora solo con MS Internet Explorer. Ho già chiamato la banca e ovviamente ho urlato. Ma a loro non importa affatto. | Su un Mac puoi installare una macchina virtuale con l'ambiente operativo Windows ed eseguirla in parallelo direttamente dal sistema operativo Mac. | perversione IMHO |
Tra le altre cose, le seguenti cose hanno cominciato a irritarmi davvero:
Beh, forse mi piaceva l'idea dell'automazione dei processi (Automator). Ecco un esempio di come semplificare la preparazione delle immagini per il Web o la posta elettronica assegnando proprietà speciali a una cartella specifica.
Durante la settimana in cui ho conosciuto l'iMac, ho imparato perfettamente la combinazione a 3 dita cmd+opt+esc (analoga a ctrl+alt+canc in Windows) poiché la macchina si bloccava costantemente. Ciò è accaduto sia durante l'importazione di foto in Apperture, sia durante l'importazione di home video nel decantato Final Cut, proprio in un luogo inaspettato, durante qualche altra manipolazione del tutto innocua.
Più di una volta ho visto un'immagine completamente disgustosa:
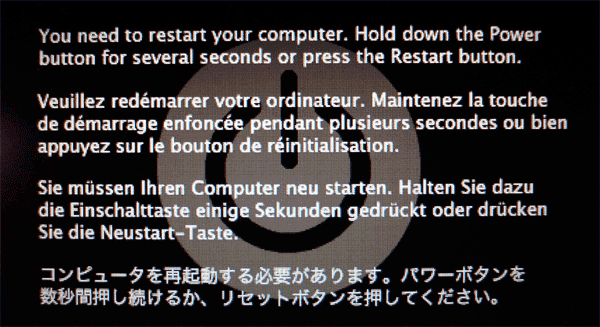
Così vivevamo, “non spargere il vento”:

Dirò che il software predefinito di Apple è più o meno la stessa assurdità di quelli software nel pacchetto standard. Sembra che ci sia tutto: si lavora con testi, video, fotografie, ma le possibilità sono sufficienti per far piangere il gatto. E quelli che esistono sono molto, scusatemi, biondi. :)
Il riassunto dopo due settimane di conoscenza di Mac OS era più o meno questo: "A proposito..."
Questo è ciò che abbiamo deciso.

Il suo posto è stato preso da iCore 5 Sandy Bridge con 16 GB di memoria RAM dual-channel, con una potente scheda video con supporto Cuda, disco veloce Monitor Dell da 23,5" con Win 7 e 1 TB Matrice IPS. E nonostante le perdite nell'affare con la capra dell'iMac, rimaneva ancora del denaro.
E se ci fossero un mucchio di fili penzolanti? Ma tutto vola!
Conviene passare ad Apple?
Diciamo sì! a tutti i fanatici di Linux e agli utenti glamour (come me)! Ma voglio avvertirti: se in precedenza hai avuto quindici anni di esperienza di lavoro con Windows al livello di un utente fiducioso, sarà come lottare con l'istinto di guida di un guidatore russo con guida a sinistra che improvvisamente si ritrova indietro al volante di un’auto inglese con guida a destra, da qualche parte nel centro di Londra. :) E sarebbe bello trasferirsi lì per vivere... però, magari cambieremo paese un'altra volta. Se c'è una ragione.
Pagina 1 di 1 1
Insidie nel passaggio da Windows a OS X. Impressioni sull'utilizzo di un iMac dopo aver lavorato a lungo su computer con Windows a bordo.
Introduzione e background di acquisto
Era da molto tempo che pensavo di cambiare computer. I primi pensieri hanno cominciato ad apparire dopo aver testato il nettop 3Q Sign economico. Notai subito che la stanza era diventata sospettosamente silenziosa. Si è scoperto che la mia vecchia "unità di sistema" era molto rumorosa, il rumore dei dispositivi di raffreddamento era così familiare che ho smesso di prestargli attenzione. Tuttavia, ci si abitua rapidamente alle cose buone e, dopo aver restituito il nettop, la differenza nel livello di rumore era udibile a "orecchio nudo". Poi iniziarono ad apparire pensieri su un "aggiornamento". La mia "unità di sistema" ha circa quattro anni, un tempo è stata acquistata come PC da gioco, ma da allora è passata molta acqua sotto i ponti e ora gioco a malapena sul computer.
Dopo aver testato il nettop è diventato chiaro: ciò di cui ho bisogno sono apparecchi piccoli e silenziosi, che non occupano molto spazio e sono sufficientemente produttivi per le attività quotidiane.
Per fortuna su Twitter e sul sito web sono apparse diverse informazioni su OS X; più o meno nello stesso periodo Alexander Zubkov ha pubblicato la sua enorme "Esperienza nell'uso del Mac Mini". Mi fido dell'opinione di Sasha; sotto molti aspetti, i casi d'uso di questo articolo erano simili, quindi ho rivolto la mia attenzione alla tecnologia Apple.
Era chiaro che se avessimo preso un Mac Mini, avremmo dovuto avere un SSD, per non preoccuparci della velocità di funzionamento. Ma non ho visto modelli del genere disponibili su nessun sito web (a proposito, sono comparsi ora). È diventato chiaro che molto probabilmente avrei dovuto installare il disco da solo. Ho valutato adeguatamente le mie conoscenze tecniche e ho deciso che, sebbene potessi installare l'SSD da solo, era meglio rivolgermi a specialisti.
Tra i miei amici c'era solo una persona che lavorava in questo campo: Alexey, noto ad alcuni di voi su Twitter come @androidioswp. Lesha e io abbiamo avuto una lunga conversazione sulla personalizzazione del Mac Mini: inizialmente avevo pianificato di prendere la versione più economica e installarvi semplicemente un SSD da 128 GB + disco rigido da 1 o 2 TB. Ma si è scoperto che un simile "aggiornamento" sarebbe stato molto costoso, ed era più redditizio prendere una versione precedente del Mac Mini (con Core i5 Quad-Core+HDD da 1 TB) e installarla semplicemente su di essa. disco a stato solido. Pertanto, il prezzo del Mac Mini è gradualmente aumentato fino a 35mila per la configurazione di cui avevo bisogno.
Oltre al nettop volevo sostituire anche il monitor. Artem Lutfullin ha giustamente notato che questo è lo strumento principale per il lavoro, quindi non è necessario risparmiare sugli occhi. Mi ha addirittura consigliato di prestare attenzione allo stesso monitor del suo, stiamo parlando sul modello Samsung SyncMaster S27A850D. Le sue caratteristiche principali sono la matrice PLS con colori tenui e un'alta risoluzione(2560x1440 pixel), oltre al supporto per MiniDisplayPort (e il Mac Mini ha un connettore Thunderbolt compatibile).
Pertanto, il costo totale del computer era vicino a 60 mila rubli. Continuando la discussione, Alexey ha affermato che dalle conversazioni sui Mac Mini personalizzati, le persone spesso arrivano ad iMac. E poi mi sono reso conto: l'iMac è davvero la soluzione migliore, ma non l'ho considerato, supponendo che fosse pazzesco. Tuttavia, si è scoperto che la configurazione di cui avevo bisogno non sarebbe stata più costosa di una combinazione Mac Mini + monitor Samsung.
Inoltre, l'iMac presenta numerosi vantaggi significativi rispetto a questa combinazione. Innanzitutto, questo è l'unico cavo per collegare il computer e il monitor. In secondo luogo, gli altoparlanti integrati, che hanno ancora un effetto positivo sul numero di cavi. E in terzo luogo, ovviamente, bello aspetto e materiali. L'unico problema era il disco rigido; non erano disponibili versioni SSD.
Alexey ha detto che possono preordinare la versione con Fusion Drive e non appena arriverà in magazzino verrò avvisato immediatamente. È importante notare qui che quasi nessuno è impegnato nelle consegne personalizzate di iMac (non lo erano al momento della stesura di questo articolo, ora è già apparso il negozio online di Apple): ad esempio, sono andato su “MVideo” e “ Vento Bianco”, e lì non ne avevano nemmeno sentito parlare. Non ho contattato Re:store a causa dei prezzi alti. In generale, Lyosha mi ha consigliato in modo abbastanza dettagliato, quindi ho acquistato un iMac da www.max-up.ru.
È importante notare che l’ho preordinato a metà febbraio, ma l’iMac è arrivato solo alla fine di aprile. Ciò è dovuto ad un ritardo nelle consegne da parte del rivenditore ufficiale. Per quanto ne so, ora gli iMac personalizzati vengono consegnati molto più velocemente. Inoltre, con l'apertura dello store online ufficiale di Apple, ordinare configurazioni personalizzate è diventato ancora più semplice.
Mi scuso con il lettore per l'introduzione così lunga, volevo descrivere il mio acquisto di fondo e sottolineare che sono arrivato all'iMac dopo aver riflettuto a lungo, cioè non è stato un acquisto impulsivo.
Aspetto, materiali
Il monoblocco viene fornito in un ampio pacchetto “trapezoidale”. È interessante notare che le nuove spedizioni di Apple utilizzano una doppia scatola: cartone economico sopra e imballaggio di alta qualità sotto. Non descriverò in dettaglio il disimballaggio, poiché non c'è niente di speciale da dire al riguardo.
Quando tiri fuori il computer dalla confezione, noti subito quanto sia leggero l'iMac, soprattutto se hai avuto a che fare con altri PC all-in-one (il suo peso è poco più di cinque chilogrammi, mentre il peso degli analoghi parte da 8- 9 kg).
Guardando un computer appena acquistato, non puoi fare a meno di notare che, in fondo, in Apple i designer non mangiano il loro pane invano. L'iMac è molto bello: aspetto elegante, corpo in alluminio, rigorosa cornice nera attorno allo schermo. È subito chiaro che si tratta di un computer realizzato in modo tale che, tra le altre cose, fosse semplicemente piacevole da guardare. Ho avuto esperienza di lavoro con altri PC all-in-one; in termini di design e materiali Apple li lascia molto indietro. Dopo aver acquistato un iMac, capisci cos'è il "pagare più del dovuto per design e materiali" e perché è giustificato.
IN Recensione dell'iMac Nel 2012 Sergey Kuzmin ha osservato che la riduzione dello spessore del monoblocco non apporta alcun vantaggio funzionale, tuttavia, dal punto di vista estetico, questa soluzione sembra molto impressionante.

Grazie al peso leggero per PC all-in-one e al buon rivestimento della gamba di supporto dell'iMac, è molto comodo girare a destra/sinistra, ma dovrai farlo, perché tutti i connettori si trovano sul retro del il dispositivo.
Se devi spostare completamente l'iMac per ruotarlo a sinistra/destra, puoi regolarne l'inclinazione inclinando leggermente il monitor. Noto che inizialmente lo schermo si inclinava molto facilmente, ma man mano il dispositivo diventava più grande cavi vari, alzarlo/abbassarlo è diventato un po' più difficile.
Il design dell'iMac è qualcosa di straordinario, anche dopo sei mesi di utilizzo è ancora gradevole, la barretta di cioccolato è semplicemente piacevole da guardare. Tra le caratteristiche funzionali, mi è piaciuta la gamba posteriore, sulla quale puoi appoggiare alcuni oggetti di uso frequente, come un blocco note o un telefono.

Schermo
Prima di descrivere lo schermo, vorrei sottolineare che prima utilizzavo un vecchio ViewSonic con una risoluzione di 1280x1024 pixel come monitor principale. Le sue caratteristiche mi sono sembrate sufficienti per un lavoro confortevole e, grazie alle comode proporzioni, ho potuto gestire il mio spazio di lavoro nel modo più produttivo possibile (stiamo parlando principalmente di Word e della navigazione web).
Avevo esperienza nell'utilizzo di un paio di PC Windows all-in-one, quindi ho pensato di sapere come fossero i monitor di qualità. A quanto pare, mi sbagliavo profondamente.
Quando accendi l'iMac, noti immediatamente quanto è grande la differenza nella qualità dell'immagine tra esso e tutto ciò che dovevi testare prima. L'immagine sembra fluttuare fuori dallo schermo, l'immagine è sorprendentemente luminosa e chiara. Non per niente ho menzionato i computer e i monitor che ho usato e testato in precedenza; un lettore esperto noterà che tra questi non c'è MBP Pro Retina 13/15, niente iPad 3/4. In tutta onestà, noto che ho avuto a che fare con entrambi i dispositivi, anche se per brevissimo tempo. E il ricordo fugace di “che schermi straordinari hanno” svanì rapidamente dalla mia mente.
Perché tutta questa lunga introduzione? Il fatto è che a me, che non ho mai utilizzato la tecnologia Apple con display Retina, lo schermo dell'iMac sembra meraviglioso: luminoso, chiaro, con colori ricchi, tuttavia, ad esempio, Sergey Kuzmin non sembra più abbastanza buono, utilizzando un iPad 4 e MBP Pro Retina 15 influiscono in modo significativo sull'esperienza.



Come ricorderete, la generazione precedente aveva due problemi significativi con lo schermo: la polvere penetrava sotto di esso e brillava molto. Questo, tra l'altro, è stato uno dei motivi per cui inizialmente non ho preso in considerazione l'iMac: il mio posto di lavoro si trova vicino a una finestra e spesso il sole colpisce lo schermo. L'iMac 2012 ha subito un notevole lavoro sul display; l'assenza di un traferro elimina il problema della polvere sotto il vetro, e uno speciale rivestimento antiriflesso elimina quasi tutti i bagliori e i riflessi. Anche in caso di forte luce solare, puoi lavorare comodamente al computer (ovviamente, sullo schermo saranno visibili i contorni appena percettibili del tuo viso, ma questo non è affatto lo stesso dello stesso monoblocco di Acer, dove con tempo soleggiato il monitor si trasformò in uno specchio).
La luminosità dello schermo viene regolata comodamente utilizzando i pulsanti F1/F2 della tastiera. È interessante che dentro tastiere di terze parti questa combinazione non funziona, ma ne parleremo più avanti. Durante il lavoro quotidiano, ho utilizzato circa il 30% di luminosità, con tempo soleggiato l'ho aumentata al 60-70%. Ad essere sincero, non ho mai avuto una situazione in cui avevo bisogno del 100% della luminosità dello schermo, è eccessiva.
Mi è piaciuto molto lo schermo dell'iMac, comprerei volentieri un monitor separato da Apple con le stesse caratteristiche. Prima non avevo mai capito perché acquistare monitor costosi per 30-40mila, e ancor di più per 90 e oltre. Tuttavia, dopo aver utilizzato l'iMac, posso constatare la validità di tali decisioni anche per l'utente medio.
Sistema operativo e firmware
In contumacia ero molto fedele a OS X: molte recensioni positive su Internet, alcune delle quali provenienti da persone molto autorevoli. Mentalmente ero pronto per i cambiamenti, una diversa logica del sistema operativo, poiché presumevo che a questo sarebbero state associate alcune funzioni che avrebbero migliorato l'usabilità del computer. È importante notare qui che non mi sono mai considerato un utente conservatore: le novità sono sempre interessanti, soprattutto se alla fine questa novità sarà più conveniente.
Prima di passare a descrivere le mie impressioni su OS X, vorrei parlare brevemente dei miei scenari di utilizzo del computer:
Prima di tutto, questo è uno strumento di lavoro: una macchina da scrivere e un semplice editor di foto (rinominare rapidamente i file, correggere qualcosa, niente di più). Naturalmente, tutto questo è combinato con la navigazione web, Twitter, il controllo della posta elettronica e altre attività di routine. Inoltre, utilizzo il computer come lettore video insieme a una TV ad esso collegata.
Sembrerebbe che OS X dovrebbe far fronte ad azioni così semplici senza problemi inutili, ma non è stato così. Lavorando al Mac per le prime due settimane, ho sentito direttamente come non volesse adattarsi al mio ambiente abituale. Tutto è iniziato con il fatto che non volevo abituarmi a cambiare lingua tramite Comando+Spazio; Twitter mi ha subito suggerito una soluzione sotto forma di programma KeyRemapforMacBook, ma per fortuna la combinazione Alt+Shift non è riuscita non essere configurato correttamente lì. La stessa cosa è successa con Alt+Tab. È sorprendente quanto sia difficile riqualificarsi per altre combinazioni: immagina che per dieci anni la tua mano destra sia stata alzata in risposta al tuo comando mentale di alzare la mano destra, e ora con lo stesso comando si alza mano sinistra. Queste sono approssimativamente le impressioni che ho provato cambiando i soliti "tasti di scelta rapida". Ma le mie disavventure non sono finite qui. Oltre a cambiare la lingua, sono abituato a Invio per aprire una cartella, Backspace per tornare indietro di una sezione e F2 per rinominare un file. Su OS X, Invio è responsabile della ridenominazione, Cmd+giù apre una cartella, Cmd+su ti porta in una sezione, ma Backspace non ne ha alcuna azioni specificate. E sì, potrei usare KeyRemap4Macbook per fare tutto come su Windows, ma mi è piaciuto così tanto azione rapida, assegnato a "efki" per impostazione predefinita, cosa che non ho fatto. Inoltre, alcuni utenti su Twitter hanno logicamente notato che si dovrebbe cercare di adattarsi al sistema e non provare a "crearne un secondo Windows".
Ma ciò che mi ha causato più problemi è stato il visualizzatore di foto integrato e iPhoto. Ho bisogno di ben poco da tali programmi: apri un'immagine, rinominala (nella stessa finestra), passa a quella successiva. Tuttavia, quando apri una foto in questo visualizzatore, non puoi rinominarla rapidamente o passare a quella successiva. Con iPhoto è lo stesso: puoi rinominare una foto solo se fai clic sul suo nome. In generale, ci sono molte azioni non necessarie e non sono riuscito a trovare alcuna combinazione di tasti che causi una rapida ridenominazione (simile a F2 in Windows).

Premetto che ho risolto con successo entrambi i problemi, ma le prime due settimane con l’iMac sono state semplicemente un incubo. Ho preso seriamente in considerazione l'idea di restituirlo, venderlo o installare Windows come sistema operativo principale.
Il messaggio principale di un'introduzione così lunga è che è necessario abituarsi a OS X e, anche se siete mentalmente preparati ai cambiamenti, è lungi dall'essere un dato di fatto che nel vostro caso individuale il passaggio alla tecnologia Apple sarà facile e indolore (anche se ci sono molti casi simili) .
Ho già menzionato sopra gli svantaggi di OS X, ora è il momento di passare ai vantaggi.
Desktop
In OS X puoi creare più desktop. Inoltre, su ciascuno di essi è possibile posizionare determinati programmi. Cioè, diciamo che per lavoro ho bisogno di Finder, Pages e CyberDuck, e per intrattenimento ho bisogno di un browser e di un lettore video. Posso configurare i desktop in modo che quando apro Pages, si apra immediatamente un secondo desktop. Le miniature di tutte le tabelle vengono richiamate premendo F3 o scorrendo verso l'alto con quattro dita (se si utilizza un touchpad).

Inoltre, c'è un desktop separato con widget. Per accedervi è necessario far scorrere quattro dita sul touchpad da sinistra a destra. Utilizzo questa tabella per pubblicare note adesive e talvolta per visualizzare il meteo.

Schermate
Mi è piaciuto molto il modo in cui questa funzionalità è implementata in OS X. Puoi acquisire uno screenshot dello schermo (Comando+Maiusc+3), uno screenshot di una parte dello schermo (Comando+Maiusc+4) e uno screenshot della finestra attiva ( Comando+Maiusc+4 e poi barra spaziatrice). Per impostazione predefinita, tutte le immagini si trovano sul desktop.

Angoli attivi
Una funzionalità preferita di molti utenti OS X. La sua essenza si riduce al fatto che quando si indica un angolo, viene eseguita un'azione (ad esempio, le finestre vengono ridotte a icona). Personalmente non sono mai riuscito a iniziare ad usarlo, poiché qualsiasi movimento caotico del cursore verso un angolo risulta in un'azione non necessaria.


Installazione e disinstallazione di applicazioni
OS X dispone di tre metodi per installare programmi di terze parti. Il primo è il più semplice. Installa l'applicazione dall'App Store. Dopo il download, viene visualizzato automaticamente nell'elenco dei programmi. Premendo a lungo il pulsante sinistro su un'icona è possibile rimuoverla facilmente (simile a iOS).


Il secondo è l'installazione utilizzando un file pkg. Questo metodo ricorda in qualche modo l'installazione tramite "file eseguibili" in Windows.

Il terzo metodo consiste nel copiare il file dell'app del programma direttamente nella cartella dell'applicazione. Di norma, tali file sono compressi in un archivio dmg e devi solo trascinare l'icona del file nella cartella. Se copi il file in un'altra cartella, le impostazioni e le autorizzazioni per l'applicazione potrebbero non essere registrate.

Trovatore
Già a livello gestore di file inizi a capire che in OS X la logica è completamente diversa. Non c'è niente di familiare qui disco rigido, i file vengono ordinati per categoria. Mi piace molto questo approccio, li ho ordinati allo stesso modo su Windows ( cartelle separate per video, musica, foto).

Il Finder (così come tutto OS X) ha una pratica opzione di anteprima. Fai clic sul file che ti serve e premi la barra spaziatrice, dopodiché appare davanti a te un'anteprima dell'immagine selezionata, viene avviata la riproduzione del testo (se si tratta di un file di testo) o del video. Usando le frecce di navigazione puoi passare velocemente al file successivo/precedente, anche l'anteprima verrà aggiornata in tempo reale. Per me è stata semplicemente una salvezza. Era possibile visualizzare facilmente le immagini utilizzando le anteprime e rinominarle immediatamente premendo Invio. Tuttavia, si è verificato un altro problema: durante la ridenominazione, il file di cui avevo bisogno “è andato” all'inizio dell'elenco e ho dovuto scorrere l'intero elenco dall'inizio. Ho provato a configurare le impostazioni per ordinare in base alla data di creazione, ma questo ordinamento si applicava solo a una cartella specifica e dovevo impostarlo manualmente ogni volta. Sospetto che esista una soluzione semplice a questo problema, tuttavia non sono riuscito a trovarne una.
iTunes
È sorprendente quanto possa essere diversa l'esperienza dello stesso programma su diversi sistemi operativi. Ad esempio, usare iTunes su Windows non è molto comodo: il programma a volte rallenta, a volte si blocca, a volte si blocca, in generale non è molto piacevole.

Ma su OS X non ci sono questi problemi. L'applicazione “vola”, si adatta perfettamente all'interfaccia del sistema operativo e non provoca alcun reclamo. Utilizzo volentieri iTunes come lettore multimediale principale. Tuttavia, è importante notare che la logica di iTunes è diversa e molto probabilmente non sarai in grado di utilizzare il solito ordinamento per cartelle. Qui vengono sostituiti dalle playlist. Naturalmente, è scomodo rifare le playlist dei tuoi brani preferiti, ma dopo averle fatte una volta, puoi facilmente sincronizzarle sia con un altro Mac che con un iPod/iPhone.

L'acquisto di contenuti audio e video merita un'attenzione particolare. Sostengo pienamente e completamente l'acquisto di musica con licenza, un'altra cosa è che la maggior parte dei brani di cui ho bisogno sono molto probabilmente venduti solo nella sezione giapponese di iTunes (dove non puoi capirlo senza conoscere la lingua). Tuttavia, se parliamo di artisti occidentali o russi, la gamma qui è piuttosto ampia. Mi è piaciuta la facilità con cui puoi acquistare brani su iTunes. Secondo me questo dovrebbe essere un buon negozio di musica: facilità di acquisto e comodità di ascolto.

Oltre alla musica è possibile acquistare anche film. Mi ha fatto piacere che tra le risoluzioni disponibili ci siano HD/FullHD, oltre a sottotitoli e tracce audio in diverse lingue.

Ero quasi pronto a definire ideale il servizio di acquisto di film, se non fosse per una serie di "ma". Innanzitutto, tutti i film sono protetti da DRM e non puoi semplicemente copiare un film sul tuo smartphone Android. In secondo luogo, durante la visione tramite iTunes, non è possibile selezionare la dimensione dei sottotitoli, per me questo svantaggio si è rivelato decisivo, dato che mi piace guardare i film con la traccia originale e i sottotitoli in russo. In terzo luogo, questi stessi film non possono essere riprodotti da un lettore di terze parti (MPlayerX no), in cui potrei regolare la dimensione dei sottotitoli. In quarto luogo, mi piacerebbe davvero che le anteprime dei film uscissero su iTunes contemporaneamente ai cinema o con due settimane di ritardo. Penso che molti, come me, preferirebbero guardare un film a casa per gli stessi soldi invece di andare al cinema.
Aggiornamento: In Mavericks ora puoi personalizzare la dimensione dei sottotitoli.
Pagine
In Pages mi è piaciuta subito la sincronizzazione con iCloud. Ogni volta che creo un documento in Pages e vi apporto delle modifiche, una sua copia viene automaticamente salvata nel cloud. È molto comodo Ad esempio, posso spegnere il computer e il sistema stesso salverà ultime modifiche nella copia. Oppure ecco un altro esempio: una volta stavo finendo di scrivere un'altra recensione, e la nostra corrente si è improvvisamente interrotta. Dire che ero sconvolto sarebbe un eufemismo. Cinque minuti dopo si è riaccesa la luce, ho avviato l'iMac senza troppe speranze... E voi cosa ne pensate? Tutti i miei documenti erano lì e l'iMac ha persino aperto gentilmente i programmi che stava utilizzando prima di spegnersi. Cosa accadrebbe su Windows? Molto probabilmente avrebbe ripristinato l'ultima copia salvata e 2-3 ore sarebbero potute andare in malora.

Ma non mi è piaciuto affatto il controllo ortografico in Pages. Non corregge nemmeno gli errori più semplici e questo, ovviamente, è frustrante. Per il dolore ho installato MS Office per Mac 2011. Tuttavia, non ho potuto usarlo perché ho riscontrato notevoli ritardi durante l'immissione del testo. Cioè, inserisco "check" e la parola appare solo dopo un paio di secondi.
E ancora una cosa: il costo di Pages è di 600 rubli. Paghi il programma una volta e ricevi tutti gli aggiornamenti successivi gratuitamente. Il prezzo di 20 dollari paragona Pages favorevolmente a MS Office, che viene costantemente aggiornato e chiede cifre folli (5mila rubli) per la sua licenza.
A proposito, ho comunque lasciato MS Office, poiché funziona molto meglio con i tablet rispetto a Numbers di Apple.
Safari
Prima dell'installazione Google Chrome Ho deciso di dare una possibilità al browser integrato di Apple. A prima vista, tutto era fantastico: caratteri ben disegnati, un'interfaccia gradevole, una comoda modalità di lettura e molto altro. Ho configurato lo zoom per me e ho iniziato a utilizzare Safari. Dopo un po ', è diventato chiaro che il browser non salva le impostazioni di ridimensionamento, il che significa che ogni volta è necessario ridimensionare il sito manualmente. Una soluzione parziale potrebbe essere quella di impostare la dimensione del carattere nelle impostazioni, ma in questa situazione la formattazione andrebbe persa, cioè vedresti lettere grandi con immagini piccole. Frustrato, sono andato a scaricare Google Chrome.


Qualche tempo dopo, mi sono finalmente costretto a passare a Safari, e tutto perché il rendering dei caratteri in esso contenuti è molto migliore rispetto a Chrome.
iPhoto
All'inizio della sezione ho notato che iPhoto non soddisfaceva le mie esigenze, ma, tuttavia, non posso fare a meno di parlare delle capacità di questo programma. Se sei un principiante assoluto nel campo della fotografia, ma vuoi modificare un po' questa o quell'immagine, allora iPhoto è perfetto per te. Utilizzando un'interfaccia semplice e impostazioni chiare, puoi modificare facilmente la luminosità o altri parametri di una foto.


Centro notifiche
Proprio come in iOS, in OS X tutte le notifiche arrivano tramite il centro notifiche. Nelle impostazioni puoi modificarne l'aspetto; mi sono piaciute di più le notifiche sotto forma di finestre pop-up. Purtroppo per me il carattere utilizzato in queste bolle è molto piccolo, quindi non ho potuto usufruire appieno del client Twitter, che viene elogiato da tutti gli utenti Apple senza eccezioni.

Posta e passero
Due ottimi client di posta elettronica per OS X, uno integrato, l'altro di terze parti. Non descriverò in dettaglio la loro funzionalità, noterò solo che questo è esattamente ciò che dovrebbe essere un "mailer": bello, comodo, funzionale. Personalmente, ho scelto Sparrow perché Mail non ti consente di regolare la dimensione del carattere nella colonna Posta in arrivo.



iMessage
Proprio messenger per dispositivi Apple. Molto semplice, ma non per questo meno conveniente. Puoi anche connetterti lo stesso Google Talk. Per me, il suo vantaggio principale è la possibilità di aggiungere immediatamente immagini alla chat. È molto comodo
Accessori originali
Tastiera wireless Apple. Una delle tastiere wireless più belle e una delle poche con cui funziona utilizzando il Bluetooth. Prima di allora, ho lavorato su una semplice tastiera Genius SlimStar i220 White e mi sono abituato molto. Inizialmente pensavo che il passaggio alla soluzione Apple non avrebbe causato problemi, la tastiera sembrava bella e comoda. Ma non c'era. Mi facevano letteralmente male le dita per la disposizione insolita dei tasti della tastiera wireless Apple secondo la soluzione Genius. Mi sono abituato a questa tastiera per quasi tre settimane e l’unico argomento a suo favore è stato: “Beh, è così bella e si abbina all’aspetto dell’iMac”. Ora tutto ciò di cui ho bisogno sono frecce di navigazione complete e un pannello digitale separato. E, naturalmente, è un peccato che una tastiera abbia sia le frecce che pannello separato... cablato!

La magia delle mele Topo. Ero di parte nei confronti del mouse Apple ancor prima di incontrarlo. Anche se ho sostenuto pienamente le persone che criticavano il suo aspetto piatto, è stato subito chiaro che questo mouse sarebbe stato scomodo da tenere e utilizzare.

Tuttavia, a prima vista, tutto era in ordine. Sì, il mouse è più piatto, ma ciò non ha causato particolari inconvenienti. Tuttavia, dopo mezz'ora mi sono reso conto che non era così. Dato che l'indice e il medio sono sospesi e non appoggiati sul mouse, dopo un po' si affaticano, cosa che non accadeva con un mouse normale.
Tuttavia, Magic Mouse presenta anche innegabili vantaggi. Ad esempio, i gesti orizzontali, con il loro aiuto è conveniente sfogliare le stesse foto o scorrere un'immagine di grandi dimensioni nel browser. Inoltre, il mouse supporta anche i gesti con due dita; gli spostamenti orizzontali consentono di passare da un desktop all'altro.
Trackpad magico. In una delle presentazioni mi sono lamentato con il mio collega dello scomodo Magic Mouse e della mancanza di esso topi comodi, abbinando il design all'iMac. Mi ha suggerito di prestare attenzione al Magic Trackpad e ne ha parlato in modo molto lusinghiero. Oltre a questa raccomandazione, avevo anche il mio interesse a conoscere questo accessorio. Ad essere onesti, non ho usato laptop Apple a lungo e da tempo desideravamo capire perché i loro touchpad vengono elogiati.

Il suo vantaggio principale sono, ovviamente, i gesti multi-touch.
Scorrere verso l'alto e verso il basso con due dita consente di scorrere una pagina Web o qualsiasi altra pagina.
Lo scorrimento con tre dita simula la selezione di un'area sullo schermo.
Uno scorrimento con quattro dita ti consente di passare da un desktop all'altro.



Eppure, nonostante la straordinaria comodità e funzionalità dei touchpad, non dobbiamo dimenticare che questi dispositivi fungono da sostituti del mouse, quindi anche il mouse più semplice può essere più conveniente del touchpad più sofisticato. Personalmente trovo più semplice scorrere gli articoli in un browser utilizzando il touchpad, ma trovo più comodo selezionare gli oggetti con il mouse. Di conseguenza, ho ancora Magic Mouse e Magic Trackpad accanto a me.
Capsula del tempo. Uno dei miei amici una volta mi ha detto che qualsiasi dispositivo OS X può fungere anche da router. Mi sono incuriosito e ho deciso di testare questa funzionalità misurando prima la velocità sul mio router precedente. La differenza tra le prestazioni del mio router e le prestazioni dell'iMac come punto di accesso mi ha semplicemente stupito. Si è scoperto che il router ha ridotto la velocità di quasi la metà, mentre l'iMac l'ha ridotta non più del 10%.
Dopo questi tristi test (per il mio router), si è deciso di sostituirlo con un AirPort Time Capsule. Router normale da Apple costa circa 5-6 mila rubli, ma la "capsula" costa solo cinquemila in più, ma allo stesso tempo ha un built-in disco rigido 2 TB (ci sono anche modifiche con 3 TB). Un pagamento aggiuntivo di cinquemila mi è sembrato appropriato e ho preso il modello Time Capsule aggiornato recentemente annunciato.

Secondo molti utenti Apple, l'intero processo di configurazione della capsula si riduce al collegamento di un cavo Ethernet e a due o tre clic su "Avanti" nel menu delle impostazioni. Nel peggiore dei casi, dovrai inserire manualmente l'indirizzo IP e il server DNS. Io, ovviamente, sono stato il più fortunato. Nessuno dei due impostazione automatica, né il manuale non hanno aiutato. Forse questa è stata l'unica chiamata di un tecnico a casa mia durante tutto il tempo in cui ho lavorato con il mio provider. A proposito, è riuscito a montare facilmente la capsula, anche se ha chiarito qualcosa e ha chiesto ai periti dell'ufficio di cambiarla.
Una volta collegata e configurata la capsula, nel Finder viene visualizzata un'icona separata e puoi facilmente copiare e aprire i file archiviati su di essa. Si aprono solo con un certo ritardo, apparentemente dovuto al fatto che la capsula funziona tramite una connessione wireless. Alla fine non memorizzo quasi nulla su Time Capsule, a parte i backup.
Installazione di Windows
Hai due modi per utilizzare Windows sul tuo iMac. Il primo utilizza Bootcamp, questa utility ti consente di installare Windows su una parte separata del tuo disco rigido ed eseguirlo come un sistema operativo a tutti gli effetti sul tuo computer. Tuttavia, ci sono due sfumature qui. Innanzitutto, se utilizzi Windows, verrà installato sul tuo disco rigido e perderai i vantaggi di Fusion Drive. In secondo luogo, il software integrato non funzionerà su Windows. Grafica Intel HD 4000, cioè il monoblocco farà più rumore.


Seconda opzione utilizzando Windows– utilizzando il programma Parallels. Parallels ti consente di eseguire Windows in due modalità:



Nota importante: Se prevedi di utilizzare Parallels frequentemente, è meglio procurarsi un iMac con 16 GB di RAM.

È interessante notare che durante l'installazione di Parallels, il programma stesso scarica automaticamente un'immagine di sistema pulita, questo è molto conveniente. Parallels può anche "riprendere" il tuo Windows installato tramite BootCamp.
Prestazione
Ho intenzionalmente ordinato la configurazione più semplice disponibile. Non ho bisogno di una scheda grafica potente, quindi non vedevo il motivo di pagare un extra per averne una, ma sapevo per certo che Fusion Drive valeva la pena pagare un extra. Quindi il mio iMac ha la seguente configurazione:
La prima cosa che mi è piaciuta subito: l'iMac si è acceso molto velocemente, come se avessi acceso la TV e non il computer. Un po 'più tardi, ho notato che Apple usa un trucco intelligente: non appena accendi il dispositivo, appare una mela grigia su sfondo bianco con il suono "Ta-dam" e tu inconsciamente pensi che il computer sia già acceso . Tuttavia, questo bersaglio si blocca per circa tre o quattro secondi, durante i quali il sistema è ancora in fase di caricamento, ma l'utente è sicuro che sia già stato caricato.
Secondo: i computer Apple non hanno bisogno di essere spenti, non si caricano di "spazzatura" e non iniziano a funzionare più lentamente senza lunghi riavvii. Nel caso dell'iMac, ovviamente, questo non è così impressionante, ma sono sicuro che tutti i possessori di MacBook apprezzeranno davvero questa funzionalità.
Terzo: assenza quasi totale di rumore se si passa da un iMac normale computer desktop, sarà immediatamente evidente.
Ora propongo di parlare delle funzionalità di Fusion Drive. Idealmente, l'iMac sposterebbe automaticamente i file utilizzati di frequente sull'SSD e i file utilizzati meno frequentemente sull'HDD. Di default, infatti, tutti i nuovi file vengono prima scritti sull'SSD e poi, quando viene raggiunta la soglia di 4 GB per un trasferimento una tantum, vengono trasferiti sull'HDD. Ad essere sincero, questo approccio non mi piace molto; preferisco che HDD e SSD siano due unità separate e potrei definire in modo indipendente le cartelle che saranno sicuramente sull'SSD.
Per quanto riguarda le prestazioni, non ci sono lamentele nello svolgimento delle mie attività quotidiane (video, browser, Twitter, email, navigazione ed elaborazione minima delle foto). L'unica cosa è che a volte, scorrendo rapidamente le "anteprime" delle foto, l'iMac può pensare per un secondo o due. Come mi hanno detto altri possessori di Mac, se le foto fossero su un SSD, non ci sarebbero problemi del genere.
Non temo che l'hardware del mio iMac diventi obsoleto, dato che le nuove versioni di OS X funzionano stabilmente anche su dispositivi con la precedente generazione di processori e schede video Intel HD 3000.
Webcam, microfono, altoparlanti
Come ho già detto all'inizio dell'articolo, il vantaggio indiscutibile dei monoblocchi è il numero minimo di cavi. Pertanto, non è necessario collegare specificatamente la stessa webcam o microfono esterno. Tuttavia, la comodità e la qualità dei componenti integrati non sempre soddisfano le esigenze degli utenti.
Secondo me, l'iMac ha ottimi altoparlanti stereo, possono sostituire perfettamente gli altoparlanti per un paio di migliaia di rubli. Il suono in essi è chiaro e senza sibilo, anche al massimo volume.
Sono rimasto molto soddisfatto del microfono integrato, ha un'ottima sensibilità, si sente perfettamente, anche se si è seduti a due metri di distanza dal monoblocco.
Anche la qualità della webcam è oltre ogni lode, in particolare vorrei sottolineare che funziona meglio con FaceTime che con Skype.
Conclusione
Ho pagato 67mila rubli per la configurazione dell'iMac di cui avevo bisogno. Adesso costa 62mila. Forse la domanda chiave a cui volevo rispondere è: “Quanto sono convenienti iMac e OS X per l’utente medio?” Se parliamo dell'iMac stesso, non ci sono lamentele al riguardo: design straordinario, display di alta qualità, materiali del corpo piacevoli e lavoro veloce. Ma non posso dirlo in modo inequivocabile su OS X. Ogni utente ne avrà un'impressione individuale, tutto dipende da quanto si adatta alle proprie esigenze. Mi ci è voluto circa un mese per abituarmi e non posso dire che la transizione sia stata “fluida e indolore”. Ora sono felice di utilizzare OS X perché sono stati trovati tutti i programmi necessari e mi sono abituato a tutte le funzionalità del sistema operativo. OS X ha sicuramente molto punti di forza: si tratta di un'eccellente sincronizzazione dei tuoi documenti con iCloud, di un'elevata velocità, di un'interfaccia gradevole e di un facile backup del sistema. Ma alcune funzioni sembrano semplicemente illogiche, ad esempio perché è necessario utilizzare una combinazione di due tasti per aprire le cartelle, sebbene si tratti di un'operazione utilizzata di frequente, perché non potrebbe esserci un tasto di scelta rapida separato per il taglio, ecc. Naturalmente, non mi piace davvero l’approccio di Apple “sappiamo cosa è meglio, fai quello che diciamo”. D'altra parte, usano un trucco intelligente: rendono molto conveniente l'80% delle azioni nel loro sistema operativo e l'utente è costretto a sopportare il restante 20%, perché in generale quasi tutto gli va bene.
Ho trovato OS X più conveniente sotto molti aspetti rispetto a Windows, ma allo stesso tempo capisco che entrambi i sistemi operativi hanno i loro pro e contro. Un'altra domanda è che non mi piace la direzione in cui si sta sviluppando Windows (stiamo parlando del "otto piastrellato"), ma in OS X finora tutto sembra essere stabile (e spero davvero che le tendenze colorate di iOS7 non avrà effetto su "Poppy")
Adesso vorrei parlare delle possibili configurazioni dei computer domestici Apple e quale secondo me è la migliore.
Secondo me ha senso prendere l'iMac 2013 Late con un SSD da 256 GB e poi acquistare un ulteriore disco rigido esterno delle dimensioni necessarie. Ora ci sono molti modelli (da LaCie a 3Q) che si abbinano perfettamente alla tecnologia Apple. Un modello con SSD funzionerà più velocemente di un Fusion Drive e tutti i dati utilizzati raramente potranno essere archiviati su un'unità esterna.
Anche un'opzione interessante è una combinazione di Mac Mini e qualsiasi altro monitor esterno. L'opzione ideale è Apple Thunderbolt Display, ma ha senso attendere un aggiornamento basato sull'attuale linea di iMac.
Qualcosa in più sul prezzo: i computer Apple sono costosi, in media il 30% più costosi rispetto ai loro omologhi Windows. Sì, sotto alcuni aspetti (aspetto, materiali) vincono, ma per il lavoro quotidiano sono sufficienti le capacità di un laptop/all-in-one Windows. E ultimo consiglio, che vorrei dare ai potenziali "switcher": non saltare subito, se decidi di passare a OS X, non è necessario iniziare con un costoso iMac o MacBook Pro Retina, scegli qualcosa di più semplice, lo stesso Mac Mini o Air della generazione precedente. Nessuno può dire in anticipo se questo sistema operativo ti piacerà o meno.
Evgeniy Vildyaev (



