Cari colleghi. Sergey, un lettore della mia mailing list, ha inviato un messaggio con un'osservazione interessante sull'articolo “Adobe PremierePro CC. "Crea la tua cartella per gli effetti usati di frequente", che ho pubblicato qui:
Questo è ciò che scrive Sergei: “ ...c'è una domanda relativa alla creazione della propria cartella per effetti, filtri, ecc. usati di frequente. Creata una cartella e assegnato un nome. Apro Effetti video, seleziono l'effetto di cui ho bisogno, ma il mio nuova cartellaè così in profondità nell'elenco che non è possibile trascinare qualcosa lì. L'elenco degli effetti differisce da quello standard, perché sono installati molti plugin. Anche allargando la finestra taglia massima. Cosa fare in questa situazione?...».
Infatti, se tu insieme standard cartelle con effetti, quindi la formazione propria lista gli effetti non sono un problema Ma cosa succede se l'elenco delle cartelle con effetti è enorme e non riesci ad accedere subito alla cartella creata?
Procediamo come segue. Fare clic sulla scheda del pannello "Effetti":

Per espandere il pannello a schermo intero, passa il mouse sopra il pannello "Effetti" e premere il tasto "Io", sulla tastiera:
 Clicca sull'immagine per vederla a schermo intero
Clicca sull'immagine per vederla a schermo intero
Clic fare clic con il tasto destro mouse e selezionare l'elemento “Crea un contenitore personalizzato” (Nuovo contenitore personalizzato):
 Clicca sull'immagine per vederla a schermo intero
Clicca sull'immagine per vederla a schermo intero
Rinominare la cartella creata. Vai alla sezione "Effetti video" e fai clic sul triangolo per espandere l'elenco degli effetti:
 Clicca sull'immagine per vederla a schermo intero
Clicca sull'immagine per vederla a schermo intero
Dall'elenco, seleziona la sottocartella che contiene gli effetti di cui hai bisogno. Tieni presente che nella parte superiore del pannello è presente una barra di ricerca:
 Clicca sull'immagine per vederla a schermo intero
Clicca sull'immagine per vederla a schermo intero
Torniamo alla scelta di una sottocartella. La sottocartella ha un nome, in russo o inglese. Questo è il nome che inseriamo nella barra di ricerca. Ad esempio, una sottocartella "Distorsione". Inserisci la parola nella barra di ricerca - Distorsione.
 Clicca sull'immagine per vederla a schermo intero
Clicca sull'immagine per vederla a schermo intero
Ora nella cartella "Effetti video" Verrà visualizzata solo la sottocartella "Distorsione":
 Clicca sull'immagine per vederla a schermo intero
Clicca sull'immagine per vederla a schermo intero
Se in questa sottocartella sono presenti effetti che usi spesso, puoi facilmente aggiungerli alla cartella che hai creato semplicemente trascinandoli:
 Clicca sull'immagine per vederla a schermo intero
Clicca sull'immagine per vederla a schermo intero
E quindi creare un elenco degli effetti desiderati.
A proposito, all'interno della cartella che hai creato, puoi ordinare gli effetti di cui hai bisogno per scopo, creando sottocartelle aggiuntive:
 Clicca sull'immagine per vederla a schermo intero
Clicca sull'immagine per vederla a schermo intero
Ti auguro il meglio. Cordiali saluti, Alexey Dneprov.
Inserisci tutti i dati richiesti e accedi lezioni gratuite da Adobe Premiere Pro CC:
PuoiLancio per la prima volta Programma in anteprima Pro, la prima cosa che attira la tua attenzione sono i numerosi pannelli e icone diversi, ognuno di essi funziona funzione specifica. Tuttavia, alcuni di essi richiedono molto tempo per essere completati. Per semplificare il lavoro nel programma, ci sono vari plugin. Possono essere scaricati senza problemi dal sito ufficiale. Oltre a semplificare il lavoro, possono anche eseguire alcune funzioni che semplicemente non sono disponibili in Adobe Premiere Pro.
I plugin più popolari e utili per Adobe Premiere Pro
Plug-in ProDAD Mercalli
Questo plugin sostituisce funzione standard "Stabilizzatore di curvatura". Se durante il video si sono verificati sussulti e tremolii nell'immagine, questo plug-in ti consentirà di eliminare rapidamente i difetti. Praticamente nessun blocco durante l'elaborazione di progetti pesanti, anche su computer deboli. Dopo averlo utilizzato, il tuo video apparirà più professionale.

Plug-in video pulito
Un plugin molto pesante che richiede una notevole quantità di risorse di sistema. Tuttavia, non ha analoghi. Fa il miglior lavoro riducendo il rumore nei video catturati e consentendo di regolare la chiarezza.

Plug-in Magic Bullet Colorista II
Per eseguire la correzione del colore, i professionisti spesso si rivolgono a questo strumento. Ha molti parametri. In linea di principio, per lavorare con il colore non è necessario utilizzare altri plugin. Regola la luminosità dell'immagine in vari toni, dal chiaro allo scuro, funziona con il mascheramento e molto altro.

Plug-in FilmConvert Pro 2
Il miglior plug-in per lo styling in Adobe Premiere Pro. Consente l'applicazione al video vari effetti, che vengono utilizzati nell'industria cinematografica. Ad esempio, puoi realizzare un video che assomigli a un vecchio film e molto altro ancora. In totale, il plugin fornisce circa due dozzine di effetti per lo styling.

Plug-in per l'aspetto di Magic Bullet
Esegue due funzioni principali: correzione del colore e stilizzazione. È richiesto dagli utenti per la sua leggerezza e non crea un carico eccessivo sul processore, grazie all'utilizzo di una scheda video.

Plug-in LUT Buddy
Un altro plugin utile per lo styling. Corregge il video abbastanza rapidamente, rispetto a una funzione integrata simile. Per questo motivo è piuttosto popolare.

In questo articolo abbiamo esaminato i plugin più popolari che possono essere utili sia ai professionisti che ai principianti.
Questa volta viene considerato un metodo più semplice. Quindi, applica i seguenti effetti al gruppo di clip selezionati: Sfocatura gaussiana e Bianco e nero.
Sulla timeline abbiamo un gruppo di clip:

Risultato nella finestra del programma:

Ora vai alla finestra Progetto. Copiamo la sequenza e la chiamiamo, ad esempio: sequenza_copia.


E nella finestra: Rimuovi effetti, lascia la casella di controllo solo per la voce Effetti video e fai clic sul pulsante: OK.

Guardiamo l'immagine nella finestra del programma, senza applicare effetti. Poiché utilizzando il metodo sopra descritto, puoi rimuovere solo tutti gli effetti, non quelli selettivi.

Ora apri la sequenza: copy_sequence, seleziona tutte le clip (Ctrl+A).

Esegui il comando: Modifica > Copia (Ctrl+C).
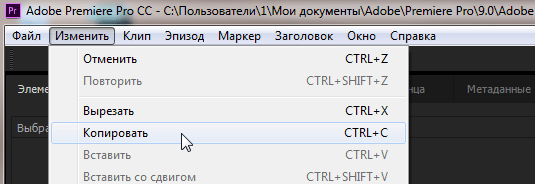
Apri la sequenza principale, seleziona tutte le clip ed esegui il comando: Modifica > Incolla attributi (Ctrl+Alt+V).

Nella finestra Inserisci attributi nell'elenco Effetti, deseleziona la casella accanto all'effetto: Bianco e nero. E fare clic sul pulsante: OK.

Diamo un'occhiata al risultato: l'effetto Sfocatura gaussiana rimane nel pannello Controllo effetti.

Ora puoi eliminare una sequenza nella finestra del progetto: sequenza_copia. Se necessario è possibile salvare il progetto con due sequenze con un nome diverso (per poter eseguire il rollback).
*IN Aggiornamento dell'Adobe In Premiere Pro CC 2015.3, per rimuovere un effetto da tutte le clip, non è necessario eseguire manipolazioni diverse. Basta disattivare nella finestra Rimuovi effetti effetti inutili. In precedenza era possibile solo disabilitare tutti gli effetti e non selezionare dall'elenco quelli che volevamo rimuovere.
*Utilizzando gli emblemi degli effetti in formato . Un badge effetto è un'icona nella timeline che consente di vedere facilmente se un effetto è stato applicato a una clip. Fai clic sull'icona delle impostazioni nella timeline e seleziona Mostra badge effetti per visualizzare i badge nella timeline.
In Premiere Pro, i loghi degli effetti possono essere colori differenti. Osservando il colore del logo, puoi determinare se è stato applicato un effetto, se è stato modificato un effetto integrato, ecc.
A. Emblema con effetto grigio, B. Emblema con effetto viola, C. Emblema con effetto giallo, D. Emblema con effetto verde.

*Se dopo aver applicato l'effetto le impostazioni non funzionano, seleziona il pulsante: Effetti di disattivazione globale. Se non è presente, fai clic su: Button Editor, quindi trascina il pulsante fx sul pannello di controllo del programma e abilitalo/disabilitalo di conseguenza.
Adobe Premiere Pro- una delle più programmi popolari per il montaggio video. Questo programma compatibile ed è facile iniziare, sebbene siano presenti molte funzionalità complesse.
Tuttavia, ogni produzione video richiede tempo. Se hai bisogno di iniziare con la produzione video, Envato Elements lo è buon servizio: L'abbonamento offre accesso illimitato a un'enorme libreria di progetti e risorse video, inclusi modelli ed effetti di facile utilizzo per Adobe Premiere.
Ecco 15 dei miei progetti Adobe Premiere preferiti. Condividerò la mia scelta di alcuni progetti di Elements, tutti disponibili con un abbonamento, inclusi un paio progetti gratuiti, selezionati da Internet. Usa questi disegni ed effetti come un modo semplice per creare Il miglior video, velocemente e senza problemi.
Tutti questi modelli e molti altri progetti sono inclusi con un abbonamento a Envato Elements.
Assicurati di controllare le anteprime video sotto ogni descrizione per vedere come sono questi progetti!
Fantastici modelli di modelli Premiere Pro su Envato Elements
1. Citazioni brevi - Progetto video tipografico
Short Quotes è un semplice progetto video tipografico che puoi utilizzare in Adobe Premiere. Per creare un video di grande effetto, aggiorna semplicemente i modelli con le tue variazioni di testo per creare, ad esempio, un'introduzione tipografica leggera.
2. Pacchetto trasmissione popcorn: trasmissione del brand in Premiere Pro
Questo pacchetto ha tutto ciò di cui un produttore video ha bisogno per creare un'identità visiva del marchio per un programma televisivo o un canale YouTube. Le risorse in questo pacchetto si concentrano sulla ricreazione della trasmissione reale con didascalie, video predefiniti e stili di sovrapposizione che sicuramente corrisponderanno alla qualità di tutto ciò che vedi in TV.
3. Titoli redatti: effetti di testo modificati per Premiere
Attenzione! Questo effetto video modificato scurirà il testo proprio come un documento classificato con determinati dettagli chiave. Usalo semplicemente in Premiere per creare facilmente il tuo effetto modificato.
4. Creatore di orologi analogici: animazione dell'orologio per Premiere
Il tempo continua a scorrere e questo progetto è il modo perfetto per mostrarlo. Personalizza la durata del conto alla rovescia per animare l'effetto orologio con questo progetto.
5. Carta: carattere tipografico animato - Animazione di testo per Premiere
Un testo animato ben realizzato può fungere da produzione video indipendente. Utilizza questo tipo di carattere specifico per Adobe Premiere da creare animazione fluida le tue intestazioni.
6. Paraurti dello spettacolo di cucina - Video di cucina
Esiste davvero un progetto per ogni situazione, e questo progetto lo dimostra. Per il canale culinario YouTube, questo progetto potrebbe diventare scelta perfetta per animare uno screensaver luminoso con effetti visivi culinari.
7. Video sul design piatto del processo creativo - Progetto modello
Per creare animazioni in Adobe Premiere non è necessario utilizzare applicazione separata per l'animazione. Utilizza un progetto come questo, utilizzando la tua grafica e il tuo testo per animare il tuo video in stile 2D.
8. Flip Counter Creator - Progetto modello conto alla rovescia
Ecco un altro progetto facile da seguire che può essere utilizzato come conto alla rovescia. Questa scheda informativa ti consente di aggiungere il tuo periodo di tempo e vedere come il progetto conta alla rovescia fino al completamento.
9. Titoli degni di nota - Animazione testuale
L'animazione di testo elegante e semplice di questo progetto è perfetta per aggiungere annotazioni al tuo video. Creare proprio canale novità con un budget limitato con questo progetto.
10. Pacchetto elementi di movimento - Forme di animazione
Mi piace questo pacchetto perché può essere utilizzato in molti tipi diversi di video. Forme animate ed effetti di transizione si adattano facilmente a qualsiasi progetto e aggiungono fascino a un progetto video esistente.
Progetti Premiere gratuiti selezionati da tutto il Web.
11. Deadpool Camera Shake (dal creatore di Jarle Leirpoll, gratuito)
L'eccellenza tecnica non è sempre il risultato desiderato. Naturalmente, puoi spendere l'intero budget del progetto su gimbal e treppiedi che stabilizzano perfettamente il tuo video. Ma cosa succede se vuoi solo creare? volume richiesto vibrazioni? Questo effetto simula la vibrazione della telecamera del film di successo Deadpool.
12. Pacchetto effetti impazienza creativa (dal creatore Bartlomiej Walczak, gratuito)
Un set di sei plug-in di effetti che puoi utilizzare in Adobe Premiere. Provali: è come regolare i bordi delle cornici, temperatura di colore e contrasto.
Altri progetti video
Non è necessario passare ore a padroneggiare Premiere per creare produzioni video professionali. Dai un'occhiata alle seguenti recensioni per vedere progetti Adobe Premiere più facili da usare.
Oltre alla possibilità di applicare effetti per tracciare elementi e clip in una sequenza, Premiere Pro ti consente di applicare effetti alle clip principali.
Una clip master può essere chiamata clip principale e tutte le clip episodio create da quella clip master possono essere chiamate clip secondarie.
A differenza delle sequenze normali, delle sequenze multicamera e delle compilation, le clip master sono oggetti nel pannello Progetto. Esempi di clip principali includono clip unite, clip secondarie e clip sintetiche (come livelli di regolazione e maschere di colore).
Se un progetto contiene più elementi che fanno riferimento allo stesso file su disco, ciascuno di questi elementi costituisce la propria clip master. Pertanto, non può esistere una relazione genitore-figlio tra gli elementi del pannello Progetto. Questa relazione può esistere solo tra le clip del progetto principale e le clip della sequenza nella timeline.
Quando applichi un effetto a una clip master, l'effetto si applica automaticamente a tutte le clip della sequenza (clip secondarie) create da quella clip master.
Utilizza gli effetti clip master in Premiere Pro
Per applicare un effetto a una clip master in Premiere Pro, devi trascinare l'effetto dal pannello Effetti al pannello Progetto. Monitoraggio della sorgente O .
Per applicare l'effetto a più clip master contemporaneamente, seleziona elementi necessari Pannello Progetto, quindi trascina l'effetto che desideri applicare a questi elementi.
Regola i parametri degli effetti nel pannello Controlli degli effetti.
Inserisci segmenti di clip master nelle sequenze. Tutti gli effetti applicati alla clip principale vengono trasferiti a tutte le parti della clip che fanno parte delle sequenze.
Nota.
Gli effetti funzionano indipendentemente dal fatto che le clip della sequenza dalla clip principale siano state create prima o dopo l'applicazione dell'effetto.
Viene visualizzata una linea rossa sotto l'icona FX della clip corrispondente a cui viene applicato l'effetto della clip master. Inoltre è stato aggiunto il pannello "Controllo effetti". nuovo inserto chiamato “Tutto”, che mostra gli effetti applicati.
Note importanti
- Pannello Controlli degli effetti controllato dalla messa a fuoco. Ciò significa che se nel pannello Monitoraggio della sorgente la clip principale viene caricata e il focus è sul pannello Monitoraggio della sorgente, quindi sul pannello Controlli degli effetti clip principale caricata.
- Se nel pannello Timeline è selezionata una singola clip da una sequenza e lo stato attivo è nel pannello Timeline, il pannello Controlli degli effetti L'elemento del brano selezionato viene caricato.
- Per visualizzare o modificare l'effetto di una clip master mentre hai una clip in sequenza, utilizza il file Sincronizza cornice. Questo caricherà la clip principale corrispondente a quella clip dell'episodio Monitoraggio della sorgente. Doppio click per clip episodio carica solo quel segmento, non la clip principale. Sul pannello Controlli degli effetti In questo caso, vengono visualizzati gli effetti dell'elemento traccia anziché la clip principale.
Attiva o disattiva gli effetti della clip master sulle miniature
Per vedere una riproduzione esatta della clip nella miniatura, puoi visualizzare gli effetti della clip principale sulla miniatura. Puoi personalizzare gli effetti sulla miniatura della clip nel pannello Progetto.
Ad esempio, puoi utilizzare un effetto di trasformazione invece di un effetto di movimento/opacità per la clip principale.
Sono disponibili la maggior parte degli effetti video Premiere Pro, ad eccezione di quelli descritti di seguito.
- Effetti interni: movimento, opacità, velocità
- Effetto Stabilizzatore di deformazione
- Effetto Rimozione tapparella
Non è possibile effettuare il pre-rendering degli effetti della clip master. Per questo motivo, dovresti evitare di utilizzare effetti che richiedono un utilizzo intensivo del processore, poiché potrebbero peggiorare la riproduzione sul monitor sorgente.
Gli effetti audio non possono essere applicati alle clip master.
Visualizza una miniatura con gli effetti della clip principale
Seleziona le impostazioni del file sorgente nel pannello Controlli effetti
Nella scheda Principale del pannello Controlli effetti è possibile definire le impostazioni file sorgenti per i formati RED, ARRI, CinemaDNG, DPX e Sony F65.
Carica la clip principale in monitoraggio della sorgente e regolare le impostazioni del file sorgente come bilanciamento del bianco, saturazione ed esposizione. Le impostazioni selezionate dai file sorgente possono essere salvate come effetti preimpostati per una successiva applicazione ad altri clip.
Possono anche essere copiati su altri clip. Ad esempio, puoi selezionare le impostazioni del file sorgente per una clip e applicarle ad altri elementi del progetto copiandole e incollandole.
FAQ
Qual è la differenza tra una clip master e una clip su disco?
Quando importi contenuti multimediali dal disco nel pannello Progetto in Premiere Pro, viene creata una clip master. Ogni volta che lo stesso file multimediale viene importato in Premiere Pro, viene creata una clip master separata.
Pertanto, un progetto Premiere Pro può contenere diverse clip master diverse che puntano allo stesso file multimediale sul disco.
Nota.
Utilizza Mostra in Esplora risorse (Windows) o Mostra nel Finder (Mac) per trovare il file multimediale sul disco che corrisponde al clip selezionato.
Come determinare cosa è caricato sul pannello Controlli degli effetti- clip principale o elemento traccia?
Ecco alcuni suggerimenti per aiutare a determinare il tipo di elemento caricato:
- Nome della clip. Nel caso di un elemento traccia, il nome della clip sarà preceduto dal nome della sequenza. Nel caso della clip principale, nel pannello Controlli degli effetti Viene visualizzato solo il nome del clip.
- Intestazioni. Nel caso di un elemento binario, nel pannello Controlli degli effetti Vengono visualizzate le intestazioni delle sezioni Effetti video ed Effetti audio. Nel caso della clip principale non ci sono titoli di questo tipo.
- Effetti interni. Per un elemento traccia con un componente video, la sezione Effetti video mostra Movimento, Opacità e Cambio di orario. Per la clip master, questi effetti interni non vengono visualizzati.
È possibile applicare effetti clip master alle sequenze?
No, non è possibile applicare direttamente un effetto clip master a una sequenza normale o a una sequenza multicamera.
Quali tipi di effetti possono essere applicati alle clip master?



