In questo articolo ho deciso di mettere insieme una guida passo passo completa per i principianti di Arduino. Vedremo cos'è Arduino, cosa ti serve per iniziare a imparare, dove scaricare e come installare e configurare l'ambiente di programmazione, come funziona e come utilizzare il linguaggio di programmazione e molto altro ancora necessario per creare un programma completo dispositivi complessi basati sulla famiglia di questi microcontrollori.
Qui cercherò di dare un minimo condensato in modo che tu possa comprendere i principi del lavoro con Arduino. Per un'immersione più completa nel mondo dei microcontrollori programmabili, presta attenzione ad altre sezioni e articoli di questo sito. Lascerò link ad altri materiali presenti in questo sito per uno studio più approfondito di alcuni aspetti.
Cos'è Arduino e a cosa serve?
Arduino è un kit di costruzione elettronico che permette a chiunque di creare una varietà di dispositivi elettromeccanici. Arduino è costituito da software e hardware. La parte software include un ambiente di sviluppo (un programma per la scrittura e il debug del firmware), molte librerie già pronte e convenienti e un linguaggio di programmazione semplificato. L'hardware include un'ampia linea di microcontrollori e moduli già pronti per loro. Grazie a questo, lavorare con Arduino è molto semplice!
Con l'aiuto di Arduino puoi imparare la programmazione, l'ingegneria elettrica e la meccanica. Ma questo non è solo un costruttore educativo. Sulla base di esso, puoi realizzare dispositivi davvero utili.
A partire da semplici luci lampeggianti, stazioni meteorologiche, sistemi di automazione per finire con sistemi di casa intelligente, macchine CNC e veicoli aerei senza pilota. Le possibilità non sono nemmeno limitate dalla tua immaginazione, perché ci sono un numero enorme di istruzioni e idee per l'implementazione.
Kit di avvio Arduino
Per iniziare a imparare Arduino, devi acquistare la scheda del microcontrollore stessa e parti aggiuntive. È meglio acquistare uno starter kit Arduino, ma puoi scegliere tu stesso tutto ciò di cui hai bisogno. Consiglio di scegliere un set perché è più semplice e spesso più economico. Ecco i link ai migliori set e alle singole parti che dovrai sicuramente studiare:
| Kit Arduino base per principianti: | Acquistare |
| Ampio set per la formazione e i primi progetti: | Acquistare |
| Set di sensori e moduli aggiuntivi: | Acquistare |
| Arduino Uno è il modello più semplice e conveniente della linea: | Acquistare |
| Breadboard senza saldatura per un facile apprendimento e prototipazione: | Acquistare |
| Set di cavi con comodi connettori: | Acquistare |
| Insieme del LED: | Acquistare |
| Kit resistenza: | Acquistare |
| Pulsanti: | Acquistare |
| Potenziometri: | Acquistare |
Ambiente di sviluppo IDE Arduino
Per scrivere, eseguire il debug e scaricare il firmware, è necessario scaricare e installare l'IDE Arduino. Questo è un programma molto semplice e conveniente. Sul mio sito ho già descritto il processo di download, installazione e configurazione dell'ambiente di sviluppo. Pertanto, qui lascerò semplicemente i collegamenti all'ultima versione del programma e a
| Versione | finestre | Mac OS X | Linux |
| 1.8.2 |
Linguaggio di programmazione Arduino
Quando avrai tra le mani una scheda microcontrollore e un ambiente di sviluppo installato sul tuo computer, potrai iniziare a scrivere i tuoi primi schizzi (firmware). Per fare ciò è necessario acquisire familiarità con il linguaggio di programmazione.
La programmazione di Arduino utilizza una versione semplificata del linguaggio C++ con funzioni predefinite. Come in altri linguaggi di programmazione simili al C, esistono numerose regole per la scrittura del codice. Ecco quelli più basilari:
- Ogni istruzione deve essere seguita da un punto e virgola (;)
- Prima di dichiarare una funzione, è necessario specificare il tipo di dati restituito dalla funzione oppure void se la funzione non restituisce un valore.
- È inoltre necessario indicare il tipo di dati prima di dichiarare una variabile.
- I commenti sono designati: // Inline e /* blocco */
Puoi saperne di più su tipi di dati, funzioni, variabili, operatori e costrutti del linguaggio nella pagina su Non è necessario memorizzare e ricordare tutte queste informazioni. Puoi sempre andare al libro di consultazione e guardare la sintassi di una particolare funzione.
Tutto il firmware Arduino deve contenere almeno 2 funzioni. Questi sono setup() e loop().
funzione di impostazione
Affinché tutto funzioni, dobbiamo scrivere uno schizzo. Facciamo accendere il LED dopo aver premuto il pulsante e spegnerlo alla pressione successiva. Ecco il nostro primo schizzo:
// variabili con pin dei dispositivi collegati int switchPin = 8; int ledPin = 11; // variabili per memorizzare lo stato del pulsante e del LED boolean lastButton = LOW; booleano currentButton = BASSO; booleano ledOn = falso; void setup() ( pinMode(switchPin, INPUT); pinMode(ledPin, OUTPUT); ) // funzione per l'antirimbalzo booleano debounse(boolean last) ( booleano corrente = digitalRead(switchPin); if(ultimo!= corrente) ( ritardo ( 5); current = digitalRead(switchPin); ) return current ) void loop() ( currentButton = debounse(lastButton); if(lastButton == LOW && currentButton == HIGH) ( ledOn = !ledOn; ) lastButton = currentButton ; digitalWrite (ledPin, ledOn);
// variabili con pin dei dispositivi collegati int switchPin = 8; int ledPin = 11; // variabili per memorizzare lo stato del pulsante e del LED booleano lastButton = BASSO; pulsante corrente booleano = BASSO; booleano ledOn = falso; configurazione nulla() ( pinMode(switchPin, INPUT); pinMode(LEDPin, USCITA); // funzione per il rimbalzo debounse booleano (ultimo booleano) ( corrente booleana = digitalRead(switchPin); if (ultimo!= corrente) ( ritardo(5); corrente = digitalRead(switchPin); corrente di ritorno; ciclo vuoto() ( currentButton = debounse(lastButton); if (ultimoPulsante == BASSO && pulsanteattuale == ALTO ) ( led acceso = ! led acceso; ultimoPulsante = pulsanteattuale; digitalWrite(ledPin, ledOn); |
In questo schizzo ho creato un'ulteriore funzione di antirimbalzo per sopprimere il rimbalzo dei contatti. Ci sono informazioni sul rimbalzo dei contatti sul mio sito web. Assicurati di controllare questo materiale.
Arduino PWM
La modulazione di larghezza di impulso (PWM) è il processo di controllo della tensione utilizzando il ciclo di lavoro di un segnale. Cioè, usando PWM possiamo controllare senza problemi il carico. Ad esempio, è possibile modificare gradualmente la luminosità di un LED, ma questo cambiamento di luminosità si ottiene non diminuendo la tensione, ma aumentando gli intervalli del segnale basso. Il principio di funzionamento del PWM è mostrato in questo diagramma:

Quando applichiamo la PWM al LED, inizia ad accendersi e spegnersi rapidamente. L'occhio umano non è in grado di vederlo perché la frequenza è troppo alta. Ma durante le riprese video, molto probabilmente vedrai momenti in cui il LED non si accende. Ciò avverrà a condizione che il frame rate della telecamera non sia un multiplo della frequenza PWM.
Arduino ha un modulatore di larghezza di impulso integrato. Puoi utilizzare PWM solo su quei pin supportati dal microcontrollore. Ad esempio, Arduino Uno e Nano hanno 6 pin PWM: questi sono i pin D3, D5, D6, D9, D10 e D11. I pin potrebbero differire su altre schede. Puoi trovare la descrizione della scheda a cui sei interessato
Per usare PWM in Arduino c'è una funzione che prende come argomenti il numero del pin e il valore PWM da 0 a 255. 0 è un riempimento dello 0% con un segnale alto e 255 è del 100%. Scriviamo un semplice schizzo come esempio. Facciamo in modo che il LED si accenda dolcemente, aspettiamo un secondo e si spenga altrettanto dolcemente, e così via all'infinito. Ecco un esempio di utilizzo di questa funzione:
// Il LED è collegato al pin 11 int ledPin = 11; void setup() ( pinMode(ledPin, OUTPUT); ) void loop() ( for (int i = 0; i< 255; i++) { analogWrite(ledPin, i); delay(5); } delay(1000); for (int i = 255; i >0; i--) ( analogWrite(ledPin, i); ritardo(5); ) )
// LED collegato al pin 11 int ledPin = 11; configurazione nulla() ( pinMode(LEDPin, USCITA); ciclo vuoto() ( for (int i = 0 ; i< 255 ; i ++ ) { analogWrite(ledPin, i); ritardo(5); ritardo(1000); |
Questo documento spiega come collegare la scheda Arduino al computer e caricare il tuo primo schizzo.
Hardware richiesto: Arduino e cavo USB
Questo tutorial presuppone che tu stia utilizzando Arduino Uno, Arduino Duemilanove, Nano o Diecimila.
Avrai bisogno anche di un cavo USB (con connettori USB-A e USB-B): come, ad esempio, per collegare una stampante USB. (Per Arduino Nano avrai invece bisogno di un cavo da A a mini-B).

Programma: ambiente di sviluppo per Arduino
Trova la versione più recente nella pagina di download.
Al termine del download, decomprimere il file scaricato. Assicurati che la struttura delle cartelle sia intatta. Apri la cartella facendo doppio clic su di essa. Dovrebbe contenere diversi file e sottodirectory.
Collega la scheda
Arduino Uno, Mega, Duemilanove e Arduino Nano si alimentano automaticamente da qualsiasi connessione USB al computer o altra fonte di alimentazione. Quando si utilizza un Arduino Diecimila, assicurarsi che la scheda sia configurata per ricevere alimentazione tramite una connessione USB. La fonte di alimentazione viene selezionata utilizzando un piccolo ponticello di plastica posizionato su due dei tre pin tra i connettori USB e di alimentazione. Assicurati che sia installato sui due pin più vicini al connettore USB.
Collega la scheda Arduino al computer utilizzando un cavo USB. Il LED di alimentazione verde etichettato PWR dovrebbe accendersi.
Installa i driver
Installazione dei driver per Windows7, Vista o XP:
- Collega la scheda e attendi che Windows inizi il processo di installazione del driver. Dopo qualche tempo, nonostante tutti i suoi tentativi, il processo si concluderà invano.
- Fare clic sul pulsante START e aprire il Pannello di controllo.
- Nel Pannello di controllo, vai alla scheda Sistema e sicurezza. Quindi seleziona Sistema. Quando si apre la finestra Sistema, seleziona Gestione dispositivi.
- Prestare attenzione alle porte (COM e LPT). Vedrai una porta aperta chiamata "Arduino UNO (COMxx)".
- Fare clic con il tasto destro sul nome "Arduino UNO (COMxx)" e selezionare l'opzione "Aggiorna software driver".
- Fare clic su "Cerca il software del driver nel mio computer".
- Per finire, individuare e selezionare il file del driver Uno, "ArduinoUNO.inf", situato nella cartella Drivers del software Arduino (non nella sottodirectory "FTDI USB Drivers").
- A questo punto Windows completerà l'installazione del driver.
Seleziona la tua porta seriale
Selezionare il dispositivo seriale Arduino da Strumenti | Porta seriale. Probabilmente sarà COM3 o superiore (COM1 e COM2 sono solitamente riservate alle porte COM hardware). Per trovare la porta corretta potete scollegare la scheda Arduino e riaprire il menu; L'elemento scomparso sarà la porta della scheda Arduino. Ricollegare la scheda e selezionare la porta seriale.
Carica lo schizzo su Arduino
Ora fai semplicemente clic sul pulsante "Carica" nel programma, l'ambiente di sviluppo. Attendi qualche secondo: vedrai i LED RX e TX sulla scheda lampeggiare. Se il caricamento è andato a buon fine, nella barra di stato verrà visualizzato il messaggio "Caricamento completato".
(Nota: se disponi di una scheda Arduino Mini, NG o altra scheda, devi impartire fisicamente il comando di ripristino con il pulsante immediatamente prima di premere il pulsante "Carica").
Pochi secondi dopo il completamento dell'avvio, vedrai il LED del pin 13 (L) sulla scheda iniziare a lampeggiare in arancione. Congratulazioni se è così! Hai ricevuto un Arduino pronto all'uso!
Uso generale (possono essere sia ingressi che uscite), oscillatore a cristallo da 16 MHz, due connettori: alimentazione e USB, connettore ISCP per la programmazione in-circuit e un pulsante di ripristino a caldo per il dispositivo. Per un funzionamento stabile, la scheda deve essere collegata all'alimentazione tramite il connettore USB integrato oppure collegando il connettore di alimentazione a una sorgente da 7 a 12 V. Utilizzando un adattatore di alimentazione, la scheda può funzionare anche con una batteria Krona.
La differenza principale tra la scheda e le precedenti è che Arduino Uno utilizza un microcontrollore ATmega8U2 separato per l'interazione USB. Le versioni precedenti di Arduino utilizzavano a questo scopo un chip programmatore FTDI.
È facile intuire che, data la loro origine italiana, le parole “Arduino” e “Uno” siano prese da questa lingua. L'azienda è stata chiamata "Arduino" in onore del re d'Italia dell'XI secolo Arduino, e Uno è tradotto dall'italiano come "primo".
Dimensioni e dimensioni della tavola
Il PCB Arduino Uno è Open-Hardware, quindi tutte le sue specifiche sono disponibili pubblicamente.
La lunghezza e la larghezza della tavola sono 69 mm x 53 mm.
I connettori di alimentazione e USB sporgono di 2 mm oltre i limiti del circuito stampato.
La spaziatura dei pin segue lo standard 2,54 mm, ma la spaziatura tra i pin 7 e 8 è 4 mm.
Connettori di alimentazione
La scheda Arduino Uno ha 3 modi per collegare l'alimentazione a bordo: tramite USB, tramite un connettore di alimentazione esterno e tramite il connettore Vin, situato su uno dei pettini laterali. La piattaforma ha uno stabilizzatore integrato a bordo, che consente non solo di selezionare automaticamente una fonte di alimentazione, ma anche di equalizzare la corrente a 5 volt stabili, necessaria per il funzionamento del controller.
L'alimentazione esterna può essere fornita direttamente dalla porta USB del computer o da qualsiasi alimentatore CA/CC tramite il connettore di alimentazione o USB.
La scheda dispone di diversi pin che le consentono di alimentare sensori, sensori e attuatori collegati. Tutti questi pin sono etichettati:
- Vin – ingresso di alimentazione, utilizzato per ricevere alimentazione da una fonte esterna. Attraverso l'uscita dati viene fornita solo alimentazione alla scheda; da lì non è possibile ricavare alimentazione per dispositivi esterni. Si consiglia di applicare una tensione compresa tra 7 V e 20 V all'ingresso Vin per evitare il surriscaldamento e la bruciatura dello stabilizzatore integrato.
- 5 V: una fonte di tensione a cinque volt per l'alimentazione di dispositivi esterni. Quando la scheda riceve alimentazione da qualsiasi altra fonte (USB, connettore di alimentazione o Vin), puoi sempre ottenere una tensione stabile di 5 volt su questo pin. Può essere inviato a una breadboard o alimentato direttamente al dispositivo richiesto.
- 3V3 – fonte di tensione da 3,3 volt per l'alimentazione di dispositivi esterni. Funziona secondo lo stesso principio del contatto 5V. Da questa gamba è anche possibile inviare tensione a una breadboard o applicarla direttamente al sensore/sensore richiesto.
- GND – contatto per il collegamento della terra. Necessario per creare un circuito chiuso quando collegato ai pin Vin, 5V o 3V3. In tutti i casi, il pin GND deve essere fornito come negativo, altrimenti il circuito non verrà chiuso e l'alimentazione (sia esterna che interna) non verrà fornita.
Specifiche della memoria
La piattaforma Arduino Uno ha a bordo un microcontrollore ATmega328, che dispone di memoria Flash, SRAM ed EEPROM.
- FLASH – 32kB, di cui 0,5kB utilizzati per memorizzare il bootloader
- SRAM (RAM) – 2kB
- EEPROM – 1kB (accessibile tramite libreria EEPROM)
Pin e interfacce I/O
Poiché Arduino Uno ha una logica a cinque volt, il valore sarà compreso tra 0 e 5 volt, tuttavia, utilizzando la funzione è possibile modificare il limite superiore.
Interfaccia UART seriale: pin 0 (RX) e 1 (TX)
Questi pin vengono utilizzati per scambiare dati tramite . Il pin RX viene utilizzato per ricevere dati e il pin TX viene utilizzato per inviare dati. Questi pin sono collegati ai pin corrispondenti del bus seriale del circuito USB-to-TTL ATmega8U2, che in questo contesto funge da programmatore.
Interrupt esterno: pin 2 e 3
Questi pin possono essere configurati per attivare vari interrupt quando il programma interrompe l'esecuzione del codice principale ed esegue il codice di interrupt.
La chiamata di interruzione può essere specificata in diversi modi:
- al valore più basso
- sul bordo anteriore o posteriore
- quando il valore cambia
PWM: pin 3, 5, 6, 9, 10 e 11
Interfaccia SPI: pin 10 (SS), 11 (MOSI), 12 (MISO), 13 (SCK)
Interfaccia I2C: pin 4 (SDA) e 5 (SCL)
Usando questi contatti, puoi connettere dispositivi digitali esterni ad Arduino che possono comunicare via . Per implementare l'interfaccia nell'IDE di Arduino, è disponibile una libreria Wire.
LED integrato: pin 13
Per controllare il codice mentre lo scrivi, l'indicazione più comoda è il LED integrato. Applicando il valore HIGH al pin 13, questo si illumina di rosso sulla scheda, indicando così che la condizione del vostro programma è stata soddisfatta (o viceversa, qualcosa è andato storto). Il pin 13 è comodo da utilizzare nel codice del programma per il controllo degli errori e il debug.
A proposito, vorremmo notare che una resistenza da 220 Ohm è collegata in serie al pin 13, quindi non dovresti usarla per fornire alimentazione ai tuoi dispositivi.
Contatti aggiuntivi: AREF e RESET
Oltre a tutto quanto sopra, sono presenti ulteriori 2 contatti sulla piattaforma Uno.
Questo contatto è responsabile della determinazione della tensione di riferimento degli ingressi analogici della piattaforma. Utilizzato solo con la funzione.
Questo contatto è necessario per un ripristino hardware del microcontrollore. Quando viene applicato un segnale di livello basso (LOW) al contatto di ripristino, il dispositivo si riavvia.
Questo pin è solitamente collegato a un pulsante di ripristino hardware installato sulla scheda.
Comunicazione con il mondo esterno
Per comunicare con dispositivi esterni (computer e altri microcontrollori), sulla scheda sono presenti diversi dispositivi aggiuntivi.
Sui pin 0 (RX) e 1 (TX), il controller ATmega328 supporta UART, un'interfaccia dati seriale. ATmega8U2, che funge da programmatore sulla scheda, trasmette questa interfaccia tramite USB, consentendo alla piattaforma di comunicare con un computer tramite una porta COM standard. Il firmware installato nel controller ATmega8U2 dispone di driver USB-COM standard integrati, quindi non sono necessari driver aggiuntivi per la connessione.
Utilizzando il monitoraggio del bus seriale, chiamato , l'IDE di Arduino invia e riceve dati da Arduino. Durante lo scambio dati i LED RX e TX sono visibili lampeggianti sulla scheda. Quando si utilizza l'interfaccia UART tramite i pin 0 e 1, i LED non lampeggiano.
La scheda può comunicare tramite l'interfaccia UART non solo tramite hardware, ma anche tramite software. A questo scopo l'IDE Arduino mette a disposizione la libreria SoftwareSerial.
Inoltre, la scheda fornisce i pin per le principali interfacce per l'interazione con le periferiche: SPI e I2C (TWI).
Ambiente di programmazione IDE Arduino
La piattaforma Arduino Uno, come tutte le altre piattaforme compatibili con Arduino, è programmata nell'ambiente. Per lavorare con essa, è necessario selezionare la piattaforma desiderata nelle impostazioni del programma. Questo può essere fatto nel menu in alto -> Strumenti -> Schede -> Arduino UNO.
La scelta del microcontrollore dipende da quale è presente sulla tua scheda. Di solito questo è ATmega328.
La scheda viene normalmente fornita già flashata con il bootloader necessario e dovrebbe essere rilevata dal sistema in automatico (ad eccezione delle schede basate sul programmatore CH340G). Il microcontrollore comunica con il computer utilizzando il protocollo standard STK500.
Oltre alla consueta connessione, la scheda contiene anche un connettore ISCP per la programmazione in-circuit, che consente di riscrivere il bootloader o caricare il firmware nel controller, bypassando il programmatore standard.
In genere, i microcontrollori richiedono che la scheda entri in una modalità di download speciale prima di caricare il codice, ma Arduino Uno elimina questo passaggio per facilitare il caricamento dei programmi al suo interno. Di norma, prima del caricamento, ciascun microcontrollore riceve un segnale DTR (reset digitale), ma in questa scheda il pin DTR è collegato al microcontrollore ATmega8U2 tramite un condensatore da 100 nF e il programmatore stesso controlla il processo di caricamento del nuovo firmware nel controller. Pertanto, il firmware viene caricato immediatamente dopo aver fatto clic sul pulsante Carica nell'IDE di Arduino.
Questa funzionalità ha un'altra applicazione interessante. Ogni volta che la piattaforma viene collegata a un computer con Windows, MacOS o Linux, la scheda si riavvia automaticamente e nel mezzo secondo successivo viene eseguito il bootloader sulla scheda. Pertanto, per evitare di ricevere dati errati, i primi byte di informazioni vengono ritardati durante il caricamento del firmware.
Arduino Uno supporta la disabilitazione del riavvio automatico. Per fare ciò, è necessario interrompere la linea RESET-EN. Un altro modo per disabilitare il riavvio automatico è collegare una resistenza da 110 Ohm tra le linee RESET-EN e la linea di alimentazione da 5 V.
Protezione da sovratensione del connettore USB
Per proteggere la porta USB del computer da correnti inverse, cortocircuiti e sovraccarichi, la piattaforma Arduino Uno è dotata di un fusibile a ripristino automatico integrato. Quando una corrente di alimentazione superiore a 500 mA passa attraverso la porta USB, il fusibile scatta automaticamente e apre il circuito di alimentazione finché la corrente non ritorna normale.
O meglio, la sua controparte cinese.
Una differenza significativa tra l'analogo cinese e l'originale è il suo prezzo. L'Arduino UNO originale costa attualmente 24,95 dollari sul sito ufficiale, mentre l'analogo cinese con consegna mi è costato meno di 3 dollari (8 volte più economico). Un confronto più dettagliato tra l'originale e l'analogo sarà nel prossimo articolo, ma ora, per non allontanarci dagli obiettivi principali, cominciamo.

Collegamento al PC e installazione del driver.
A causa del fatto che questo analogo cinese di Arduino utilizza un microcircuito per connettersi all'USB CH340G, i driver forniti non sono adatti per l'Arduino originale e i suoi analoghi, che contengono un microcircuito ATMEGA16U2.

Colleghiamo la piattaforma Arduino al computer tramite un cavo USB che collega le stampanti. Il LED sulla scheda si accenderà SU". Un nuovo dispositivo verrà visualizzato in Gestione dispositivi" USB2.0-Seriale". È necessario installare i driver; nell'esempio lavoreremo su Windows.

Driver per Windows 98/ME/2000/XP/Server 2003/2008/2012/2016/VISTA/Win7/Win8/8.1/Win10 32/64 bit:
Scarica l'archivio, decomprimi ed esegui il file SETUP.EXE. Scegliere INSTALLARE.

Il LED lampeggerà durante l'installazione del driver. RX, dopo l'installazione apparirà un messaggio corrispondente, fare clic su " OK".

Un nuovo dispositivo apparirà in Gestione dispositivi" USB-Seriale CH340". Nel mio caso, il dispositivo è collegato alla porta COM7, tutti possono avere qualsiasi altro numero di porta, l'importante è ricordarlo per lavori futuri.

Primo schizzo.
Il programma Arduino si chiama sketch. Per scrivere uno schizzo su Arduino devi installarlo sul tuo computer. Ambiente di sviluppo Arduino. Scarica l'ultima versione e decomprimila. Lanciamo l'ambiente di sviluppo con il file arduino.exe.
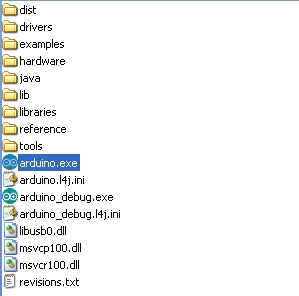
Il programma viene caricato per impostazione predefinita con un'interfaccia russa.

Per selezionare una lingua diversa è necessario utilizzare la voce di menu " File" - "Impostazioni".

Nella lista " Linguaggio dell'editore"puoi selezionare qualsiasi altra lingua, premi " OK" e riavviare l'ambiente di sviluppo. Include bielorusso, ucraino e altre lingue.

Devi anche verificare che la piattaforma Arduino sia selezionata correttamente, per farlo vai su " Utensili" – "Paga:"Avevo selezionato correttamente Anduino UNO per impostazione predefinita, se hai qualcos'altro, seleziona la tua piattaforma dall'elenco.

Devi anche selezionare la porta corretta a cui è connessa la nostra piattaforma. Per fare ciò, ho prestato attenzione a questo durante l'installazione del driver (devi guardare la porta in Gestione dispositivi). Nel mio caso lo è COM7. Ora in " Utensili" - "Porta:"È necessario specificare la porta corretta.

Ora proviamo a eseguire il nostro primo schizzo su Arduino, che farà lampeggiare il LED.
Questa versione dell'ambiente di sviluppo ha già una raccolta di semplici schizzi, incluso il nostro schizzo.
Per fare ciò, andiamo a " File" - "Campioni" - "01.Nozioni di base" – "Battito di ciglia".

Il codice del programma si aprirà in una nuova finestra. Ora prepariamo il LED per il nostro programma. Su molte schede, come la mia, il LED necessario era già saldato insieme al resto dei componenti radio...

Ma potrebbero esserci delle schede che non dispongono di questo LED, nel qual caso dovrai collegarlo tramite i pin presenti sulla scheda. Prendiamo il LED colorato più comune e colleghiamolo tramite un resistore limitatore da 220 Ohm - 1 Kom ai pin della scheda 13 E TERRA(Quando si collega il LED ad Arduino, si consiglia di scollegare il cavo USB).

Quando tutto è pronto, non resta che caricare il programma per far lampeggiare il LED nel microcontrollore. Nell'ambiente dello sviluppatore, fare clic sul pulsante " Carico" per caricare lo schizzo su Anduino.

Dopo che lo schizzo è stato caricato con successo, il LED inizierà a lampeggiare; nel mio caso, il LED saldato sulla scheda e quello che ho collegato ai pin lampeggiavano.
Per spegnere Anduino è sufficiente scollegare la scheda dal cavo USB.
Qui puoi terminare la tua prima conoscenza con la piattaforma, assicurandoti che tutto funzioni correttamente. .
In questo tutorial installeremo il software ed eseguiremo il primo programma di test già pronto.
Quindi, hai acquistato un Arduino Uno o qualsiasi altra scheda compatibile e il passo successivo è installare il software necessario.
Innanzitutto una piccola digressione. Esiste una vera scheda Arduino made in Italy. Ma non pensare che tutti gli altri siano falsi. Gli sviluppatori di Arduino hanno reso pubblici tutti i loro sviluppi e hanno permesso a tutti di creare le proprie schede utilizzando i circuiti creati. L'unica richiesta è quella di non utilizzare il nome Arduino stesso, quindi potete trovare nomi alternativi come Freeduino, Genuino, Seeeduino, Adafruit 32UT, SparkFun Pro, ecc. Pertanto, il comportamento delle board cinesi non è diverso da quelle italiane (anche se ci sono lievi differenze).
Esistono due modi per entrare nel mondo Arduino. Innanzitutto, non sei un programmatore. In questo caso, inizialmente puoi assemblare il circuito partendo dalle immagini ed eseguire esempi già pronti forniti con l'IDE di Arduino o presi da altre fonti. Se il desiderio di creare i tuoi progetti continua, puoi lentamente comprendere il codice. Gli esempi di training non sono affatto complessi, nonostante siano scritti in C++. Il secondo caso è che sei un programmatore, ma non capisci l'elettronica. Allo stesso modo, utilizzando le immagini, assembli i circuiti di vari dispositivi ed esegui il programma. Comprendendo cosa fa il codice, puoi cambiare le cose o complicarle provando diverse varianti. Successivamente ne imparerai il funzionamento e padroneggerai il volume richiesto affinché un ingegnere elettronico possa calcolare il numero di componenti radio necessari, proteggere la scheda da cortocircuiti e altre cose.
L'installazione di software e driver è diventata più semplice nel corso degli anni. Microsoft ha deciso di fare amicizia con Arduino e nelle versioni Windows 8/10 la scheda viene riconosciuta senza problemi. In Windows 7 è necessario fare un piccolo lavoro manuale (descrizione a fondo pagina).
Oltre alla scheda Uno stessa (o qualsiasi altra), avremo bisogno di un cavo USB A-B (le altre schede potrebbero avere cavi diversi). È arrivato con il mio kit. Si tratta di un cavo standard solitamente incluso con stampanti e altri dispositivi e che può essere acquistato presso i negozi di computer.
Successivamente, dobbiamo scaricare l'ambiente di sviluppo in cui scriveremo il codice. L'ultima versione dell'IDE Arduino può essere scaricata da questa pagina. Devi selezionare il collegamento corrispondente al tuo sistema operativo (ad esempio Windows) e scaricare l'archivio (circa 180 MB).
Dopo aver scaricato il file zip, decomprimilo in una cartella qualsiasi (è consigliabile che il nome della cartella non contenga caratteri russi). Se lo desideri, puoi scaricare il programma di installazione già pronto come file exe.
Dopo aver decompresso il file avrai una cartella separata Arduino con un numero di versione con molti file e sottocartelle.
Se hai completato con successo questo passaggio, passa alla fase successiva: avvia il programma Arduino (arduino.exe). Vedrai la finestra di sviluppo di Arduino. Il programma stesso è scritto in Java e ho visto discussioni secondo cui a volte il programma richiede l'installazione di file di esecuzione Java. Inizialmente li avevo, poiché scrivo programmi per Android in questa lingua.
Quando ho installato Windows 8/10, non si sono verificati problemi con il driver e tutto è stato installato automaticamente. Quando lavori con alcune schede cinesi, dovresti anche installare i driver; cerca tu stesso le informazioni sui driver e sull'installazione della tua scheda.
Raccogliamo il coraggio e colleghiamo la scheda al computer tramite un cavo USB. La luce LED verde sulla scheda dovrebbe accendersi (contrassegnata SU). Avvia Arduino IDE e nel menu Strumenti | Asse scegli la tua tavola. Successivamente, seleziona la porta Strumenti | Porta. Di solito è COM3, COM4.
Il prossimo passo è caricare lo schizzo (come viene chiamato il programma in Arduino) sul microcontrollore. Lo schizzo stesso è vuoto e non fa nulla. È importante solo assicurarsi che sia stato caricato correttamente. Nella parte inferiore dell'IDE verrà visualizzato un messaggio di download riuscito.
01.Nozioni di base: BareMinimum
È spaventoso iniziare un vero lavoro con la scheda, nel caso in cui qualcosa si bruci. Pertanto, per ora, mettiamolo da parte e lanciamo l’IDE Arduino. Gli sviluppatori della scheda hanno preparato una serie di semplici esempi che dovresti studiare per gettare le basi per progetti futuri. Li puoi trovare nel menù File | Esempi. Nel capitolo 01.Nozioni di base Si trovano gli esempi più semplici. E il più primitivo di questi è lo schizzo Minimo indispensabile. Non hai nemmeno bisogno di un compenso.
Nel linguaggio Arduino, i progetti con elenchi sono chiamati sketch e hanno l'estensione IO NO.
Esaminiamo il primo schizzo: File | Esempi | 01.Nozioni di base | Minimo indispensabile. Si aprirà una finestra con il seguente codice:
Void setup() ( // inserisci qui il tuo codice di configurazione, per eseguirlo una volta: ) void loop() ( // inserisci qui il tuo codice principale, per eseguirlo ripetutamente: )
Bisogna ora ricordare che il programma deve avere due funzioni obbligatorie: impostare() E ciclo continuo(). Dopo il nome della funzione e le parentesi ci sono le parentesi graffe, all'interno delle quali verrà posizionato il codice. Tra le parentesi graffe si dice che ci sia un blocco di codice per una funzione, o il corpo di una funzione.
Funzione impostare() viene eseguito una volta, dopo ogni accensione o ripristino della scheda Arduino. Nel corpo di questa funzione, viene scritto il codice per inizializzare le variabili, impostare la modalità operativa delle porte digitali, ecc. Vedrai questo meccanismo in ulteriori esempi.
Funzione ciclo continuo() in un ciclo infinito, esegue in sequenza più e più volte i comandi descritti nel suo corpo. In altre parole, una volta completata la funzione, verrà richiamata nuovamente.
Le funzioni contengono commenti di codice che iniziano con una doppia barra (//). Tutto ciò che segue la doppia barra e fino alla fine della riga è considerato commento. Puoi scrivere quello che vuoi qui, non influenzerà in alcun modo il programma. Quando scrivi i tuoi programmi, ti consiglio di non lesinare sui commenti e descrivere cosa fa il tuo team. Credimi, molti principianti tornano al loro codice e non riescono a ricordare cosa hanno programmato. I commenti possono essere inseriti non solo all'interno delle funzioni, ma anche sopra di esse.
Non è necessario ricordare il codice e scriverlo su un taccuino. Quando crei il tuo schizzo tramite File | Nuovo, apparirà esattamente lo stesso codice. E puoi creare i tuoi progetti e salvarli.
Come puoi vedere, l'esempio che abbiamo visto è solo un modello e non fa nulla di utile. Nella prossima lezione impareremo come collegare la scheda e caricarvi il programma.
Installazione dell'IDE Android in Windows 7
Per le versioni precedenti è necessario installare autonomamente il driver. Quando ti connetti per la prima volta, Windows proverà a installare il driver da solo, anche se non lo abbiamo richiesto. Windows troppo sicuro ammette di non essere riuscito a installare il driver. Per verificarlo, vai su Start→Pannello di controllo→Sistema (oppure puoi semplicemente premere i tasti Win+Pausa Break) e selezionare il collegamento a sinistra gestore dispositivi. Lì vedremo che c'è un'icona di avviso gialla di fronte ad Arduino Uno.
Non è successo niente di brutto. Ora correggeremo la situazione. Fare clic su questa voce e selezionare la voce dal menu contestuale Aggiorna driver.... Quindi, seleziona l'opzione Cerca i driver su questo computer per specificare manualmente la posizione dei driver. L'autista stesso ArduinoUNO.infè in una sottocartella Autisti la stessa cartella Arduino, di cui si è parlato sopra.
Ora Windows sarà in grado di installare correttamente il driver e tutto andrà bene.



