Provjera počinje s BIOS-om. Ovo se odnosi na sustave s ugrađenim komunikacijskim modulima. Prije svega prijenosna računala. Ako onemogućite bežičnu komunikaciju na prijenosnom računalu sa sustavom Windows 10, OS ne vidi mrežu. Wi-Fi ne radi, a ponekad i BlueTooth ne radi ako je modul kombiniran. Bilo bi korisno pogledati prisutnost antene instalirane prema pravilima. Postavljanju prethodi pregled hardvera i provjera rezultata pomoću drugih uređaja. Vrlo je zgodno postaviti Wi-Fi s pametnim telefonom pri ruci. Kada se veza uspostavi, informacije se provjeravaju.
Ne znaju svi za to, ali sada, čak i bez usmjerivača, možete prenositi datoteke preko Wi-Fi mreže postavljanjem posebnih aplikacija. U tom su pogledu oba standarda približno jednaka na malim udaljenostima. Danas svatko koristi mogućnosti bežične mreže u podzemnoj željeznici, prijevozu, hotelu pa čak i vlaku. Zato je loše funkcioniranje protokola razlog nezadovoljstva, a kada ikona Wi-Fi nestane, neke hvata panika. Pogledajmo zašto se ne možemo spojiti na ovu mrežu.
Na prijenosnom računalu za ulazak u BIOS često se koristi tipka F2 koja se mora pritisnuti tijekom pokretanja. Pomičite se kroz (obično oskudan) izbornik dok ne vidite postavku bežične mreže. Da budemo iskreni, teško se izgubiti na jednoj stranici postavki, ali ipak ćemo priložiti fotografiju.
Zaokružena su dva protokola:
- Wi-Fi.
- BlueTooth.
Laptop ima namjenski utor za bežični komunikacijski modul, a sustav zna gdje ga treba tražiti. To znači da se može isključiti ako je potrebno. Iskoristite ovu opciju za svoje zdravlje. Konačno, bilo bi lijepo osigurati da uopće imamo mrežu. Uzmimo vremena da skinemo stražnji poklopac i pogledamo.
Gotovo je nemoguće zbuniti. Dvije koaksijalne žice imaju vrlo prepoznatljiv izgled. Ako je hardver u redu, idemo dalje.
Uključivanje mreže na prijenosnim računalima
Wi-Fi na prijenosnom računalu uključuje se brzom kombinacijom tipki Fn + F5. Pojavljuje se grafički izbornik u kojem samo trebate potvrditi okvir. Provjerite ima li na tipkovnici funkcijskih tipki.

Ovi ključevi su najčešće korišteni. Ne prikazujemo ikone jer vas neke od njih uopće ne podsjećaju na bežičnu komunikaciju. Nakon toga idite na postavke i omogućite mrežu:

Pomirenje
Spomenuli smo da morate provjeriti rezultat. Ponekad se dogodi da dugo nema veze, ali je pretplatnik još uvijek na popisu. Evo snimke zaslona popisa mreža s Androida.

Općenito, slika je slična. To znači da smo uspjeli postaviti mrežu i spojiti se. Ako planirate distribuirati, konfigurirajte otkrivanje mreže u posebnom izborniku.
Otkrivanje mreže
U nekim slučajevima potrebno je postaviti još nekoliko parametara. To uključuje otkrivanje mreže. Da biste ga omogućili:

Ne mogu ga uključiti
Započnite provjerom Upravitelja uređaja:

U slučaju bilo kakvih odstupanja, pokušajte sljedeće:
- Ažurirajte upravljački program (izravno iz Upravitelja uređaja).
- Onemogućite hardver (iz upravitelja uređaja) i ponovno pokrenite računalo.
Windows ima pravi problem s mrežama. Ponekad promjene stupaju na snagu tek nakon nekoliko ponovnih pokretanja.
Vanjski modem
Vanjski modem opcija je za mnoga računala. Sučelje (za razliku od USB-a) jedva da je ažurirano, tako da su stari uređaji sasvim prikladni.

Za nekoliko sekundi OS je prepoznao instalirani modem i sada možemo pronaći pristupne točke naših susjeda.

Ostaje samo provjeriti radi li sve!

Ovo je ono o čemu smo govorili: moderni OS može se gotovo trenutno ažurirati na novu konfiguraciju.

Sada opet vidimo isti popis mreža na trećem uređaju. Ako nije bilo moguće odmah početi prikazivati mreže, tada bismo morali preuzeti upravljački program.
Kako preuzeti drajver
Samo upišemo naš model (WL-U356L) u pretraživanje, a sada na stranici tvrtke nudimo preuzimanje upravljačkog programa.

Zapravo, modem je star, pa je upravljački program za njega pretpotopni.

Wi-Fi veze nas ne prestaju iznenađivati novim vrstama kvarova. U današnjem kratkom izletu razmotrit ćemo problem "". Najvjerojatnije ste se susreli s njim kada ste pokušali spojiti prijenosno računalo prijatelja na mrežu ili nakon što je veza s uređajem prekinuta. Nema ništa loše u tome, samo trebate podesiti mrežne parametre i ona će započeti.
Zašto se ne mogu spojiti na Wi-Fi mrežu?
Windows se nije mogao spojiti na mrežu iz različitih razloga, obično je problem kvar samog Wi-Fi usmjerivača, vjerojatno su automatske postavke pogriješile ili postoji problem u sustavu Windows. Najčešće je poanta promijeniti mrežnu lozinku ili promijeniti vrstu enkripcije, možda čak i bez vašeg sudjelovanja. U svakom slučaju, postoji prilično učinkovit lijek za ovaj problem; samo se trebate ponovno spojiti na mrežu, poput novog uređaja.
Prije nego što "razvrstate" sustav, pokušajte ponovno pokrenuti uređaj, što u većini slučajeva pomaže. Ponekad morate ponoviti postupak dva ili tri puta. Zatim pokrenite:
- Kliknite na ikonu u traci Wi-Fi veze (neaktivna, naravno);
- Proširite cijeli popis postavki klikom na "Mrežne postavke";

- Ponovno kliknite vezu "Upravljanje postavkama Wi-Fi mreže";

- Odaberite mrežu s problematičnom vezom i kliknite na "Zaboravi";

- Ponovno se povežite s mrežom.
Najčešće problem nestaje u ovoj fazi, ali samo ako je uzrok površinski i nije povezan s kvarom u parametrima usmjerivača, inače treba nastaviti s dijagnostikom.
U nekim slučajevima se pokrene skeniranje koje identificira mrežne zahtjeve, prozor s lozinkom se niti ne pojavi, a skeniranje traje zauvijek. Morat ćete izvršiti potpuno ponovno pokretanje uređaja.
Ako i dalje piše "Nije moguće spojiti se na mrežu", nastavljamo s uklanjanjem promijenjenih parametara i blokiranjem veze ponovnim instaliranjem upravljačkih programa. Ovo je ono što slijedi:
- Pritisnite Start i kliknite desnom tipkom miša na "Računalo", zatim na "Svojstva";
- Odaberite "Upravitelj uređaja";
- Proširite popis "Mrežni adapteri";
- RMB na željenu stavku i "Izbriši";
Svaki građanin koji posjeduje skupi vodeći od Applea, neka bude iPhone ili bilo koji gadget, može naići na sljedeći problem - „Bit će nemoguće ući u službenu trgovinu aplikacija (App Store). Kako se u šali kaže: svatko ima 50 do 50 posto šanse da naleti na takvu katastrofu. To znači da se problem može dogoditi bilo kojem korisniku, bez obzira na uređaj koji koristi i bez obzira na bilo koje društvene ili druge karakteristike.
Dogodi li se takva greška na Apple mobilnom uređaju, nema mjesta panici, a još manje raditi hard reset (brisanje svih postavki i osobnih podataka na mobitelu), jer je dovoljno ovaj problem riješiti na drugačiji način. Pogreška se može pojaviti drugačije na svakom Apple uređaju. Međutim, u devedeset posto slučajeva korisnici prijavljuju poruke povezane s ovim problemom kao što su "Povezivanje s App Storeom nije uspjelo", "nemoguće povezivanje s App Storeom" i tako dalje.
Zašto se ne mogu spojiti na iTunes trgovinu?
Obično se ovaj problem pojavljuje nakon što osoba želi instalirati nekakvo ažuriranje programa na svoj pametni telefon ili, općenito, preuzeti potpuno drugu aplikaciju (igricu), a dobije neku vrstu pogreške zbog problema koji su se mogli primijetiti mnogo puta prije sami korisnici.
Ovdje je popis primjera problema koji vas mogu spriječiti u povezivanju s iTunes trgovinom:

- Datum i vrijeme su netočno postavljeni na pametnom telefonu. Moguće je da veza s točnom vremenskom zonom nedostaje.
- Serijski broj Apple uređaja mogao bi biti skriven i zbog toga se zapravo pojavljuje pogreška - "ne može se povezati s iTunes trgovinom." Međutim, rješavanje ovog problema prilično je jednostavno: prvo idite na odjeljak "Postavke", odaberite "O uređaju" i provjerite jesu li tamo potrebne vrijednosti.
- Treći problem, zbog kojeg se može pojaviti informacijska pogreška, obično se naziva "Nedostatak normalne internetske veze". Apple programeri više puta ponavljaju: "Za normalno funkcioniranje App Storea potreban je visokokvalitetni internet." Stoga, ako postoje problemi s Wi-Fi mrežom kod kuće, postoji šansa da će se ova pogreška ponavljati.
- Istekli (nevažeći) korijenski certifikati pohranjeni na uređaju također mogu postati problem, zbog čega će se pojaviti informativna poruka - iTunes se nije uspio spojiti na iTunes trgovinu. Ovaj se slučaj može jednostavno tretirati. Potrebno je obrisati dvije datoteke iz mape certifikata i to “ocspcache.db”, “crlcache.db”. Zatim trebate ponovno pokrenuti uređaj i ponovno se pokušati prijaviti u App Store.
Početni koraci koje treba poduzeti kada se pojavi pogreška "Povezivanje s App Store nije uspjelo".
Prije nego što slijedite predložene preporuke ili tražite pomoć od stručnjaka, morate pažljivo ispitati usmjerivač (modem) koji imate kod kuće. Ako vaša internetska veza radi ispravno, možete se pokušati prijaviti na svoj Apple ID na novi način na svom mobilnom uređaju, a zatim ponovo pokrenite telefon kasnije i provjerite funkcionalnost poslužitelja App Store. Postoje trenuci kada je jednostavan postupak "Odjavite se sa svog računa" i ponovno unesite potrebne podatke pomogao riješiti ovaj problem i niste morali trošiti puno vremena na rješavanje postojećeg problema.
Zaključak
Možda je ovo pokrilo sve načine rješavanja problema neuspjeha veze s App Storeom. Ako se pojavi poruka, nemojte se brinuti, samo se saberite, pokušajte se prijaviti na svoj Apple ID račun na novi način, ponovno pokrenite mobilni telefon, pokušajte ažurirati softver (verzija operativnog sustava iOS) i provjerite je li postojeći problem je riješen. Ponekad pretjerane radnje koje osoba poduzima mogu uzrokovati više štete nego koristi. Nema potrebe odmah raditi Hard Reset, čak i ako imate spremljenu kopiju svojih osobnih podataka i aplikacija, jer vraćanje te kopije također može uzrokovati probleme. Bolje je početi s malim i gledati rezultate.
Ovako bi se činilo da prijenosno računalo (netbook, itd.) radi s Wi-Fi mrežom i bez pitanja. I jednog dana ga uključite i pojavi se pogreška: “Windows se nije mogao spojiti na Wi-Fi...”. Što uraditi?
Upravo se to dogodilo s mojim kućnim prijenosnim računalom. U ovom članku želim vam reći kako možete ukloniti ovu pogrešku (osim toga, kao što praksa pokazuje, ova je pogreška prilično česta).
Najčešći razlozi:
1. Nedostatak vozača.
2. Postavke usmjerivača su izgubljene (ili promijenjene).
3. Antivirusni programi i vatrozidi.
4. Sukob između programa i upravljačkih programa.
A sada o tome kako ih eliminirati.
Rješavanje pogreške "Windows se nije mogao povezati s Wi-Fi mrežom"
1) Postavljanje Windows OS-a (koristeći Windows 7 kao primjer, slično u Windows 8).
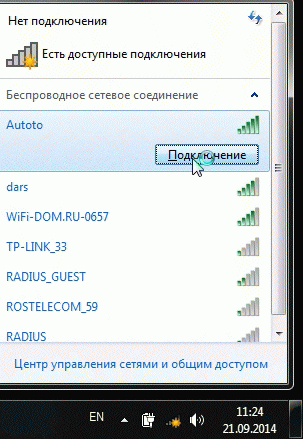
Ako i dalje dobivate pogrešku koja kaže da nije moguće spojiti se na mrežu (kao na slici ispod), kliknite na " rješavanje problema(Znam da su mnogi jako skeptični prema njoj (i ja sam bio takav dok nije pomogla vratiti mrežu nekoliko puta)).

Ako dijagnostika nije pomogla, idite na " Centar za mrežu i dijeljenje" (da biste ušli u ovaj odjeljak, kliknite desnom tipkom miša na ikonu mreže pored sata).


Ako se iTunes Store, App Store ili iBooks Store učitaju prema očekivanjima, ali se ne možete prijaviti, možete.
Dostupnost i značajke trgovine mogu se razlikovati ovisno o zemlji ili regiji.
Provjera veze
Provjerite je li vaš uređaj povezan s internetom. Pokušajte otvoriti web stranicu u svom pregledniku. Ako se stranica ne otvori, pokušajte isto na drugom uređaju spojenom na istu mrežu. Ako drugi uređaji ne mogu pristupiti internetu, isključite i ponovno uključite Wi-Fi usmjerivač kako biste ga vratili na početne postavke. Ako se i dalje ne možete spojiti na svoju Wi-Fi mrežu, obratite se svom davatelju internetskih usluga za dodatnu pomoć.
Provjera statusa sustava
Na Macu ili PC-u
Slijedite upute za svoje računalo.
Na Macu
Prema zadanim postavkama, ugrađeni softverski vatrozid u macOS-u automatski dopušta programima koje je potpisao Apple prihvaćanje dolaznih veza. Ako su postavke vatrozida za programe promijenjene, to može biti potrebno. Ako se problem nastavi, poništite prihvaćenu predmemoriju certifikata:
- Pritisnite radnu površinu da biste otišli na Finder.
- Iz izbornika na vrhu zaslona odaberite Go > Go to Folder.
- U polje za unos unesite /var/db/crls/ .
- Pritisnite gumb "Idi".
- Povucite datoteke crlcache.db i ocspcache.db u smeće.
- Ako se to od vas zatraži, unesite administratorsku lozinku.
- Ponovo pokrenite računalo, zatim se pokušajte spojiti na iTunes Store, iBooks Store ili App Store.
Na Apple TV uređaju
- Ako se ne možete spojiti na iTunes Store, App Store ili usluge strujanja videa, provjerite imate li aktivnu mrežnu vezu u Postavke > Mreža. Cm.
Ostale poruke kada je spojen
Koraci u ovom članku također vam mogu pomoći u rješavanju sljedećih poruka o pogreškama.
Bez obzira koristite li svoj iOS, Mac ili Windows uređaj za povezivanje s jednom od Appleovih trgovina digitalnim sadržajem, možda vas muče pogreške "Ne mogu se povezati s iTunes Storeom" ili "Ne mogu se povezati s App Storeom". . To se može dogoditi u bilo kojem trenutku, čak iu najnezgodnijem trenutku, kada pokušate koristiti App Store, iBooks store, pa čak i iTunes.
Ne mogu se spojiti na iTunes ili App Store na iOS-u: što učiniti
Ako imate problema s povezivanjem s App Storeom ili bilo kojom drugom Appleovom online trgovinom digitalnog sadržaja putem bilo kojeg od vaših iOS uređaja, bilo da se radi o iPhoneu, iPodu ili iPadu. Može postojati mnogo razloga zašto se to događa. Ponekad to može biti problem s bežičnom mrežom, isključenim internetskim kabelom ili to može biti jer upravljački programi nisu ažurni. Možete slijediti sljedeće korake kako biste riješili te probleme.
Provjerite postavke datuma i vremena
Ako su datum i vrijeme na uređaju isključeni, Appleovim trgovinama digitalnog sadržaja to se očito neće svidjeti. Da biste provjerili postavke datuma i vremena, trebate učiniti sljedeće:
Provjerite imate li najnoviju verziju iOS-a instaliranu na vašem sustavu
Još jedna stvar koju možete provjeriti jest provjeriti je li vaša verzija iOS-a ažurirana. Da biste to učinili, provjerite ima li ažuriranja; to možete učiniti slijedeći upute u nastavku.

Provjerite imate li dobru podatkovnu vezu
Ako koristite Wi-Fi, provjerite jeste li spojeni na ispravnu Wi-Fi mrežu tako da odete u Postavke i otvorite Wi-Fi i je li vaš signal dovoljno jak.
 Provjera postavki Wi-Fi veze
Provjera postavki Wi-Fi veze Ako ste na mobilnoj mreži, provjerite imate li postavljene mobilne podatke u Postavke > Mobilna mreža i provjerite je li vaš signal dovoljno jak za pristojnu mrežnu vezu. Trebali biste koristiti LTE ako je moguće jer obično ima bolje podatkovne brzine.
 Omogućite korištenje mobilne mreže
Omogućite korištenje mobilne mreže Onemogućivanje aktivnih VPN-ova
Ako koristite VPN koji može blokirati Appleovu pohranu digitalnog sadržaja, trebali biste odmah onemogućiti VPN iz Postavke > VPN da vidite možete li se spojiti ili ne. Ako sve radi nakon onemogućavanja vašeg VPN-a, onda je VPN cijelo vrijeme bio vaš problem.
 Isključite VPN
Isključite VPN Imaju li drugi uređaji na istoj mreži isti problem?
Možete provjeriti je li problem samo u vašem uređaju ili problem s Appleovim poslužiteljima tako da testirate drugi iOS uređaj ili drugi Mac ili PC kako biste vidjeli imaju li i ta računala problema s povezivanjem. Ako se problem pojavi na svim uređajima, tada je vjerojatno da Appleovi poslužitelji doživljavaju prekid rada i trebali biste pokušati ponovno kasnije.
Provjerite nema li problema s vašim ruterom.
Nikada ne biste trebali isključiti mogućnost problema s vašim bežičnim usmjerivačem. Ako vidite beskonačne poruke o pogrešci, možete također pokušati resetirati svoj usmjerivač i tako resetirati internetsku vezu i to bi moglo riješiti problem.
Ne mogu se spojiti na iTunes ili App Store na Macu
Kao i kod iOS uređaja, možete imati slične probleme s povezivanjem kada koristite Mac App Store, iBooks Store ili iTunes Store. Evo nekoliko koraka koje možete poduzeti da riješite probleme s vezom na svom Macu.
Provjerite je li vaš softver ažuran
Appleov operativni sustav OS X koristi dvije ključne aplikacije za spajanje na web, a to su internetske trgovine digitalnog sadržaja – Safari i iTunes. Ako koristite zastarjelu verziju ovih softverskih proizvoda, Apple može blokirati njihovu vezu s trgovinama digitalnog sadržaja iz sigurnosne perspektive.
Možete provjeriti jesu li oba ažurna tako da pokrenete Mac App Store i otvorite karticu Ažuriranja, a zatim instalirate ažuriranja ako je potrebno.
 Idite na karticu "Ažuriranja".
Idite na karticu "Ažuriranja". Provjerite da vaš vatrozid ne blokira Appleove trgovine digitalnog sadržaja
Mac korisnici imaju pristup postavkama vatrozida, ali samo za dolazne veze. Softver vatrozida treće strane kao što je LittleSnitch omogućit će vam blokiranje odlaznih veza. Provjerite dopuštaju li vam dolazne i odlazne veze korištenje Mac App Storea, iBooksa i iTunesa.
Za provjeru dolaznih veza vatrozida OS X, možete pokrenuti aplikaciju System preferences iz izbornika na traci izbornika, zatim kliknite ploču Sigurnost i privatnost i otvorite karticu Vatrozid. Ovdje možete otključati postavke vatrozida i kliknuti gumb "Opcije vatrozida" za konfiguraciju dopuštenih i onemogućenih postavki.
 Otključavanje postavki vatrozida
Otključavanje postavki vatrozida Provjerite blokiraju li VPN-ovi pristup
Kao i kod iOS-a, možete provjeriti je li vaš Mac povezan na VPN, što možda ograničava pristup. Općenito, VPN softveru se pristupa iz trake izbornika kada je u upotrebi.
 Provjera je li Mac spojen na VPN
Provjera je li Mac spojen na VPN Ponovno postavljanje usmjerivača ili modema
Budući da Mac računala mogu koristiti bežičnu ili žičanu internetsku vezu, možete pokušati resetirati bežični ili žičani usmjerivač, to bi moglo riješiti problem.
Ponekad problemi s vašim usmjerivačem mogu biti uzrok grešaka u vezi s iTunes Store i App Store.
Provjerite status Apple poslužitelja
Kako biste saznali je li problem u Appleovim poslužiteljima, a ne u Macu, posjetite web stranicu System Status i ona će vas upozoriti na sve probleme s Appleovim sustavima. Ako su sve stavke označene zeleno, onda je problem najvjerojatnije povezan s vašim računalom, a ne s poslužiteljima.
Ne mogu se spojiti na iTunes ili App Store u sustavu Windows
Ako imate problema s povezivanjem s iTunes Storeom na računalu sa sustavom Windows, možete slijediti neke od sljedećih koraka i nadamo se da će ovo riješiti vaš problem:
Provjerite je li iTunes ažuran
Budući da je Apple prilično strog u pogledu ažuriranja softvera, problem može biti povezan s nepodržanom verzijom iTunesa. Provjerite imate li na računalu instaliranu najnoviju verziju iTunesa.
Provjerite mrežne postavke
Vaša mrežna veza može biti razlog zašto se ne možete povezati. Pokušajte provjeriti jeste li spojeni na ispravnu Wi-Fi mrežu ili provjerite radi li vaš usmjerivač. Po potrebi možete resetirati svoj usmjerivač.
Uvjerite se da vam proxy ili VPN ne stvara probleme
Kao što je spomenuto u gore navedenim koracima za rješavanje problema za iOS i Mac, VPN poslužitelji i proxy poslužitelji mogu uzrokovati probleme pri povezivanju s određenim poslužiteljima. Pokušajte ih onemogućiti i ponovno se pokušajte spojiti na iTunes Store.
Provjerite svoj antivirusni softver
Neki antivirusni softver može označiti iTunes kao nesiguran program treće strane i može blokirati njegove povlastice pristupa internetu. Budući da je antivirusni softver uobičajen u sustavu Windows, ovo je odlično mjesto za provjeru.
Provjerite status Apple poslužitelja
Baš kao i korisnici Maca, korisnici Windowsa mogu posjetiti web stranicu statusa Apple Servera kako bi vidjeli je li neka od njegovih usluga onemogućena tijekom pokušaja povezivanja.
Pogreške u povezivanju iTunes i App Store mogu se pojaviti u najnezgodnijem trenutku kada pokušavate preuzeti novu igricu ili ažurirati aplikaciju, što uvijek uzrokuje bol i agoniju. Srećom, ovaj problem je potpuno rješiv; postoji mnogo načina da se pronađe uzrok njegove pojave i učinkovito otkloni.
Prilično čest problem među korisnicima Windowsa je kada se računalo ne može spojiti na Wi-Fi mrežu. Postoji nekoliko razloga za ovaj problem. A u ovom ćemo ih članku pokušati sve dotaknuti.
Mnogo je razloga zašto se vaše računalo ne može spojiti na bežičnu mrežu. U nastavku ćemo pogledati najčešće razloge silaznim redoslijedom.
[b] Razlog 1: WLAN ključ je pogrešno unesen
Začudo, korisnici imaju problema sa spajanjem na Wi-Fi upravo zato što su unijeli pogrešnu lozinku.
Ako se ne sjećate točno kako izgleda vaša lozinka za Wi-Fi, tada se ove informacije mogu dobiti pristupom postavkama usmjerivača. Da biste to učinili, pokrenite bilo koji preglednik i unesite [b] u adresnu traku. 192.168.1.1 (rjeđe [b] 192.168.0.1 ) i pritisnite Enter. Unesite svoju lozinku za prijavu kako biste ušli u postavke usmjerivača (standardno se koristi kao prijava i lozinka [b] "admin"), a zatim prijeđite na odjeljak [b] "Bežična mreža" - "Sigurnosni ključ"(ime može varirati) i pogledajte informacije o trenutnoj lozinci za Wi-Fi.
Prilikom unosa lozinke obratite pažnju na raspored tipkovnice, kao i na aktivnost tipke Caps Lock.
[b] Razlog 2: ruter se zamrznuo
Ako se vaše računalo prethodno nesmetano povezivalo s bežičnom mrežom, a zatim je iznenada prekinuta veza, pokušajte ponovno pokrenuti usmjerivač. Da biste to učinili, isključite ga na nekoliko minuta, uključite ga i pričekajte dok se potpuno ne učita. Nakon toga provjerite svoju Wi-Fi vezu.
[b] Razlog 3: "greška" u radu Wi-Fi adaptera
Pokušajte isključiti i uključiti Wi-Fi adapter. Ako ste vlasnik prijenosnog računala, tada je za to obično odgovorna kombinacija tipki [b]. Fn+F2.
[b] Razlog 4: upravljački programi ne rade ispravno
U Windows Exploreru kliknite na [b] izbornik "Moje računalo" RMB i odaberite gumb "Svojstva"..

Na lijevoj strani prozora koji se pojavi odaberite opciju [b]. "Upravitelj uređaja".

Proširi karticu [b] "Mrežni uređaji". Ako pored svog Wi-Fi adaptera vidite uskličnik, potrebno je ažurirati upravljačke programe. Da biste to učinili, idite na službenu web stranicu proizvođača prijenosnog računala i preuzmite potrebne upravljačke programe posebno za vaš model uređaja. Instalirajte upravljačke programe na prijenosno računalo, a zatim ga ponovno pokrenite.

[b]P Razlog 4: u postavkama usmjerivača postoji ograničenje broja povezanih uređaja
Opet morate provjeriti postavke usmjerivača kako biste bili sigurni da su postavke postavljene na dovoljan broj povezanih uređaja.
Nakon unosa postavki rutera idite na odjeljak [b] "Bežična mreža" i provjerite potrebnu stavku. Ako je potrebno, proširite broj povezanih uređaja i spremite postavke.
[b] Razlog 5: filter MAC adrese postavljen je u postavkama usmjerivača
Može se pretpostaviti da je iz nekog razloga MAC adresa vašeg uređaja stavljena na crnu listu, što će blokirati vašu Wi-Fi vezu. Često se ovaj problem javlja kada je ruter hakiran.
Idite na postavke rutera i odaberite odjeljak [b] "Filter MAC adresa" ili [b] "MAC-filtriranje" i provjerite jesu li tamo navedeni uređaji. Ako postoje, mogu se ukloniti s popisa. Također bi bilo dobro promijeniti sigurnosni ključ bežične mreže, kao i lozinku za ulazak u postavke rutera.
[b] Razlog 6: Neispravne postavke na računalu
Otvori [b] "Upravljačka ploča" i idite na odjeljak [b] "Centar za mrežu i dijeljenje".

Kliknite gumb opcija u lijevom dijelu prozora.

Desnom tipkom miša kliknite svoju vezu i idite na korak [b] "Svojstva".
Postoji zabluda o povezivanju s Wi-Fi mrežom, prema kojoj pogrešku uzrokuje softver. Sumnja se da se autori zabavnog štiva doista nisu uspjeli spojiti na Wi-Fi. Bez šale. Pogreška se pojavljuje kao posljedica nekompatibilnosti hardvera. Sada, zajedno, simulirajmo situaciju u kojoj se pojavljuje greška na mreži.
Uzrok
Hardverska nekompatibilnost uzrokovana je prisutnošću dvadesetak verzija IEEE 802.11 Wi-Fi standarda. Danas se koriste četiri raspona (minus egzotične opcije poput ah):
- 2,4 GHz. Dobio najveću distribuciju. Naširoko se koristi u kućanskim aparatima, mikrovalnim pećnicama.
- 5 GHz. Aktivno ga promoviraju stručnjaci, ali ga Rusi rijetko koriste. Proširuje širinu kanala, povećava brzinu.
- UHF raspon (54..790 MHz). Implementacija IEEE11af pojavila se nedavno (veljača 2014.). Ideja je jednostavna - dugi valovi mogu se širiti dalje, pokrivajući relativno udaljena područja.
- 60 GHz. Standard je već nekoliko godina razvijao WiGig. Objavljeno je u prosincu 2009. Značajnim proširenjem širine kanala, brzina se povećava, deset puta brže od bilo koje druge implementacije protokola.
Postoji velika vjerojatnost da je oprema različitih dometa međusobno skrivena prevelikom razlikom u elektromagnetskim parametrima. Međutim, čak i bliske frekvencije često sadrže nejednake implementacije. Odbacivanjem rijetkih opcija dobivamo fer popis:
- IEEE 802.11b.
- IEEE 802.11g.
- IEEE 802.11n.
Prva dva koriste područje od 2,4 GHz, posljednji je univerzalan i dodaje mogućnost hvatanja 5 GHz. Simulirajmo na prijenosnom računalu situaciju u kojoj se pojavljuje pogreška "Ne mogu se spojiti na ovu mrežu".
Oprema
Uzmimo relativno stari adapter (sredina 2000-ih) koji očito ne podržava bežični internet IEEE 802.11n.

Popis svojstava modema pokazuje nemogućnost hvatanja najnovije verzije, koja istiskuje prethodne zbog povećanih pokazatelja brzine. Pokušajmo se povezati s usmjerivačem postavljanjem očito nekompatibilnih postavki.

Međutim, protokol s rutera nije moguće dešifrirati...
Test
Stari modem savršeno vidi mrežu usmjerivača.

Pritisnimo tipku brzo!

Windows 10 se ne spaja na mrežu. Iako je usmjerivač detektiran, lozinka je ispravno unesena, prijenosno računalo radi ispravno. Promijenite operativni sustav, instalirajte Windows 7, 8, 10, 20, MAC, Linux – nekompatibilni hardver će korisniku računala dati istu grešku. Sada isprobajte "tradicionalne" opcije ako još uvijek želite gubiti vrijeme.
Što uraditi? Tradicionalne metode
Radnje koje najčešće pomažu u rješavanju problema:
- Promjeni lozinku.
- Promijenite enkripciju.
- Ponovno pokrenite opremu.
- Obrišite mrežu, unesite ponovno.
- Promijenite naziv mreže (SSID).
Ako se lozinka promijeni, vrsta pogreške izgleda ovako.

Operativni sustav izravno upozorava: netko je unio nove podatke. Potrudite se pitati svog administratora sustava.
Saznajte koje vrste protokola podržava adapter
Administratorska ploča usmjerivača omogućuje vam odabir između nekoliko protokola. Danas je popis ograničen na pet vrsta (rijetke su):
- IEEE 802.11b.
- IEEE 802.11g.
- IEEE 802.11n.
- IEEE 802.11ac.
- IEEE 802.11ad.
Neki pripadaju različitim rasponima. Ponekad je očito nemoguće osigurati paralelno funkcioniranje cijele palete opreme. Važno je znati vrstu podržanih protokola. Prati ove korake:
- Kliknite desnom tipkom miša na ikonu mreže (kut programske trake).
- Centar za mrežu i dijeljenje.
- Postavke adaptera.
- Zadržite pokazivač i dobit ćete jasno vidljiv savjet.

Postoji mnogo drugih opcija da saznate što vam je potrebno. Uključujući internetska pretraživanja pomoću naziva adaptera. Koristite onaj koji najbolje odgovara datoj situaciji.
Postavljanje rutera
Nakon što ste saznali podržani standard, preostaje samo konfigurirati usmjerivač:
- Spojite kabel na router.
- Otvorite preglednik.
- Unesite adresu administratorske ploče (obično naznačenu na kućištu), na primjer, 192.168.0.1, 192.168.1.1.
- Ispunite polja: prijava, lozinka.
- Otvorite odjeljak Wi-Fi
- Provedite svoje znanje u praksi!

Objašnjenje: Prethodno instalirani IEEE 802.11n protokol je zamijenjen kombiniranom b/g/n podrškom. Sada će se, naravno, računalo moći povezati. Čitateljima ostavljamo mogućnost da se sami uvjere u očitu činjenicu.
Kupnja opreme
S obzirom na količinu hardvera koju su Rusi kupili ranije, lakše je pretraživati police elektroničkih oglasnih ploča kupnjom kompatibilne opreme. Čitatelji sada mogu razlikovati verzije Wi-Fi standarda.
Unesite svoj sigurnosni ključ...
Stari usmjerivači imali su jedinstveni SSID. Istovremeni rad nekoliko takvih uređaja u blizini, opremljenih različitim lozinkama, nije moguć. Slabi telefoni obično biraju najbližu pristupnu točku; Windows odbija prikazati više od jedne mreže s istim SSID-om. Ako primijetite problem, promijenite naziv. Neka bude jasno jedinstven. U protivnom će se pokušati povezati sa susjedom, čija je lozinka, naravno, nepoznata.
Pozdrav, sada ćemo pogledati poteškoće povezivanja na Wi-Fi.
1. Ne mogu se spojiti na mrežu nakon promjene postavki bežične mreže.
Ova se pogreška može pojaviti nakon promjene lozinke za Wi-Fi mrežu ili vraćanja rutera na tvorničke postavke. U tom slučaju trebate izbrisati mrežu s popisa spremljenih mreža na uređaju, a zatim se ponovno spojiti na mrežu. Da biste to učinili potrebno vam je:
Windows 7
Kliknite desnom tipkom miša na znak Internet.

U prozoru koji se otvori odaberite Centar za mrežu i dijeljenje.

U mrežnom kontrolnom centru odaberite Upravljanje bežičnom mrežom.

U ovom prozoru pronađite svoju mrežu, desnom tipkom miša kliknite na nju i odaberite Izbriši mrežu.

Windows 8, 8.1
Kliknite lijevom tipkom miša na znak Internet.

Pronađite svoju mrežu na popisu, desnom tipkom miša kliknite na nju i odaberite Zaboravite ovu mrežu. Nakon toga odaberite svoju mrežu, kliknite vezu, unesite lozinku. Ako je lozinka ispravna, mreža će se povezati.

Windows 10
Otvori izbornik "Početak"
Izaberi "Opcije"

Izaberi "Mreža i Internet"

Izaberi "Wi-Fi" zatim "Upravljanje poznatim mrežama"

Na popisu koji se otvori odaberite svoju mrežu i kliknite "Zaboraviti". Nakon toga spojite se na svoju mrežu.

Android
Ako se telefon ne može spojiti na vašu mrežu i ne traži lozinku pri pokušaju povezivanja, trebate izbrisati mrežu i ponovno se spojiti na nju.
Ići postavke



I odaberite zaboraviti ili izbrisati mrežu.

2. Wi-Fi adapter na prijenosnom računalu je softverski isključen ili upravljački programi nisu instalirani.
Najosnovniji znak toga je crveni križ na Wi-Fi ikoni.

Za provjeru adaptera desnom tipkom miša kliknite znak Wi-Fi i odaberite Centar za mrežu i dijeljenje, a zatim u novom prozoru Promijenite postavke adaptera.

Gledajući u prozor Bežična mrežna veza i pogledajte radni status adaptera, ako je adapter onemogućen, kliknite ga desnom tipkom miša i Upaliti.

Ako se ovaj prozor ne prikaže Bežična veza– na ikoni Ovo računalo desni klik i odaberite Kontrolirati.

Izaberi Upravitelj uređaja.

Izaberi Akcijski, zatim Ažurirajte hardversku konfiguraciju.

Ako nakon radnji poduzetih u mrežnim vezama Bežična veza ne pojavljuje se - morate ponovno instalirati upravljački program za bežični adapter. Upravljački program možete preuzeti sa službene web stranice proizvođača vašeg računala. Za pomoć se možete obratiti servisnom centru proizvođača vašeg računala.
3. Wi-Fi adapter je fizički isključen.
Ako status adaptera "Uključeno", ili ste ga uključili, ali i dalje postoji crveni križ na ikoni veze, što znači da je adapter fizički isključen.
Ako koristite kombinaciju tipki za uključivanje Wi-Fi-ja na prijenosnom računalu, tada istovremeno pritisnite tipku Fn i drugu tipku na kojoj je nacrtana antena ili računalo sa signalom (ovi znakovi trebaju se nalaziti na tipkama F1-F12 )


Adapter se također može isključiti prekidačem na kućištu ili tipkom odgovornom za rad adaptera.

Položaj prekidača trebao bi biti UKLJUČEN ili bi ikona Wi-Fi trebala svijetliti.




