Ponovno pokretanje vašeg Windows 8 računala uobičajenom metodom vrlo je jednostavno. Mnogo je teže provesti ovu operaciju ako iz nekog razloga standardna sredstva za provođenje ovog postupka jednostavno nisu dostupna.
U takvoj situaciji možete pribjeći raznim drugim metodama. Svi oni sigurni su i za operativni sustav i za podatke koji se nalaze na računalu.
Ponovno se pokrećemo
Ponovno pokretanje računala sa sustavom Windows 8 vrlo je jednostavno. To se može učiniti na različite načine.
Najpristupačnije i najčešće korištene od strane običnih korisnika su sljedeće metode:
Mogu se koristiti po potrebi ili jednostavno po želji. Svaka metoda ima svoje prednosti i nedostatke.
S početnog zaslona
Ako je potrebno, možete ponovno pokrenuti operativni sustav čak i prije nego što se radna površina u potpunosti pokrene i uključi.
Da biste to učinili, morate slijediti ove korake striktnim redoslijedom:

Kada se pronađe tražena stavka, jednostavno je kliknite lijevom tipkom miša. Nakon toga, operativni sustav će se ponovno pokrenuti.
S radne površine
U većini slučajeva, za obične korisnike koji su tek počeli koristiti Windows 8, ponovno pokretanje operativnog sustava nakon pokretanja može izazvati određene poteškoće. Budući da se radna površina dotičnog operativnog sustava po svom dizajnu uvelike razlikuje od radne površine prethodnih verzija Microsoftovih operativnih sustava.
Za ponovno pokretanje sustava morate:

Ako iz nekog razloga nije moguće koristiti miš ili korisnik ne može pronaći željeni izbornik, možete jednostavno pritisnuti kombinaciju tipki "Win" + "I". Nakon toga otvorit će se izbornik s opcijama za različite radnje, među kojima će opet biti stavka "Ponovo pokreni".

Tipkovnički prečac Ctrl+Alt+Delete
Ponovno pokretanje također se može postići kombinacijom tri tipke – Ctrl+Alt+Delete.
Da biste to učinili, morate slijediti ove korake striktnim redoslijedom:
- drži gumbe Ctrl+Alt, nakon čega samo trebate kliknuti na Izbrisati;
- otvorit će se poseban prozor koji sadrži mali popis;
- U donjem desnom kutu nalazi se gumb "Vlast", koji ima potpuno standardnu oznaku;
- Nakon klika na ovaj prečac otvorit će nam se mali kontekstni izbornik u kojem kliknemo na “reboot”.
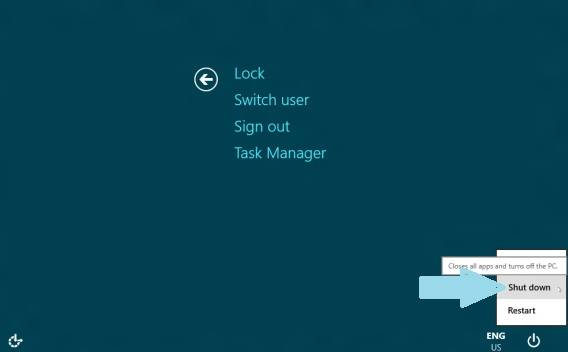
Ova metoda je prilično jednostavna za implementaciju. Jedini nedostatak mu je potreba za pritiskom nekoliko tipki u isto vrijeme. Za neke korisnike to je prilično problematično iz raznih razloga.
Kako ponovno pokrenuti računalo putem Windows 8 naredbenog retka
Ponovno pokretanje također se provodi pomoću naredbenog retka, koji se može vrlo brzo pokrenuti u bilo kojem OS-u tvrtke Microsoft. U osmoj verziji možete koristiti dvije metode za pokretanje naredbenog retka.
Najlakši način da to učinite je:
- pritisnite kombinaciju tipki “CTRL” + “R” - pozovite polje za unos naredbe;
- u prozor koji se otvori upišite “cmd.exe”;
- pritisni enter".

Postoji jedan važan nedostatak korištenja ove metode - pokreće se u ime trenutnog korisnika.
Da biste pokrenuli naredbeni redak kao administrator, slijedite ove korake:

Po želji, bit će moguće ne samo pokrenuti dotičnu funkciju, već i izvršiti druge radnje s njom. Da biste izvršili ponovno pokretanje, morate unijeti odgovarajuću naredbu - "Isključi" ili "Ping".
Video: Instaliranje gumba za isključivanje
Tim za gašenje
Da biste koristili naredbu Shutdown, morate izvršiti sljedeće jednostavne operacije:
- pokrenite naredbeni redak pomoću jedne od gore navedenih metoda (najprikladnije i najprikladnije u određenoj situaciji);
- unesite pomoću tipkovnice "Ugasiti";
- pritisnite tipku "Unesi".
Važna prednost naredbe Shutdown je ta što je vrlo svestrana. Pomoću njega također možete daljinski ponovno pokrenuti tuđe računalo. Da biste to učinili, samo uvucite jedan razmak od posljednjeg znaka naredbe i unesite nakon znaka "/" slovo "i". Pojavit će se dijaloški okvir koji vam omogućuje da uspješno dovršite operaciju.

Ova metoda također omogućuje korištenje odgođenog isključivanja. Da biste to učinili, samo dodajte sufiks "–r" na kraju retka. Nakon što pritisnete “Enter”, pojavit će se prozor koji vas obavještava da će posao biti dovršen za 1 minutu. Ako je potrebno, možete odabrati bilo koje vrijeme isključivanja.
Korištenje naredbe "Ping".
Naredba “Ping” potrebna je za ping udaljenih mrežnih uređaja. Također se koristi za pripremu udaljenog računala za naknadno ponovno pokretanje. Često je ova faza najteža za izvođenje operacije dotične vrste.
Kako bi vaše računalo bilo dostupno za daljinsko ponovno pokretanje, morate učiniti sljedeće:

Rješavanje problema ponovnog pokretanja
Ponekad se javljaju situacije kada je iz nekog razloga ponovno pokretanje operativnog sustava jednostavno nemoguće. Jedan od najčešćih razloga za nemogućnost normalnog gašenja ili ponovnog pokretanja OS-a je nedostatak odgovarajućih upravljačkih programa za bilo koji uređaj. Najčešće je to video kartica. Prepoznavanje ovog problema je vrlo jednostavno.
Njegovi najočitiji znakovi su:
- kada pritisnete gumb za isključivanje, wininit.exe povećava opterećenje procesora (50% ili više);
- Proces pod nazivom "Pokretanje" počinje trošiti veliku količinu memorije.
Rješavanje ovog problema je vrlo jednostavno - trebali biste instalirati najnovije verzije upravljačkih programa na sve uređaje. U većini slučajeva to vam omogućuje da se riješite raznih problema koji nastaju prilikom pokušaja ponovnog pokretanja.

Također, nemogućnost normalnog ponovnog pokretanja OS-a može se pojaviti zbog "vlažne" verzije instaliranog sustava Windows 8. Prve distribucije koje distribuira Microsoft imaju manje sukobe s nekom opremom. Problemi ove vrste javljaju se posebno često na Asus opremi.
Postoje samo dva izlaza iz ove situacije:
- instaliranje novije verzije OS-a;
- instalacija najnovije Microsoftove zakrpe koja sadrži sve moguće popravke (mora se preuzeti sa službene web stranice).
Drugi razlog nemogućnosti ponovnog pokretanja može biti prethodno instalirani softver (igre, uredske aplikacije ili nešto drugo). Moguće je vrlo jednostavno utvrditi koji je program kriv za pogrešku - metodom eliminacije.
Video: gumb za isključivanje sustava Windows 8.1 u izborniku
Trebali biste pregledati datume instalacije i ukloniti posljednje instalirane programe. Tri gore navedena razloga najčešći su kada dođe do pogreške koja sprječava ponovno pokretanje. Za njihovo rješavanje obično je potrebno minimalno vremena i truda.
Ako se problem ne može riješiti, obratite se kvalificiranom stručnjaku. Ponovno pokretanje sustava prilično je jednostavan postupak za korisnika, ali iznimno potreban za samo računalo. Budući da dugotrajan rad bez brisanja stranične datoteke i RAM-a značajno smanjuje performanse računala, trebali biste izbjegavati takve situacije. Ako je nemoguće ponovno pokrenuti, problem se mora odmah riješiti.
Ponovno pokretanje može se izvršiti na različite načine - i obične, dostupne svim korisnicima, čak i ne najiskusnijima, i pomoću posebnih naredbi. Preporučljivo je znati ih sve, to će smanjiti vjerojatnost problema s vašim osobnim računalom.
>Ali problem je u tome što ih je prilično teško pronaći intuitivno, budući da stari izbornik Start više ne postoji. Razmotrimo sve tri metode.
Desni klik na gumb Start
Kliknite na gumb Start desna tipka miša. Vidjet ćete opciju "Isključi ili se odjavi." Iz ove stavke pojavit će se podizbornik u kojem možemo odabrati opciju ponovnog pokretanja.
Kako koristiti ovu metodu pomoću dodirnih kontrola? Pritisnite i držite gumb Start prstom i pričekajte dok a kvadrat. Sada samo pustimo i vidimo naš jelovnik. Ovo je univerzalna metoda zamjene desne tipke miša.

Putem bočne trake
Za one koji koriste zaslon osjetljiv na dodir, druga će metoda biti prikladnija, budući da prethodni izbornik nije optimiziran za unos sumpora (stavke su male). Dakle, prijeđite prstom od desnog ruba prema sredini ekrana. Pojavljuje se bočni izbornik. Odaberite stavku "Opcije".
Na dnu su neke opcije za postavljanje vašeg računala, zajedno s gumbom za isključivanje. Pritisnite ga i odaberite "Ponovo pokreni". 
Putem CTRL + ALT + DEL
Pritisnite navedenu kombinaciju tipki. Pojavljuje se poseban ekran za odabir daljnjih radnji. Ovdje, u donjem desnom kutu, nalazi se gumb za isključivanje, koji trebate pritisnuti i odabrati "Ponovo pokreni".

Kako isključiti ili ponovno pokrenuti računalo u sustavu Windows 8? Čudno, ovo je pitanje jedno od prvih koje se postavlja većini korisnika kada se prvi put upoznaju s novom verzijom Windowsa, koja je jedinstvena u želji programera iz korporacije Redmond da naprave istinski univerzalan operativni sustav koji je jednako funkcionalan i jednostavan za korištenje na računalu i na mobilnim uređajima.
Jedna od temeljnih promjena u sustavu Windows 8, u odnosu na njegove prethodnike, je nepostojanje gumba Start, koji je kroz gotovo dva desetljeća postao poznat svim korisnicima operativnih sustava iz Windows obitelji. Osim toga, osmi Windows ima vrlo originalan način pokretanja aplikacija, a to je tzv. popločano sučelje (Metro sučelje), koje je zamijenilo tradicionalni izbornik Start, pa će najvjerojatnije, prilikom prvog upoznavanja s novim OS-om, mnogi korisnici mišljenja da je, primjerice, isključivanje računala lako i jednostavno kao što bi se moglo učiniti u Windowsima 7 ili XP, više neće funkcionirati u novom Windowsu 8.

Upravo za takve ljude, ovaj članak predlaže jedan od načina da proces dobivanja pristupa upravljanju postavkama napajanja, poput isključivanja, ponovnog pokretanja i stavljanja računala u stanje mirovanja, bude što brži i praktičniji.
Tipki za napajanje možete pristupiti na različite načine:
- Morate pomaknuti pokazivač miša u donji ili gornji desni kut zaslona monitora (kombinacija tipkovnice Pobjeda +C), u bočnom izborniku koji se pojavi odaberite odjeljak "Opcije" ili pomoću kombinacije gumba na tipkovnici Pobjeda +ja Odmah dobivate mogućnost upravljanja gumbom za isključivanje.
- Drugi način je korištenje prečaca na tipkovnici Ctrl + Alt + Izbrisati, koji će vam omogućiti trenutni pristup zaključanom zaslonu, u čijem će se donjem desnom kutu nalaziti dragocjeni gumb.

Metoda predložena u nastavku možda je još jednostavnija i uključuje stjecanje mogućnosti upravljanja isključivanjem, ponovnim pokretanjem i hibernacijom računala izravno iz kontekstnog izbornika Explorera, što znači da desnim klikom jednom u bilo kojem području Windows 8 radne površine, postaje moguće kontrolirati ponovno pokretanje i gašenje računala.


Da biste to učinili, trebate izvršiti sljedeće radnje (ili jednostavno preuzeti ovu datoteku i otvoriti je u sustavu):
- Stvorite "novi tekstualni dokument" bilo gdje na računalu
- Kopirajte kod ispod
- Zalijepite kod u stvoreni prazan dokument, spremite
- Promjena ekstenzije naziva datoteke iz . txt na . reg(naziv datoteke može biti bilo koji)
- Dvaput kliknite na ovu datoteku, unosimo podatke u registar sustava i dobivamo mogućnost upravljanja napajanjem iz kontekstnog izbornika, kao što je prikazano gore na snimci zaslona.
Tako smo samo jednom, nakon malo vremena, uspjeli isključiti i ponovno pokrenuti računalo sa sustavom Windows 8 što je brže i praktičnije moguće.
Korisničko sučelje dramatično se promijenilo. Zbog čega mnogi korisnici ne znaju izvoditi osnovne operacije u ovom operativnom sustavu. Na primjer, mnogi korisnici početnici ne znaju kako ponovno pokrenuti Windows 8. U ovom materijalu ćemo pogledati nekoliko jednostavnih načina za ponovno pokretanje računala sa sustavom Windows 8.
Možete koristiti početni zaslon za sve iste stvari koje možete učiniti s izbornikom Start u starijim verzijama sustava Windows. Stoga, ako trebate ponovno pokrenuti računalo, kliknite gumb Windows i pomaknite miš u donji desni kut početnog zaslona. Nakon što vidite bočni izbornik, kliknite na gumb "Opcije".
Nakon toga, vidjet ćete izbornik Opcije. Ovdje morate kliknuti na gumb "Isključi", ovaj se gumb nalazi na dnu izbornika "Opcije".

Nakon što kliknete na ovaj gumb, vidjet ćete mali skočni izbornik u kojem trebate odabrati stavku "Ponovo pokreni".

Ponovno pokrenite Windows 8 s radne površine
Ako vam se ne sviđa početni zaslon sustava Windows 8, možete ponovno pokrenuti računalo izravno s radne površine. U ovom slučaju ne morate ni otvoriti početni zaslon sustava Windows 8.
Dakle, da biste ponovno pokrenuli Windows 8 s radne površine, morate desnom tipkom miša kliknuti na (ili samo u donjem lijevom kutu ekrana ako imate stariju verziju Windowsa 8 koja još nema gumb Start).

U prozoru koji se otvori odaberite "Isključi ili se odjavi - Ponovno pokreni."
Kako ponovno pokrenuti Windows 8 putem CTRL-ALT-DELETE
Također možete ponovno pokrenuti Windows 8 računalo pritiskom na kombinaciju tipki CTRL-ALT-DELETE. Nakon što pritisnete ovu kombinaciju tipki, vidjet ćete ekran s kojeg također možete zaključati ekran, odjaviti se sa svog računa ili promijeniti korisnika.

Na dnu ovog ekrana nalazi se gumb za isključivanje računala. Klikom na ovaj gumb, vidjet ćete mali skočni izbornik iz kojeg možete ponovno pokrenuti svoje računalo.
Kako ponovno pokrenuti Windows 8 pomoću naredbe za isključivanje
U operativnom sustavu Windows 8 možete koristiti naredbu “Shutdown /r” za ponovno pokretanje računala. Ovu naredbu možete izvršiti pomoću izbornika Pokreni (kombinacija Windows tipki + R) ili pomoću .
Ali, u svakodnevnoj upotrebi ova opcija nije baš prikladna. Stoga možete stvoriti prečac za izvršavanje naredbe “Shutdown /r”. Otvorite kontekstni izbornik na radnoj površini i odaberite "Stvori - Prečac".


Nakon toga trebate unijeti naziv prečaca i kliknuti na gumb "Gotovo".

To je to, nakon ovoga na radnoj površini pojavit će se prečac za ponovno pokretanje Windowsa 8.
Operativni sustav Windows 8 uvelike se razlikuje od Windowsa 7 po tome što ima nestandardni izbornik i mnoge poznate funkcije skrivene su od korisnika. Zbog toga se postavljaju brojna pitanja! Danas ću vam reći kako ponovno pokrenuti i isključiti računalo na Windows 8.
Postoji nekoliko načina za isključivanje i ponovno pokretanje. Pogledajmo ih.
1. Potrebno je pomaknuti kursor miša u gornji desni kut. Pojavit će se izbornik u kojem nas zanima gumb parametara.
2. Sada kliknite gumb "Isključi".

3. I odaberite stavku koja nas zanima: ponovno pokretanje, isključivanje ili način mirovanja.

Usput, sve ove radnje mogu se ubrzati kombinacijom tipki Win+I.
Metoda 2. Nakon ažuriranja Windowsa 8 na Windows 8.1 pojavio se gumb Start, ali opet nije isti kao u Windowsu 7.
Kako biste ugasili ili ponovno pokrenuli Windows 8, trebate desnom tipkom miša kliknuti ikonu.

Pomaknemo kursor miša preko "Isključi ili odjavi se" i odaberemo što nam je potrebno.
3. Ako imate takvu ikonu na programskoj traci, kliknite na nju.
Pojavljuje se prozor Acer Power Button u kojem odabiremo željenu radnju.

4 načina. Radi samo ako pritisnete Alt+F4 na radnoj površini!
Pojavljuje se prozor Shut Down Windows.



