Upravljanje korisnicima jedna je od najvažnijih vještina za administratora sustava u Linux okruženju. U pravilu, u novom sustavu, prema zadanim postavkama postoji samo jedan korisnik - root.
Root račun ima široke privilegije i vrlo je fleksibilan, ali se ne preporučuje trajno pokretanje poslužitelja kao root. Činjenica je da, imajući apsolutna prava, root korisnik može slučajno uzrokovati nepopravljivu štetu sustavu i poslužitelju. Stoga, za svakodnevni rad, morate stvoriti dodatnog korisnika s normalnim privilegijama, a zatim prenijeti prava superkorisnika na njega. Također možete stvoriti dodatne račune za druge korisnike koji bi trebali imati pristup poslužitelju.
Ovaj vodič će vas naučiti kako kreirati nove korisničke račune, prenijeti sudo prava i izbrisati korisnike.
Dodavanje korisnika
Za dodavanje novog korisnika u root sesiju, upišite:
Dok ste u ne-root korisničkoj sesiji sa sudo pristupom, možete dodati novog korisnika naredbom:
sudo addusernewuser
Tim će ponuditi:
- Postavite i potvrdite lozinku.
- Unesite dodatne podatke o korisniku. Ovo nije obavezno; da biste prihvatili zadane informacije, samo pritisnite Enter.
- Potvrdite da su navedeni podaci točni (pritisnite Enter).
Novi korisnik je spreman! Sada se pomoću njega možete spojiti na poslužitelj.
Postavljanje sudo dopuštenja
Da bi mogao koristiti novi račun za obavljanje administrativnih zadataka, korisnik mora imati pristup naredbi sudo. To se može učiniti na dva načina:
- Dodajte korisnika sudo grupi
- Uredite sudo postavke u /etc/sudoers
Dodavanje korisnika sudo grupi
U Ubuntu 16.04, svi korisnici u sudo grupi imaju pristup sudo naredbi prema zadanim postavkama.
Da biste saznali kojim grupama novi korisnik pripada, upišite:
Naredba će vratiti:
novi korisnik: novi korisnik
Standardno je svaki novi korisnik sustava uključen samo u istoimenu grupu. Da biste dodali korisnika u grupu, upišite:
usermod -aG sudo novi korisnik
Oznaka -aG dodaje korisnika u navedene grupe.
Testiranje postavki
Sada moramo biti sigurni da novi korisnik ima pristup naredbi sudo.
Prema zadanim postavkama, naredbe u novoj korisničkoj sesiji izvode se ovako:
Da biste pokrenuli naredbu kao administrator, dodajte sudo na početak naredbe:
sudo neka_naredba
Sustav će tada tražiti lozinku trenutnog korisnika.
Uređivanje datoteke /etc/sudoers
Alternativni način za proširenje korisničkih privilegija je uređivanje sudoers datoteke. Za to se koristi naredba visudo koja vam omogućuje da otvorite datoteku /etc/sudoers u uređivaču i eksplicitno navedete privilegije svakog korisnika sustava.
Preporuča se da datoteku sudoers uređujete samo s visudom jer ova naredba sprječava višestruko istovremeno uređivanje i provjerava sadržaj prije prepisivanja datoteke. Time se sprječava pogrešna konfiguracija sudoa koja bi mogla rezultirati gubitkom privilegija.
Ako ste u root sesiji, upišite:
U ne-root korisničkoj sesiji sa sudo pristupom upišite:
Tipično, visudo otvara /etc/sudoers u vi editoru, što može biti teško za početnike. Prema zadanim postavkama na novim instalacijama Ubuntua, visudo koristi poznatiji nano editor. Za pomicanje kursora koristite tipke sa strelicama. Pronađite liniju:
korijen SVE=(SVI:SVI) SVI
Kopirajte ovaj redak i zalijepite ga ispod, zamijenivši root imenom korisnika na kojeg želite prenijeti prava superkorisnika.
korijen SVE=(SVI:SVI) SVI
novi korisnik SVI=(SVI:SVI) SVI
Dodajte ovaj redak za svakog korisnika koji treba proširene privilegije. Spremite i zatvorite datoteku.
Brisanje korisnika
Nepotrebni računi se mogu izbrisati.
Da biste uklonili korisnika dok ostavljate njegove datoteke, upišite:
kao korijen
zavaravač
kao običan korisnik s proširenim privilegijama:
sudo deluser novi korisnik
Za uklanjanje korisnika zajedno s njegovim matičnim imenikom upotrijebite:
u sesiji root korisnika
deluser --ukloni-dom novog korisnika
u korisničkoj sesiji s proširenim privilegijama:
sudo deluser --ukloni-dom novog korisnika
Ako je udaljeni korisnik imao prava superkorisnika, trebate oduzeti ta prava uređivanjem datoteke:
visudo
Ili
sudo visudo
korijen SVE=(SVI:SVI) SVI
newuser ALL=(ALL:ALL) ALL # uklonite ovu liniju
Da je linija ostala u datoteci, au sustavu se pojavio istoimeni korisnik, automatski bi dobio proširene privilegije. Sada se to neće dogoditi.
Zaključak
Upravljanje korisnicima bitna je vještina pri administriranju poslužitelja Ubuntu 16.04. Omogućit će vam odvajanje korisnika i dati im samo pristup koji im je potreban za rad.
Za više informacija o postavljanju sudo, pogledajte naš .
Oznake: ,Upravljanje korisnicima važan je dio sigurnosti sustava. Neučinkoviti korisnici i upravljanje privilegijama često dovode do ugrožavanja mnogih sustava. Stoga je važno da razumijete kako osigurati svoj poslužitelj jednostavnim i učinkovitim tehnikama upravljanja korisničkim računom.
Gdje je superkorisnik?
Programeri Ubuntua donijeli su svjesnu odluku onemogućiti administrativni root račun (root) prema zadanim postavkama u svim Ubuntu instalacijama. To ne znači da je root račun izbrisan ili da mu se ne može pristupiti. Jednostavno mu je dodijeljena lozinka koja ne odgovara niti jednoj mogućoj šifriranoj vrijednosti, tako da se ne može koristiti za izravnu prijavu.
Umjesto toga, korisnici se potiču da koriste alat pod nazivom sudo prenijeti administrativne dužnosti. sudo omogućuje ovlaštenim korisnicima da privremeno povećaju svoje privilegije korištenjem vlastite lozinke umjesto da znaju lozinku dodijeljenu superkorisniku. Ova jednostavna, ali moćna tehnika osigurava odgovornost za sve radnje korisnika i daje administrativnu odvojenu kontrolu nad radnjama koje korisnik s određenim ovlastima može izvesti.
1. Ako iz nekog razloga želite dopustiti račun superkorisnika, samo postavite lozinku za njega:
sudo passwd
Sudo će od vas zatražiti lozinku, a zatim postaviti novu root lozinku kao što je prikazano u nastavku:
Lozinka za korisničko ime: (unesite vlastitu lozinku) Unesite novu UNIX lozinku: (unesite novu lozinku superkorisnika) Ponovno upišite novu lozinku za UNIX: (ponovno upišite novu lozinku superkorisnika) passwd: lozinka je uspješno ažurirana
2. Da biste onemogućili root račun, koristite sljedeću sintaksu passwd:
sudo passwd -l korijen
čovjek sudo
Prema zadanim postavkama, početni korisnik koji je stvorio instalacijski program Ubuntua je član grupe "admin", koja se dodaje u datoteku /etc/sudoers kao sudo ovlašteni korisnici. Ako drugom računu želite dopustiti puni superkorisnički pristup putem sudo samo ga dodajte u grupu admin.
Dodavanje i uklanjanje korisnika
Proces upravljanja lokalnim korisnicima i grupama je jednostavan i malo se razlikuje od većine drugih GNU/Linux operativnih sustava. Ubuntu i druge distribucije temeljene na Debianu potiču korištenje paketa "adduser" za upravljanje računom.
1. Za dodavanje korisničkog računa upotrijebite sljedeću sintaksu i slijedite upite za lozinku i karakteristike provjere autentičnosti kao što su puno ime, telefonski broj itd.:
sudo adduser korisničko ime
2. Za uklanjanje korisnika i njegove primarne grupe koristite sljedeću sintaksu:
sudo deluser korisničko ime
Brisanje korisnika ne briše njegov pridruženi matični direktorij. Na vama je hoćete li imenik izbrisati ručno ili ga ostaviti u skladu s vašim pravilima zadržavanja.
Imajte na umu da će svaki kasnije dodan korisnik s istim UID-om/GID-om kao prethodni imati pristup ovom direktoriju osim ako ne poduzmete potrebne mjere opreza.
Možda ćete htjeti promijeniti ove UID/GID vrijednosti direktorija u nešto prikladnije, kao što su vrijednosti superkorisnika, i eventualno premjestiti direktorij kako biste spriječili buduće sukobe:
sudo chown -R root:root /home/username/ sudo mkdir /home/archived_users/ sudo mv /home/username /home/archived_users/
3. Za privremeno blokiranje ili deblokiranje koristite sljedeću sintaksu:
sudo passwd -l korisničko ime sudo passwd -u korisničko ime
4. Za dodavanje ili uklanjanje osobne grupe koristite sljedeću sintaksu:
sudo addgroup groupname sudo delgroup groupname
5. Za dodavanje korisnika grupi koristite:
Sudo adduser korisničko ime naziv grupe
Sigurnost korisničkog profila
Kada se stvori novi korisnik, uslužni program adduser u skladu s tim stvara novi imenovani direktorij. /kućna/korisničko ime. Zadani profil generira se iz sadržaja koji se nalazi u direktoriju /etc/skel, koji uključuje sve osnove za generiranje profila.
Ako je vaš poslužitelj dom za više korisnika, trebali biste obratiti veliku pozornost na dopuštenja na matičnim imenicima korisnika kako biste održali privatnost. Prema zadanim postavkama, korisnički početni direktoriji se stvaraju s dopuštenjima za čitanje/izvršavanje za sve. To znači da svi korisnici mogu vidjeti i pristupiti sadržaju drugih matičnih imenika. Ovo možda nije prikladno za vaše okruženje.
1. Za provjeru dopuštenja za početne direktorije postojećih korisnika koristite sljedeću sintaksu:
ls -ld /kućno/korisničko ime
Sljedeći izlaz pokazuje da direktorij /home/username ima pristup za čitanje svima:
Drwxr-xr-x 2 korisničko ime korisničko ime 4096 2007-10-02 20:03 korisničko ime
2. Možete ukloniti dopuštenja čitanja za sve koristeći sljedeću sintaksu:
Sudo chmod 0750 /home/username
Neki imaju tendenciju koristiti opciju rekurzije (-R) bez razlike, koja mijenja sve podređene direktorije i datoteke, iako je to izborno i može imati druge neželjene posljedice. Sam nadređeni imenik spriječit će neovlašteni pristup bilo kojem svom sadržaju.
Učinkovitiji pristup ovom problemu bio bi promijeniti zadane globalne dozvole za adduser prilikom izrade kućnih imenika. Jednostavno uredite datoteku /etc/adduser.conf, mijenjajući varijablu DIR_MODE u nešto prikladnije, i tada će svi novi početni direktoriji imati ispravne dozvole.
DIR_MODE=0750
3. Nakon ispravljanja dopuštenja direktorija korištenjem bilo koje od prethodno navedenih tehnika, provjerite rezultate pomoću sljedeće naredbe:
ls -ld /kućno/korisničko ime
Izlaz u nastavku pokazuje da su dopuštenja čitanja za sve uklonjena:
Drwxr-x--- 2 korisničko ime korisničko ime 4096 2007-10-02 20:03 korisničko ime
Pravila zaporke
Politika jake lozinke jedan je od najvažnijih aspekata vašeg sigurnosnog pristupa. Mnogi uspješni sigurnosni proboji koristili su napade grubom silom i pogađanje rječnika protiv slabih zaporki. Ako namjeravate koristiti bilo koji oblik udaljenog pristupa koristeći svoj lokalni sustav zaporki, provjerite jeste li postavili odgovarajuće minimalne zahtjeve za zaporkom, maksimalno trajanje zaporke i često provjeravajte svoj sustav provjere autentičnosti.
Minimalna duljina lozinke
Prema zadanim postavkama, Ubuntu zahtijeva minimalnu duljinu lozinke od 6 znakova, kao i neke osnovne provjere raspršenosti. Ove opcije kontrolira datoteka /etc/pam.d/common-password i navedene su u nastavku:
Lozinka pam_unix.so nejasna sha512
Ako želite postaviti minimalnu duljinu na 8 znakova, promijenite odgovarajuću varijablu u min=8. Promjene su navedene u nastavku:
Lozinka pam_unix.so nejasna sha512 min=8
Osnovne provjere kvalitete i minimalne duljine lozinke ne primjenjuju se na administratora koji koristi naredbe sudo razine za postavljanje novog korisnika.
Trajanje lozinke
Kada kreirate korisničke račune, trebali biste izraditi politiku minimalnog i maksimalnog trajanja lozinke kako biste prisilili korisnike da promijene svoje lozinke nakon određenog vremena.
1. Kako biste jednostavno vidjeli trenutni status korisničkog računa, koristite sljedeću sintaksu:
sudo chage -l korisničko ime
Ispis u nastavku pokazuje zanimljive činjenice o korisničkom računu, naime da nema primijenjenih pravila:
Zadnja promjena lozinke: 20. siječnja 2008. Lozinka ističe: nikad Lozinka neaktivna: nikad Račun ne ističe: nikad Minimalan broj dana između promjene lozinke: 0 Maksimalan broj dana između promjene lozinke: 99999 Broj dana upozorenja prije isteka lozinke: 7
2. Za postavljanje ovih vrijednosti jednostavno upotrijebite sljedeću naredbu i slijedite interaktivne upute:
Sudo promijeniti korisničko ime
Slijedi također primjer kako možete ručno promijeniti eksplicitni datum isteka lozinke (-E) na 31.1.2008., minimalnu starost lozinke (-m) na 5 dana, maksimalan rok valjanosti (-M) na 90 dana, razdoblje neaktivnosti (-I) 5 dana nakon isteka lozinke i razdoblje upozorenja (-W) 14 dana prije isteka lozinke.
Sudo chage -E 01/31/2011 -m 5 -M 90 -I 30 -W 14 korisničko ime
3. Za provjeru promjena upotrijebite istu naredbu kao što je gore navedeno:
sudo chage -l korisničko ime
Izlaz naredbe u nastavku prikazuje nova pravila koja se primjenjuju na račun:
Zadnja promjena lozinke: 20. siječnja 2008. Lozinka ističe: 19. travnja 2008. Lozinka neaktivna: 19. svibnja 2008. Račun ističe: 31. siječnja 2008. Minimalan broj dana između promjene lozinke: 5 Maksimalan broj dana između promjene lozinke: 90 Broj dana upozorenje prije isteka lozinke: 14
Ostala sigurnosna razmatranja
Mnoge aplikacije koriste alternativne mehanizme provjere autentičnosti koje čak i iskusni administratori sustava lako mogu zanemariti. Stoga je važno razumjeti i kontrolirati kako se korisnici prijavljuju i pristupaju uslugama i aplikacijama na vašem poslužitelju.
SSH pristup blokiranih korisnika
Normalno onemogućavanje/blokiranje ne sprječava korisnika da se daljinski poveže s poslužiteljem ako je prethodno postavljen za provjeru autentičnosti RSA javnim ključem. Takvi će korisnici pristupiti ljusci konzole na poslužitelju bez potrebe za unosom lozinke. Ne zaboravite provjeriti korisničke početne direktorije za datoteke koje dopuštaju ovu vrstu SSH autorizacije, kao što je /home/username/.ssh/authorized_keys.
Uklanjanje ili preimenovanje .ssh/ direktorija u početnom direktoriju korisnika spriječit će daljnju SSH provjeru autentičnosti.
Svakako provjerite sve uspostavljene SSH veze blokiranih korisnika jer mogu ostati dolazne ili odlazne veze. Ubijte sve što pronađete.
Ograničite SSH pristup samo na korisničke račune koji to zahtijevaju. Na primjer, možete stvoriti grupu pod nazivom "sshlogin" i dodati naziv grupe kao vrijednost varijabli AllowGroups koja se nalazi u datoteci /etc/ssh/sshd_config.
AllowGroups sshlogin
Zatim dodajte svoje korisnike kojima je dopušten SSH pristup grupi "sshlogin" i ponovno pokrenite SSH uslugu.
sudo adduser korisničko ime sshlogin sudo servis ssh restart
Provjera autentičnosti vanjske baze podataka
Većina korporativnih mreža zahtijeva centraliziranu provjeru autentičnosti i kontrolu pristupa svim resursima sustava. Ako ste konfigurirali svoj poslužitelj za provjeru autentičnosti korisnika prema vanjskoj bazi podataka, svakako onemogućite i vanjske i lokalne račune kako biste bili sigurni da se ne možete vratiti na lokalnu provjeru autentičnosti.
Izvornik: Potpuni vodič za naredbu "useradd" u Linuxu - 15 praktičnih primjera
Autor: Ravi Saive
Datum objave: 28. ožujka 2014
Prijevod: A. Krivoshey
Datum prijenosa: prosinac 2014
Svi znamo za vrlo popularne naredbe "useradd" i "adduser" u svijetu Linuxa. S vremena na vrijeme, administratori sustava ih koriste za stvaranje korisničkih profila s određenim svojstvima ili ograničenjima.
Naredba "useradd" na Linuxu ili drugim sustavima baziranim na Unixu uslužni je program niske razine koji se koristi za dodavanje/kreiranje korisničkog računa. Naredba "adduser" vrlo je slična "useradd" po tome što je jednostavno simbolična poveznica na nju.
Verzije naredbe useradd na nekim distribucijama Linuxa mogu se malo razlikovati. Predlažem da pročitate dokumentaciju svoje distribucije prije nego počnete eksperimentirati.
Kada pokrenemo useradd naredbu u terminalu, događa se sljedeće:
1. Ona uređuje datoteke /etc/passwd, /etc/shadow, /etc/group i /etc/gshadow, dodajući im novog korisnika.
2. Početni direktorij za novog korisnika je kreiran i popunjen.
3. Postavljene su dozvole i vlasnik matičnog imenika.
Osnovna sintaksa naredbe:
$ useradd korisničko ime
U ovom ćemo članku pokazati 15 najčešćih primjera korištenja naredbe useradd u Linuxu. Našu priču ćemo podijeliti u dva dijela:
I. dio: osnove s 10 primjera;
Dio II: napredne značajke s 5 primjera.
I dio - 10 osnovnih primjera korištenja naredbe "useradd".
1. Kako dodati novog korisnika u Linuxu
Za kreiranje/dodavanje novog korisnika koristite naredbu "useradd" s argumentom "username", gdje je korisničko ime ime novog korisnika koji će se koristiti za prijavu u sustav.
Istovremeno se može dodati samo jedan korisnik, a korisničko ime mora biti jedinstveno (tj. različito od imena drugih korisnika koji već postoje u sustavu).
Na primjer, dodajte korisnika "techmint":
# useradd tecmint
Nakon izvršavanja ove naredbe, kreirat će se novi korisnik u zaključanom stanju. Da biste otključali korisnički račun, morate postaviti njegovu lozinku pomoću naredbe "passwd".
# passwd tecmint Promjena lozinke za korisnika tecmint. Nova UNIX lozinka: Ponovno upišite novu UNIX lozinku: passwd: svi autentifikacijski tokeni uspješno ažurirani.
Nakon kreiranja novog korisnika, njegov unos se automatski dodaje lozinci "/etc/passwd" i izgleda ovako:
tecmint:x:504:504:tecmint:/home/tecmint:/bin/bash
Sastoji se od sedam polja odvojenih dvotočkom, od kojih svako ima svoju svrhu:
Korisničko ime: Korisničko ime koje se koristi za prijavu. Može imati od 1 do 32 znaka.
Zaporka: korisnička lozinka (ili znak x) koja je pohranjena šifrirana u datoteci /etc/shadow.
ID korisnika (UID): svaki korisnik mora imati User ID (UID) - identifikator korisnika. Prema zadanim postavkama, UID 0 je rezerviran za root, a UID u rasponu 1-99 za druge unaprijed definirane račune. UID-ovi u rasponu 100-999 su za korisničke račune i grupe.
ID grupe (GID): ID grupe - ID grupe (GID), pohranjen u datoteci /etc/group.
informacije o korisniku: Ovo je izborno polje i omogućuje vam da navedete dodatne podatke o korisniku, kao što je puno ime. Ovo polje popunjava se naredbom "prst".
kućni imenik: apsolutni put do korisničkog matičnog direktorija.
Ljuska: apsolutni put do korisničke ljuske, na primjer /bin/bash.
2. Stvorite korisnika s prilagođenom lokacijom matičnog imenika
Prema zadanim postavkama, naredba "useradd" stvara korisnički matični direktorij u /home i imenuje ga korisničkim imenom. Tako ćemo, na primjer, za gornji primjer vidjeti početni direktorij korisnika kojeg smo stvorili "tecmint" u "/home/tecmint".
Međutim, ova se radnja može poništiti opcijom "-d", nakon koje slijedi lokacija novog matičnog direktorija. Na primjer, sljedeća naredba će stvoriti korisnika "anusha" s početnim direktorijem "/data/projects".
# useradd -d /data/projects anusha
Možete vidjeti lokaciju korisničkog matičnog imenika, kao i druge podatke o korisniku:
# mačka /etc/passwd | grep anusha anusha:x:505:505::/data/projects:/bin/bash
3. Kreirajte korisnika s danim korisničkim ID-om
Na Linuxu svaki korisnik ima svoj UID (Jedinstveni identifikacijski broj). Prema zadanim postavkama, kada se kreira novi korisnik, dodjeljuje mu se ID korisnika 500, 501, 502 itd.
Ali možemo stvoriti korisnika s danim korisničkim imenom pomoću opcije "-u". Na primjer, sljedeća naredba stvara korisnika "navin" s ID-om korisnika "999".
# useradd -u 999 navin
Sada možemo provjeriti je li korisnik stvarno kreiran s ovim ID-om.
# mačka /etc/passwd | grep tecmint navin:x:999:999::/home/navin:/bin/bash
Napomena: Imajte na umu da se korisnički ID mora razlikovati od korisničkog ID-a korisnika koji već postoje u sustavu.
4. Stvorite korisnika s danim ID-om grupe
Slično tome, svaki korisnik ima svoj GID (Group Identification Number). Možemo stvoriti korisnike s danim ID-om grupe pomoću opcije -g.
U ovom primjeru ćemo dodati korisnika "tarunika" s danim UID-om i GID-om:
# useradd -u 1000 -g 500 tarunika
Provjerimo radi li naredba ispravno:
# mačka /etc/passwd | grep tarunika tarunika:x:1000:500::/home/tarunika:/bin/bash
5. Dodavanje korisnika u više grupa
Opcija "-G" koristi se za dodavanje korisnika u dodatne grupe. Nazivi grupa su odvojeni zarezima bez razmaka.
U donjem primjeru dodajemo korisnika "tecmint" u grupe administratora, webadmina i programera.
# useradd -G administratori,webadmin,developers tecmint
Provjerimo sada u kojim se grupama korisnik nalazi pomoću naredbe id.
# id tecmint uid=1001(tecmint) gid=1001(tecmint) groups=1001(tecmint),500(admini),501(webadmin),502(developers) context=root:system_r:unconfined_t:SystemLow-SystemHigh
6. Dodavanje korisnika bez matičnog imenika
U nekim situacijama ne želimo korisnicima dati početne imenike iz sigurnosnih razloga. U ovom slučaju, kada se korisnik prijavi u sustav odmah nakon njegovog pokretanja, njegov će matični direktorij biti root. Ako takav korisnik koristi naredbu su, tada je autoriziran u matičnom direktoriju prethodnog korisnika.
Za kreiranje korisnika bez matičnog imenika koristite opciju "-M". Na primjer, stvorimo "shilpi" korisnika bez matičnog imenika.
# useradd -M shilpi
Provjerimo da je korisnik kreiran bez matičnog direktorija pomoću naredbe ls:
# ls -l /home/shilpi ls: nije moguće pristupiti /home/shilpi: Nema takve datoteke ili direktorija
7. Dodavanje korisničkog računa s ograničenim rokom valjanosti
Prema zadanim postavkama, kada dodamo korisnika pomoću naredbe "useradd", njegov račun nema datum isteka, što znači da je njihov datum isteka postavljen na 0 (nikada ne ističe).
Međutim, možemo postaviti datum isteka s opcijom "-e", dajući datum u formatu GGGG-MM-DD. Ovo je korisno kada stvarate privremene račune za neke specifične zadatke.
U donjem primjeru kreiramo korisnika "aparna" s datumom isteka računa 27. travnja 2015. u formatu GGGG-MM-DD.
# useradd -e 2015-03-27 aparna
# chage -l aparna Zadnja promjena lozinke: 28. ožujka 2014. Lozinka ističe: nikad Lozinka neaktivna: nikad Račun ne ističe: 27. ožujka 2015. Minimalan broj dana između promjene lozinke: 0 Maksimalan broj dana između promjene lozinke: 99999 Broj dana od upozorenje prije isteka lozinke: 7
8. Kreirajte korisnika s vremenski ograničenom lozinkom
Argument "-f" koristi se za postavljanje broja dana nakon kojih će lozinka isteći. Prema zadanim postavkama, njegova vrijednost je -1, a lozinka ne ističe.
U primjeru smo postavili vrijeme isteka lozinke za korisnika "tecmint" na 45 dana koristeći opcije "-e" i "-f".
# useradd -e 2014-04-27 -f 45 tecmint
9. Dodavanje raznih komentara na račun
Opcija "-c" omogućuje dodavanje proizvoljnih komentara, kao što je puno ime ili broj telefona korisnika, u datoteku /etc/passwd. Na primjer, sljedeća naredba dodaje korisnika "mansi" i umeće njegovo puno ime Manis Khurana u polje za komentar.
# useradd -c "Manis Khurana" mansi
Možete pogledati komentare u datoteci "/etc/passwd" naredbom:
# tail -1 /etc/passwd mansi:x:1006:1008:Manis Khurana:/home/mansi:/bin/sh
10. Promijenite korisničku ljusku
Ponekad dodamo korisnike koji nikad ne rade s školjkama ili koji možda koriste druge školjke. Možemo postaviti zasebnu ljusku za bilo kojeg korisnika s opcijom "-s".
U primjeru dodajemo korisnika "tecmint" bez ljuske, tj. postavljamo ljusku "/sbin/nologin".
# useradd -s /sbin/nologin tecmint
Korisničku ljusku možete provjeriti naredbom:
# tail -1 /etc/passwd tecmint:x:1002:1002::/home/tecmint:/sbin/nologin
Dio II: napredne značajke naredbe useradd
11. Dodavanje korisnika sa specificiranim matičnim imenikom, ljuskom i komentarima
Sljedeća naredba stvara korisnika "ravi" s početnim imenikom "/var/www/tecmint", ljuskom "/bin/bash" i dodatnim informacijama o korisniku.
# useradd -m -d /var/www/ravi -s /bin/bash -c "TecMint vlasnik" -U ravi
U ovoj naredbi opcija "-m -d" stvara korisnika s navedenim matičnim direktorijem, a opcija "-s" navodi ljusku, tj. /bin/bash. Opcija "-c" dodaje dodatne informacije o korisniku, a opcija "-U" stvara/dodaje grupu s istim imenom kao i korisnik.
12. Dodavanje korisnika sa zadanim početnim imenikom, ljuskom, komentarima i UID/GID.
Ova naredba je vrlo slična prethodnoj, ali ovdje definiramo ljusku kao "/bin/zsh", te postavljamo UID i GID za korisnika "tarunika". Ovdje "-u" specificira korisnikov novi UID (tj. 1000), a "-g" specificira GID (tj. 1000).
# useradd -m -d /var/www/tarunika -s /bin/zsh -c "TecMint Technical Writer" -u 1000 -g 1000 tarunika
13. Dodavanje korisnika s kućnim imenikom, bez ljuske, s komentarima i ID-om korisnika
Sljedeća naredba vrlo je slična prethodnim dvjema, jedina razlika je u tome što onemogućujemo ljusku za korisnika "avishek" s danim korisničkim ID-om (tj. 1019). To znači da se korisnik "avishek" neće moći prijaviti u sustav iz ljuske.
# useradd -m -d /var/www/avishek -s /usr/sbin/nologin -c "TecMint Sr. Tehnički pisac" -u 1019 avishek
14. Dodavanje korisnika s matičnim imenikom, kosturnim imenikom, komentarima i korisničkim ID-om
Jedina stvar koja se mijenja u ovoj naredbi je da koristimo opciju "-k" za određivanje kosturnog direktorija, tj. /etc/custom.skel umjesto zadanog /etc/skel. Također koristimo opciju "-s" za postavljanje zasebne /bin/tcsh ljuske.
# useradd -m -d /var/www/navin -k /etc/custom.skell -s /bin/tcsh -c "Nema aktivnog člana TecMinta" -u 1027 navin
15. Dodavanje korisnika bez matičnog imenika, bez ljuske, bez grupa i s komentarima
Donja naredba razlikuje se od prethodnih. Ovdje koristimo opciju "-M" za stvaranje korisnika bez matičnog imenika i "-N" za stvaranje samo korisnika (bez grupe). Argument "-r" koristi se za stvaranje korisnika sustava.
# useradd -M -N -r -s /bin/false -c "Onemogućeni TecMint član" clayton
Predstavljamo vam novi tečaj iz tima Codeby- "Testiranje penetracije web aplikacije od nule". Opća teorija, priprema radnog okruženja, pasivni fuzzing i otisak prsta, aktivni fuzzing, ranjivosti, posteksploatacija, alati, društveni inženjering i više.
Recimo da sam novi korisnik Ubuntu Linuxa 16.04.xx LTS. Odmah imam niz pitanja. Kako stvoriti novog sudo korisnika na mom poslužitelju? Kako dodati novog korisnika u datoteku sudoer pomoću opcije naredbenog retka na Ubuntuu?
Na Linuxu (i Unixu općenito) postoji superkorisnik koji se zove root. Root korisnik može raditi sve i svašta, pa stoga normalno korištenje sustava može postati vrlo opasno. Možete unijeti naredbu pogrešno i uništiti sustav. Naredba sudo omogućuje ovlaštenom korisniku da pokrene naredbu kao superkorisnik (root korisnik) ili drugi korisnik kako je navedeno u sigurnosnoj politici. Sudo se često koristi na poslužiteljima za dodjelu administrativnih prava i privilegija običnim korisnicima. Ovaj kratki vodič pokazat će vam kako stvoriti sudo korisnika na Ubuntuu.
Nekoliko koraka koje trebate slijediti kako biste stvorili sudo korisnika na Ubuntuu
Više o administratorskoj grupi i sudo grupi na Ubuntu poslužitelju
Članovima administrativne grupe mogu se dodijeliti root privilegije. Svi članovi grupe sudo pokreću bilo koju naredbu na Ubuntu poslužitelju. Dakle, samo dodajte korisnika u sudo grupu na Ubuntu poslužitelju. Mogućnosti administratorske grupe značajno su smanjene od Ubuntu 12.04 i novijih verzija. Stoga grupa administratora više ne postoji ili se jednostavno koristi u Ubuntu 12.04 ili novijoj verziji. Razlog zašto ovo radi:
# grep -B1 -i "^%sudo" /etc/sudoers
$ sudo grep -B1 -i "^%sudo" /etc/sudoers
# Dopusti članovima grupe sudo da izvrše bilo koju naredbu %sudo ALL=(ALL:ALL) ALL
Pogledajmo neke praktične primjere.
Kako dodati novog korisnika pod imenom vivek u sudo pomoću naredbenog retka?
Otvorite terminal ili se prijavite na svoj udaljeni poslužitelj:
$ ssh [e-mail zaštićen]$ ssh [e-mail zaštićen] { [e-mail zaštićen]:/root) #
# adduser vivek$ sudo adduser vivek

Slika 01: Kako dodati novog korisnika na Ubuntu
Primjeri mogućih izlaza podataka:
Kako stvoriti sudo korisnika u Ubuntuu za vivek račun
Unesite sljedeću naredbu:
# adduser vivek sudo
ILI upotrijebite naredbu usermod za dodavanje korisnika u grupu na Linuxu:
# usermod -aG sudo vivek
$ sudo usermod -aG sudo vivek
$ sudo adduser vivek sudo
Primjeri mogućih izlaza podataka:

Slika 02: Dodajte korisnika vivek u sudo da biste dobili administratorska prava
Potvrdite novog korisnika i člana grupe s:
$id vivek
Primjeri mogućih izlaza podataka:

Slika 03: Prikaz informacija o korisniku i grupi
Korisnik viveka sada se može prijaviti pomoću naredbe ssh na sljedeći način:
$ ssh [e-mail zaštićen]
Provjerite može li vivek koristiti naredbu sudo:
$ sudo cat /etc/sudoers
Kada prvi put koristite naredbu sudo, od vas će se tražiti lozinka za vivek račun. Dakle, unesite lozinku vivek da dobijete root pristup. Bilo koja vrsta naredbe sa sudo mora se pokrenuti s root privilegijama za vivek račun. Da biste dobili korijensku ljusku, upišite:
$ sudo -s
Primjeri mogućih izlaza podataka:

Slika 03: Testiranje sudo pristupa za vivek korisnički račun
I tako si to učinio. Sada možete dopustiti drugim korisnicima da pokreću sudo na Ubuntu poslužitelju i dati korisnicima administratorska prava.
Pozdrav svima!
U ovom članku ću vam reći kako dodati novog korisnika, promijeniti njegova prava ili promijeniti korisničku lozinku u Linux Ubuntu. I također kako napraviti "Račune" pomoću grafičkog uslužnog programa ili iz naredbenog retka.
Razmotrite prvi način dodavanja novog računa.
Kroz ploču za brzo pokretanje otvorite "Postavke sustava" i odaberite "Računi".
Sada morate dobiti dodatne privilegije. Da biste to učinili, kliknite gumb "Deblokiraj".

Unesite svoju zaporku i kliknite gumb "Autentifikacija".

Za dodavanje novog korisnika kliknite na znak "+".

U obrascu koji se otvori odaberite vrstu računa. U ovom standardnom uslužnom programu možete stvoriti dvije vrste korisnika:
- Obični
- Administrator
U većini slučajeva dovoljna je vrsta računa "Normalno". Ali ako se u budućnosti pokaže da ovaj korisnik treba dodatne privilegije, tada će biti dovoljno vratiti se na uslužni program Računi i promijeniti vrstu računa.

Odaberite vrstu računa "Normalno", dodajte korisničko ime i kliknite gumb "Dodaj".

Imamo novi račun, ali on nije aktiviran dok se ne postavi lozinka.
Novi račun uključujemo klikom na stavku "Lozinka":

Pomoću savjeta dolazimo do "Jake" lozinke, a zatim je ponovno upisujemo u polje "Potvrdi lozinku". Aktivirajte novi račun klikom na gumb Promijeni.
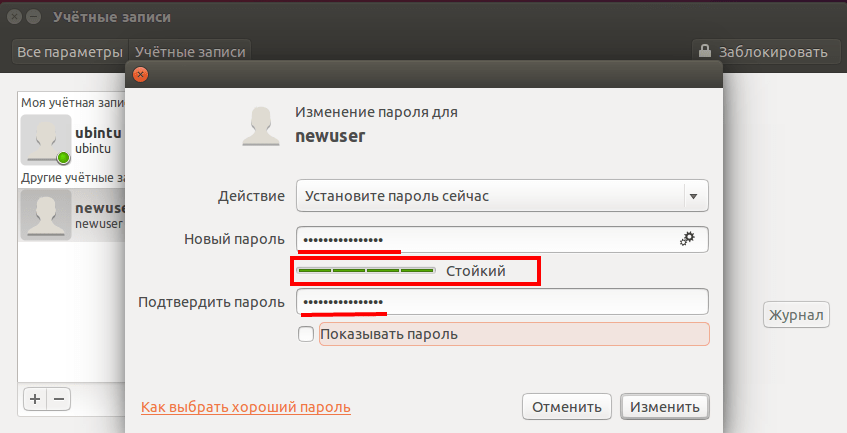
Da biste izbrisali nepotrebni račun, odaberite ga i kliknite znak "-".

Otvorit će se prozor za odabir načina brisanja.
Postoje dvije mogućnosti:
- s uklanjanjem matičnog imenika
- ili s njegovim očuvanjem.
Ako datoteke ovog korisnika više nisu potrebne, kliknite "Izbriši datoteke"./p>

Račun i sve datoteke u početnom direktoriju su izbrisani.

Sada razmotrite drugi način dodavanja novog korisnika.
Otvorite terminal i pokrenite sljedeću naredbu.
sudo addusernewusers
Za dobivanje dodatnih privilegija morate unijeti korisničku lozinku i pritisnuti tipku "Enter" na tipkovnici.

Ponovno unesite lozinku i pritisnite tipku "Enter" na tipkovnici.

Dodamo potrebne podatke i ako je sve ispravno naznačeno, potvrdite to upisivanjem "Y" i pritisnite tipku "Enter" na tipkovnici.

Ali ako trebamo korisnika s "Administratorskim" pravima, tada moramo pokrenuti još jednu naredbu i dodati korisnika u potrebne grupe (adm, cdrom, sudo, dip, plugdev, lpadmin, sambashare).
sudo usermod -a -G adm,cdrom,sudo,dip,plugdev,lpadmin,sambashare novi korisnici

Da biste vidjeli kojim grupama korisnik pripada, pokrenite sljedeću naredbu.
sudo id novi korisnici

Također je vrlo lako promijeniti lozinku bilo kojeg korisnika. Upisujemo naredbu passwd i prijavu korisnika.
sudo passwd novi korisnici
Unesite lozinku za novog korisnika i pritisnite tipku "Enter" na tipkovnici.
Zatim ponovno unesite lozinku i pritisnite tipku "Enter" na tipkovnici. Ako je sve učinjeno ispravno, trebali biste vidjeti unos "lozinka je uspješno ažurirana". A sada da biste ušli u ovaj račun, morate unijeti novu lozinku.

Brisanje nepotrebnog korisnika i njegove matične mape također je vrlo jednostavno. Da bismo to učinili, prikupljamo
sudo userdel -r novi korisnici

Nažalost, gornja naredba ne prikazuje rezultate svog rada. Ali kako bismo provjerili je li korisnik newusers još uvijek u našem sustavu, možemo koristiti drugu naredbu.
sudo id novi korisnici

Na temelju rezultata njegovog izvršenja vidimo da takvog korisnika u sustavu nema.
Pogledali smo kako možete dodati novog korisnika, promijeniti lozinku, promijeniti njegova prava dodavanjem u grupe, a također i kako izbrisati korisnika. A ako postoje nerazumljiva pitanja o ovoj temi i postoje prijedlozi, onda vas molim da ih napišete u komentarima. Cao svima!



