Dodavanje novog pisača u sustav Windows 10 obavlja se pomoću praktičnog i jednostavnog čarobnjaka. Ima opciju koja vam omogućuje korištenje novog pisača kao zadanog uređaja za ispis, ali u nekim slučajevima, kada pokušate odabrati pisač kao glavni, može se pojaviti pogreška:
Zadani pisač se ne može postaviti
A u drugim slučajevima, pri pokušaju odabira jednog od pisača kao zadanog pisača, može se pojaviti druga pogreška:
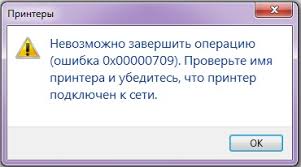
Ako naiđete na jednu od ovih pogrešaka, prvo pokušajte otvoriti klasičnu upravljačku ploču i idite na " Uređaji i pisači" Desnom tipkom miša kliknite na željeni pisač i odaberite " Koristi kao zadano».

Ako se pogreška nastavi, morat ćete napraviti neke promjene u registru.

Nakon spremanja postavki, ovaj pisač bit će označen zelenim krugom kao zadani pisač.

Savjet. U Windows 10 verziji 10565 Microsoft je promijenio zadani algoritam dodjele pisača. Zadani pisač sada je automatski postavljen na pisač na kojem je korisnik zadnji put ispisivao. Ovo se ponašanje može promijeniti putem registra ili nove upravljačke ploče.
- Uređaj
- LegacyDefaultPrinterMode
- UserSelectedDefault
Ponovno pokrenite računalo i pokušajte odabrati zadani pisač kao i obično. Sve bi trebalo uspjeti!
Proizvođači pisača ne mogu razviti jedinstvenu proceduru za instaliranje uređaja za ispis u računalo. Zato se instalacija pisača u Windows 10 može izvršiti na jedan od sljedećih načina.
U nekim ćete slučajevima samo morati spojiti pisač na odgovarajući računalni priključak (obično USB) i malo pričekati. Windows 10 automatski će pronaći i prepoznati vaš novi uređaj, zatim ga povezati i pripremiti za korištenje. Sve što trebate učiniti je ponovno napuniti pisač papirom, tintom ili tonerom.
Mnogi proizvođači, nastojeći ostati što neovisniji od programera softvera, zahtijevaju instalaciju posebnog vlasničkog softvera za uspješno povezivanje pisača s računalom. Ako ne instalirate takav softver na svoje računalo prije spajanja pisača pomoću kabela, uređaj za ispis neće raditi. Vodič za rješavanje problema s pisačem: Rješavanje problema sa sustavom Windows 10
Srećom, možete odrediti kako instalirati pisač na svoje računalo čitajući dokumentaciju koju ste dobili s njim. (Najčešće će se upute za postavljanje vašeg pisača pojaviti na zasebnom listu papira s oznakom Quick Setup.) Ako vaš pisač nije došao s uputama za povezivanje s vašim računalom, umetnite ispisne uloške, umetnite papir i zatim slijedite ove korake:
Nakon pokretanja Windows 10 računala, povežite pisač s njim pomoću zasebnog kabela i uključite ga (uključite). Nakon nekog vremena Windows 10 vas može obavijestiti da je novi hardver uspješno instaliran. Nemojte se prevariti prije vremena i provjerite funkcionalnost pisača slijedeći upute u nastavku.
Otvorite postavke. Desni klik na gumb Početak i odaberite naredbu u kontekstnom izborniku Mogućnosti kontrole.

U kategoriji Oprema i zvuk kliknite na link Pogledajte uređaje i pisače. Vidjet ćete popis svih uređaja povezanih s vašim računalom, organiziranih u zasebne kategorije prema njihovoj funkcionalnosti. Ako budete imali sreće, u njemu ćete pronaći tek spojeni pisač.

U tom slučaju desnom tipkom miša kliknite njegovu ikonu ispod koje je naznačeno ime modela i odaberite Svojstva pisača iz kontekstnog izbornika. U dijaloškom okviru koji se pojavi na ekranu kliknite gumb Probni ispis. Kada vidite da list jasno prikazanog teksta izlazi iz izlazne ladice pisača, čestitajte. Instalacija pisača uspješno dovršena!
Probna stranica se ne ispisuje? Provjerite nije li papir zapeo u mehanizmu za uvlačenje pisača i ima li dovoljno tinte (tonera) u ulošku. Ako probni ispis i dalje ne uspije, vjerojatno operativni sustav ne prepoznaje uređaj za ispis. Za pomoć se obratite proizvođaču pisača u vašem području ili ovlaštenom predstavniku u trgovini u kojoj ste kupili pisač.
Da biste ispisali dokument kao ispisnu datoteku koja se prvo mora poslati kao privitak poruci e-pošte i tek potom ispisati, upotrijebite naredbu Spremi kao Adobe PDF. Ova naredba će proizvesti PDF datoteku koja zadržava izvorno oblikovanje dokumenta i spremna je za ispis točno onako kako se pojavljuje na ekranu. Datoteke ovog formata podržane su i otvaraju se na svakom stolnom računalu, prijenosnom računalu i tabletu. (Za pregled i ispis PDF datoteka koristite program Adobe Reader https://get.adobe.com/ru/reader/
Povezivanje više pisača
Kada spajate nekoliko pisača na svoje računalo odjednom, trebate definirati primarni ispisni uređaj u Windows 10. Da biste to učinili, desnom tipkom miša kliknite njegovu ikonu (u prozoru Uređaji i pisači) i odaberite Postavi kao zadano. Kao rezultat toga, poslovi ispisa iz svih pokrenutih programa i aplikacija bit će poslani na ovaj pisač prema zadanim postavkama.
- Za uklanjanje pisača iz operativnog sustava desnom tipkom miša kliknite njegovu ikonu (pogledajte korak 3 gornjih uputa) i odaberite naredbu Ukloni uređaj iz kontekstnog izbornika. Ikona pisača bit će uklonjena s popisa dostupnih uređaja i više je nećete moći koristiti za ispis datoteka otvorenih u programima pokrenutim u sustavu Windows 10. Ako se pojavi upit s upitom da potvrdite želite li ukloniti softver povezan s pisačem, kliknite Da.
- Postavke pisača ne mijenjaju se samo pomoću alata u mapi Control Panel, već iu mnogim programima koji podržavaju ispis svojih datoteka. Obično se naredba za promjenu postavki pisača izvršava iz programskog izbornika Datoteka (da biste prikazali traku izbornika u prozoru programa, ponekad morate pritisnuti
) i zove se Page Setup ili Print Options. U dijaloškom okviru koji se pojavljuje na ekranu možete promijeniti postavke kao što su veličina i orijentacija papira, korišteni fontovi, zaglavlja i podnožja i mnoge druge. - Da biste svoj pisač dijelili s drugim računalima na mreži, prvo stvorite matičnu grupu. Imajte na umu da će nakon izvođenja ove operacije pisač biti dostupan svim korisnicima kućne mreže bez iznimke.
- Ako softver koji je isporučio proizvođač vašeg pisača ne radi kako se očekuje, upotrijebite sustav pomoći ugrađen u softver kako biste pronašli uzrok problema. Savjeti koje sadrži vrijedniji su od općih preporuka u pomoći za Windows 10.
Windows 10 zadano koristi pisač koji ste posljednji koristili. Ali to se ne sviđa svima i nije uvijek potrebno. Zašto promijeniti svoj zadani pisač na onaj koji koristim jednom mjesečno? U roku od jedne minute možete promijeniti ovakvo ponašanje sustava, a danas ćemo vam reći kako!
Zadani pisač stalno se mijenja
Otvorite izbornik Start i odaberite Postavke.
Odaberite "Uređaji"
U "Pisači i skeneri" spustite se gotovo do samog dna i pokraj "Dopusti Windowsu da upravlja zadanim pisačem" prebacite klizač s uključenog stanja. Uključeno, Isključeno

Sada će Windows koristiti zadani pisač koji ste odabrali, a ne onaj koji ste posljednji koristili.
Postavite zadani pisač u sustavu Windows 10
Ponovite sve gore navedene korake, tj. “Start” => Postavke => Uređaji => Pisači i skeneri => u stavci Pisači i skeneri kliknite lijevom tipkom miša na pisač koji želite postaviti kao zadani => pojavit će se podizbornik ispod njega u kojem ga možete postaviti kao zadani klikom na “Postavi kao zadani” ili ga ukloniti iz sustava klikom na “Ukloni uređaj”.
Ako ste prije postavljanja zadanog pisača dovršili prethodni korak i isključili "Dopusti Windowsu da upravlja zadanim pisačem", tada se pisač koji odaberete neće promijeniti, on će uvijek biti zadani dok ga sami ne promijenite.
Usput, opciju "Dopusti Windowsu da upravlja zadanim pisačem" možete onemogućiti pomoću registra, ne znam treba li vam ovo, ali svejedno ću to opisati :)
Pritisnite tipke Win+R u prozoru koji se otvori, unesite regedit i kliknite "OK" => u uređivaču registra, koristeći lijevu ploču, idite na HKEY_CURRENT_USER\SOFTWARE\Microsoft\Windows NT\CurrentVersion\Windows => desno strani, odaberite parametar LegacyDefaultPrinterMode => otvorite ga dvostrukim lijevim klikom i postavite vrijednost na 1 => zatvorite uređivač registra. To je to, uspjeli ste onemogućiti funkciju korištenja zadanog pisača koji je zadnji korišten.
To je sve za danas, ako imate bilo kakvih dodataka - napišite komentare! Sretno ti :)
vynesimozg.com
Kako spriječiti Windows 10 da automatski mijenja Moj zadani pisač.
U sustavu Windows 10, sustav sam upravlja zadanim pisačem prema pisaču koji ste posljednji koristili. Zadani pisač koji odaberete povremeno se mijenja ako vaš sustav ima više virtualnih pisača, kao što je Microsoft print to PDF ili Foxit PDF, uz fizički. Budući da se izbori sustava Windows 10 ne podudaraju uvijek s vašima, na kraju morate stalno iznova postavljati zadani pisač
Klasična upravljačka ploča\Sve stavke upravljačke ploče\Uređaji i pisači obično se koristi za postavljanje zadanog pisača, ali postoji još jedna opcija u sustavu Windows 10 koja nadjačava korisničke prilagođene postavke.

Upišite Windows 10 Search -Pisač i odaberite Pisači i skeneri s popisa.

Ovo otvara suvremeno korisničko sučelje za postavljanje pisača.

Ovo sučelje omogućuje odabir zadanog pisača ili uklanjanje uređaja. Odaberite svoj pisač i kliknite Postavi kao zadano. Zatim, kako biste spriječili Windows 10 da upravlja vašim zadanim pisačem, onemogućite opciju
Dopustite sustavu Windows da upravlja zadanim pisačem.
Imajte na umu: Ova opcija nije dostupna u klasičnoj upravljačkoj ploči Uređaji i pisači.
g-ek.com
Kako popraviti - Zadani pisač nije moguće instalirati
Ako dobijete poruku "Zadani pisač nije moguće postaviti" prilikom dodavanja pisača u sustavu Windows 10, evo kako postaviti zadani pisač pomoću manipulacije registrom.

Iako možemo koristiti različite pisače u sustavu Windows 10, u većini slučajeva odabiremo jedan pisač koji se često koristi. Obično bi Windows 10 trebao označiti ovaj pisač kao zadani.
Kada dodate novi pisač u Windows 10, čarobnjak za postavljanje će vam dati opciju da ga postavite kao zadani pisač. S ovom opcijom možete jednostavno postaviti novi zadani pisač, ali ponekad možete primiti poruku "Zadani pisač se ne može postaviti" kao što je prikazano u nastavku.
Kao izlaz iz ove situacije možete otvoriti Windows Settings aplikaciju pritiskom na kombinaciju tipki Win + I
Kliknite - Uređaji > Pisači i skeneri i postavite željeni pisač kao zadani. Ali ako to ne uspije, možete pokušati postaviti zadani pisač u registru kao što je navedeno u nastavku.
POPRAVAK: Zadani pisač ne može se instalirati u sustavu Windows 10/8.1/8/7
Odricanje od odgovornosti: Sljedeći koraci uključivat će promjene registra. Stoga budite oprezni kada uređujete unose registra i stvorite točku za vraćanje sustava.
1. Pritisnite Win + R i upišite Regedit u dijaloški okvir Pokreni.Kliknite OK da biste otvorili uređivač registra.

2. U prozoru uređivača registra idite na sljedeći odjeljak:
HKEY_CURRENT_USER\Software\Microsoft\Windows NT\CurrentVersion\Windows

3. U odjeljku registra sustava Windows trebali biste pronaći parametar Devices. Ovaj parametar ima tri vrijednosti, prva je zadani pisač za Windows OS. Druga i treća vrijednost sadrže podatke (usluge usmjerivača ispisa) odnosno informacije o vezi. Potrebno je promijeniti prvu vrijednost u onu koja nam je potrebna:
4. U polju Value morate promijeniti prvu vrijednost s nazivom pisača na koji želite postaviti zadani pisač. Naziv pisača mora biti točno isti onome koji se pojavljuje na popisu pisača dostupnih na Upravljačkoj ploči > Sve stavke na upravljačkoj ploči > Uređaji i pisači ili Windows postavke > Uređaji > Pisači i skeneri. Nakon promjene prve vrijednosti kliknite OK.

Sada možete otvoriti upravljačku ploču i vidjet ćete da je zadani pisač ažuriran zahvaljujući promjenama koje ste napravili u registru:

g-ek.com
Mnogi od vas vjerojatno su već više puta instalirali razne vrste uređaja u Windows 10 i najvjerojatnije je kod vas u većini slučajeva sve išlo “normalno”, budući da “desetka” ima vrlo kvalitetan softver u obliku instalater koji radi sve gotovo bez ikakvih grešaka. Ali postoje situacije kada se instalirani pisač ne može postaviti kao zadani, što zapravo dovodi do velikog broja problema. U takvoj situaciji trebate prisilno postaviti zadani pisač u sustavu Windows 10. Prvo, pokušajmo otići na odjeljak "Klasična upravljačka ploča" → "Uređaji i pisači" → ručno postavite pisač na "Primarni":

Ako vam gornja metoda ne pomogne, vrijeme je da prijeđete na korištenje podešavanja registra u sustavu Windows 10. Prvo morate instalirati pisač → odaberite instalirani pisač kao zadani uređaj, ali ne koristeći Windows sučelje, već direktno. Otvorite “Registry Editor” pomoću naredbe “regedit” → idite na sljedeću stazu: HKEY_CURRENT_USER\Software\Microsoft\Windows NT\CurrentVersion\Windows → pronađite parametar niza “Devices” i dvaput kliknite na njega → zamijenite red tako da je prije elementa "winspool" bilo ime vašeg novog pisača.

U ovom primjeru koristimo pisač “Bullzip PDF Printer” pa će redak iz prethodnog koraka izgledati ovako: “Bullzip PDF Printer,winspool,Ne03:”


I posljednji korak, morat ćete učiniti sljedeće: idite na odjeljak aplikacije “Postavke uređaja” → “Pisači i skeneri” → onemogućite opciju “Neka Windows upravlja zadanim pisačem”. Ovaj korak neće dopustiti operacijskom sustavu da ga, nakon što korisnik konačno odabere zadani pisač, zamijeni onim koji smatra najprikladnijim.

nm-store.org
Postupak instaliranja pisača na Windows 8
Instaliranje i konfiguriranje novog pisača u sustavu Windows 8 u pravilu se događa automatski: operativni sustav pohranjuje upravljačke programe za značajan broj modela perifernih uređaja, pogona i druge opreme. Ali često se događa da, nakon kupnje novog pisača ili pri pokušaju korištenja starog uređaja, novi Windows odbija instalirati upravljačke programe za kontrolu njegovog rada. Pogledajmo što učiniti u ovom slučaju, a također se upoznajte s postupkom instaliranja mrežnog pisača.
Preuzmite upravljački program sa službenog resursa
Ako se automatska instalacija upravljačkog programa uređaja u sustavu Windows ne dogodi, posjetite stranicu za podršku, preuzmite i ručno instalirajte softver.
- Odlučujemo o modelu uređaja.
Proučavamo natpise na kućištu, u priručniku ili jamstvenoj kartici i, koristeći primljene informacije, tražimo službenu stranicu za podršku za uređaj.
- Idemo na odjeljak web mjesta gdje možete preuzeti upravljački program.
- Pomoću ugrađene tražilice ili niza padajućih izbornika pronalazimo softver za naš pisač.
- S padajućeg popisa odaberite Windows 8 potrebne bitne dubine.
- Pokrenite preuzetu exe datoteku i slijedite upute, prihvaćajući uvjete licencnog ugovora.
- Ponovno pokrenite Windows.
Korištenje Centra za ažuriranje
Sljedeći Windows 8 alat koji vam omogućuje instalaciju pisača je Ažuriranje.
- Pokrećemo ga na bilo koji poznati način (putem "Start", trake za pretraživanje, ikone na traci).
- Kliknite na gumb "Traži ažuriranja" i pričekajte da se postupak završi.
- Dopuštamo preuzimanje i instalaciju pronađenih ažuriranja, posebno ako je upravljački program pisača jedan od njih.
- Ponovno pokrenite računalo.
Ručna instalacija
Nakon instaliranja softvera za upravljanje problematičnim pisačem, prijeđimo na instalaciju mrežnog uređaja.
- Idite na "Upravljačku ploču" kroz Charms.
- Idite na "Uređaji i pisači".
- U glavnom izborniku prozora kliknite "Dodaj pisač".
- Kliknite na poveznicu označenu na snimci zaslona.
Vidi također: Postavljanje prečaca Windows 8
- Dodajte lokalni uređaj.
- Stvorite novi lokalni port.
- Idite na "Mreža" i kopirajte put do udaljene opreme.
Prvo kopirajte put do ciljnog računala, kao što je prikazano u nastavku, a zatim kroz “\\” unesite naziv uređaja kopiranog iz prozora zajedničkih resursa udaljenog računala.
- U prozor s formom za unos porta unesite put mrežnog pisača. Izgledat će ovako: “\\TALGAT\\hplj2015”.
- Odaberite upravljački program pisača kojemu imamo zajednički pristup s popisa prisutnih na računalu ili kliknite "Instaliraj s diska..." i postavite put do upravljačkog programa koji se nalazi na računalu.
- Čekamo da se uređaj instalira i otvori opći pristup njemu kako bi drugi korisnici na mreži mogli koristiti zajedničku opremu.
Možete unijeti bilo koji naziv resursa ili ostaviti onaj koji je predložio Windows.
Nakon toga će se na popisu povezanih uređaja pojaviti novi - instalirani mrežni pisač spojen na računalo nekog od korisnika mreže, najvjerojatnije na računalo vašeg administratora sustava ili zaposlenika. Ako ga trebate konfigurirati, na primjer, postaviti ga kao zadani pisač, idite na stavku upravljačke ploče "Uređaji i pisači", gdje pomoću kontekstnog izbornika ikone uređaja postavljamo parametre za njegov rad.
(Posjećeno 1446 puta, 15 posjeta danas)
Mnogi od vas vjerojatno su već više puta instalirali razne vrste uređaja u Windows 10 i najvjerojatnije je kod vas u većini slučajeva sve išlo “normalno”, budući da “desetka” ima vrlo kvalitetan softver u obliku instalater koji radi sve gotovo bez ikakvih grešaka. Ali postoje situacije kada se instalirani pisač ne može postaviti kao zadani, što zapravo dovodi do velikog broja problema. U takvoj situaciji trebate Prisilno postavite zadani pisač u sustavu Windows 10.
Prvo pokušajmo otići na odjeljak "Klasična upravljačka ploča" → "Uređaji i pisači" → ručno postaviti pisač na "Glavni":

Ako vam gornja metoda ne pomogne, vrijeme je da prijeđete na korištenje podešavanja registra u sustavu Windows 10. Prvo morate instalirati pisač → odaberite instalirani pisač kao zadani uređaj, ali ne koristeći Windows sučelje, već direktno. Otvorite “Registry Editor” pomoću naredbe “regedit” → idite na sljedeću stazu: HKEY_CURRENT_USER\Software\Microsoft\Windows NT\CurrentVersion\Windows → pronađite parametar niza “Devices” i dvaput kliknite na njega → zamijenite red tako da je prije elementa "winspool" bilo ime vašeg novog pisača.

U ovom primjeru koristimo pisač “Bullzip PDF Printer” pa će redak iz prethodnog koraka izgledati ovako: “Bullzip PDF Printer,winspool,Ne03:”


I posljednji korak, morat ćete učiniti sljedeće: idite na odjeljak aplikacije “Postavke uređaja” → “Pisači i skeneri” → onemogućite opciju “Neka Windows upravlja zadanim pisačem”. Ovaj korak neće dopustiti operacijskom sustavu da ga, nakon što korisnik konačno odabere zadani pisač, zamijeni onim koji smatra najprikladnijim.
Ponekad trebate riješiti problem vezan uz postavljanje zadanog pisača. To je osobito istinito ako na osobno računalo nije povezan samo jedan uređaj, već više njih odjednom, ili se nekom od ispisnih uređaja može pristupiti na njemu putem lokalne mreže. Naravno, umjesto mijenjanja zadanog pisača, možete odabrati željeni uređaj s popisa svaki put kada pozovete prozor postavki ispisa. Međutim, takva je operacija vrlo zamorna, jer tjera vas da izvršite nekoliko apsolutno nepotrebnih radnji.
- Ako ne želite stalno birati željeni uređaj prilikom ispisa i odlučite koristiti jedan od pisača prema zadanim postavkama za rješavanje ovog problema, tada prije svega kliknite na izbornik "Start" i idite na upravljačku ploču računala.
- U prozoru s prikazanim odjeljcima pronađite "Hardver i zvuk", a zatim kliknite na "Prikaz uređaja i pisača". Ako vaš operativni sustav Windows 7 koristi način rada pod nazivom "Male ikone", otvorite odjeljak "Uređaji i pisači".
- U novom prozoru u kojem se prikazuje popis uređaja spojenih na računalo, trebate pronaći željeni uređaj i dvaput kliknuti na njega. Da biste ga postavili kao "zadano", otvorite "Pisač" i potvrdite okvir pokraj stavke koja podrazumijeva korištenje trenutnog uređaja kao zadanog uređaja.
- Ako ne trebate druge pisače, jer... Ako je uređaj koji trenutno koristite sasvim prikladan za rješavanje svih potrebnih zadataka, jednostavno uklonite sve ostale uređaje. Da biste to učinili, kliknite desnom tipkom miša na svaki uređaj na popisu pisača i odaberite "Izbriši" iz kontekstnog izbornika, zatim potvrdite svoj izbor klikom na "U redu".
Windows 8
Ako vaše računalo nema instaliran Windows 7, već noviju verziju - Windows 8, tada da biste riješili problem kako napraviti zadani pisač, slijedite ove korake:
- Pomaknite kursor miša u gornji desni dio ekrana i kliknite na opciju pretraživanja u izborniku koji se otvori.
- Unesite sljedeći upit u traku za pretraživanje: "Hardver i pisači."
- Zatim na popisu uređaja povezanih s računalom pronađite ikonu uređaja koji će biti instaliran "prema zadanim postavkama". Otvorite ga i potvrdite okvir pored odgovarajuće stavke.
- Pritisnite “OK” za promjenu postavki koje ste napravili, a zatim napravite probni ispis. Imajte na umu da ako zadani uređaj ne radi, dokumenti poslani na ispis nastavit će se gomilati u redu čekanja. To može dovesti do neuspjeha u budućnosti.
Windows 10
Ako nemate instaliran niti jedan od gore navedenih operativnih sustava, jer... Ako vaše osobno računalo koristi Windows 10, pročitajte sljedeće upute:
- Kliknite na izbornik "Start", a zatim odaberite odjeljak pod nazivom "Postavke".
- Pronađite i kliknite na "Uređaji", zatim odaberite željeni pisač.
- Sada sve što trebate učiniti je kliknuti na gumb, što podrazumijeva korištenje trenutnog uređaja prema zadanim postavkama.
Druga opcija za rješavanje gore navedenog problema u sustavu Windows 10 je postavljanje zadanog pisača na uređaj koji je posljednji korišten:
- Otvorite izbornik Start i kliknite na Settings.
- U odjeljku Uređaji pronađite opciju Make last used... i uključite je.
- Spremite promjenu koju ste napravili i pokušajte.



