Od autora: Pozdrav ljubiteljima WordPressa i šire. U ovom članku pokušat ćemo koračati putem korak po korak. WordPress instalacije preko FTP pristup... Sve što nam za to treba je hosting s domenom, konfigurirana FTP veza s poslužiteljem i, naravno, WordPress distribucija. Pa počnimo.
A što je zapravo ovaj FTP?
Ovo je pitanje koje možete postaviti ako se nikada prije niste daljinski povezali s poslužiteljem. Pojasnimo malo ovaj pojam. FTP je poseban protokol za prijenos datoteka, na primjer, s vašeg računala na drugo računalo. V u ovom slučaju na računalo domaćina (ili prostor na disku) koje iznajmljujete od svog davatelja usluga hostinga.
Za daljinski rad preko FTP-a potreban nam je poseban program. Postoji ogroman broj takvih, na primjer: FileZilla, Totalni zapovjednik, Daleki menadžer, WinSCP ... Koji odabrati? Preporučujem da se odlučite za FileZilla FTP klijent. Višeplatformski je, iznimno jednostavan za korištenje, stabilan, ima puno korisnih funkcionalnosti i, što je najvažnije, besplatan je.
Dakle, idite na službenu web stranicu, preuzmite trenutnu FTP verzija FileZilla klijent i prolazimo standardni postupak instalacija programa.

KONFIGURIRANJE FTP PRISTUPA
Program je instaliran - vrijeme je da konfigurirate FTP pristup poslužitelju. Da biste to učinili, morate imati sve potrebne podatke pri ruci: host, korisničko ime i lozinku. Sve ovo vam je trebalo doći u pismu nakon što ste platili usluge hostinga. Ako nemate takvo pismo, trebate kontaktirati tehničku podršku hostinga ili pokušati stvoriti novog korisnika za pristup putem FTP-a na upravljačkoj ploči hostinga.
Dakle, da biste postavili novu vezu, otvorite stavku izbornika Site Manager klikom na odgovarajuću ikonu ili otvaranjem stavke izbornika Datoteka. U prozoru koji se otvori kliknite gumb Novo mjesto i ispunite obrazac za postavke pristupa.

Zapravo, kao što je gore spomenuto, u odgovarajuća polja unesite podatke za FTP pristup. Odaberite vrstu prijave Račun... Popunite naziv stranice i polje Račun kako želite, ali tako da razumijete o kojoj se stranici radi, ako ih imate nekoliko.

Nakon što ispunite obrazac, pritisnite gumb OK. Sada se možemo pokušati spojiti na stranicu. Da biste to učinili, pored ikone Upravitelj web-mjesta kliknite strelicu koja otvara popis web-mjesta i odaberite web-mjesto koje trebate povezati.

Ako je sve učinjeno ispravno, na desnoj strani prozora trebali bismo vidjeti mapu poslužitelja u koju se nalazimo nakon povezivanja. Dalje, moramo ući korijenski direktorij, gdje ćemo instalirati WordPress. Ovdje se opet trebate pozvati na dopis s uputama hostera, jer je sve individualno i za svakog konkretnog hostera Korijenska mapa može se drugačije nazvati. Najčešće se ova mapa naziva public_html ili www.
INSTALACIJA WORDPRESS-a PREKO FTP-a
Dakle, FTP pristup je konfiguriran. Ostaje samo instalirati WordPress. Za to nam je potrebna WordPress distribucija. ruski WordPress verzija možete preuzeti s ove poveznice. Preuzmite i raspakirajte dobivenu arhivu. Nakon toga, u lijevom prozoru FileZilla programi otvorite raspakiranu mapu s WordPressom, kao u običnoj Windows Explorer... Odaberite sadržaj s kombinacijom Tipke Ctrl+ A, kliknite desni klik miš na odabrano i od kontekstni izbornik odaberite stavku Prenesi na poslužitelj.

Započet će proces učitavanja na poslužitelj, što će potrajati. Nakon završetka procesa preuzimanja, na desnoj strani prozora programa trebali bismo vidjeti preuzete datoteke i mape. Obratite pažnju na kartice na dnu programa, na kartici Neuspjeli prijenosi ne bi trebalo biti datoteka. Ako tamo postoje datoteke, onda WordPress nije u potpunosti kopiran. U tom slučaju idite na karticu Neuspjeli prijenosi, odaberite te datoteke i desnom tipkom miša ih pošaljite ponovno u zadatak.

INSTALACIJA WORDPRESS-a
Zapravo, ovim je završen rad s FTP-om. Moramo samo proći kroz poznati 5-minutni proces instalacije WordPressa. Da biste to učinili, idite na preglednik na početnu stranicu svoju buduću web lokaciju tako što ćete u adresnu traku upisati adresu svoje stranice. Ovdje ćemo vidjeti poruku da instalaciji treba određeni broj podataka za povezivanje s poslužiteljem baze podataka. Ovo bi također trebalo biti u pismu od hostera. Ako ih nema, morat ćete kontaktirati tehničku podršku za hosting ili pokušati stvoriti korisnika baze podataka s upravljačke ploče hostinga.

Kliknite gumb Naprijed i ispunite obrazac na nova stranica unosom odgovarajućih redaka u polja.

Ako je unos točan, vidjet ćemo poruku o mogućnosti nastavka instalacije. Kliknite Pokreni instalaciju.

Na novoj stranici od nas će se tražiti da ispunimo podatke administratora stranice. Obratite pažnju na sljedeće točke:
WordPress je već generirao nasumični niz koji nam nudi kao lozinku. Mislim da nećete biti zadovoljni takvom lozinkom, jer je zapamtiti prilično problematično. Možete smisliti i unijeti svoju lozinku, ali preporučljivo je da ova lozinka nije prejednostavna i ni u kojem slučaju ne birajte riječ iz rječnika - bolje je u riječ dodati brojeve i druge neabecedne znakove.

Nakon punjenja nastavljamo montažu i dalje sljedeća stranica trebali bismo vidjeti poruku o uspjehu.

WordPress je instaliran. Možemo se prijaviti i ispuniti stranicu. U WordPress terminima - očekujete više koraka? Kao što vidite, instalacija WordPressa putem FTP-a iznimno je jednostavna: postavite vezu, prenesite datoteke na poslužitelj i pokrenite proces instalacije WordPressa. Ako i dalje imate poteškoća ili vam nešto nije jasno - slobodno postavite pitanja u nastavku. Pa, ako i ti želiš stvarati vlastite teme za WordPress, onda imamo jedan za vas. Sretno!
WordPress se može automatski ažurirati na najnovije manje izdanje bez intervencije korisnika. Za velika ažuriranja WordPress prikazuje obavijest da nova verzija postao dostupan i poziva korisnika na ažuriranje jednostavnim klikom na gumb. Međutim, ponekad možete naići na situaciju u kojoj ažuriranje iz administrativnog područja WordPressa nije moguće. U ovom članku ćemo vam pokazati kako ručno ažurirati WordPress pomoću FTP klijenta.
Priprema stranice za ažuriranje
Prva stvar koju biste uvijek trebali učiniti prije svakog ažuriranja je stvoriti novo. sigurnosna kopija mjesto. Ako nemate pristup WordPress administratorsko područje, tada se sigurnosna kopija može napraviti ručno.
Nakon stvaranja r.k. morat ćete preuzeti svježu kopiju najnovijeg WordPressa sa stranice WordPress.org na svoje računalo, a zatim raspakirati arhivu. Iznutra zip arhiva pronaći ćete mapu pod nazivom i> wordpress.
Ako na vašem računalu još nije instaliran FTP klijent, morate ga preuzeti i instalirati. Preporučujemo korištenje Filezilla jer je besplatna i radi na Windows i Mac. Alternativno, razmislite o Total Commanderu.
Prijenos WordPress datoteka putem FTP-a
Povežite se na svoju stranicu pomoću FTP klijenta.
Nakon povezivanja idite na korijenski direktorij web-mjesta. Sada učitavamo sve datoteke iz mape wordpress na vašem računalu u korijenski direktorij web-mjesta.
Vaš FTP klijent počet će učitavati datoteke s vašeg računala na vaš web host. Tijekom procesa ažuriranja FTP klijent pita što učiniti s datotekama koje već postoje na poslužitelju, zamijeniti ih? Odaberite "Zamijeni", a zatim potvrdite okvir "Uvijek primijeni ovu radnju".

Ažuriranje WordPress baze podataka
U novim izdanjima WordPressa mogu se napraviti promjene u bazi WordPress podaci, što će zahtijevati ažuriranje baze podataka. Nakon što učitate sve datoteke na svoju stranicu, samo idite na upravljačka ploča VP. WordPress će vas obavijestiti da ažurirate svoju bazu podataka.
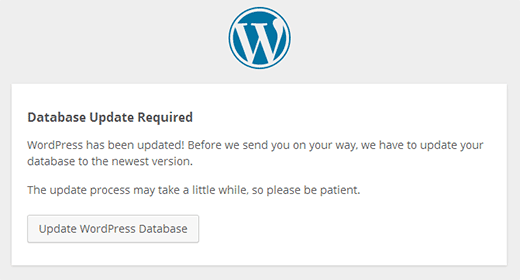
Samo kliknite na gumb Ažurirajte WordPress bazu podataka(Ažurirajte bazu podataka WordPress) za nastavak. CMS će vam prikazati obavijest o uspješnom završetku operacije.
To je sve. Uspješno ste ručno ažurirali WordPress na najnoviju verziju.
Zapamtite, uvijek je vrijedno ažurirati WordPress na najnoviju novu verziju.
Nadamo se da vam je ovaj članak pomogao naučiti kako ručno ažurirati WordPress na svojoj web stranici.
Za sva pitanja i povratne informacije pišite u komentarima ispod.
Ne zaboravite, ako je moguće, ocijenite unose koji vam se sviđaju brojem zvjezdica prema vlastitom nahođenju.
FTP ("Protokol za prijenos datoteka") najbrži je i najlakši način za prijenos datoteka s jednog računala na drugo putem Interneta. U ovom članku ću vam pokazati kako možete prenijeti datoteke na WordPress pomoću FTP-a, a za primjer ću uzeti dodatak.
Također ću vam pokazati kako promijeniti ekstenziju za svaku pojedinačnu datoteku. Za ovaj članak koristio sam alat WS_FTP Pro za Windows. Ali sve stvari koje slijede bit će govor također je primjenjiv i relevantan za mnoge druge GUI FTP klijente.
Važnost FTP-a
Ponekad, nakon preuzimanja i aktivacije dodatka putem nadzorne ploče WordPressa, ispostavi se da je nekompatibilan s drugim prethodno instalirane dodatke... Događa se da to dovodi do pojave tzv. bijeli ekran smrt“, tj ne možete učiniti ništa na stranici.
U takvim slučajevima dolazi do FTP pomoć, putem kojeg možete otići na stranicu i ukloniti neprikladni dodatak. Također možete nehotice blokirati pristup web mjestu kada zalijepite kod s nekim uputama u datoteku teme funkcije. php... To se događa ako je kod u početku netočan ili ste ga stavili na krivo mjesto. Poznavanje korištenja FTP-a može riješiti ovaj problem za nekoliko minuta.
S vremena na vrijeme naići ćete na pogrešku pristupa nakon aktivacije određenog dodatka.
Pogreška će reći da zbog dopuštenja datoteke dodatak ne može stvoriti mapu XYZ. Tu u pomoć priskače program za promjenu dopuštenja datoteka – CHMOD.
Posljednje, ali svakako ne manje važno, mogućnost korištenja FTP-a je sljedeći korak na putu od početnika do profesionalca. FTP klijent ima mnoštvo značajki i mogućnosti koje uvelike poboljšavaju i ubrzavaju rad web programera.
Rekavši sve ovo, prijeđimo izravno na srž teme. Da biste to učinili, pogledajte ovaj video:
Nećemo ulaziti u teoriju protokola prijenosa informacija. Zainteresirani smo za praktična upotreba FTP za upload html stranica i datoteka na hosting. U praktičnom smislu, FTP je način prijenosa podataka između računala, npr lokalna mreža, i na internetu. Štoviše, ako vaše računalo ima Windows, a poslužitelj kontrolira Linux ili neki drugi OS, neće biti problema, protokol FTP standard i općeprihvaćeno.
Zašto trebate uploadati stranicu putem FTP-a, a ne kao inače HTTP protokol? Budući da je FTP praktičniji i brži. Razlika je otprilike ista kao između prijevoza robe u kutijama i kutijama od skladišta do trgovine automobilom i ručnog nošenja u rasutim vrećama. Ukratko, FTP je s razlogom popularan na internetu.
Prijava, lozinka i adresa FTP poslužitelja
Za postavljanje ftp veze s udaljeni poslužitelj gdje imate ili ćete imati stranicu, vaš hoster vam mora reći sljedeće podatke: prijavu, lozinku i adresu FTP poslužitelja. Oni su potrebni za organiziranje ograničenja pristupa vašoj web stranici. Tako da samo vi možete mijenjati podatke na stranici.
FTP prijenos datoteka pomoću Internet Explorera
Ako nemate pri ruci nikakav upravitelj datoteka ili poseban FTP klijent, preglednik će to učiniti. Internet Explorer"Ili prozor" Moje računalo ", koji su u biti ista stvar.
Koristeći podatke primljene od hostera, pravimo izravnu vezu za povezivanje putem FTP-a na poslužitelj:
ftp: // prijava: lozinka @ adresa ftp poslužitelja
Prijava i lozinka odvojeni su simbolom usluge “ : ", Nakon lozinke, prije adrese ftp poslužitelja, nalazi se simbol usluge" @ ". Na samom početku linka pišemo “ ftp: //„Tako da preglednik može biti siguran da će prijenos datoteka biti FTP protokol nego poznatiji HTTP. U poveznici ne smije biti razmaka.
Da biste kopirali datoteke s računala na ftp poslužitelj, trebate samo povući i ispustiti datoteku u otvoren prozor ftp veze. Datoteke se mogu kopirati bilo jednu po jednu ili u grupama. Početi će standardni proces kopiraj datoteku:

Nakon dovršetka kopiranja, datoteka će biti na poslužitelju. Da biste to potvrdili, otvorite svoju web stranicu u pregledniku i dodajte put koji nedostaje do njega adresna traka... Ako ste kopirali datoteku na korijenski disk, samo dodajte naziv datoteke prenesene na poslužitelj nakon kose crte u domenu. Ako se datoteka otvori (slika, html stranica) ili se pojavi zahtjev za preuzimanje (arhiva, program) - datoteka se učitava na FTP.
Ako trebate kopirati datoteku s jednog ftp poslužitelja na drugi, prvo ćete je morati prenijeti željenu datoteku na svoje računalo, a zatim ga prenesite na drugi poslužitelj. Ne podržavaju svi poslužitelji izravno kopiranje s drugog ftp poslužitelja.
Ako dobijete pogrešku ntldr is missing, preporučujem da naučite o tome mogući razlozi i kako to popraviti na stranici nastroisam.ru.
Promijenite dopuštenja pristupa datotekama putem FTP-a
Ako trebate promijeniti dopuštenja za čitanje/pisanje vaše datoteke (na primjer, vaš sustav za upravljanje sadržajem to zahtijeva), to nije teško učiniti. Desnom tipkom miša kliknite datoteku prenesenu na poslužitelj u prozoru FTP veze i odaberite najdonju stavku "Svojstva". U prozor koji se otvori stavite sve ptice i kliknite U redu.

Ne omogućavajte pristup datoteci osim ako je to apsolutno neophodno, posebno datotekama skripta. Ako trebate promijeniti dopuštenja na kratko vrijeme, ne zaboravite onemogućiti snimanje nakon dovršetka koraka.
Na primjer, prilikom uređivanja WordPress predlošci putem administrativne ploče morate postaviti dopuštenje za pisanje za datoteke teme. Često se zaboravi vratiti sve kako je bilo, što može oštetiti blog od strane loših ljudi. Budi oprezan.
Treba napomenuti da ovuda Kopiranje datoteka putem FTP-a nije najprikladnije za većinu ljudi. Ali to je najjednostavniji i ne zahtijeva instalaciju. posebne programe... Obično, za prijenos datoteka i promjenu prava pristupa putem FTP-a, koristite upravitelji datotekama(Total Commander, Far, itd.) ili posebnim programima.



