Dobar dan! Svim korisnicima koji će početi stvarati web stranice ili blogove bit će korisno znati što je FTP i kako koristiti Filezilla. . File Transfer Protocol je način razmjene podataka između lokalnog računala i udaljenog poslužitelja.
O Filezilli
FileZilla je jedan od najboljih besplatnih licencnih FTP klijenata. I u ovom slučaju besplatna distribucija uopće ne ukazuje na nikakva ograničenja programa. Upravo suprotno, FileZilla na mnogo načina pobjeđuje čak i većinu sličnih plaćenih aplikacija. A golemu popularnost FileZilla zaslužan je vrhunski dizajniran sustav upravljanja i iznimno upotrebljivo korisničko sučelje.
Kao FTP klijent, FileZilla vam omogućuje učitavanje datoteka web-mjesta s tvrdog diska vašeg računala na poslužitelj hosting providera. Osim toga, FileZilla podržava uređivanje, ažuriranje, brisanje i postavljanje svojstava datoteka web mjesta na udaljenom poslužitelju izravno s radne površine osobnog računala.
Dakle, dragi webmasteri i blogeri, sada znate FileZilla - kakav je to program i možete početi s radom.
FileZilla - gdje ga nabaviti, kako ga instalirati i kako ga pokrenuti
Budući da je program potpuno besplatan, nema potrebe tražiti distribucije na slučajnim stranicama i preko pete osobe. Možete pokupiti zlonamjerni virus i uništiti srce (i novčanik) drago računalo. Samo unesite željenu adresu službene web stranice programera FileZilla u traku za pretraživanje vašeg preglednika i preuzmite najnoviju verziju.
FileZilla možete preuzeti u nekoliko verzija, ovisno o vašim potrebama.
- Instalacijski program za instalaciju programa na disk računala.
- Arhivirajte za korištenje u prijenosnom načinu. Arhivu možete raspakirati na USB flash pogon i uvijek sa sobom nositi FTP klijent koji je već konfiguriran i spreman za rad s web-mjestom na bilo kojem računalu.
- Dobivanje izvornog koda programa namijenjeno je programerima i programerima koji žele unijeti vlastite inovacije u program.
Kako da instaliram FileZilla na svoje računalo? Preuzmite instalacijski program i zatim slijedite upute programa. Instalacija je najčešća. Ako želite koristiti prijenosnu verziju FileZilla, samo preuzmite arhivu u bilo koju prikladnu mapu na disku vašeg računala i tamo je raspakirajte.
- Radi praktičnosti, stvorite paket pod nazivom FileZilla.
- Da biste pokrenuli aplikaciju, kliknite na izvršnu datoteku filezilla.exe.
- Koristite kontekstni izbornik (desna tipka miša) za stvaranje prečaca na radnoj površini.
Ako imate Lancher instaliran na vašem računalu, dodajte FileZilla na popis i dodijelite prečice. Na primjer - "Pobjeda + F".
Početak rada s FileZilla - jednostavan početak
Nakon instalacije FileZilla, kako da koristim svoju stranicu? Prije nego što možete koristiti FTP klijent, dobro je izdvojiti prostor na poslužitelju vašeg davatelja usluga hostinga. Ako se još niste odlučili za specifičnosti svog mega startupa, za praksu se preporučuje registracija besplatne domene i hostinga.
- Nakon registracije za hosting, na svoju e-mail adresu dobit ćete podatke za pristup vašoj stranici. Pohranite ove podatke u suhu podlogu. Upravo ta mala, plava slova i brojevi će vam trebati kada pokušate objaviti svoju stranicu koristeći
Dakle, pretpostavlja se da ste već napravili neke HTML stranice uz pomoć graditelja stranica, instalirali FileZilla FTP klijent, kako se spojiti na server kada je sve gotovo?
Postavljanje veze i povezivanje s poslužiteljem
Popularnost ovog programa uvelike je posljedica činjenice da je FileZilla već konfigurirana prema zadanim postavkama i ne morate ići na tečaj za webmastere da biste prenijeli web stranicu na udaljeni poslužitelj.

Druga metoda je prikladna ako imate puno web-mjesta. Zatim u izborniku kliknite " Voditelj gradilišta”, Tamo unesite podatke o vezi i stvorite novi projekt. U budućnosti, koristeći ovaj upravitelj, bit će moguće trenutno se povezati na željenu stranicu bez popunjavanja prijava i lozinki.

Rad na stranici s FileZilla
Obično, ako su svi podaci ispravno uneseni, internetska veza je normalna i udaljeni poslužitelj radi, veza se uspostavlja u roku od jedne minute bez ikakvih problema.

FileZilla radi točno kao Windows Explorer s lokalnim mapama i datotekama. Možete kopirati ili premještati datoteke jednostavnim povlačenjem strelicom miša ili korištenjem kontekstnog izbornika.
Povremeno se također dogodi da se FileZilla ne može spojiti na poslužitelj. . Najčešće, problemi nastaju zbog pogrešnih korisničkih postavki. Vratite zadane postavke i ponovno unesite podatke o vezi.
Prijenos podataka možda neće uspjeti ako korisnik pokuša prenijeti previše datoteka na poslužitelj u isto vrijeme. Dolazi do preopterećenja i veza se prekida. Preporuča se postaviti ograničenja prijenosa podataka u postavkama FileZilla.
Ponekad se prilikom pokušaja povezivanja pojavi obavijest o pogrešno unesenoj lozinki. To se najčešće događa u slučajevima kada se korisnik uvijek povezivao s poslužiteljem na jednom računalu, a greška se javlja prilikom pokušaja pristupa stranici s drugog računala.
Da biste riješili problem, idite na upravljačku ploču web-mjesta i promijenite lozinku. Nakon toga, veza bi trebala proći dobro.
To je sve za mene. Vidimo se uskoro!
Srdačan pozdrav, Evgeny Kuzmenko.
Dobar dan, gospodo! Danas ćemo pogledati program FileZilla: razgovarajmo o postavljanju ovog FTP klijenta i reći vam kada korištenje Filesilla može značajno smanjiti vaše vrijeme i živce. Pa, idemo!
Ovaj protokol se koristi isključivo za prijenos datoteka. U pravilu, prijenosom datoteka putem FTP-a ne riskirate da ih na bilo koji način oštetite. Proces će se ili uspješno završiti, ili će sve završiti s greškom i od vas će se tražiti da pokušate ponovno.
U modernim stvarnostima FTP se najčešće koristi pri radu s udaljenim virtualnim poslužiteljima (isti webmasteri ili freelanceri). Više detalja o tome što je FTP veza i koje mogućnosti povezivanja postoje, možete saznati iz članka.
U istom materijalu, kao što sam rekao na početku, govorit ćemo o jednom od najpopularnijih FTP klijenata – FileZilla.
FileZilla - besplatni FTP klijent
FileZilla je besplatni FTP klijent za prijenos datoteka koristeći istoimeni protokol. Program se distribuira besplatno i dostupan je za preuzimanje sa službene web stranice. Među svim FTP klijentima zauzima jedno od vodećih mjesta.
I nije samo to: aplikacija je vrlo zgodna i višenamjenska. FileZilla je zadovoljstvo koristiti. Intuitivno sučelje, niz različitih alata i funkcija - to su daleko od svih prednosti Filezille.
Instalacija programa
Filezilla možete preuzeti potpuno besplatno. Da biste to učinili, samo idite na službenu web stranicu, gdje će željeni gumb biti odmah dostupan u glavnom izborniku.

Ovdje je dostupna i dokumentacija za početnike koja će vam reći kako raditi s ovom aplikacijom.
Nakon što kliknemo na "Preuzmi FileZilla", odmah ćemo biti prebačeni na stranicu za preuzimanje, gdje će biti dostupne verzije za različite operativne sustave.

Odaberite potrebnu verziju (najvjerojatnije Windows x64), a zatim preuzmite instalacijsku datoteku na svoje računalo.
Važno! Ako koristite Linux, ne morate preuzimati sliku aplikacije sa službene stranice, možete instalirati program iz repozitorija.
Odmah nakon preuzimanja i pokretanja instalacijskog paketa (u exe formatu za Windows), vidjet ćete standardni instalacijski program.

Ne bi trebalo biti problema s instaliranjem FileZilla na Windows, samo kliknite "Slažem se", zatim "Dalje" - "Dalje" - "Nastavi". Nakon instalacije, prečac aplikacije pojavit će se na radnoj površini i na popisu programa.
Postavljanje FTP klijenta
Nakon pokretanja Filezille, vidjet ćete takav prozor. Ovo je standardna opcija konfiguracije koju ćete imati odmah nakon instalacije. Ako želite, možete promijeniti prikaz određenih prozora pomoću ikona koje se nalaze u drugom redu iza glavnog izbornika (prikazano strelicom).

Ovdje sučelje odgovara jeziku sustava (imam ga na ruskom), ali ako želite, možete ga promijeniti u postavkama (Uređivanje - Postavke - Jezik).

Ovdje, odmah iznad, možete promijeniti temu ikone, format datuma i vremena i još mnogo toga. U standardnoj postavci, FileZilla je prilično upotrebljiva: lako se možete povezati s hostom za prijenos datoteka. Ne zahtijeva nikakve posebne postavke, sve je intuitivno i jednostavno.
Izgled aplikacije
Pogledajmo pobliže sučelje FileZilla. Iako je izuzetno jednostavan, može biti malo nezgodan za početnike. Sama Filesilla (njegov glavni prozor) podijeljena je na 6 komponenti. Svaki od njih je važan i odgovoran za određenu akciju. Ovako to izgleda.

Ovdje možete vidjeti:
- Glavni izbornik: pristup postavkama i funkcionalnosti aplikacije.
- Blok ikona alata: uz njihovu pomoć možete kontrolirati elemente sučelja, kao i reproducirati sve radnje za kontrolu prijenosa datoteka.
- Polja za autorizaciju: ovdje unosite podatke kako biste se prijavili na poslužitelj (sam host poslužitelj, korisničko ime i lozinka, te port, ako je potrebno).
- Upravitelj datoteka na udaljenom poslužitelju (kada je spojen na host).
- Upravitelj datoteka na vašem računalu.
- Status operacije (datoteke u zadatku, prijenosi u grešci, itd.)
Upravo s ovim komponentama ćete raditi. Ovdje (na snimci zaslona) nisam označio dnevnik naredbi. Nalazi se odmah ispod autorizacijskih polja - tamo možete promatrati sve radnje koje će se izvoditi tijekom rada s programom.

Uz pomoć istih ikona možete onemogućiti sve nepotrebne elemente sučelja, ostavljajući samo upravitelje datoteka za prijenos datoteka s računala na poslužitelj i obrnuto. Usput, njihov izgled se može promijeniti u postavkama: Uređivanje - Postavke - Sučelje - Teme.

Funkcija upravitelja stranice
Kako ne biste svaki put unosili podatke o vezi, možete koristiti upravitelja stranice. Prilično zgodna funkcija za automatizaciju povezivanja s poslužiteljima putem FTP-a. Ovdje ne samo da možete jednim klikom "ispuniti" sve podatke za automatsko povezivanje, već ih i grupirati u mape, stvarajući pojedinačne postavke za svaku stranicu ili grupu web-mjesta.

Zgodno, zar ne? Obratite pažnju na "Protokol" na kartici "Općenito". Ovdje možete odabrati koji protokol želite spojiti na ovu ili onu stranicu. Osim standardnog FTP-a, možete koristiti SFTP i Storj. Svaki od njih ima svoje prednosti.
Ovdje također možete postaviti enkripciju, pa čak i odabrati boju pozadine za svaku stranicu (kako se ne biste zbunili).
Kako koristiti FTP klijent
Veza poslužitelja / hosta
Sada je vrijeme da prijeđemo na glavnu temu ovog članka - kako koristiti FileZilla FTP klijent, i što je najvažnije, kako stvoriti FTP vezu s poslužiteljem.
Prvo, moramo razumjeti kako točno možete saznati host stranice za FileZilla. Beget hosting će se ovdje koristiti kao primjer. Idemo na službenu web stranicu hostera i tamo registriramo račun, odmah nakon toga svi potrebni podaci za pristup putem FTP-a bit će nam poslani poštom.

Ako želimo stvoriti zasebne pristupe za svaku stranicu (ako ih ima nekoliko na jednom računu), tada, kao što se može vidjeti iz informacija na snimci zaslona, samo trebamo prijeći na odgovarajući odjeljak.
U tom slučaju, prilikom povezivanja na FTP poslužitelj, vidjet ćemo samo datoteke stranice kojoj smo kreirali poseban pristup. Imat ću pristup svim stranicama na svom računu, jer se prijavljujem putem zadanog pristupa.
Za pristup su nam potrebni sljedeći podaci:
- host (poslužitelj),
- Korisničko ime (prijava),
- zaporka.
Ja ih imam sve (screenshot iznad), vi ćete imati svoje. Unesite podatke u odgovarajuća polja u Filezilla i kliknite "Brzo povezivanje".

Ako ste također onemogućili nepotrebne elemente sučelja (pomoću ikona), ovo je prozor koji ćete vidjeti nakon uspješnog povezivanja. Kao što možete vidjeti, u polju "Udaljeno mjesto" nalaze se datoteke koje se trenutno nalaze na mom udaljenom hostu. Mogu ih preuzeti, mijenjati i uređivati u bilo kojem trenutku pomoću FileZilla.
Kada smo spojeni na udaljeni poslužitelj, možemo prenositi datoteke naprijed-natrag. Najlakši način za to je da ga povučete držeći pritisnutu lijevu tipku miša.

Međutim, ako želite, možete koristiti kontekstni izbornik, koji se može pozvati desnim klikom.

Ako omogućite prozor operacija, moći ćete vidjeti kada i koje su datoteke prenesene.

Popis datoteka koje se ne mogu prenijeti bit će dostupan na sljedećoj kartici.
Možete prenositi datoteke u cijelim serijama. Dovoljno je samo odabrati potreban broj datoteka i/ili mapa pomoću miša, a zatim ih povući u susjedni prozor.
Za uređivanje datoteke, na primjer, PHP koda ili bilo koje druge, nije potrebno ručno je učitavati na svoj stroj. Dovoljno je samo kliknuti na željenu datoteku desnom tipkom miša, a zatim odabrati "View / Edit".

Odmah će se automatski otvoriti u vašem poznatom programu. Odmah nakon uređivanja i spremanja datoteke, od vas će se tražiti da je ažurirate i na udaljenom hostu.

U tom slučaju uređeni dokument neće biti spremljen na računalo. Ima privremeni status i uklanja se nakon ponovnog pokretanja.
Većina datoteka može se uređivati na ovaj način.
Potražite datoteke
Ponekad postoji bezbroj datoteka na udaljenom hostu. U tom slučaju nam može pomoći ugrađeni alat za pretraživanje s naprednom vrstom postavki. Kao što možete vidjeti na snimci zaslona, ovdje postoji mnogo mogućnosti.

Datoteke se mogu pretraživati po ključnim riječima u nazivu i po sadržaju. Putem ovog alata možete pretraživati i na lokalnom računalu ako se standardni alati vašeg operativnog sustava ne nose sa zadacima.
Ostalo
Uz pomoć upravitelja datoteka, možete reproducirati sve radnje s datotekama i mapama: preimenovanje, stvaranje direktorija i još mnogo toga.
Zaključak
FileZilla je sjajna aplikacija koja savršeno odgovara vašim svrhama. Pomoću njega možete učitavati i preuzimati razne datoteke s udaljenih poslužitelja. Multifunkcionalnost Filesilla omogućit će vam da zaboravite na neugodnosti. Mnogo je stvari u ovom FTP klijentu samo automatizirano, tako da svakako trebate pokušati.
Usput, ako želite zaraditi na stranicama, onda ste dobrodošli na našu stranicu.
Pozdrav svim čitateljima i gostima stranice. Kalmykov Anton s vama.
Prije svega, shvatimo općenito što je FTP i čemu služi.
FTP je protokol za prijenos datoteka koji vam omogućuje učitavanje raznih objekata na vaš poslužitelj, njihovo brisanje, uređivanje i, naravno, sigurnosno kopiranje vašeg bloga.... Bez ovih manipulacija, trenutno je nemoguće zamisliti niti jednog uspješnog blogera.
Kada sam počeo raditi na našem projektu, na početku sam pokušao odabrati kod u WordPress panelu, ali to je bilo nezgodno i nesigurno. Pitate me zašto? Jer kad sam spremio bilo kakve promjene, a one nisu dovele do željenog rezultata, morao sam napraviti sigurnosnu kopiju.
Sada, na svom računalu, napravio sam dva direktorija. U prvom, uz pomoć Filesila, kopiram originalne datoteke s hostinga, a u drugom preuzimam datoteke s kojima provodim sve svoje eksperimente.
Što je Filezilla i odakle početi?
Dakle, pogledajmo pobliže moj omiljeni, i ne samo moj, FTP klijent FileZilla. To je jedan od najčešćih i najprikladnijih besplatnih FTP klijenata u blogosferi.
Preuzimanje i instaliranje programa
Prvo morate preuzeti i instalirati program na svoje računalo. To možete učiniti klikom na ovu poveznicu. http://filezilla.ru/get/ na službenu web stranicu programera i odaberite odgovarajuću verziju.
Nakon instalacije potrebno je spojiti se na hosting klikom na karticu Datoteka → Upravitelj web stranica.

U prozoru koji se otvori kliknite gumb "Nova stranica" (1) i unesite naziv svoje stranice (2).

Zatim u polje "Host" (3) unesite IP adresu vašeg poslužitelja. Dobivate ga kada kupite svoj hosting, najčešće putem e-pošte. Također će sadržavati "Korisnik" i "Lozinku" (5)

Usput, da biste aktivirali polja s prijavom i lozinkom u polju "Vrsta prijave" (4), u padajućem izborniku odaberite "Normalno". Pa, da biste se povezali, ne zaboravite pritisnuti gumb "Poveži" (6).
Ako ste sve učinili ispravno, tada ćete u prvom prozoru vidjeti da je "Veza je uspostavljena".

Filezilla sučelje i mogućnosti
Sada pogledajmo pobliže sučelje našeg programa. Vizualno je podijeljen na dva dijela.
Prvi dio je Lokalno mjesto (2, 3). U njemu možete vidjeti sadržaj vašeg računala (diskove, mape, datoteke). Drugi dio je udaljeno mjesto (odjeljak 4, 5). U njima vidimo objekte vašeg hostinga.
Za početnika, prije početka rada savjetovao bih vam da napravite sigurnosnu kopiju svih sadržaja bloga na svom računalu.
Kako napraviti sigurnosnu kopiju
Da biste to učinili, na bilo kojem disku, osim na onom na kojem je instaliran vaš operativni sustav, stvorite direktorij i kopirajte sve datoteke s udaljenog poslužitelja u njega.
Pogledajmo pobliže kako to učiniti, a ujedno naučimo kako raditi s programom.

Pokazivačem kliknemo bilo koju datoteku ili mapu u prozoru №5. Zatim, pomoću tipkovničkih prečaca Ctrl + C, odaberite cijeli sadržaj prozora 5. Zatim pritisnite desnu tipku miša i imamo padajući izbornik uz pomoć kojeg možete kopirati, kreirati, brisati sve što želite ne treba, dodati zadatku itd.
Želim odmah upozoriti neiskusne korisnike da nakon brisanja datoteke s poslužitelja, više je neće biti moguće vratiti, jer FileZilla nema značajku koša za smeće kao što to čini Windows.
Dakle, nešto što sam skrenuo s našeg obrazovnog programa, u padajućem izborniku odaberite "Preuzmi". Istodobno, ne zaboravite provjeriti je li imenik koji ste unaprijed stvorili otvoren u prozoru #3.
U mom slučaju, to je "Test" na disku D (ovo se može vidjeti u prozorima # 2 i # 3). Pa, sada smo napravili sigurnosnu kopiju naše stranice, a ujedno smo naučili kako preuzeti datoteke s našeg hostinga na radni disk.
Primjer rada s datotekama
Želim napomenuti da se prijenos potrebnog objekta na poslužitelj mora obaviti istim redoslijedom, jedina razlika je što se odabir odvija s lijeve strane (Local site area).
Mnogi će se pitati, čemu sve to, zašto skinuti na računalo, što će mi to dati?
Pogledajmo mali primjer: trebate popraviti svoj index.php kod. Nalazimo ga na poslužitelju, preuzimamo ga u našu mapu na računalu.
Bilješka: Skrećem vam pozornost na činjenicu da ne biste trebali koristiti standardni program Notepad u sustavu Windows za uređivanje datoteka, jer prilikom spremanja moguća je promjena kodiranja i netočan prikaz sadržaja. Za uređivanje koda preporučujem korištenje Notepad ++.
Detaljniji opis možete pročitati na našem blogu u jednom od sljedećih članaka. I da ne bi propustili -
Ako se otvaranje dogodilo u drugom programu, tada nalazimo našu datoteku na našem disku, u mom slučaju - kliknite na izbornik Start → Računalo, odaberite Lokalni disk D i idite u našu mapu "Test". Zatim desnom tipkom miša kliknem na index.php i u padajućem izborniku odaberem "Otvori s".

U prozoru koji se pojavi pronađite Notepad, odaberite ga, također ne zaboravite označiti okvir "Koristi odabrani program za sve datoteke ove vrste" i kliknite "U redu".

Sada možete sigurno raditi s ovim objektom.
Detaljnije ću vam reći kako raditi s Notepadom u sljedećim člancima.
Nakon što ste uredili datoteku, spremite je i jednostavno je povucite u zonu 5.

Budući da datoteka već postoji na poslužitelju, program će pojasniti vaše radnje. Nemojte se uznemiravati, u prozoru koji se pojavi jednostavno odaberite "Prepiši" i kliknite OK.

Pa, evo nas s vama i shvatili smo što je FTP klijent i kako ga možete koristiti u radu sa svojim blogom.
Nadam se da sam uspio sve ovo objasniti na pristupačnom jeziku. Molim vas nemojte me strogo osuđivati jer mi je ovo prvi članak :). Ako imate bilo kakve primjedbe ili prijedloge, napišite o njima u komentarima.
A evo još nekoliko korisnih programa:
Anton Kalmikov
Pozdrav svima!
Danas ću vam pokazati. Filezilla (filezilla) je ftp klijent ili se također naziva ftp manager koji vam omogućuje povezivanje s vašim hosting poslužiteljem. Oni dečki koji sada prvi put čuju za ftp klijent i kako ga koristiti bit će, iskreno rečeno, šokirani kad saznaju koliko je web masteru lakše! A program filezilla distribuira se apsolutno besplatno!
Uz filezilla, vrijeme za obradu, premještanje, upload, uređivanje, brisanje datoteka... na vašem hostingu bit će nekoliko puta smanjeno! Sada ću vam pokazati kako radi ovaj divni ftp manager.
Siguran sam da je svatko od vas koji u jednom trenutku održava svoje blogove ili web stranice morao, čak i ako ne uređivati, ali svakako uploadati neke datoteke na poslužitelj svog hosting provajdera. Radi jasnoće i usporedbe, pogledajmo konkretan primjer kako se sve to događa. Recimo da trebate prenijeti sliku u mapu slika s temom vašeg bloga. Što ćeš učiniti s ovim?
Otvorite preglednik, idite na upravljačku ploču svog hostinga, otvorite mapu u kojoj su pohranjene sve datoteke vašeg resursa. Zvuči poznato? Mislim da se s tim susreo svaki bloger, a neki i dan danas rade u istom modu. Ali to nije sve! Zatim idite na korijenski direktorij. Da biste preuzeli datoteku, morate otići u istu mapu slika. Kliknite na gumb "Prenesi datoteku", zatim kliknite na gumb "Pregledaj", navedite put do datoteke i kliknite na "Prenesi"! I tek tada će vaš dosje biti na pravom mjestu!
Možete li zamisliti koliko različitih radnji trebate izvesti da biste prenijeli samo jednu sliku? Mnogi će sada reći da je to sve gotovo za samo minutu! Da, slažem se, pogotovo kada se često susrećete s takvim stvarima! Prije sam radila točno onako kako sam gore opisala i uopće se nisam kupala. Činilo mi se da to ne oduzima puno vremena.
Ali što se dalje moj resurs počeo razvijati, to sam više morao uređivati i dodavati razne datoteke na poslužitelj. A kada učitate jednu datoteku na hosting server - to je sitnica, ali kada ih trebate uploadati 20-30? Ali ovdje će trebati puno vremena! Kada sam se upoznao s filezilla ftp klijentom, vrijeme za rad s datotekama se značajno smanjilo.
Sada sve gore opisane radnje, radim samo koristeći filezilla ftp klijent i reći ću vam iskreno, sve se radi puno brže nego putem preglednika! Pa ćemo vam pokazati kako to funkcionira.
Kako koristiti filezilla
Prvo, morate ga preuzeti. Ovo se može učiniti. Preuzmite najnoviju verziju za svoj operativni sustav i instalirajte je na svoje računalo. Instalacija ne zahtijeva nikakvo posebno znanje, tamo je sve više nego elementarno. Pritisnite, cijelo vrijeme dalje, pričekajte da se program instalira, pokrenite program.
Nakon pokretanja programa, trebate otići na "Upravitelj web mjesta" i jednom unijeti podatke kao što su: "Host", postavite "Vrsta prijave: Normalno", "Korisničko ime" i "Lozinka". Vaš hoster vam je trebao dati te podatke nakon što je platio hosting. Radi jasnoće, napravio sam snimku zaslona, gledajući koju, sve ćete razumjeti:

Sada, nakon što kliknete na gumb "Poveži", u donjem desnom prozoru vidjet ćete istu korijensku mapu vašeg resursa kao na upravljačkoj ploči hostinga:
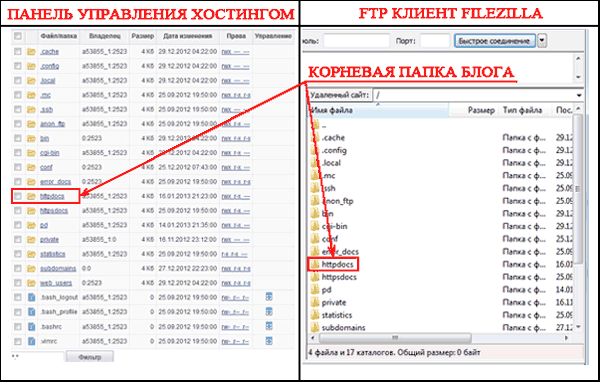
Sve, veza je uspostavljena, možemo početi uređivati datoteke. Minimum različitih radnji, maksimalna korist. Sada, kada trebate otići u korijensku mapu, sve što trebate učiniti je pokrenuti filezilla ftp klijent, otvoriti upravitelj stranice i spojiti se na poslužitelj klikom na gumb "Poveži".
Sada, usporedimo koliko radnji je potrebno odigrati da bi se ista slika koju sam gore opisao premjestila u mapu slika. Pokrenite ftp manager, kliknite na povezivanje, idite na mapu slika i jednostavno povucite sliku držeći je lijevom tipkom miša. Ne morate svaki put specificirati nikakve staze do datoteke. Sve se radi puno lakše.
Ovo je posebno korisno kada morate uređivati mnogo datoteka. Drugi primjer: trebate urediti pet datoteka. Kako će se uređivanje vršiti putem preglednika na upravljačkoj ploči hostinga? Morat ćete preuzeti svaku datoteku jednu po jednu na svoje računalo, urediti je i jednu po jednu učitati natrag na poslužitelj!
Uređivanje s ftp klijentom je puno ljepše. Odaberite sve datoteke koje trebate u prozoru ftp klijenta i premjestite ih jednim pokretom u željenu mapu. Uredite i na isti način, odabirom svih datoteka, vratite ih na poslužitelj. Kako vam se sviđa ovaj program? Vjerujte, ovo je super program, savjetujem svima, nećete požaliti!
Kako koristiti fillezilla sada znate, a uskoro ću napisati još jedan vrlo detaljan, koji također može pojednostaviti život webmastera! Ne propustite, pretplatite se na ažuriranja bloga! Sada kada ste naučili koristiti fillezilla, vaša će se produktivnost dramatično povećati!
Dodjela nagrada pobjednicima križaljke stranici broj 3
Pa, vrijeme je da proglasimo pobjednike. Svaki put je sve više sudionika, što ne može ne veseliti. Hvala svima što ste tako aktivni. Neću se dugo latiti, upoznajemo naše pobjednike:
Pobjednici križaljke na stranici br. 3 su:
1. mjesto - Sergej ( [e-mail zaštićen]) - 200 rubalja
2. mjesto - Mishuta () - 100 rubalja
3. mjesto - Konstantin () - 50 rubalja
Bravo dečki. Čestitamo svim dobitnicima. Pošaljite brojeve novčanika i preuzmite nagrade koje zaslužujete. I na ovome se opraštam od tebe i vidimo se uskoro.
Kako vam se sviđa članak? Koristite li ftp klijent u svom radu? Veselim se vašim komentarima!



