Prilikom obavljanja zadataka na računalu ili prijenosnom računalu ponekad je potrebna Java. Jedan od najčešćih razloga je ispravan rad preglednika - svaki od njih može koristiti svoju kopiju programa, pa ćete možda morati provjeriti verziju Jave.
Što je Java i zašto je potrebna?
Prije nego što shvatite kako Java verifikacija funkcionira, korisno je razumjeti što je to i čemu služi. Zahvaljujući korištenju ovog programa implementirana je posebna tehnologija koja vam omogućuje povećanje razine pouzdanosti uređaja, kao i brzine rada. Danas postoje mnogi programi koji zahtijevaju Java, kao i web stranice za ispravan rad koji zahtijevaju verziju koja nije niža od određene.
Provjera verzije Jave vrlo je jednostavna, a neovisno o vrsti operativnog sustava može se obaviti na dva načina - online ili offline.
Provjerite korištenjem stranice
Razvojna tvrtka Java tehnologije, osim izdavanja redovitih ažuriranja, na svoju je službenu web stranicu dodao mogućnost provjere instalirane verzije programa. Kako biste došli do stranice na kojoj se provjerava verzija Jave, morate koristiti pretraživanje web stranice ili izravnu poveznicu.
Na ovaj portal Postoji gumb koji nudi pokretanje aplikacije koja će odrediti verziju programa. Nakon pristanka na pokretanje u skočnom sigurnosnom prozoru preglednika, nakon nekoliko sekundi na stranici će se prikazati rezultat zahtjeva, u kojem će verzija i broj ažuriranja biti napisani u zagradama.
Izvanmrežna provjera
Bez mogućnosti povezivanja s mrežom, možete koristiti izvanmrežnu metodu. Na Windows provjera Java verzija se izvodi putem naredbenog retka - može se pokrenuti pronalaženjem u izborniku "Start" - "Svi programi" - "Dodaci" ili pomoću stavke "Pokreni", gdje unesete redak cmd.

U prozoru koji se otvori potrebno je samo unijeti sljedeću naredbu: java-verzija. Rezultat zahtjeva može biti nekoliko različitih poruka. Ako imate jednu od najnovijih verzija programa, naredbeni redak će prikazati popis instaliranih kopija, od kojih će svaka imati svoju verziju. Ako instalirani program nedostaje na računalu ili se koristi jedna od prvih verzija, prikazat će se poruka o pogrešci.
Kako bi se saznalo Java verzija u operacijskim salama MacOS sustavi i Linux, morate koristiti terminal, gdje ćete unijeti sličan redak. Rezultat upita bit će isti kao u sustavu Windows.
Za ispravan prikaz web stranice u pregledniku morate ažurirati Javu na najnoviju verziju. Aplikacije se razvijaju pomoću ove tehnologije. Zahvaljujući njemu možete igrati igrice, razgovarati online, gledati interaktivne karte i obavljati druge radnje. Ako nemate Javu na računalu, mnogi programi i web stranice jednostavno neće raditi za vas.
Želite znati kako provjeriti Trenutna verzija Java na vašem računalu, instalirajte je sa službene web stranice ili je konfigurirajte automatsko ažuriranje putem upravljačke ploče u sustavu Windows? Zatim čitajte dalje.
Kako ažurirati Java na računalu sa službene web stranice
Prvi korak je provjeriti imate li na računalu instaliranu najnoviju verziju Jave. Idite na službenu web stranicu na java.com/ru/download/installed8.jsp i kliknite gumb na kojem piše "Provjeri verziju Java".

Pažnja! Google Chrome ne podržava NPAPI module i ne pokreće Java sadržaj. Stoga koristite neki drugi preglednik, npr. Firefox ili Internet Explorer.
Nakon nekog vremena u pregledniku će se pojaviti poruka iz koje možete saznati trenutnu verziju Jave. Ako je zastario, od vas će se tražiti da ga ažurirate.
Sljedeća slika prikazuje kako poruka izgleda kada koristite najnoviju (trenutnu) verziju Jave - u ovom slučaju ne morate ništa ažurirati.

Ako je verzija Jave zastarjela, od vas će se tražiti da je besplatno ažurirate, u kojem slučaju kliknite "Preuzmi Javu sada".

Nakon što se instalacijski program preuzme na vaše računalo, pokrenite ga i slijedite daljnje upute.
Kako instalirati najnoviju verziju putem Java Control Panela u sustavu Windows 7
Možete instalirati najnoviju verziju Jave, kao i postaviti automatska ažuriranja, putem Java Control Panela u sustavu Windows. Da biste to učinili, u sustavu Windows 7 idite na Start - Upravljačka ploča - Programi - pokrenite Javu.

Otvorit će se Java Control Panel, aktivirajte karticu Update. Označite okvir pokraj Automatski provjeri ažuriranja i kliknite gumb Ažuriraj sada.

Java se ne instalira - što učiniti?
Pogledajmo najčešće pogreške s kojima se korisnici susreću prilikom preuzimanja i korištenja Jave na svom računalu.
Ako pokušavate trčati Java instalacija u Google Chromeu, zatim promijenite preglednik na drugi. Budući da Chrome ne podržava NPAPI module i ne pokreće Java sadržaj.
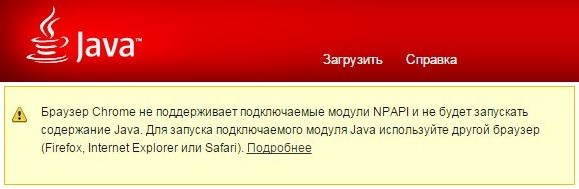
Pogreška 1603: Java ažuriranje nije dovršeno
Ovaj poznati problem, razlog zbog kojeg u trenutku pisanja ovog članka još nije pronađen, barem tako piše na službenoj stranici java.com
Postoje dva načina da pokušate riješiti ovaj problem.
Prije instaliranja Jave ponovno pokrenite računalo
- Ako vidite grešku 1603, ponovno pokrenite sustav
- Preuzmite i instalirajte izvanmrežni instalacijski program Java na ovoj poveznici - java.com/ru/download/windows_offline.jsp
- U dijaloškom okviru za preuzimanje kliknite "Spremi" i preuzmite instalacijsku datoteku na prikladno mjesto na vašem računalu, kao što je radna površina.
- Pokrenite preuzetu datoteku i pokrenite instalaciju.
Ako se problem nastavi, deinstalirajte staru Javu i ponovno pokrenite računalo prije instaliranja nove verzije
Pomoću programa možete se riješiti zastarjelih verzija Uklanjanje Jave— java.com/ru/download/uninstallapplet.jsp
Također, Javu možete ukloniti ručno. Postupak uklanjanja je isti kao i kod ostalih programa.
Windows 8
- Klik desni klik miša na lijevoj strani pri dnu ekrana i kroz kontekstni izbornik pozovite "Upravljačka ploča".
- U kategoriji programa odaberite "Deinstaliraj program".
- Odaberite Java i kliknite Deinstaliraj.
- Potvrdite brisanje klikom na “Da”.
Windows 7/Vista
- Otvorite Start
- Idite na "Upravljačku ploču"
- Odaberite odjeljak "Programi".
- Idite na Programi i značajke
- Odaberite program za uklanjanje i kliknite Ukloni.
Windows XP
- Idite na Start
- Otvorite upravljačku ploču
- Kliknite na "Dodaj ili ukloni programe"
- U prozoru Add/Remove Programs odaberite softver i kliknite gumb "Ukloni".
Onemogućavanje sadržaja u Javinoj upravljačkoj ploči prije instaliranja nove verzije
- Otvorite Java Control Panel. Kako to učiniti opisano je u drugom odlomku članka.
- Idite na karticu Sigurnost i poništite opciju "Omogući Java sadržaj u pregledniku", što u prijevodu s engleskog znači "Omogući prikaz Java sadržaja u pregledniku". Zatim kliknite Primijeni i OK za potvrdu radnje.
- Preuzmite i instalirajte samostalno na svoje računalo instalacijski paket— java.com/ru/download/windows_offline.jsp
- Nakon instaliranja Jave, ponovno idite na Java Control Panel – karticu Sigurnost i potvrdite okvir pored “Omogući Java sadržaj u pregledniku”.
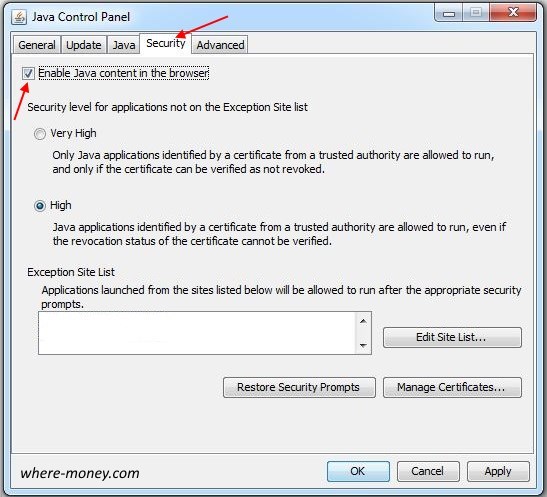
Pogreška učitavanja: java_sp.dll oštećen, MSI oštećen, 1305, 2755, 1606, 1618, 25025
Poruka o pogrešci može se pojaviti u sustavima Windows XP, Windows 7, Windows 8, Windows 10. Pogreška se javlja tijekom instalacije Java distribucije sa službene web stranice java.com. Označava da instalacija nije dovršena.
Sljedeći kodovi smatraju se znakovima ove pogreške: MSI je oštećen, datoteka java_sp.dll je oštećena, 25025, 2755, 2753, 2352, 1788, 1744, 1722, 1643, 1624, 1618, 1606, 1601, 1600, 1335, 1327, 1324, 131 1, 1305, 1035.
- Preuzmite i pokrenite uslužni program Microsoftov popravak sa službene web stranice - support.microsoft.com/ru-ru/mats/program_install_and_uninstall/ru
O tome je bilo riječi ranije u članku: - Preuzmite i instalirajte instalacijski paket - java.com/ru/download/windows_offline.jsp
Pogreška: oštećen MSI
Javlja se u sustavu Windows XP. Da biste to popravili, ažurirajte Windows na SP3, zatim preuzmite i instalirajte Javu.
Pogreška 1618, objekt već postoji, ključ u navedenom stanju nije valjan
Java aplikacije blokiraju sigurnosne postavke na računalima s najnovijom verzijom Jave
Počevši od Java 7 Update 51, sljedeće se pogreške pojavljuju prilikom pokušaja pokretanja Java aplikacija:
- Odsutan potreban atribut manifest dopuštenja u glavnoj jar datoteci.
- Nedostaje atribut manifesta Application-Name.
- Java aplikacije blokirane su sigurnosnim postavkama.

Ove greške se odnose na sigurnosna poboljšanja koja čine korisnički sustav otpornijim na eksterne napade. Java 7 Update 51 i novije verzije ne dopuštaju korisniku pokretanje aplikacija koje su nepotpisane, samopotpisane i bez atributa dopuštenja. Takve aplikacije su blokirane jer nisu u skladu s Java sigurnosnom politikom.
Da biste riješili ovaj problem, morate se obratiti programerima aplikacije i obavijestiti ih o pogrešci.
Privremeno rješenje može biti funkcija Exception Site List koja omogućuje pokretanje programa koji nisu prošli provjeru sigurnosnih postavki. Da biste to učinili, otvorite Java Control Panel i idite na karticu Security. Dodaj na popis iznimnih mjesta URL adrese blokirane aplikacije.

Pogreška 1723: pogreška paketa programa Windows Installer
Instalacija Jave ne uspijeva i prikazuje grešku 1723:
Ovo je povezano s modulom InstallShield i označava da instalacija Jave nije uspjela.
- Deinstalirajte neuspješno instaliranu Javu pomoću programa za deinstalaciju ili ručno, više o tome je napisano gore.
- Preuzmite i instalirajte izvanmrežni instalacijski program za Windows - java.com/ru/download/windows_offline.jsp
Zašto dobivam poruke poput "Vaša verzija Jave nije sigurna", "Zastarjela verzija" ili "Potrebno je ažuriranje"?
Počevši od Java 7 Update 10, Java uključuje značajku obavijesti zastarjela verzija, poznate ranjivosti i verzija dostupna za preuzimanje s ispravljenim ranjivostima.
Bok svima! Danas ću pokušati napisati opsežan članak o Javi. Uostalom, mnoge ga aplikacije sada koriste.
I tijekom rada ponekad dolazi do grešaka.
Java - što je to i čemu služi ovaj program?
Java je programski jezik ili tehnologija u kojoj se pišu online aplikacije. Oni. chatovi na web stranicama, igre, preuzimanje datoteka (uključujući fotografije, video) i mnoge druge stvari.
Prednost ove tehnologije:
- Neovisnost koda, operacijskog sustava i uređaja, tj. ovo vam omogućuje pokretanje aplikacija na bilo kojem uređaju, bez obzira na operativni sustav;
- I sigurnost (najvjerojatnije je zato mnoge banke koriste pri povezivanju), jer ako operacija prekorači ovlasti, odmah će doći do prekida.
Jedan od nedostataka je brzina izvođenja, iako ima poboljšanja.
Možda ih ima još, ali ovo su glavni službeni izvori.
Evo priče:

Kako ažurirati Javu na najnoviju verziju (ili instalirati)
Kako biste ažurirali Javu (ili instalirali) morate otići na službenu web stranicu aplikacije. I kliknite download java.

I još nešto... U preglednicima koji su razvijeni na Chromium motoru, java možda neće raditi. Ako je verzija stara, možete pokušati adresna traka ulaskom chrome://flags/#enable-npapi sljedeći stavak " Omogući NPAPI."

Ali najvjerojatnije ćete morati preuzeti staru verziju preglednika, potražiti dodatke ili koristiti Intenet Explorer.
Instalacija je jednostavna, samo kliknite instaliraj.

Također možete ažurirati putem upravljačke ploče:

A u aplikaciji postoji kartica Ažuriranje.

Usput, evo uputa za njegovo uključivanje u preglednicima.

Kako provjeriti verziju Jave
Da biste provjerili verziju, također možete otići na upravljačku ploču, odabrati java.

O gumbu.

U prozoru koji se otvori vidimo verziju.

Kako ukloniti Javu
Java se uklanja na uobičajeni način, putem alata za uklanjanje programa, ali ako ga ne možete ukloniti, upotrijebite uslužni program.

Ovako izgleda deinstalacija pomoću JavaUninstallToola.

Greške koje se javljaju prilikom pokretanja Jave
Evo pokušat ću to shvatiti uobičajene pogreške na poslu. Ako ste iznenada imali pogreške i riješili ste ih, ne ustručavajte se napisati u komentarima, pomoći ćemo jedni drugima, da tako kažem...
Java applet nije učitan
Za početak slijedite uobičajene korake, provjerite jeste li instalirali potrebna verzija java nije blokirana vatrozidom. Ponovno pokrenite računalo i usmjerivač. Zatim, ako ništa drugo ne uspije, idite na upravljačku ploču i odaberite java.


Ako koristite proxy, tada morate registrirati proxy u Općenito - Mrežne postavke - Koristi proxy poslužitelj.
Još uvijek postoje slučajevi kada je potrebno ne skladištiti privremene datoteke java na računalu i pohranjena na poslužitelj banke, na primjer, ali to je individualna situacija. U takvim situacijama potrebno je pročitati upute na stranicama banaka. I općenito, uvijek, ako ga konfigurirate za java banka, zatim pročitajte pojedinačne upute banke.
Pogreška 1603: Java ažuriranje nije dovršeno
U ovoj situaciji deinstalirajte Javu pomoću aplikacije ili možete pokušati ručno putem upravljačke ploče. Zatim ponovno instalirajte.

Java se neće instalirati
- Ovdje također pokušajte izbrisati ako postoji stara verzija i ponovno instalirajte. Prilikom instalacije pokušajte instalirati kao administrator.
- Provjerite jeste li puni pristup u sve mape.
- Preuzmite izvanmrežni instalacijski program i pokušajte ga instalirati.
- Ako ništa drugo ne uspije, provjerite da ništa ne sprječava instalaciju, na primjer: antivirusni program, vatrozid.
- Sve aplikacije zahtijevaju NET Framework I Microsoft Visual C++, pokušajte ih ažurirati.
Nije unutarnja ili vanjska naredba
U ovoj grešci kopiramo put do programa, kod mene je to: C:\Program Files (x86)\Java\jre1.8.0_144\bin

Tražimo PATH i kliknemo edit.

Ovdje sada budi oprezan!
Na primjer, ovdje je moj dio koda: C:\ProgramData\Oracle\Java\javapath;C:\Program Files (x86)\Intel\iCLS Client\;C:\Program Files\Intel\iCLS Client\;
Oni. svaki parametar mora biti odvojen točkom i zarezom. Ako niste sigurni u svoje sposobnosti, kopirajte ovu liniju negdje za svaki slučaj.
Pa što radimo:
- Idite do kraja retka
- Ako nema točke-zareza, stavimo je, ako postoji, napišemo naš put C:\Program Files (x86)\Java\jre1.8.0_144\bin (vaš put bi trebao biti ovdje) i na kraju stavimo točku-zarez.
Također možete pokušati ovaj put: C:\ProgramData\Oracle\Java\javapath;
Nije potrebna instalacija EDT. Da biste pokrenuli EDT, morat ćete raspakirati arhivu i pokrenuti datoteku 1sedt.exe.
Međutim, EDT zahtijeva Java za rad. Stoga prije pokretanja EDT-a provjerite koja je verzija Jave instalirana na vašem računalu.
Provjerite verziju Jave instaliranu na vašem računalu
Da bi EDT radio, morate ga imati instaliran na računalu. Java platforma, Standardno izdanje verzije 8u144 i novije. Možete saznati Java verziju različiti putevi. Ovisno o korištenoj metodi drugačija oznaka Java verzije. Na primjer, verzija 8u144 može biti označena kao verzija 8 ažuriranje 144 ili kao 1.8.0_144.
U operacijski sustav Windows najnoviji Verzije Jave bit će navedene kao Java 8 s pripadajućim brojem ažuriranja (na primjer, Java 8 ažuriranje 111). Prethodne verzije može se navesti kao Java(TM), Java okruženje Runtime Environment, Java SE, J2SE ili Java 2.
U operativnom sustavu Windows 10:
- U sustavu Windows kliknite Početak.
- Pomaknite se popisom programa do mape Java.
- Kliknite na mapu Java, a zatim na točku O Javi kako biste saznali verziju Jave.
U operativnom sustavu Windows 8:
- Kliknite desnom tipkom miša u donjem lijevom kutu zaslona i odaberite s padajućeg izbornika Upravljačka ploča.
- Kada se prikaže upravljačka ploča, odaberite Programi.
- Izaberi Programi i komponente.
U operacijskim salama Windows sustavi 7 i Vista:
- Otvori izbornik Početak.
- Izaberi Upravljačka ploča.
- Izaberi Programi.
- Izaberi Programi i komponente.
- Pojavljuje se popis instalirane verzije Java.
Na operativnim sustavima Windows i Mac možete odrediti verziju Jave pomoću naredbeni redak. Unesite naredbu java -version u prozor terminala. Ako je, na primjer, instalirana verzija 7u55, vidjet ćete redak s tekstom 1.7.0_55.
Java -verzija java verzija "1.7.0_55" Java(TM) SE Runtime Environment (verzija 1.7.0_55-b13) Java HotSpot(TM) 64-bitni poslužitelj VM (verzija 24.55-b03, mješoviti način)
Instalirajte Javu
Ako Java nije instalirana na vašem računalu, ili naredba java -version javlja pogrešku (to također znači da Java nije instalirana), ili je instalirana verzija manja od 8u144, trebate preuzeti i instalirati odgovarajuću verziju Jave.
Ako, kada posjećujete web stranicu, stranice u društvena mreža, dobili ste poruku da vaš preglednik ne podržava funkciju JavaScript (Java Script), na primjer:
Vaš preglednik ne podržava JavaScript
Omogućite JavaScript da biste vidjeli ovu stranicu
JavaScript je možda onemogućen u postavkama vašeg preglednika
Nažalost, JavaScript vašeg preglednika je onemogućen. Omogućite ga itd. i tako dalje.
Stranica koju trenutno čitate je u izradi online test i javlja je li podrška omogućena ili onemogućena JavaScript funkcije u vašem web pregledniku (pregledniku). Ispod teksta, između dvije vodoravne crte, prikazana je poruka u puzajućem retku kreiranom u Java skripta, što znači da je ova značajka omogućena:
PODRŠKA ZA JAVASCRIPT JE ONEMOGUĆENA U VAŠEM PREGLEDNIKU
Ako između redaka vidite statičnu poruku da je podrška onemogućena JavaScript, to znači da dopuštenje za izvođenje JavaScripta u pregledniku, nije instaliran. Imate opciju otići na stranicu pomoći s opis korak po korak Kako omogućiti JavaScript u web preglednicima ili vizualno pogledajte proceduru za omogućavanje ove funkcije na snimkama zaslona (slikama) kako instalirati JavaScript u preglednik.
O JavaScriptu u različitim verzijama i vrstama preglednika.
JavaScript ne podržavaju: tekstualni preglednici poput Lynx, w3m, Linkovi; stare verzije desktop preglednika kao što su Netscape Navigator-1, Internet Explorer-2; preglednici u većini starijih modela Mobiteli(pametni telefoni, komunikatori) Opera Mini, NetFront, Bold, Minimo, Doris, kao i neke vrste grafičkih preglednika Amaya, Ditto. Djelomično podržan JavaScript preglednik teksta eLinks, ali na razini jednostavnih skripti. A u nekim preglednicima, naprotiv, ne postoji način da se onemogući izvršavanje JavaScripta kroz prozor korisničko sučelje, na primjer Google Chrome do verzije 10.
JavaScript opcija je omogućena u svim modernim web preglednicima: Internet Explorer, Opera, FireFox, Safari, Google Chrome Po zadano(zadano), tj. prilikom instaliranja preglednika na operativni sustav. Mogući razlozi onemogući JavaScript opciju: na ažuriranjima softver, prilikom blokiranja zaštitni programi: antivirusi, anti-trojanci, anti-reklamni filteri.
Imajte na umu da blokiranje JavaScripta može biti uzrokovano korištenjem vatrozida, vatrozidi), proxy poslužitelji, anonimizatori. U tim slučajevima, promjena politike opcije JavaScript mora se izvršiti u navedenim programima. Često poruka o onemogućavanje JavaScripta nastati zbog pogrešnih postavki web poslužitelja, koda stranice stranice ili korištenja rijetkih verzija JavaScripta i okvira; to treba prijaviti administratoru stranice. Vrlo je rijetko da se skripte ne izvrše zbog oštećenja programski kod JavaScript interpreter u samom operativnom sustavu, u ovom slučaju, rješavanje problema moguće je samo uz uključivanje visokokvalificiranog stručnjaka.
Neki korisnici radije onemogućuju JavaScript u svojim preglednicima. To je zbog činjenice da korištenje skripti: prvo, usporava učitavanje web stranica, i drugo, mogu se koristiti za implementaciju zlonamjerni kod(virusi, trojanci, crvi). oni. Moraju onemogućiti JavaScript kako bi ubrzali rad i sigurnost preglednika i operativnog sustava.
Napomena: jezici Java programiranje i JavaScript, to su dva različiti jezici. Dopuštenja za izvršavanje koda za programe napisane na tim jezicima odvojena su u postavkama web preglednika.



