بسیاری از کاربران از ما می پرسند که چگونه هارد دیسک را به روتر متصل کنیم.
این روش زمان زیادی از شما نخواهد گرفت، با این حال، ویژگی های اتصال برای هر مدل روتر ممکن است متفاوت باشد.
بیایید به راهنمای دقیق برای اتصال یک هارد دیسک به روتر خانگی شما نگاه کنیم.
هدف و ویژگی های اتصال
قبل از شروع فرآیند اتصال، باید تصمیم بگیرید که چه نتیجه ای می خواهید بگیرید. اکثر کاربران می خواهند از هارد اکسترنال برای ذخیره داده ها در یک شبکه خانگی بسته استفاده کنند. این چه می دهد؟ به لطف روتر، تمام اطلاعات موجود در درایو در هر دستگاه متصل به روتر در دسترس خواهد بود.
در اکثر روترهای مدرن، در پنل اتصال پشتی می توانید یک پورت USB استاندارد از فناوری های 2.0 یا 3.0 پیدا کنید. سرعت انتقال داده بین ابزارهای متصل به این نشانگر دیجیتالی بستگی دارد. در برخی از مدل ها، سازندگان در دو پورت به طور همزمان می سازند.
دستگاه هایی که می توانند به روتر متصل شوند:
- دیسک سخت خارجی؛
- هر پخش کننده رسانه ای با دیتا و کابل USB.
- مودم. به لطف استفاده از 3G، می توانید روتر را بدون کابل مخصوص به اینترنت وصل کنید.
- یک چاپگر. با اتصال یک چاپگر به روتر خود، می توانید یک سرور راه دور ایجاد کنید و اسناد را از دستگاه های مختلف از طریق اتصال بی سیم چاپ کنید. این نوع فناوری سازمانی را اغلب می توان در دفاتر یافت.
- درایو فلش؛
- سرور FTP برای ذخیره داده های بزرگ در شبکه. پروتکل FTP به شما این امکان را می دهد که فایل های حجیم را بدون افت کیفیت انتقال دهید. هنگام کار با سرورهای درایو فلش استاندارد، ممکن است هنگام تلاش برای پخش یک فایل، خطاهایی رخ دهد.

برنج. 1 - پنل پورت های روتر
گزینه اتصال هارد دیسک به شما این امکان را می دهد که نه تنها یک ذخیره سازی فایل در دسترس عموم ایجاد کنید. همچنین می توانید یک سرور رسانه ای DLNA راه اندازی کنید. این فناوری به شما امکان می دهد نه تنها فایل ها را از خود درایو، بلکه از سایر دستگاه های خانه نیز پخش کنید. برای مثال، تلویزیون میتواند عکسهای ذخیرهشده در رایانه را باز کند و تلفن آهنگی را از تلفن هوشمند کاربر شبکه دیگر راهاندازی میکند. شما می توانید سرور iTunes را به روشی مشابه پیکربندی کنید.
اگر نیاز به دسترسی به فایلها از اینترنت دارید، میتوانید از تابع AiDisk برای تنظیم این فرآیند استفاده کنید.
بیایید به دستورالعمل های خاص برای تنظیم تعامل بین روتر و هارد دیسک اکسترنال برویم.
با روتر ایسوس ارتباط برقرار کنید
ایسوس یک سیستم راه اندازی بسیار ساده برای سرور داده خانگی ایجاد کرده است. ماهیت آن در اتصال اولیه ابزارها نهفته است. سپس کاربر باید آنها را در منوی رایانه شخصی یا تلفن هوشمند پیکربندی کند. شما می توانید از طریق هر مرورگری در رایانه متصل به روتر به گزینه های نرم افزاری روتر دسترسی داشته باشید.
ابتدا روتر خود را از شبکه جدا کنید. اکنون یک درایو خارجی را با استفاده از آداپتور USB-micro USB به آن وصل کنید. شما باید طرح زیر را دریافت کنید:
برنج. 2 – مثال اتصال درایو به روتر
اگر روتر شما دو پورت در دسترس دارد، یکی را با سرعت انتقال بالاتر (نسخه 3.0) انتخاب کنید. اتصال دو دستگاه به سادگی کافی نیست، زیرا انتقال اطلاعات در شبکه خانگی هنوز امکان پذیر نیست. بر این اساس، دستگاه های دیگر هنوز نمی توانند هیچ فایلی را تشخیص دهند.
برای پیکربندی نمایش فایل ها از شبکه در رایانه خود، به پنجره "This PC" بروید. در سمت چپ پانل نمایش عنصر، تب "Network" را پیدا کنید و به این پنجره بروید. این همه پروتکل های ذخیره سازی و انتقال شبکه موجود را که می توانید استفاده کنید نمایش می دهد.
روی قسمت خالی پنجره کلیک راست کرده و در منوی پاپ آپ روی «Refresh» کلیک کنید. بنابراین، پنجره نماد درایو متصل به روتر را نشان می دهد.
برنج. 3 - پنجره "شبکه" در رایانه
اکنون فقط روی آیکونی که ظاهر می شود کلیک کنید تا به پوشه حاوی فایل های درایو خارجی بروید. اگر اشتراکگذاری در رایانه شما غیرفعال است، برای مشاهده محتوا باید لاگین و رمز عبور خود را برای تنظیمات روتر وارد کنید. به عنوان یک قاعده، مقادیر این فیلدها یکسان است. این کلمه ادمین است.
هنگامی که به محتویات پوشه دسترسی پیدا کردید، می توانید فایل های جدیدی را در آن ایجاد کنید، محتوای موجود را ویرایش یا مشاهده کنید.
برای کنترل روتر از تلویزیون، کافی است به تنظیمات اتصال اینترنت بروید. تب USB در پنجره ظاهر می شود. با کلیک بر روی آن می توانید از میزان فضای خالی دیسک مطلع شوید یا محتویات آن را مشاهده کنید.

برنج. 4 - مشاهده اطلاعات درایو خارجی در تلویزیون
برای دسترسی به فایل ها از گوشی یا تبلت خود، باید اپلیکیشن ES Explorer را دانلود کنید. پوشه مورد نظر را با دقت نمایش می دهد و به شما امکان می دهد به سرعت فایل ها را باز کنید یا اسناد جدیدی را روی هارد دیسک ایجاد کنید:
- گوشی هوشمند خود را به روتر متصل کنید و برنامه Explorer را اجرا کنید.
- اکنون، در بالای صفحه، پنجره LAN را مانند تصویر زیر انتخاب کنید.
- صبر کنید تا محتوا بارگذاری شود. گاهی اوقات ممکن است چند دقیقه طول بکشد. پس از ظاهر شدن پوشه هارد اکسترنال، روی نماد آن کلیک کنید.
- در صورت لزوم، داده ها را برای دسترسی وارد کنید (ورود - مدیر، رمز عبور - مدیر)؛
- پس از تایید ورود، تمامی فایل های شبکه روی گوشی نمایش داده می شوند.
برنج. 5 – اتصال به فایل های HDD خارجی از گوشی هوشمند
برای دستگاه های موبایل اپل، روش اتصال یکسان است، فقط باید از یک فایل اکسپلورر استاندارد استفاده کنید.
دستورالعمل TP-Link
اشتراک گذاری فایل از طریق شبکه روتر TP-Link به صورت زیر ایجاد می شود:
- هارد یا درایو فلش را به روتر وصل کنید و هر دو دستگاه را مجددا راه اندازی کنید تا هیچ گونه خطای نرم افزاری در تعامل آنها وجود نداشته باشد.
- هر مرورگری را در رایانه خود باز کنید و شناسه شبکه 192.168.1.1 یا 192.168.0.1 را در نوار آدرس وارد کنید. فقط یکی از آدرس های مشخص شده انجام می دهد.
- ورود و رمز ورود خود را در پنجره پاپ آپ (admin, admin) وارد کنید. Enter را فشار دهید؛
- برگه "اشتراک گذاری شبکه" را انتخاب کنید.
- بر روی "Sharing Service" کلیک کنید؛
برنج. 6 – پنجره تنظیمات روتر TP-Link
- در سمت راست پنجره بر روی فیلد Edit کلیک کنید که در شکل زیر نشان داده شده است. این به شما اجازه می دهد تا تغییراتی در تنظیمات اشتراک گذاری شبکه خود ایجاد کنید.
برنج. 7 – ویرایش دسترسی به شبکه
- در پنجره باز شده یک نام جدید برای هارد دیسک متصل به شبکه تعیین کنید. حتماً کادر «اشتراکگذاری این حجم» را علامت بزنید تا دستگاههای دیگر بتوانند پوشه درایو را ببینند.

برنج. 8 – ایجاد فضای ذخیره سازی جدید
شما می توانید از طریق تلفن هوشمند، تبلت، رایانه، لپ تاپ یا تلویزیون به اطلاعات ذخیره سازی به همان روشی که در دستورالعمل های روتر ایسوس توضیح داده شده است دسترسی پیدا کنید.
اکنون مجدداً به برگه «اشتراک گذاری شبکه» بروید و زیرمجموعه «حساب های کاربری» را باز کنید. یک نام کاربری و رمز عبور ایجاد کنید. برای دسترسی به پوشه درایو، این داده ها را در همه دستگاه ها وارد خواهید کرد. اگر فیلدها خالی بماند، هر کسی که به شبکه متصل باشد میتواند فایلها را مشاهده و ویرایش کند، که ایمن نیست.

برنج. 9 – محدودیت دسترسی برای مشاهده اطلاعات درایو
تنها چیزی که باقی می ماند فعال کردن عملکرد اشتراک گذاری است. برای انجام این کار، به پنجره "Sharing Device" بازگردید و دکمه Start را فشار دهید.

برنج. 10 - راه اندازی عملکرد "اشتراک گذاری شبکه".
اتصال به هواوی
اکثر روترهای هواوی به یک ترمینال GPON نوری مجهز هستند که دارای یک اتصال USB داخلی است. هارد دیسک را از طریق این پورت به روتر متصل کنید و با استفاده از مرورگر رایانه شخصی خود به رابط وب روتر دسترسی پیدا کنید. دستورالعمل ها را دنبال کنید:
- برای دسترسی به رابط نرم افزار از آدرس 192.168.100.1 استفاده می شود. ورود و رمز عبور به ترتیب root و admin هستند.
- پس از ورود موفقیت آمیز به رابط، به برگه هایی که در بالای پنجره قرار دارند توجه کنید. روی "برنامه شبکه" کلیک کنید؛
- اکنون لیستی از پنجره های موجود در سمت چپ صفحه ظاهر می شود. ما باید "برنامه USB" را باز کنیم.
- در قسمت محتویات برگه، کادر کنار فیلد نشان داده شده در شکل را علامت بزنید. سرور را فعال می کند. در همان صفحه فیلدهای “username” (نام کاربری)، “password” (password) را پر کنید. در نزدیکی خط "دستگاه USB"، لیست کشویی را باز کنید و نام هارد دیسکی را که سایر کاربران شبکه به آن متصل می شوند انتخاب کنید.
- با کلیک روی دکمه Apply تغییرات را تایید کنید.
برنج. 11 – راه اندازی روتر هواوی
اکنون اطلاعات هارد دیسک برای همه دستگاه هایی که به روتر هواوی متصل هستند در دسترس است.
اتصال روتر Sagemcom از Rostelecom
روترهای Sagemcom از Rostelecom به شرح زیر به یک هارد اکسترنال متصل می شوند:
- درایو و روتر را وصل کنید؛
- از طریق مرورگر وارد رابط روتر شوید. آدرس - 192.168.1.1 نام کاربری - admin و رمز عبور - admin;
- در بخش "چند رسانه ای"، تب سرور ذخیره اطلاعات را باز کنید. پس از این، جدولی در قسمت سمت راست پنجره ظاهر می شود که اطلاعات درایو متصل را نشان می دهد. معنی ستون "نام جلد" را به خاطر بسپارید.
- به پنجره "Information Storage Server" بروید و نام درایو و سازنده آن را مشخص کنید.
- فیلد "فعال کردن سرور" را فعال کنید.
- تنظیمات خود را ذخیره کنید.
پس از ثبت درایو، توصیه می کنیم از رابط وب خارج شده و دوباره آن را روشن کنید تا بررسی کنید که آیا حساب ایجاد شده ذخیره شده است یا خیر. در روترهای Sagemcom، کاربران اغلب با مشکل ذخیره تنظیمات مواجه می شوند. در صورت لزوم، دوباره نمایه درایو را ایجاد کنید.

برنج. 12 - پیکربندی روتر Sagemcom از Rostelecom
راهنمای روتر میکروتیک
روترهای MikroTik یک ویژگی دارند: نمی توانید درایوی را که قبلاً با داده پر شده است به آنها متصل کنید. دستگاه باید فرمت شود و تنها پس از آن به روتر متصل شود.
راه اندازی اشتراک گذاری فایل با استفاده از برنامه Samba انجام می شود. نیازی به استفاده از رابط وب نیست. به عنوان یک قاعده، ابزار را می توان از طریق دیسکی که با روتر ارائه می شود، روی رایانه شخصی نصب کرد. همچنین می توانید این برنامه را از وب سایت رسمی سازنده دانلود کنید.
پس از اتصال درایو به روتر، باید به سامبا بروید و دوباره دستگاه را فرمت کنید. منوی اصلی برنامه را باز کرده و به پنجره Systems-Stores بروید. هارد دیسک خود را از لیست انتخاب کنید و روی "Format Drive" کلیک کنید.

برنج. 13 – آماده سازی هارد اکسترنال برای اتصال به MikroTik
پس از اینکه مقدار "آماده" در ستون وضعیت ظاهر شد، می توانید تنظیمات بیشتری را شروع کنید:
- در برنامه Samba، تب “IP – SMB” را باز کرده و کادر Enabled را علامت بزنید.
- در همان پنجره، هر نامی را برای گروه کاری شبکه و نام روتر تنظیم کنید.
- با علامت زدن کادر «Allow Guest» به دستگاههای غیرمجاز اجازه دسترسی به فایلهای شما را میدهید. تأیید این خط ضروری نیست.
- در ستون رابط، مقدار را روی All قرار دهید. بنابراین، می توانید محتویات هارد دیسک خود را از هر دستگاهی، صرف نظر از نوع سیستم عامل و رابط آن، مشاهده کنید.
دکمه های Apply and Shares را یکی یکی کلیک کنید تا تنظیمات اعمال شود و قابلیت اشتراک گذاری آنلاین داده فعال شود.

برنج. 14 – راه اندازی روتر MikroTik
ویدئوهای موضوعی:
راه اندازی سرور FTP روی روتر Tp-Link. راه اندازی روتر در کانال اینروتر
آیا نمی دانید با پورت USB روتر Tp-Link TL چه کار کنید؟ یک هارد یا یک فلش USB معمولی را به آن وصل کنید. و سپس این ویدیو به شما کمک می کند سرورهای FTP را روی روتر TP-Link TL خود متصل و پیکربندی کنید. این برای چیست؟ به منظور دسترسی به فایل های مشابه از رایانه های مختلف.
چگونه از یک هارد اکسترنال و یک روتر ذخیره سازی شبکه (ftp) ایجاد کنیم؟
با پورت USB روتر Tp-Link TL چه کار کنیم؟ یک هارد یا یک فلش USB معمولی را به آن وصل کنید. این ویدیو به شما کمک می کند سرورهای FTP را روی روتر خود متصل و پیکربندی کنید.
چگونه هارد دیسک را به روتر وصل کنیم؟ دستورالعمل های دقیق
بسیاری از کاربران از ما می پرسند که چگونه هارد دیسک را به روتر متصل کنیم.
این روش زمان زیادی نمی برد، اما ویژگی های اتصال ممکن است برای هر مدل روتر متفاوت باشد.
بیایید راهنمای دقیق اتصال هارد دیسک به روتر خانگی را بررسی کنیم.
هدف و ویژگی های اتصال
قبل از شروع فرآیند اتصال، باید تعیین کنید که چه نتیجه ای می خواهید به دست آورید. اکثر کاربران می خواهند از هارد اکسترنال برای ذخیره داده ها در یک شبکه خانگی بسته استفاده کنند. چه چیزی می دهد؟ به لطف روتر، تمام داده هایی که روی دیسک هستند در هر دستگاه متصل به روتر در دسترس خواهند بود.
در اکثر روترهای مدرن، می توانید یک پورت استاندارد USB 2.0 یا 3.0 را در پشت پانل اتصال پیدا کنید. این نشانگر دیجیتالی سرعت انتقال داده بین ابزارهای متصل را تعیین می کند. در برخی مدل ها، سازندگان بلافاصله دو پورت ایجاد می کنند.
دستگاه های قابل اتصال به روتر:
- دیسک سخت خارجی؛
- هر پخش کننده رسانه ای با دیتا و کابل USB.
- مودم. به لطف استفاده از 3G، می توانید روتر را بدون کابل مخصوص به اینترنت وصل کنید.
- یک چاپگر. با اتصال چاپگر خود به روتر خود، می توانید یک سرور راه دور ایجاد کنید و اسناد را از دستگاه های مختلف به صورت بی سیم ارسال کنید. این نوع فناوری سازمانی را اغلب می توان در دفاتر یافت.
- درایو فلش؛
- سرور FTP برای ذخیره داده های بزرگ در شبکه. پروتکل FTP به شما این امکان را می دهد که فایل های حجیم را بدون افت کیفیت انتقال دهید. هنگام کار با سرورهای فلش استاندارد، هنگام تلاش برای پخش فایل ممکن است خطاهایی رخ دهد.

شکل 1 - پنل پورت روتر
گزینه اتصال هارد دیسک به شما این امکان را می دهد که نه تنها یک ذخیره سازی فایل در دسترس عموم ایجاد کنید. همچنین می توانید یک سرور رسانه ای DLNA راه اندازی کنید. این فناوری به شما امکان می دهد نه تنها فایل های خود درایو، بلکه همه دستگاه های دیگر خانه را نیز پخش کنید. به عنوان مثال، تلویزیون میتواند عکسهای ذخیرهشده در رایانه را باز کند و تلفن یک آهنگ را از تلفن هوشمند کاربر شبکه دیگری شروع میکند. شما می توانید سرور iTunes را به روشی مشابه راه اندازی کنید.
اگر نیاز به دسترسی به فایل ها از اینترنت دارید، می توانید از ویژگی AiDisk برای رفع این فرآیند استفاده کنید.
بیایید به دستورالعمل های خاص برای تنظیم تعامل بین روتر و هارد دیسک اکسترنال برویم.
یک اتصال به روتر ایسوس خود ایجاد کنید
ایسوس یک سیستم راه اندازی بسیار ساده برای سرور داده خانگی ایجاد کرده است. ماهیت آن در اتصال اولیه ابزارها نهفته است. سپس کاربر باید آنها را در منوی رایانه شخصی یا تلفن هوشمند پیکربندی کند. شما می توانید از طریق هر مرورگری در رایانه متصل به روتر به تنظیمات نرم افزار روتر دسترسی داشته باشید.
ابتدا روتر خود را از برق بکشید. اکنون درایو خارجی خود را با استفاده از آداپتور USB به micro USB به آن وصل کنید. ساختار زیر باید بدست آید:

شکل 2 - نمونه ای از اتصال درایو به روتر
اگر روتر شما دو پورت در دسترس دارد، یکی را با سرعت انتقال بالاتر (نسخه 3.0) انتخاب کنید. اتصال ساده بین دو دستگاه کافی نیست، زیرا انتقال اطلاعات در شبکه خانگی هنوز در دسترس نیست. بر این اساس، دستگاه های دیگر هنوز نمی توانند فایل ها را تشخیص دهند.
برای پیکربندی نمایش فایل ها از شبکه در رایانه خود، به پنجره "This PC" بروید. در سمت چپ پنل «نمایش آیتم»، تب «شبکه» را پیدا کرده و به این پنجره بروید. این همه پروتکلهای ذخیرهسازی و انتقال شبکه موجود را نشان میدهد که میتوانید استفاده کنید.
روی قسمت خالی پنجره کلیک راست کرده و از منوی پاپ آپ روی Refresh کلیک کنید. به این ترتیب نماد درایو متصل به روتر در پنجره نمایش داده می شود.
همچنین بخوانید

شکل 3 - پنجره "شبکه" در رایانه
اکنون فقط روی نماد کلیک کنید تا به پوشه فایل درایوهای خارجی بروید. اگر اشتراک گذاری را در رایانه خود غیرفعال کرده اید، برای مشاهده محتوا باید نام کاربری و رمز عبور خود را از تنظیمات روتر وارد کنید. معمولاً مقادیر این فیلدها یکسان است. این کلمه admin است.
هنگامی که به محتویات یک پوشه دسترسی پیدا کردید، می توانید فایل های جدیدی را در آن ایجاد کنید، محتوای موجود را ویرایش یا مشاهده کنید.
برای کنترل روتر خود از تلویزیون، کافی است تنظیمات اتصال اینترنت خود را وارد کنید. تب USB در پنجره ظاهر می شود. با کلیک بر روی آن می توانید از میزان فضای خالی دیسک مطلع شوید یا محتویات آن را مشاهده کنید.

شکل 4 - مشاهده اطلاعات درایو خارجی در تلویزیون
برای دسترسی به فایلها از تلفن یا رایانه لوحی خود، باید برنامه «ES Explorer» را دانلود کنید. پوشه مورد نظر را با دقت نمایش می دهد و به شما امکان می دهد فایل ها را به سرعت باز کنید یا اسناد جدیدی را روی هارد دیسک خود ایجاد کنید:
- گوشی هوشمند خود را به روتر متصل کرده و Explorer را راه اندازی کنید.
- اکنون، در بالای صفحه، پنجره LAN را مانند تصویر زیر انتخاب کنید.
- صبر کنید تا محتوا بارگذاری شود. گاهی اوقات ممکن است چند دقیقه طول بکشد. وقتی پوشه هارد اکسترنال ظاهر شد، روی نماد آن کلیک کنید.
- در صورت لزوم، داده ها را برای دسترسی وارد کنید (ورود - مدیر، رمز عبور - مدیر)؛
- پس از تایید ورودی، تمامی فایل های شبکه روی گوشی نمایش داده می شوند.
نحوه ایجاد یک شبکه رسانه خانگی سیگنال WIFI تقویت کننده-گیرنده روتر Archer C59 HDD Seagate
شکل 10 - راه اندازی عملکرد "اشتراک گذاری شبکه".
اتصال به هواوی
اکثر روترهای هواوی مجهز به ترمینال نوری GPON هستند که دارای یک کانکتور USB داخلی است. هارد دیسک خود را از طریق این پورت به روتر متصل کنید و با استفاده از مرورگر رایانه شخصی خود به رابط وب روتر بروید. دستورالعمل ها را دنبال کنید:
- برای دسترسی به رابط برنامه، از آدرس 192.168.100.1 استفاده کنید. ورود و رمز عبور به ترتیب root و admin هستند.
- پس از ورود موفقیت آمیز به رابط، به برگه های واقع در بالای پنجره توجه کنید. روی "برنامه شبکه" کلیک کنید؛
- اکنون لیستی از پنجره های موجود در سمت چپ صفحه ظاهر می شود. ما باید "برنامه USB" را باز کنیم.
- در قسمت محتوای برگه، کادر نشان داده شده در شکل را علامت بزنید. سرور را فعال می کند. در همان صفحه فیلدهای «نام کاربری» و «رمز عبور» را پر کنید. در کنار خط "دستگاه USB"، لیست کشویی را باز کنید و نام هارد دیسکی را که سایر کاربران شبکه به آن متصل می شوند انتخاب کنید.
- با کلیک بر روی دکمه "اعمال" تغییرات را تأیید کنید.

شکل 11 - راه اندازی روتر هواوی
اکنون اطلاعات هارد دیسک برای همه دستگاه های متصل به روتر هواوی در دسترس است.
اتصال روتر Sagemcom از Rostelecom
روترهای Sagemcom از Rostelecom به شرح زیر به یک هارد اکسترنال متصل می شوند:
- درایو و روتر را وصل کنید؛
- از طریق مرورگر به رابط روتر بروید. آدرس 192.168.1.1، نام کاربری admin و رمز عبور admin است.
- در بخش "چند رسانه ای"، تب سرور ذخیره سازی را باز کنید. پس از این، جدولی در سمت راست پنجره نمایش داده می شود که داده های دیسک متصل شده را نشان می دهد. معنی ستون نام جلد را به خاطر بسپارید.
- به پنجره "Storage Server" بروید و نام دیسک و سازنده آن را مشخص کنید.
- فیلد "فعال کردن سرور" را فعال کنید.
- تنظیمات خود را ذخیره کنید.
پس از ثبت درایو، توصیه می کنیم از رابط وب خارج شوید و دوباره آن را روشن کنید تا بررسی کنید آیا حسابی که ایجاد کرده اید ذخیره شده است یا خیر. در روترهای Sagemcom، کاربران اغلب با مشکل ذخیره تنظیمات مواجه می شوند. در صورت لزوم، دوباره نمایه درایو را ایجاد کنید.

شکل 12 - پیکربندی روتر Sagemcom از Rostelecom
راهنمای روتر میکروتیک
روترهای MikroTik یک ویژگی دارند: آنها را نمی توان به درایوی که از قبل پر از داده است متصل کرد. دستگاه باید فرمت شده و سپس به روتر متصل شود.
راه اندازی اشتراک گذاری فایل با استفاده از برنامه Samba انجام می شود. شما نیازی به استفاده از رابط وب ندارید. به طور معمول، ابزار را می توان از طریق دیسکی که در پیکربندی روتر موجود است، روی رایانه شخصی نصب کرد. همچنین می توانید این برنامه را از وب سایت رسمی سازنده دانلود کنید.
پس از اتصال درایو به روتر، به Samba رفته و دوباره دستگاه را فرمت کنید. منوی اصلی برنامه را باز کرده و به پنجره Systems-Stores بروید. هارد دیسک خود را از لیست انتخاب کنید و روی Format Disk کلیک کنید.

شکل 13 - آماده سازی هارد اکسترنال برای اتصال به MikroTik
هنگامی که ستون وضعیت آماده است، می توانید پیکربندی بیشتر را شروع کنید:
- در برنامه Samba، تب "IP-SMB" را باز کنید و قسمت Enabled را علامت بزنید.
- در همان پنجره، نام هر گروه کاری شبکه و نام روتر را مشخص کنید.
- با علامت زدن «Allow Guest»، اجازه دسترسی به فایلهای دستگاههای غیرمجاز را میدهید. نیازی به تایید این خط نیست.
- در گرافیک رابط، مقدار را روی "All" تنظیم کنید. بنابراین، می توانید محتویات هارد دیسک خود را از هر دستگاهی، صرف نظر از نوع سیستم عامل و رابط آن، مشاهده کنید.
همچنین، روی دکمه Apply and Shares کلیک کنید تا تنظیمات اعمال شود و ویژگی اشتراک گذاری آنلاین داده فعال شود.

شکل 14 - پیکربندی روتر MikroTik
ویدیوهای ویژه:
راه اندازی سرور FTP روی روتر Tp-Link. پیکربندی روتر در کانال inrouter
نحوه اتصال صحیح روتر TP-Link و پیکربندی آن امروزه اینترنت پرسرعت نامحدود دیگر چیز جدیدی نیست. و حتی بیشتر از آن اگر در مورد اتصال بی سیم صحبت کنیم که حتی برای یک رایانه شخصی نیز قابل اجرا است، نه لپ تاپ، تبلت یا تلفن های هوشمند. اکنون اکثر دستگاه های تلفن همراه دارای ...اکثر مدل های روتر TP-Link دارای پورت USB هستند. برای اتصال درایوهای USB، چاپگرها و مودم های USB استفاده می شود (در برخی مدل ها). امروز به شما نشان خواهم داد که چگونه یک درایو فلش یا هارد اکسترنال را به روتر متصل کنید و بدون تنظیمات پیچیده، تقریباً از هر دستگاهی به درایو USB از طریق شبکه دسترسی داشته باشید. به زبان ساده، از طریق رایانه یا حتی یک دستگاه تلفن همراه (اندروید) میتوانیم به فلش درایو متصل به روتر TP-Link دسترسی داشته باشیم. دستگاههایی که از طریق Wi-Fi یا کابل شبکه متصل هستند، میتوانند به درایو دسترسی داشته باشند. نه تنها می توانید فایل ها را روی درایو مشاهده کنید، بلکه می توانید آن ها را نیز بنویسید و حذف کنید.
همچنین می توان از فلش مموری متصل به روتر استفاده کرد. اگر مدل روتر شما چنین عملکردی دارد.
راه اندازی دسترسی شبکه به درایو فلش از طریق روتر TP-Link
به احتمال زیاد، به هیچ وجه نیازی به انجام تنظیمات روی روتر نخواهید داشت. اگر تنظیمات کارخانه هستند و تنظیمات USB را تغییر نداده اید، اشتراک گذاری به طور پیش فرض فعال است.
در حال حاضر روترهایی با کنترل پنل قدیمی در بازار وجود دارد (که سبز است)، و با جدید (آبی). تا آنجا که من متوجه شدم، در مدلهای قدیمیتر از طریق Network Neighborhood به درایو دسترسی وجود ندارد. این بدان معنی است که درایو متصل به روتر به طور خودکار در تب "Network" در Windows Explorer ظاهر نمی شود. شما باید آن را به صورت دستی اضافه کنید.
ما با ساده ترین راه اندازی را شروع می کنیم و تفاوت های ظریف را در نظر می گیریم.
درایو USB را به روتر وصل کنید
برای شروع، درایو را به پورت USB روتر خود وصل کنید. این می تواند یک درایو فلش معمولی یا یک هارد دیسک خارجی باشد.
من اتصال درایوی حاوی اطلاعات مهم را توصیه نمی کنم. زیرا همیشه خطر از دست دادن آن وجود دارد. بهتر است روی یک درایو خالی یا درایو که حاوی اطلاعات ارزشمند نیست تمرین کنید. خوب، وقتی معنی آنها را نمی دانید، تنظیمات را تغییر ندهید.
اگر یک کنترل پنل سبز دارید، باید تب "تنظیمات USB" - "اشتراک گذاری" را باز کنید.

همانطور که می بینید سرور به صورت پیش فرض فعال است. برای تنظیم تنظیمات دسترسی و ایجاد حسابهای جدید، باید علامت کادر «دسترسی ناشناس به همه حجمها» را بردارید. همچنین می توانید با کلیک بر روی دکمه مربوطه دسترسی را غیرفعال کنید.
در روترهای جدید با یک کنترل پنل جدید، در بخش "تنظیمات پیشرفته"، تب "تنظیمات USB" - "اشتراک گذاری" را باز کنید. ما از طریق محله شبکه دسترسی پیدا کردیم. همانطور که می بینید، می توانید با برداشتن تیک کادر کنار آن، آن را غیرفعال کنید.

همین. اگر علاقه مند به دسترسی به فایل هایی هستید که روی درایو متصل به روتر از طریق تلفن یا تبلت اندرویدی هستند، توصیه می کنم از برنامه ES Explorer استفاده کنید. دارای یک تب شبکه است که درایو شبکه نمایش داده می شود. اگر به طور خودکار ظاهر نشد، این فرصت وجود دارد که یک درایو شبکه را به آدرس \\192.168.0.1 یا \\192.168.1.1 متصل کنید.
اگر نمی توانید از دستگاه تلفن همراه وارد شوید، در نظرات بنویسید. من با جزئیات بیشتر به شما نشان خواهم داد.
به گفته شیومی، گران ترین و پربازده ترین روتر در خط تولید خود. ظاهر کاملاً روتر R3P را کپی می کند ، اما پر کردن و همچنین قیمت کمی متفاوت است.
برای اطلاعات بیشتر، شما را به ادامه مطلب دعوت می کنم...
اگرچه من هر دو نسخه Pro و HD را آزمایش کردم، اما آنها را با هم مقایسه نمیکنم؛ آنها از نظر ظاهری و نرمافزاری کاملاً مشابه هستند، اما در همه موارد Mi Router HD "قویتر" است.
| Mi Router Pro | Mi Router HD | |
| ابعاد | ابعاد - 195x145.6x66 میلی متر رنگ - خاکستری وزن - 932.2 گرم | اندازه - 195x145.6x66 میلی متر رنگ - خاکستری وزن - 1 ترابایت وزن 1522.2 گرم، 8 ترابایت وزن 1887.2 گرم |
| اهن |
|
|
| رابط ها |
|
|
| ماژول های بی سیم | Wi-Fi دو بانده - 2.4 گیگاهرتز / 5 گیگاهرتز 802.11ac، پشتیبانی از فناوری MU-MIMO |
|
| پشتیبانی از سیستم عامل | پشتیبانی از وب، ویندوز، اندروید، سیستم عامل مک، |
بسته بندی و تجهیزات.
نوا پشتا فراموش نکرد جعبه را باز کند و ببیند داخل آن چیست. و این تقریباً با هر بسته برای من اتفاق می افتد، این افراد کنجکاو و حریص آن را باز می کنند، هیچ گزارشی تهیه نمی کنند، فقط آن را باز می کنند، نگاه می کنند و با نوارشان می پیچند.
داخل جعبه ای مانند این است، با یک نوشته واضح HD و 1 ترابایت در پایین. در اصل، بسیار زیبا و شیک به نظر می رسد.

در پشت جعبه مشخصات روتر دیده می شود، همه چیز به زبان چینی است، اما از نمادهای مختلف کمی مشخص است که سازنده می خواست بر چه چیزی تأکید کند.

جعبه از مقوای نسبتاً ضخیم ساخته شده است، روتر داخل آن در یک طاقچه جداگانه قرار می گیرد تا احتمال تغییر شکل در هنگام حمل و نقل به حداقل برسد.

دستورالعمل ها در پاکت زیر آنتن ها هستند. تمام اطلاعات، همانطور که باید از شیائومی باشد، به زبان چینی است؛ ما نیازی به آن نداریم.

منبع تغذیه با دوشاخه چینی 12 ولت و 3 آمپر تولید می کند، که موافقید بسیار زیاد است، اما از آنجایی که ما یک هارد دیسک داخل آن داریم، برای چرخاندن آن کافی است. هنگام اتصال منبع تغذیه با قدرت جریان کمتر، پیچ به سادگی باز نمی شود.
 |  |
ظاهر.
Mi HD تقریبا یک کپی کامل از برادر کوچکتر خود PRO است که هارد دیسک ندارد. اگر آنها را در کنار هم قرار دهید، به سختی می توانید تفاوت را تشخیص دهید. یا شیائومی ها فقط تصمیم گرفتند در هزینه ها صرفه جویی کنند و برای روترهای مختلف کیس های مختلف ایجاد نکنند؟!

پورت ها در پشت روتر قرار دارند.

بدنه آلومینیومی بسیار حجیم با گوشه های گرد. در سمت چپ و راست درج های پلاستیکی وجود دارد. آنها نه تنها نقش تزئینی دارند، بلکه به عنوان سوراخ های تهویه برای گردش بهتر هوا و حذف گرما از هارد دیسک و اجزای روتر نیز عمل می کنند.

به نظر نمی رسد در جلو چیزی وجود داشته باشد، اما جایی در داخل یک LED کوچک پنهان شده است که به ما در مورد حالت های مختلف عملکرد روتر سیگنال می دهد.

نشانگر به سختی قابل توجه در سه حالت کار می کند: نارنجی برای کار آماده نیست، آبی عملکرد عادی است و قرمز یک خطا است. در خواب شبانه اختلالی ایجاد نمی کند.

در قسمت پایین روتر برچسب های لاستیکی ضد لغزش وجود دارد.

در پشت 1 پورت WAN و 3 پورت LAN وجود دارد، همانطور که در نسخه HD همه پورت ها گیگابیت هستند. در مرحله بعد یک دکمه ریست "غذا شده" در کیس، یک دکمه روشن/خاموش و یک پورت USB 3.0 برای اتصال فلش مموری یا هارد اکسترنال برای پشتیبان گیری وجود دارد.

نشانگر تمام پورت های LAN و WAN نیز وجود دارد.

ابعاد روتر 19.0 * 12.5 سانتی متر است. ضخامت آن 6.6 سانتی متر و طول آنتن 16.4 سانتی متر است.
 |  |
 |  |
احشاء.
برای جدا کردن روتر، به عنوان مثال، برای تعویض هارد دیسک، یا به سادگی بررسی آنچه داخل آن است یا تمیز کردن کولر، باید پدهای لاستیکی را برداریم. آنها به خوبی چسبانده شده اند، من حتی یکی را پاره کردم. زیر یکی از روکش ها برچسب وجود دارد که در صورت خرابی گارانتی باطل می شود. خوب، از آنجایی که ما واقعاً تضمینی نداریم، چیزی برای از دست دادن نداریم.

پس از برداشتن پلاگین پلاستیکی سمت چپ، یک دمنده توربو مانند این را می بینیم. همه چیز باید با خنک کننده این روتر خوب باشد.

چهار پیچ پایین را باز می کنیم و روکش آلومینیومی و تمام فلزی را کمی حرکت می دهیم تا داخل آن گرفته شود.

من هیچ شکایتی در مورد هیئت مدیره ندارم، هیچ شار وجود ندارد که شسته نشده باشد. هر آنتن به کانکتور خودش متصل است، من هیچ آنتن تقلبی در ردیف روترهای شیائومی ندیدهام، اما چرا چینیها شوخی نمیکنند...
 در زیر محفظه فلزی یک دسته از قطعات مختلف الکترونیکی کوچک وجود دارد.
در زیر محفظه فلزی یک دسته از قطعات مختلف الکترونیکی کوچک وجود دارد. 
هارد دیسک در نوعی سبد واقع در پایین روتر قرار دارد.

با احتیاط، برای اینکه آن را خراب نکنید، کابلی که از هارد دیسک می آید را جدا کنید.

همانطور که در بالا گفتم، همه چیز با خنک کننده روتر بسیار خوب است، به جز رادیاتور عظیم برای کل برد، یک خنک کننده کوچک نیز در بالا وجود دارد. که اگر از دمای تنظیم شده فراتر رود، روتر ما روشن و خنک می شود.

اجزای روتر

در داخل روتر یک هارد 3.5 اینچی Seagate ST1000VM002 با ظرفیت 1 ترابایت وجود دارد.
| نوع تجهیزات | HDD بی صدا، HDD برای سیستم های نظارت تصویری، HDD برای مراکز رسانه ای |
| 1 ترابایت | |
| 1 خطا در هر بیت 1E14 (10 تا توان 14). | |
| 24x7 | آره |
| ابعاد (عرض x ارتفاع x عمق) | 102 x 20 x 147 میلی متر |
| گزینه های عملکرد | |
| 5900 دور در دقیقه | |
| 64 مگابایت | |
| 8.5 ms خواندن، 9.0 ms نوشتن | |
| 5.1 میلیثانیه | |
| رابط، اتصالات و خروجی ها | |
| SATA-II | |
| پهنای باند رابط | 3 گیگابیت بر ثانیه |
| خنک کننده | |
| سطح سر و صدا | 1.9 Bel در حالت بیکار، 2.2 Bel هنگام جستجو - معمولی. 2.1 Bel در حالت بیکار، 2.3 Bel هنگام جستجو - حداکثر |
| تغذیه | |
| مصرف انرژی در حالت Idle | 2.5 وات |
| مصرف برق خواندن/نوشتن | 3.676 وات |
| مصرف انرژی در حالت Standby و Sleep | 0.819 وات |
| خواص مصرف کننده | |

رابط وب.
اگر حداقل یک بار بررسی های دیگری از روترهای شیائومی را دیده اید، یا صاحب یکی از آنها هستید، به راحتی در زیر پیمایش کنید. تقریباً هیچ چیز جدیدی در رابط ظاهر نشده است. IP روتر پیش فرض 192.168.31.1 است، رمز وای فای وجود ندارد، اما با اولین اتصال تنظیم می شود. اطلاعات مربوط به تعداد دستگاه های متصل، سرعت، مصرف ترافیک، بار CPU و حافظه روتر در صفحه اصلی موجود است.

یک تفاوت کوچک وجود یک تب جداگانه با اطلاعات مربوط به هارد دیسک است. اطلاعات SMART، سرعت نوشتن و خواندن، آمار انواع فایل ها در دسترس است. 
علاوه بر این، می توانید دیسک را برای خطاها بررسی کنید، خواب را فعال کنید یا آن را فرمت کنید. شیائومی هشدار می دهد که تغییر USB از 2.0 به 3.0 ممکن است تأثیر مضری بر وای فای 2.4 گیگاهرتز داشته باشد، اما در آزمایشات من صراحتاً هیچ تفاوتی را متوجه نشدم. 
تنظیمات وای فای 

راحت است که فرصتی برای ایجاد WiFi مهمان برای دوستان یا مثلاً مشتریان وجود داشته باشد. پشتیبانی از فناوری MU-MIMO به طور پیش فرض فعال است. 
در تنظیمات اینترنت، میتوانید DHCP (بهطور پیشفرض)، یا IP ثابت یا اتصال PPPoE را انتخاب کنید. 

در صورت لزوم، می توانید سرعت پورت Wan را تغییر دهید و/یا آدرس MAC را شبیه سازی کنید. 
روتر می تواند به عنوان یک دستگاه جداگانه، مستقل یا در حالت تکرار کننده عمل کند. 
شما می توانید لیست های "سفید" و "سیاه" خود را از دستگاه های MAC برای کنترل دسترسی ایجاد کنید. همچنین گزینه ای برای تغییر رمز عبور مدیر وجود دارد. متاسفانه تغییر لاگین شما امکان پذیر نیست. 

تنظیمات DHCP 
به روز رسانی وجود دارد، اما تغییرات به زبان چینی است. هنوز هیچ فریمور جایگزینی برای این روتر وجود ندارد! 
امکان افزودن IP های ثابت در شبکه محلی. 
اگر ارائه دهنده یک IP ثابت ارائه نمی دهد، اما شما باید به روتر دسترسی داشته باشید، ما از خدمات DDNS استفاده می کنیم. 
در صورت لزوم، پورت فورواردینگ را انجام می دهیم. 
برای اتصالات VPN، یک اتصال PPTP یا L2TP در دسترس است. 

اپلیکیشن موبایل.
روتر مانند هر دستگاه دیگری به اکوسیستم خانه هوشمند اضافه می شود و افزونه دیگری را جستجو و نصب می کند.
در پنجره اصلی لیستی از دستگاه های متصل، سرعت شبکه وجود دارد. زبانه های اضافی در پایین وجود دارد. 
هیچ دکمه فیزیکی VPS وجود ندارد، بنابراین در صورت لزوم باید از تلفن همراه خود برای اتصال دستگاه های دیگر استفاده کنید. 
در برگه «ذخیرهسازی» میتوانید پوشهها را مدیریت کنید، فایلهای موجود در آنها را حذف کنید/محتوای مختلف را بارگیری/بارگذاری کنید. 
امکان انتخاب پلاگین های مختلف برای کار راحت تر با روتر وجود دارد. 
به عنوان مثال، می توانید میزان فضای موجود را دریابید یا از تمام اطلاعات در یک هارد دیسک خارجی نسخه پشتیبان تهیه کنید.
نرم افزار اضافی
می توانید کلاینت MiWiFi را روی رایانه شخصی خود نصب کنید. هیچ ویژگی خاصی در آن وجود ندارد، اما به عنوان یک امتیاز می توانید پوشه هایی را برای همگام سازی و/یا ارتباط با فایل های تورنت انتخاب کنید.در شبکه محلی، روتر با آدرس IP قابل دسترسی است. می توانید نام پوشه ها را تغییر دهید و/یا پوشه های خود را ایجاد کنید.

تست ها
من دو روتر دیگر در خانه دارم مینی، 3Gو HD.
بسیاری از کاربران از ما می پرسند که چگونه هارد دیسک را به روتر متصل کنیم.
این روش زمان زیادی از شما نخواهد گرفت، با این حال، ویژگی های اتصال برای هر مدل روتر ممکن است متفاوت باشد.
بیایید به راهنمای دقیق برای اتصال HDD به شما نگاه کنیم.
هدف و ویژگی های اتصال
قبل از شروع فرآیند اتصال، باید تصمیم بگیرید که چه نتیجه ای می خواهید بگیرید.
اکثر کاربران می خواهند از هارد اکسترنال برای ذخیره داده ها در یک شبکه خانگی بسته استفاده کنند.
این چه می دهد؟ به لطف روتر، تمام اطلاعات موجود در درایو در هر دستگاه متصل به روتر در دسترس خواهد بود.
در اکثر روترهای مدرن، در پنل اتصال پشتی می توانید یک پورت USB استاندارد از فناوری های 2.0 یا 3.0 پیدا کنید.
سرعت انتقال داده بین ابزارهای متصل به این نشانگر دیجیتالی بستگی دارد. در برخی از مدل ها، سازندگان در دو پورت به طور همزمان می سازند.
دستگاه هایی که می توانند به روتر متصل شوند:
- دیسک سخت خارجی؛
- هر پخش کننده رسانه ای با دیتا و کابل USB.
- مودم. با تشکر از استفاده با اینترنت بدون ;
- یک چاپگر. با اتصال یک چاپگر به روتر خود، می توانید یک سرور راه دور ایجاد کنید و اسناد را از دستگاه های مختلف از طریق اتصال بی سیم چاپ کنید. این نوع فناوری سازمانی را اغلب می توان در دفاتر یافت.
- درایو فلش؛
- سرور FTP برای ذخیره داده های بزرگ در شبکه. به شما اجازه می دهد تا فایل های بزرگ را بدون افت کیفیت انتقال دهید. هنگام کار با سرورهای درایو فلش استاندارد، ممکن است هنگام تلاش برای پخش یک فایل، خطاهایی رخ دهد.
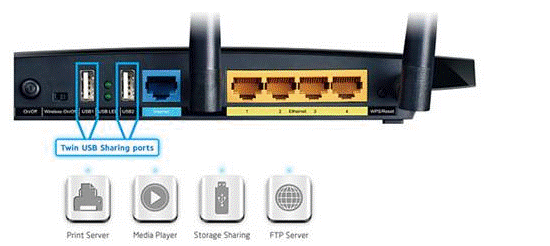
برنج. 1 - پنل پورت های روتر
گزینه اتصال هارد دیسک به شما این امکان را می دهد که نه تنها یک ذخیره سازی فایل در دسترس عموم ایجاد کنید. همچنین می توانید یک سرور رسانه ای DLNA راه اندازی کنید.
این فناوری به شما امکان می دهد نه تنها فایل ها را از خود درایو، بلکه از سایر دستگاه های خانه نیز پخش کنید.
به عنوان مثال، تلویزیون می تواند عکس های ذخیره شده در رایانه را باز کند و تلفن کاربر شبکه دیگری را راه اندازی می کند.
شما می توانید آن را به همان روش پیکربندی کنید.
اگر نیاز به دسترسی به فایلها از اینترنت دارید، میتوانید از تابع AiDisk برای تنظیم این فرآیند استفاده کنید.
بیایید به دستورالعمل های خاص برای تنظیم تعامل بین روتر و.
با روتر ایسوس ارتباط برقرار کنید
ایسوس یک سیستم راه اندازی بسیار ساده برای سرور داده خانگی ایجاد کرده است. ماهیت آن در اتصال اولیه ابزارها نهفته است.
سپس کاربر باید آنها را در منوی رایانه شخصی یا با آن پیکربندی کند.
شما می توانید از طریق هر مرورگری در رایانه متصل به روتر به گزینه های نرم افزاری روتر دسترسی داشته باشید.
ابتدا روتر خود را از شبکه جدا کنید. اکنون با استفاده از آداپتور USB-micro USB به آن متصل شوید. شما باید طرح زیر را دریافت کنید:

برنج. 2 – مثال اتصال درایو به روتر
اگر روتر شما دو پورت در دسترس دارد، یکی را با سرعت انتقال بالاتر (نسخه 3.0) انتخاب کنید.
اتصال دو دستگاه به سادگی کافی نیست، زیرا انتقال اطلاعات در شبکه خانگی هنوز امکان پذیر نیست. بر این اساس، دستگاه های دیگر هنوز نمی توانند هیچ فایلی را تشخیص دهند.
برای تنظیم نمایش فایل ها از شبکه در رایانه خود، به پنجره بروید "این کامپیوتر". در سمت چپ پانل نمایش عنصر، تب "Network" را پیدا کنید و به این پنجره بروید.
این همه پروتکل های ذخیره سازی و انتقال شبکه موجود را که می توانید استفاده کنید نمایش می دهد.
روی قسمت خالی پنجره کلیک راست کرده و در منوی پاپ آپ روی «Refresh» کلیک کنید.
بنابراین، پنجره نماد درایو متصل به روتر را نشان می دهد.

برنج. 3 - پنجره "شبکه" در رایانه
اکنون فقط روی آیکونی که ظاهر می شود کلیک کنید تا به پوشه حاوی فایل های درایو خارجی بروید.
اگر اشتراک گذاری در رایانه شما غیرفعال است، برای مشاهده محتوا باید نام کاربری و رمز عبور خود را وارد کنید. به عنوان یک قاعده، مقادیر این فیلدها یکسان است.
این کلمه ادمین است.
هنگامی که به محتویات پوشه دسترسی پیدا کردید، می توانید فایل های جدیدی را در آن ایجاد کنید، محتوای موجود را ویرایش یا مشاهده کنید.
برای کنترل روتر از تلویزیون، کافی است به تنظیمات اتصال اینترنت بروید. تب USB در پنجره ظاهر می شود.
با کلیک بر روی آن می توانید از میزان فضای خالی دیسک مطلع شوید یا محتویات آن را مشاهده کنید.

برنج. 4 - مشاهده اطلاعات درایو خارجی در تلویزیون
برای دسترسی به فایل ها از گوشی یا تبلت خود، باید اپلیکیشن ES Explorer را دانلود کنید.
پوشه مورد نظر را با دقت نمایش می دهد و به شما امکان می دهد به سرعت فایل ها را باز کنید یا اسناد جدیدی را روی هارد دیسک ایجاد کنید:
- و برنامه اکسپلورر را راه اندازی کنید.
- اکنون، در بالای صفحه، پنجره LAN را مانند تصویر زیر انتخاب کنید.
- صبر کنید تا محتوا بارگذاری شود. گاهی اوقات ممکن است چند دقیقه طول بکشد. پس از ظاهر شدن پوشه هارد اکسترنال، روی نماد آن کلیک کنید.
- در صورت لزوم، داده ها را برای دسترسی وارد کنید (ورود - مدیر، رمز عبور - مدیر)؛
- پس از تایید ورود، تمامی فایل های شبکه روی گوشی نمایش داده می شوند.

برنج. 5 – اتصال به فایل های HDD خارجی از گوشی هوشمند
روش اتصال یکسان است، فقط باید از یک فایل اکسپلورر استاندارد استفاده کنید.
دستورالعمل TP-Link
اشتراک گذاری فایل در شبکه روتر به صورت زیر ایجاد می شود:
- هارد یا درایو فلش را به روتر وصل کنید و هر دو دستگاه را مجددا راه اندازی کنید تا هیچ گونه خطای نرم افزاری در تعامل آنها وجود نداشته باشد.
- هر مرورگری را در رایانه خود باز کنید و شناسه شبکه 192.168.1.1 یا 192.168.0.1 را در نوار آدرس وارد کنید. فقط یکی از آدرس های مشخص شده انجام می دهد.
- ورود و رمز ورود خود را در پنجره پاپ آپ (admin, admin) وارد کنید. Enter را فشار دهید؛
- برگه "اشتراک گذاری شبکه" را انتخاب کنید.
- بر روی "Sharing Service" کلیک کنید؛

برنج. 6 – پنجره تنظیمات روتر TP-Link
- در سمت راست پنجره بر روی قسمت Edit کلیک کنید که در شکل زیر مشخص شده است. این به شما اجازه می دهد تا تغییراتی در تنظیمات اشتراک گذاری شبکه خود ایجاد کنید.

برنج. 7 – ویرایش دسترسی به شبکه
- در پنجره باز شده یک نام جدید برای هارد دیسک متصل به شبکه تعیین کنید. حتماً کادر «اشتراکگذاری این حجم» را علامت بزنید تا دستگاههای دیگر بتوانند پوشه درایو را ببینند.

برنج. 8 – ایجاد فضای ذخیره سازی جدید
شما می توانید از طریق تلفن هوشمند، تبلت، رایانه، لپ تاپ یا تلویزیون به اطلاعات ذخیره سازی به همان روشی که در دستورالعمل های روتر ایسوس توضیح داده شده است دسترسی پیدا کنید.
اکنون مجدداً به برگه «اشتراک گذاری شبکه» بروید و زیرمجموعه «حساب های کاربری» را باز کنید. یک نام کاربری و رمز عبور ایجاد کنید.
برای دسترسی به پوشه درایو، این داده ها را در همه دستگاه ها وارد خواهید کرد.
اگر فیلدها خالی بماند، هر کسی که به شبکه متصل باشد میتواند فایلها را مشاهده و ویرایش کند، که ایمن نیست.

برنج. 9 – محدودیت دسترسی برای مشاهده اطلاعات درایو
تنها چیزی که باقی می ماند فعال کردن عملکرد اشتراک گذاری است. برای انجام این کار، به پنجره "Sharing Device" بازگردید و دکمه Start را فشار دهید.

برنج. 10 - راه اندازی عملکرد "اشتراک گذاری شبکه".
اتصال به هواوی
اکثر روترها به یک ترمینال GPON نوری مجهز هستند که دارای یک اتصال USB داخلی است.
هارد دیسک را از طریق این پورت به روتر متصل کنید و با استفاده از . دستورالعمل ها را دنبال کنید:
- برای دسترسی به رابط نرم افزار از آدرس 192.168.100.1 استفاده می شود. ورود و رمز عبور به ترتیب root و admin هستند.
- پس از ورود موفقیت آمیز به رابط، به برگه هایی که در بالای پنجره قرار دارند توجه کنید. روی "برنامه شبکه" کلیک کنید؛
- اکنون لیستی از پنجره های موجود در سمت چپ صفحه ظاهر می شود. ما باید "برنامه USB" را باز کنیم.
- در قسمت محتویات برگه، کادر کنار فیلد نشان داده شده در شکل را علامت بزنید. سرور را فعال می کند. در همان صفحه فیلدهای “username” (نام کاربری)، “password” (password) را پر کنید. در نزدیکی خط "دستگاه USB"، لیست کشویی را باز کنید و نام هارد دیسکی را که سایر کاربران شبکه به آن متصل می شوند انتخاب کنید.
- با کلیک روی دکمه Apply تغییرات را تایید کنید.

برنج. 11 – راه اندازی روتر هواوی
اکنون اطلاعات هارد دیسک برای همه دستگاه هایی که به روتر هواوی متصل هستند در دسترس است.




