سرور پروکسی سرویسی است که بر روی یک کامپیوتر محلی یا یک میزبان راه دور قرار دارد. این ابزار عمل می کند توابع زیر: ترافیک را فیلتر می کند و امنیت آن را تضمین می کند، ناشناس بودن را هنگام بازدید از سایت ها تضمین می کند، سرعت انتقال اطلاعات را افزایش می دهد و موارد دیگر. گاهی اوقات یک سیستم از طریق یک پروکسی به یک شبکه متصل می شود. در این مقاله به بررسی این موضوع می پردازیم که چرا در چنین مواقعی پیام «Check your proxy and firewall settings» ظاهر می شود و کاربر برای رفع خطا باید چه کاری انجام دهد.
پیامی در مورد نیاز به بررسی تنظیمات
یافتن راه حلی برای مشکل "تنظیمات سرور پروکسی و فایروال خود را بررسی کنید" بستگی به این دارد که آیا کاربر از طریق یک پروکسی به شبکه دسترسی دارد یا خیر. سرورهای میانی را می توان بر اساس ویژگی های عملکردی خود به دو نوع تقسیم کرد: وب سرورها و برنامه های کاربردی نصب شده بر روی رایانه شخصی. اگر اتصال از طریق یک برنامه (Kerio یا Squid) انجام شده است، باید بررسی کنید که آیا تنظیمات از بین رفته اند یا خیر. اگر با استفاده از منابع پراکسی راه دور به شبکه دسترسی دارید، دو گزینه برای حل مشکل وجود دارد:
- مشاهده لیست سرورهای واسطه موجود؛
- مطمئن شوید که پورت پروکسی در آن قرار دارد این لحظهمشغول کار دیگری نیست و باعث می شود سرویس به طور موقت مسدود شود.
برای گواهی عملکرد عادیرایانه شخصی از طریق پروکسی از رایانه دیگری به شبکه دسترسی پیدا می کند. اگر پیام «Check your proxy server and firewall settings» نیز ظاهر شد، مراحل زیر را انجام دهید.
خطاهای مشابه:
مرحله 1: سرور پروکسی را غیرفعال کنید
اولین کاری که می توانید امتحان کنید این است که سرور پروکسی را غیرفعال کنید، اگرچه این برای کاربر بسیار دردناک خواهد بود. این روش دردناک نامیده میشود زیرا دسترسی به شبکه باقی میماند و سایتها بارگیری میشوند، اما همه منابع قابل دسترسی نیستند، بلکه فقط منابعی که از طریق یک سرور میانی کار نمیکنند. بقیه مسدود خواهند ماند. می توانید پروکسی را در تنظیمات مرورگری که برای دسترسی به اینترنت استفاده می کنید غیرفعال کنید. البته، منوی تنظیمات در هر مرورگر متفاوت به نظر می رسد، اما در طرح کلیفرآیند را می توان به شرح زیر توصیف کرد:


داده های پروکسی
مرحله 2: راه اندازی یک کارگزار
یک روش موثرتر پیکربندی یک سرور پروکسی است. در نظر بگیریم این فرآیند. لیست سرورهای واسطه رایگان موجود برای کشور خاص. چه کار باید انجام بدهید؟


وارد کردن آدرس IP و شماره پورت
- مرورگر را مجددا راه اندازی کنید (در مورد ما Yandex است).
اکنون می توانید آدرس IP خود را با استفاده از یکی از خدمات بررسی کنید. مشخص می کند که شما نه از رایانه خود، بلکه از IP تغییر یافته در تنظیمات به شبکه دسترسی دارید. ولی در در این موردهیچ داده ای در مورد سیستم عامل و میزبان استفاده شده وجود نخواهد داشت و اطلاعات مربوط به موقعیت مکانی شما غیر قابل اعتماد خواهد بود.
اگر از سرور پروکسی برای اتصال به شبکه استفاده نمی شود چه باید کرد؟
اگر از پروکسی برای اتصال به اینترنت استفاده نمیشود و پیام «تنظیمات پراکسی و فایروال خود را بررسی کنید» همچنان ظاهر میشود، موارد زیر را امتحان کنید:
- مطمئن شوید که اینترنت به طور عادی کار می کند (در صورت لزوم، مودم/روتر را مجددا راه اندازی کنید یا حتی برای مدتی آن را از منبع تغذیه جدا کنید).
- یک راه اندازی مجدد معمولی رایانه را انجام دهید - شاید سیستم به سادگی "خسته" باشد و به استراحت کوتاهی نیاز دارد.
- سایت را از رایانه دیگری باز کنید - ممکن است در عملکرد منبع یا ارائه دهنده شما خطاهایی وجود داشته باشد.
- از مرورگر دیگری به صفحه وب بروید - شاید مرورگر به درستی کار نمی کند و باید آن را مجدداً پیکربندی یا دوباره نصب کنید.
- بررسی کنید که آیا سایت توسط آنتی ویروسی که تهدید امنیتی را شناسایی کرده است مسدود شده است (معمولاً برنامه پیامی در این مورد نمایش می دهد).
اگر این مراحل کمکی نکرد، موارد زیر را امتحان کنید. ممکن است توسعه دهندگان سایت IP را تغییر دهند و رایانه شخصی در تلاش است با منبع در آدرس قدیمی تماس بگیرد. در این حالت، یک خط فرمان باز کنید و دستور ipconfig /flushdns را وارد کنید (زیرا ممکن است مشکل از تنظیمات DNS باشد).

ipconfig /flushdns را در خط فرمان وارد کنید
هنگام استفاده از نرم افزار تعبیه شده که از رایانه شخصی در برابر تهدیدات مختلف محافظت می کند - فایروال ها، فایروال ها، فایروال ها- تنظیمات را مرور کنید، زیرا چنین برنامه هایی می توانند دسترسی به سایت های موجود در لیست سیاه را مسدود کنند.
در اینجا کاری است که می توانید انجام دهید کاربر معمولی، در صورت برخورد با پیام سیستم"تنظیمات پراکسی و فایروال خود را بررسی کنید."
در تماس با
دستورالعمل ها
هنگام کار از طریق یک سرور پروکسی، شما دقیقاً آدرس IP آن را در تمام منابعی که بازدید می کنید قرار می دهید - به شرطی که توانایی پنهان کردن IP را داشته باشد. هنگام انتخاب یک پروکسی، باید به ویژگی های آن نگاه کنید و بررسی کنید که آیا به شما اجازه می دهد تا خود را پنهان کنید آدرس واقعی.
برای پیدا کردن یک پروکسی مناسب، به این منبع بروید: https://free.proxy-sale.com. در صفحات آن شما نه تنها می توانید انتخاب کنید گزینه مناسب، اما عملکرد سرور را نیز بررسی کنید - برای انجام این کار، داده های آن را کپی کرده و در قسمت برگه "بررسی سرور پروکسی" قرار دهید. اگر چندین گزینه به طور همزمان دارید، از برگه "Check proxy lists" استفاده کنید.
هنگام انتخاب یک پروکسی، به سرعت پاسخگویی آن توجه کنید - هر چه سریعتر باشد، بهتر است. همچنین به ستون Anm نگاه کنید، نشان می دهد که آیا سرور ناشناس است یا خیر. پراکسی های بسیار ناشناس در لیست به عنوان HIA مشخص شده اند. برای استفاده از مرورگر به یک پروکسی HTTP نیاز دارید.
اکنون مرورگر خود را پیکربندی کنید. اگر تو داری اینترنت اکسپلورر"ابزارها" - "گزینه های اینترنت" - "اتصالات" را به ترتیب باز کنید و روی دکمه "تنظیمات" کلیک کنید. کادر انتخاب «استفاده از سرور پروکسی» را علامت بزنید، سپس داده های مورد نیاز - آدرس و شماره پورت را وارد کنید. به عنوان مثال، اگر اطلاعات پروکسی 85.214.84.104:8080 است، در قسمت آدرس 85.214.84.104 و در قسمت پورت 8080 را وارد کنید.
اگر با مرورگر کار می کنید موزیلا فایرفاکس، باز کنید: "ابزارها" - "تنظیمات" - "پیشرفته" - "شبکه". در قسمت «پیکربندی تنظیمات اتصال اینترنت فایرفاکس» روی «Customize» کلیک کنید. در پنجره ای که باز می شود، "پروکسی دستی" را انتخاب کنید، آدرس و شماره پورت را مشخص کنید، تغییرات را ذخیره کنید.
اگر Opera دارید، به ترتیب باز کنید: "ابزارها" - "تنظیمات" - "پیشرفته" - "شبکه". روی دکمه «سرورهای پروکسی» کلیک کنید، انواع اتصال مورد نیاز خود را بررسی کنید، معمولاً HTTP، HTTPS، FTP. آدرس سرور پراکسی و پورت آن را در خطوط این پروتکل ها وارد کنید. روی OK کلیک کنید.
برای بررسی اینکه آیا یک سرور پروکسی ناشناس است یا خیر، به هر سرویس بررسی IP آنلاین بروید. به عنوان مثال، در اینجا: http://www.ip-ping.ru/ آدرس IP نمایش داده شده را با و بدون پروکسی بررسی کنید - آدرس ها باید متفاوت باشند.
منابع:
- پروکسی روی کامپیوتر
در برخی شرایط، برای ایجاد شبکه خانگی، که در آن چندین رایانه به طور همزمان به اینترنت دسترسی خواهند داشت، می توانید بدون استفاده از پیچیده انجام دهید تجهیزات گران قیمت. شما فقط باید کامپیوتر خود را به عنوان یک سرور پیکربندی کنید.
شما نیاز خواهید داشت
- - کابل های شبکه
دستورالعمل ها
ابتدا تعیین کنید که کدام کامپیوتر به عنوان یک سرور در شبکه شما عمل می کند. باید به اندازه کافی قدرتمند باشد تا تحت تأثیر بار ناشی از توزیع و انتقال ترافیک اینترنت قرار نگیرد. اگر فقط یک کارت شبکه نصب شده است، یک دستگاه مشابه دیگر خریداری کنید.
خریداری شده را وصل کنید آداپتور شبکهبه کامپیوتر انتخاب شده در حال حاضر با استفاده از کابل شبکه، این آداپتور را به کارت شبکه رایانه دیگری وصل کنید. اکنون این آداپتور شبکه را طوری پیکربندی کنید که رایانه های دیگر بتوانند از طریق آن به اینترنت دسترسی داشته باشند. خواص این را باز کنید کارت شبکه. پروتکل اینترنت TCP/IPv4 را انتخاب کرده و روی دکمه «Properties» کلیک کنید.
اعداد 155.155.155.1 را در قسمت "آدرس IP" وارد کنید. قسمت های باقیمانده این منو را بدون تغییر رها کنید. تنظیمات آداپتور را ذخیره کنید.
در این رایانه یک اتصال اینترنتی ایجاد و پیکربندی کنید. طبیعتا برای این منظور از کارت شبکه دیگری استفاده کنید. ویژگی های اتصال جدید را باز کنید و به منوی «دسترسی» بروید. کادر کنار «اجازه به رایانههای دیگر در شبکه محلی برای استفاده از این اتصال اینترنتی» را علامت بزنید. در پاراگراف بعدی شبکه ای که آداپتور شبکه دوم به آن تعلق دارد را مشخص کنید.
ویدیو در مورد موضوع
منابع:
- نصب و پیکربندی محافظت شده سرورهای FTPدر FileZilla در سال 2019
پس از اتصال اینترنت به دفتر، هر رئیسی می خواهد بداند که برای چه چیزی هزینه می کند، به خصوص زمانی که محدودیت های ترافیکی وجود دارد. برای این کار می توانید سرور UserGate را پیاده سازی کنید و آمار و کنترل کانال را بدست آورید.

اینترنت در شبکه محلی هر سازمانی یک سلاح دو لبه است: همانطور که می گویند، شما آن را می خواهید و آن را نمی خواهید. از یک طرف، اکنون تقریباً غیرممکن است که بدون "ارتباط با دنیای خارج" کار کنید و اطلاعات مفید V شبکه جهانیبسیار زیاد، از سوی دیگر، اتصال به شبکه اداریاینترنت به شدت آن را کاهش می دهد امنیت اطلاعات، و کارمندان بی دقت فوراً از مزایای "رایگان" استفاده نمی کنند.
بنابراین، تصمیم برای گنجاندن یک سرور پروکسی در شبکه محلی شرکت تنها صحیح و مقرون به صرفه ترین تصمیم است - این تصمیم به عنوان نوعی امنیت در راه دسترسی به وب اطلاعات جهانی عمل می کند.
تمرین نشان داده است که پروکسی های رایگان بسیار کند هستند و برای چنین اهدافی مناسب نیستند. بنابراین، ما تصمیم گرفتیم چند پروکسی نخبه را خریداری کنیم، جایی که سرعت کانال اینترنت 100 مگابیت بر ثانیه است.
و در این مقاله به تنظیمات سرور پروکسی در رایانه با سیستم عامل ویندوز 7 نگاه خواهیم کرد و همچنین به این سؤال خواهیم پرداخت که چگونه اینترنت را از طریق یک سرور پروکسی شبکه محلی وصل کنیم.
بیایید فوراً روشن کنیم که در اینجا در حال بررسی هستیم نصب پروکسیبا دستان خود، اما استفاده از انواع نرم افزارها برای این اهداف موضوع یک مقاله جداگانه و بسیار آموزنده است.
چرا به سرور پروکسی نیاز دارید؟
ابتدا، اجازه دهید به طور خلاصه به نحوه عملکرد یک سرور پراکسی و چرایی نیاز به این دستگاه در یک شبکه محلی ساده نگاه کنیم.
بنابراین، سرور پروکسی مجموعه ای از نرم افزار است که تنظیمات دسترسی را تنظیم می کند منابع خارجی(V مورد کلی- به اینترنت جهانی).
در اصل، سرور پروکسی نشان می دهد که یکی از آن اتصالات شبکهخارجی و دیگری درونی است.
علاوه بر این، برای اتصال داخلیاو اختصاص می دهد قوانین خاصدسترسی به اتصال خارجی
برای دفتر نیز مهم است تابع معکوسسرورهای پروکسی: مانع از دسترسی هکرهای بیش از حد کنجکاو از "دنیای بیرون" (از وسعت گسترده اینترنت) به اطلاعات ذخیره شده در شبکه محلی می شود.
چگونه از سرور پروکسی استفاده کنیم؟
استفاده از سرور پراکسی برای آدرسهای IP ثابت (یعنی به صورت دستی در تنظیمات کارت شبکه مشخص شده) از محدوده انتخاب شده در دسترس است.
بنابراین، اگر شبکه خارجیدارای آدرس 192.168.X.X است، پس شبکه داخلی نباید در آدرس دهی با آن همپوشانی داشته باشد (مثلاً 172.16.X.X).
تنظیمات دستگاه های پایانی از محدوده مناسب تنظیم می شوند: یعنی 172.16.0.16 یا 172.16.230.175 - نکته اصلی این است که دو جفت رقم اول مطابقت دارند (هنگام استفاده از ماسک شبکه 255.255.0.0).
چگونه آدرس سرور پروکسی را پیکربندی کنیم؟
بهتر است بلافاصله تعیین کنید که آدرس IP سرور پروکسی شما چیست (معمولاً از 172.16.0.1 استفاده می شود).
در اینجا لازم به ذکر است که هم آدرس دستگاه پایانی و هم آدرس خود سرور به ماسک شبکه انتخاب شده بستگی دارد.
بنابراین، ماسک 255.255.255.0 فقط 256 آدرس از نوع 172.16.0.X را به شما می دهد، ماسک 255.255.0.0 قبلاً 65536 آدرس از نوع 172.16.X.X و ماسک 255.0.0.0.0 آدرس 7.21 را ارائه می دهد. و آدرس سرور پروکسی می تواند هر یک از محدوده انتخاب شده باشد.
چگونه یک سرور پروکسی راه اندازی کنیم؟
اجازه دهید فوراً رزرو کنیم که استفاده از انواع برنامه های توسعه یافته برای خانواده MS Windows، به طور جزئی یا کامل توابع سرور- نه بهترین تصمیمبرای دفتر در حالت ایده آل، سرور است کامپیوتر مجزاو منحصراً در سیستم های یونیکس.
با این حال، در اینجا ما به گزینه "کلاسیک" نگاه خواهیم کرد: راه اندازی یک سرور پروکسی بر اساس ویژگی های استانداردپنجره ها.
بنابراین، برای نصب یک سرور پروکسی محلی بر روی رایانه خود (همه پارامترها برای ویندوز 7 در نظر گرفته می شوند):
1. به: "شروع" -> "کنترل پنل" -> "مرکز شبکه و اشتراک گذاری" بروید دسترسی مشترک» ->

2. در لیستی که ظاهر می شود، میانبر اتصال اینترنت را انتخاب کرده و یک بار روی آن کلیک کنید کلید سمت راستماوس را انتخاب کنید و "Properties" را انتخاب کنید

3. در اینجا در تب "دسترسی":
کادر "اجازه به سایر کاربران شبکه برای استفاده از اتصال اینترنت" را علامت بزنید. از این کامپیوتر».
- در مرحله بعد، ممکن است یک هشدار سیستم ظاهر شود که تنظیمات تغییر خواهد کرد - این عمل را تأیید کنید.

4. در تب "شبکه"، "پروتکل اینترنت نسخه 4 (TCP/IP)" را انتخاب کنید و روی دکمه "Properties" کلیک کنید.
- - "استفاده از آدرس IP زیر" را انتخاب کنید.
- - آدرس IP سرور پروکسی را مشخص کنید.
- - ماسک شبکه انتخابی را مشخص کنید.
- - قسمت "دروازه پیش فرض" را خالی بگذارید.
- - دوباره روی "OK" و "OK" کلیک کنید

روی این حداقل تنظیماتسرورهای پروکسی تکمیل می شوند، سپس، در صورت تمایل، می توانید مجوز (ورود / رمز عبور)، فیلتر محتوا، نظارت بر استفاده و غیره را به طور جداگانه نصب کنید (این نرم افزار اضافی است).
چگونه به سرور پروکسی متصل شویم؟
پس از راه اندازی خود سرور، باید اتصال به آن را در تمام رایانه های موجود در شبکه محلی نیز پیکربندی کنید.
بنابراین، برای ورود به سرور پروکسی در رایانه ای که ویندوز 7 دارد:
1. به: "شروع" -> "کنترل پنل" -> "مرکز شبکه و اشتراک گذاری" -> "تغییر تنظیمات آداپتور" بروید.
2. در لیستی که ظاهر می شود، اتصال خود را انتخاب کنید، روی آن کلیک راست کرده و "Properties" را انتخاب کنید:
در تب Network، Internet Protocol Version 4 (TCP/IP) را انتخاب کرده و روی دکمه Properties کلیک کنید.
- "استفاده از آدرس IP زیر" را انتخاب کنید.
- آدرس IP این کامپیوتر را از محدوده انتخاب شده مشخص کنید.
- ماسک شبکه انتخاب شده را مشخص کنید
- در قسمت "درگاه پیش فرض"، آدرس IP سرور پروکسی ما را وارد کنید

دوباره روی "OK" و "OK" کلیک کنید
3. به تنظیمات مرورگر خود بروید.

در اینجا باید داده های زیر را تنظیم کنید:
به: "اتصالات" -> "تنظیمات شبکه" -> "استفاده از سرور پروکسی برای اتصالات محلی»;
آدرس سرور پراکسی خود را وارد کنید (درگاه 80 را ترک کنید)
این پارامترها را می توان از طریق پنل نیز مشخص کرد کنترل ویندوز 7:

نمی توان به سرور پروکسی متصل شد: چه باید کرد؟
اغلب، هنگام اتصال از طریق یک سرور پراکسی، یک خطای اتصال رخ می دهد (سرور از پذیرش اتصال خودداری می کند).
به عنوان یک قاعده، دلیل یا در خود خط ارتباطی یا در تنظیمات نصب شده نهفته است.
دستور "ping" به شما کمک می کند تا ارتباط با سرور روشن را بررسی کنید سطح فیزیکی. اگر خط درست است، سرور را راه اندازی مجدد کنید (هنوز در MS Windows) و تنظیمات خود سرور و کلاینت را بررسی کنید.
تصور امروزی غیرممکن است فن آوری های موبایلبدون اتصال آنها به اینترنت. هر یک از ما تاکنون اطلاعاتی را از طریق دریافت یا انتقال داده ایم شبکه جهانی، اما همه به این فکر نکردند که چگونه این اتفاق می افتد و به چه انتقالی بستگی دارد. بنابراین، ما هر روز هنگام کار در اینترنت، برقراری ارتباط با دوستان و صرفاً مشاهده ایمیل، با یک سرور پراکسی مواجه می شویم. باقی مانده است که هدف، عملکرد و اصل عملکرد آن را درک کنیم.
پایگاه دانش پروکسی
به محض اینکه کاربر دستگاه خود (نه لزوماً رایانه شخصی) را به شبکه جهانی وب متصل می کند، یک برنامه مرورگر را نصب می کند و به اولین وب سایت خود می رود، اولین ملاقات او با سرور پراکسی رخ می دهد. هر دستگاه در اینترنت آدرس IP مخصوص به خود را دارد که تمام اطلاعات کاربر را رمزگذاری می کند: کشور، منطقه، کد منحصر به فردارائه دهنده خدمات ارتباطی و کد خود دستگاه. تمام این اطلاعات به سرور راه دوراز طریق یک درخواست، جایی که پردازش و تجزیه و تحلیل می شود. سپس این درخواست به شبکه منتقل می شود و پاسخی در قالب اطلاعات سرور پیوند به دستگاه بازگردانده می شود. این سرور متصل کننده، سرور پروکسی نامیده می شود.
یک سرور پروکسی (به معنای وسیع) پیوندی است بین دستگاه کاربرو فضای اینترنت، سرور قدرتمندپردازش، تجزیه و تحلیل و ارسال درخواست ها و پاسخ ها به آدرس های IP مختلف.
نکته استفاده از آن این است که مانند رایانه کاربر، آدرس IP مخصوص به خود را دارد. بنابراین، یکسری مزایا و سادهسازیها در کار با سرور وجود دارد. به عبارت دیگر، کاربر به طور مستقیم به اینترنت دسترسی ندارد، بلکه به طور غیرمستقیم - از طریق یک واسطه - به اینترنت دسترسی پیدا می کند.
مخفی کردن یک آدرس IP برای یک کاربر کار بسیار دشواری است. چنین راه حلی ممکن است در موقعیت های مختلفی مورد نیاز باشد، وقتی صحبت از سایت هایی می شود که موقعیت جغرافیایی یا سایر داده های مربوط به رایانه را بررسی می کنند. یا در مواردی که کاربر هنگام تلاش برای ورود به سایت با محدودیت آدرس IP مواجه می شود. یک سرور پروکسی با استفاده از IP خود راهی برای خروج از یک موقعیت دشوار فراهم می کند. علاوه بر این، مشکل مشاهده تبلیغات را از بین می برد، بارگذاری کندترافیک به دلیل محتوای غیر ضروری در اینترنت، زیرا به سادگی فیلتر می شود تبلیغات غیر ضروری، برای یک منطقه خاص در نظر گرفته شده است.
بنابراین، مزایای یک سرور پروکسی و دلیل نیاز کاربر به آن:
- دور زدن محدودیت های مربوط به موقعیت جغرافیایی؛
- دسترسی به سایت ها و انجمن های مسدود شده؛
- تسریع در کار شبکه؛
- دسترسی به سایت های مسدود شده توسط مدیر؛
- استفاده ناشناس از منابع اینترنتی
علاوه بر این، یک طبقه بندی پروکسی وجود دارد: HTTP (یکی از رایج ترین ها)، جوراب، CGI، FTP و غیره.
نحوه تنظیم یک سرور پروکسی
- برای راهاندازی پروکسی در ویندوز 7، باید «کنترل پنل» را باز کنید، سپس زیرمجموعه «گزینههای اینترنت» را انتخاب کنید.
- در پنجره مشخصات مرورگر، باید برگه "اتصال" را انتخاب کنید.
- سپس، مرحله به مرحله، «تنظیمات شبکه» را انتخاب کنید و کادر «استفاده از سرور پروکسی برای اتصالات محلی» را علامت بزنید. پس از کلیک بر روی دکمه Ok، از پروکسی استفاده می شود.
نصب و پیکربندی یک پروکسی برای اتصال مودم نیز وجود دارد. الگوریتم اتصال آن در این مورد متفاوت به نظر می رسد. ابتدا باید نام اتصالی را که با آن به شبکه متصل خواهیم شد، پیدا کنیم. به عنوان یک قاعده، مودمی نامیده می شود که خدمات ارتباطی را ارائه می دهد. پس از رفتن به "گزینه های اینترنت" -> "اتصال"، نیازی به انتخاب زیرمجموعه "تنظیمات شبکه" ندارید. برجسته کردن اتصال مورد نیاز، باید تنظیمات آن را باز کنید (کلیک کنید کلیک راستماوس) و نام و پورت سرور پروکسی را وارد کنید.
اتصال به سرور پروکسی نصب شده
- برای اتصال به سرور پراکسی نصب شده، باید مورد «شبکه و اینترنت» را پیدا کرده و «مرکز شبکه و اشتراکگذاری» را انتخاب کنید. پس از پیکربندی، باید اتصال را از تمام دستگاه های موجود در شبکه محلی نیز پیکربندی کنید.
- مورد "تغییر تنظیمات آداپتور" را انتخاب کنید.
- روی آن کلیک راست کنید اتصال مورد نیازبرای رفتن به خواص آن اکنون ما به برگه "شبکه" علاقه مندیم، جایی که "پروتکل اینترنت نسخه 4" و سپس ویژگی های آن را انتخاب می کنیم.
- "از آدرس IP زیر استفاده کنید" - کلیک چپ کنید. IP کامپیوتر را نشان می دهیم. در مرحله بعد، شما باید ماسک شبکه را مشخص کنید و در مورد "دروازه پیش فرض" آدرس IP خود سرور پروکسی را نشان می دهیم.
- پس از تایید، به پارامترهای برنامه مرورگر خود بروید و در قسمت "تنظیمات شبکه" را انتخاب کنید مورد مورد نظر"از یک سرور پراکسی برای اتصالات محلی استفاده کنید." آدرس خود را می نویسیم. میتوانید همان دادهها را در «گزینههای اینترنت» «کنترل پنل» وارد کنید.
پس از تکمیل الگوریتم فوق، یک اتصال پیکربندی شده و آماده برای استفاده به سرور پروکسی مورد نیاز دریافت خواهیم کرد.
اگر اتصال اتفاق نیفتد چه باید کرد
همچنین ممکن است زمانی که اقدامات صحیحهنگام راه اندازی یا اتصال خطایی رخ می دهد. سرور بدون توجه به اقدامات کاربر از پذیرش اتصال خودداری می کند. نقص ممکن است در خط دریافت یا انتقال اطلاعات باشد. در این مورد، باید سرور را مجددا راه اندازی کنید، تنظیمات مشتری و پروکسی را بررسی کنید. که در خط فرمانهمچنین باید دستور "ping" را وارد کنید که به شما امکان می دهد خط را در سطح فیزیکی بررسی کنید.
تغییر تنظیمات پروکسی
بیایید وضعیتی را در نظر بگیریم که در آن باید تنظیمات سرور پروکسی را در مرورگر خود تغییر دهید. همانطور که می دانید برنامه های مرورگر زیادی وجود دارد. بنابراین، به عنوان مثال، رایج ترین آنها را ارائه می کنم: گوگل کروم، موزیلا فایرفاکس و Yandex.Browser.
گوگل کروم
آدرس و سایر پارامترها در منوی "تنظیمات" مشخص شده است، جایی که ابتدا باید مورد "پیشرفته" را انتخاب کنید، سپس مستقیماً به "تغییر تنظیمات سرور پروکسی" بروید.
موزیلا فایرفاکس
برای پیکربندی در مرورگر فایرفاکسشما باید مراحل مشابه را مرحله به مرحله انجام دهید:
- در مرورگر خود به منوی تنظیمات بروید.
- مورد "پیشرفته" را انتخاب کنید.
- سپس "تنظیمات اتصال" را باز کنید اتصالات فایرفاکساز اینترنت".
- در پنجره پارامترهایی که باز می شود، داده های مورد نیاز را وارد کنید.
"مرورگر Yandex"
می توانید همین تنظیمات را در مرورگر Yandex انجام دهید. منوی اقتباس شده "تنظیمات" به کاربر این امکان را می دهد که به سرعت در یافتن موارد ضروری پیمایش کند.
- "نمایش تنظیمات پیشرفته" را انتخاب کنید.
- بخش "شبکه" را پیدا کنید.
- روی «تغییر تنظیمات سرور پروکسی» کلیک کنید.
چگونه سرور و پورت پروکسی خود را پیدا کنیم
برای نشان دادن داده های صحیح در قسمت "تنظیمات"، پروکسی باید دقیقا بداند پورت مورد نظرو آدرس سرور برای اطلاع از این اطلاعات باید به همان منوی کنترل پنل مراجعه کنید:
اکنون ما تعیین می کنیم که در چه صورت کاربر از سرور پروکسی استفاده می کند:
- اگر در قسمت "دریافت آدرس IP به طور خودکار" علامتی وجود داشته باشد، کاربر از پروکسی استفاده نمی کند.
- اگر چک باکس زیر، در کنار فیلدهای فعال که با اعدادی مانند 10.0.0.40 پر شده است علامت زده شود، آنگاه اتصال وجود دارد که اولین نوع اعداد سرور است.
در ویژگی های مرورگر می توانید با انتخاب "تنظیمات LAN" پورت را پیدا کنید.
نحوه غیرفعال کردن پروکسی سرور در ویندوز 7
برای قطع ارتباط از سرور پروکسی، باید مراحل و الگوریتم های بالا را در آن دنبال کنید به صورت برعکس. به عبارت دیگر، کاربر تمام کادرهایی که قبلاً علامت زده شده را بردارید، تنظیمات پارامتر را بازنشانی کند و غیره. این کار را می توان از طریق منوی نوار ابزار یا از طریق برنامه مرورگر انجام داد.
سرور پروکسی کار نمی کند
یک خطا یا خرابی در پروکسی ممکن است به دلایل مختلفی رخ دهد. یکی از آنها نصب است برنامه آنتی ویروسبا ابزار نظارت بر شبکه یا ممکن است درگیری بین سرور پروکسی و آنتی ویروس باشد. این به این دلیل است که تنظیمات خود آنتی ویروس در رابطه با تنظیمات پراکسی خارج از برنامه نادرست است. هنگام بهروزرسانی یک برنامه مرورگر، همین اتفاق میافتد: تنظیمات و پارامترهای قبلاً نصب شده بازنشانی میشوند و باعث عدم تطابق و خرابی سرور پراکسی میشوند. تأثیر این عوامل باید تحت نظر باشد عملکرد صحیحپروکسی در دستگاه شما
ویدئو: نحوه راه اندازی یک سرور پروکسی در اپرا
هیچ شبکه جهانی برای دستکاری های مخفی در فضا وجود ندارد بهترین درماننسبت به استفاده از سرور پروکسی مدیریت ماهرانه و صحیح آن امکانات زیادی را برای کاربر باز می کند. و با مطالعه پیچیدگی های عملکرد پروکسی، عملکردها و ویژگی ها، می توان دانش را افزایش داد سطح پایهبه سطح بی اهمیت ترین برنامه نویس وب.
یک سرور پروکسی در ویندوز راه اندازی کنید و برنامه ها شما را ارسال خواهند کرد ترافیک شبکهاز طریق سرور پروکسی به عنوان مثال، ممکن است لازم باشد از یک سرور پروکسی که توسط کارفرمای شما ارائه شده است استفاده کنید.
به طور معمول، اگر مدرسه یا شغل شما یک سرور پروکسی برای شما فراهم کند، از یک سرور پراکسی استفاده خواهید کرد. همچنین می توانید از یک سرور پروکسی برای مخفی کردن آدرس IP خود یا دسترسی به سایت های محدود شده ای که در کشور شما در دسترس نیستند استفاده کنید، اما توصیه می شود برای این کار از VPN () استفاده کنید. اگر نیاز به راه اندازی پروکسی برای مدرسه یا محل کار دارید، مدارک لازم را دریافت کرده و آنها را مطالعه کنید.
از گزینه هایی که انتخاب می کنید استفاده می شود مایکروسافت اج، Google Chrome، Internet Explorer و سایر برنامه هایی که از تنظیمات سرور پراکسی استفاده می کنند. برخی از برنامهها، از جمله موزیلا فایرفاکس، به شما امکان میدهند تنظیمات پراکسی را که تنظیمات سیستم شما را نادیده میگیرند، پیکربندی کنید. در اینجا نحوه راه اندازی یک پروکسی سیستم در ویندوز 10، 8 و 7 آمده است.
ویندوز 8 و 10
در ویندوز 10، این گزینه ها را در زیر پیدا خواهید کرد "تنظیمات" → "شبکه و اینترنت" → "پروکسی". در ویندوز 8، همان صفحه در تنظیمات PC → Network Proxy موجود است.
تنظیمات اینجا زمانی اعمال می شود که به آن متصل هستید اتصالات شبکهاترنت و Wi-Fi، اما زمانی که به VPN متصل هستید استفاده نمی شود.
توسط پیش فرض ویندوزسعی می کند به طور خودکار تنظیمات پراکسی شما را با گزینه تنظیمات خودکار شناسایی کند. به طور خاص، ویندوز از پروتکل Web Proxy Automatic Discovery یا WPAD استفاده می کند. شبکههای تجاری و مدارس میتوانند از این ویژگی برای ارائه خودکار تنظیمات پراکسی به همه رایانههای شخصی در شبکههای خود استفاده کنند. اگر شبکه ای که به آن متصل هستید به یک پروکسی نیاز دارد و آن پراکسی را از طریق WPAD ارائه می کند، ویندوز به طور خودکار پروکسی را پیکربندی و استفاده می کند. اگر شبکه پروکسی ارائه نکند، به هیچ وجه از پروکسی استفاده نخواهد کرد.
اگر نمیخواهید ویندوز بهطور خودکار تنظیمات پراکسی شما را شناسایی کند، گزینه را روی «تنظیم کنید. تشخیص خودکارتنظیمات" روی "خاموش". اگر آن را در تنظیمات دستی پروکسی پیکربندی کنید، ویندوز از یک پروکسی استفاده خواهد کرد.
در برخی موارد، ممکن است لازم باشد آدرس اسکریپت نصب را برای پیکربندی پروکسی خود به صورت دستی وارد کنید. برای این کار گزینه “Use install script” را فعال کنید. اتصال آدرس شبکهاسکریپت را در قسمت «آدرس اسکریپت» وارد کنید و روی «ذخیره» کلیک کنید. این اسکریپت را می توان فایل PAC. نیز نامید.
فروشنده یا پروکسی سازمان شما آدرس اسکریپت نصب را در صورت نیاز به شما ارائه می دهد.
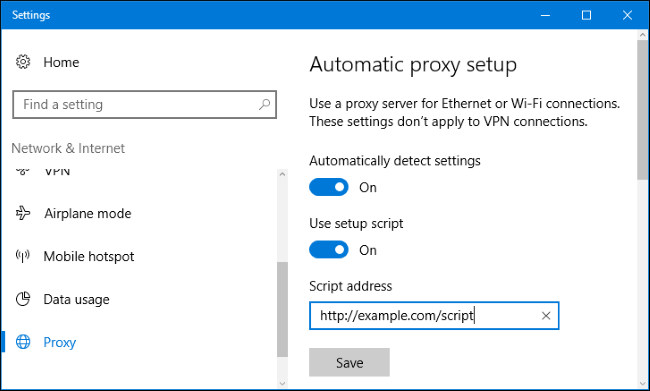
برای وارد کردن تنظیمات سرور پروکسی دستی، "استفاده از سرور پروکسی" را در بخش "پیکربندی دستی یک سرور پراکسی" فعال کنید. آدرس سرور پراکسی و پورتی که استفاده می کند را در قسمت Address and Port وارد کنید.
فروشنده یا ارائه دهنده پروکسی سازمان شما آدرس شبکه و شماره پورت مورد نیاز سرور پراکسی را در اختیار شما قرار می دهد.

هنگامی که به هر آدرسی متصل می شوید، ویندوز ترافیک را از طریق یک سرور پراکسی ارسال می کند. با این حال، میتوانید فهرستی از آدرسهایی را که ویندوز برای آنها از سرور پراکسی استفاده نمیکند، پیکربندی کنید. به طور پیش فرض لیست فقط شامل *.local است. ستاره است عامو به معنای "هر چیزی" است. به این ترتیب، اگر بخواهید به server.local، database.local یا هر چیز دیگری که به .local ختم می شود متصل شوید، ویندوز پروکسی را دور زده و مستقیماً متصل می شود.
شما می توانید اضافه کنید ورودی های بیشتربه این لیست فقط هر کدام را با یک نقطه ویرگول (;) و یک فاصله جدا کنید. باید وارد کنید:
*.محلی؛ سایت اینترنتی
همچنین میتوانید «از پروکسی برای آدرسهای محلی (اینترانت) استفاده نکنید» را علامت بزنید. ویندوز هنگام اتصال به منابع در شبکه محلی یا اینترانت، سرور پروکسی را دور می زند. هنگامی که به آدرس های موجود در اینترنت متصل می شوید، ویندوز از یک سرور پروکسی استفاده می کند.

ویندوز 7
در ویندوز 7، می توانید سرور پراکسی خود را در کادر گفتگوی تنظیمات اینترنت تغییر دهید. در صورت تمایل می توانید از این گفتگو در ویندوز 8 و 10 نیز استفاده کنید. هر دو اینترفیس تنظیمات یکسانی را در سراسر سیستم تغییر می دهند.
ابتدا پنجره Internet Options را باز کنید. آن را در Control Panel → Network and Internet → Internet Options پیدا خواهید کرد. همچنین می توانید روی منوی Tools در اینترنت اکسپلورر کلیک کرده و گزینه Internet Options را برای باز کردن آن انتخاب کنید.
روی تب Connections در بالای پنجره Internet Options کلیک کنید. روی دکمه Network Settings در پایین پنجره کلیک کنید.

گزینه «تشخیص پارامتر خودکار» به طور پیش فرض فعال است. وقتی این گزینه فعال باشد، ویندوز سعی می کند به طور خودکار سرور پراکسی را با استفاده از پروتکل Web Proxy Automatic Discovery Protocol یا WPAD شناسایی کند. اگر پروکسی توسط شبکه شما ارائه نشود، از هیچ کدام استفاده نخواهد شد. این گزینه را غیرفعال کنید تا ویندوز از WPAD استفاده نکند تنظیمات خودکارتنظیمات سرور پروکسی
از گزینه Script استفاده کنید پیکربندی خودکار» به شما امکان می دهد آدرس اسکریپت پیکربندی خودکار پراکسی را وارد کنید. در صورت نیاز این آدرس توسط سازمان یا ارائه دهنده پروکسی شما ارائه می شود.
چک باکس "استفاده از سرور پروکسی برای اتصالات محلی" به شما امکان می دهد تا به صورت دستی سرور پراکسی را فعال و پیکربندی کنید. آن را بررسی کنید و آدرس شبکه و پورت پراکسی را در زیر وارد کنید. سازمانی که سرور پروکسی شما را ارائه می دهد، این اطلاعات را در اختیار شما قرار می دهد.
به طور پیش فرض، ویندوز به طور خودکار تمام ترافیک را از طریق سرور پراکسی ارسال می کند، از جمله ترافیک به آدرس های شبکه محلی یا اینترانت. برای دور زدن همیشه سرور پراکسی هنگام اتصال به این آدرسهای محلی، «از سرور پراکسی استفاده نکنید برای آدرس های محلی" برنامه ها از پراکسی عبور می کنند و مستقیماً به منابع موجود در شبکه محلی شما متصل می شوند، اما به آدرس های اینترنتی متصل نمی شوند.

اگر می خواهید تغییر دهید، روی دکمه "پیشرفته" در بخش "Proxy Server" کلیک کنید گزینه های اضافیهنگام فعال کردن یک سرور پروکسی دستی.
بخش Servers به شما امکان می دهد یک سرور پروکسی متفاوتی را برای آن تنظیم کنید پروتکل های HTTP، امن (HTTPS)، FTP و SOCKS. به طور پیش فرض، چک باکس "استفاده از یک پروکسی برای همه پروتکل ها" انتخاب شده است. اگر می دانید که باید از سرور پروکسی دیگری برای آن استفاده کنید انواع متفاوتاتصالات، تیک این کادر را بردارید و اطلاعات مورد نیاز را در اینجا وارد کنید. این رایج نیست.

در بخش «Exceptions» میتوانید فهرستی از آدرسهایی را مشخص کنید که در آن ویندوز سرور پروکسی را دور میزند. به طور پیش فرض فقط شامل *.local است. ستاره در اینجا به عنوان "کارت عام" شناخته می شود و با همه چیز مطابقت دارد. این بدان معنی است که هر آدرسی که به ".local" ختم شود، از جمله server.local و database.local، مستقیما قابل دسترسی خواهد بود.
در صورت تمایل می توانید وارد شوید آدرس های اضافی. از یک نقطه ویرگول (;) و یک فاصله برای جدا کردن هر ورودی در لیست استفاده کنید. به عنوان مثال، اگر شما نیز میخواهید مستقیماً بدون استفاده از پروکسی به سایت دسترسی داشته باشید، باید وارد کنید:
*.محلی؛ سایت اینترنتی
هنگامی که سعی می کنید به یک سایت متصل شوید، ویندوز این کار را انجام می دهد ارتباط مستقیمبدون عبور از سرور پروکسی

اگر مشکل از پروکسی باشد - برای مثال، اگر پراکسی از کار بیفتد یا اطلاعات پراکسی را اشتباه وارد کنید - یک پیام خطای Network Proxy را در برنامههایی که استفاده میکنید خواهید دید. شما باید به تنظیمات پروکسی خود برگردید و هر مشکلی را برطرف کنید.



