برای نصب ویندوز، به یک دیسک قابل بوت با کیت توزیع یا یک درایو فلش قابل بوت نیاز دارید. درایوهای فلش اخیراً بسیار محبوب و راحت بوده اند، بنابراین راه اندازی از آنها منطقی تر است.
روش ها و برنامه های زیادی برای ایجاد درایوهای فلش USB قابل بوت وجود دارد. ساده ترین راه برای انجام این کار با برنامه Ultraiso است.
این یک ابزار نرم افزاری بسیار کاربردی و در عین حال آسان برای استفاده است.. برای عملکرد آن ابتدا باید با دانلود کیت توزیع برنامه نصب را کامل کنید و همچنین یک تصویر سیستم عامل تهیه کنید.
چرا یک فلش درایو نصبی بسازیم؟
اغلب در حین کار سیستم عامل، موقعیت های پیش بینی نشده ای رخ می دهد که در نتیجه سیستم عامل یا اصلاً بارگذاری نمی شود یا با خرابی های بحرانی کار می کند. محافظت کامل از خود در برابر چنین شرایطی غیرممکن است، بنابراین باید بدانید که چگونه رفتار کنید.
در بهترین حالت، مشکلات سیستم عامل را می توان از طریق عملکرد بازیابی داخلی ویندوز برطرف کرد، که در صورت وجود این گزینه، طبیعتاً باید راه اندازی شود.
در شرایطی که این امکان وجود ندارد، باید سعی کنید از طریق دیسک نصب یا درایو فلش نصب بوت شوید.
یک وضعیت شدید که زمانی رخ می دهد که هیچ نسخه پشتیبان از سیستم عامل وجود نداشته باشد و اطلاعات کاربر مستلزم نصب مجدد آن باشد. بر این اساس، شما همیشه باید یک تصویر سیستم عامل داشته باشید. می توان از آن برای نصب جدید، بازیابی سیستم عامل قدیمی یا نصب مجدد آن استفاده کرد.
در اکثر مواقع، توزیع ویندوز در یک DVD ذخیره می شود. اما احتمال از دست رفتن اطلاعات روی یک دیسک DVD به دلیل این واقعیت است که در معرض ضربه فیزیکی قرار دارد. به هر حال، فقط یک خراش کوچک می تواند دیسک را از کار بیاندازد.
فلش مموری این اشکال را ندارد، بنابراین بهتر است سیستم عامل را روی آن ذخیره کنید.در این حالت، فرآیند نصب ویندوز از درایو USB مشابه فرآیند نصب از روی DVD است. مزیت اضافی فلش مموری نسبت به DVD اندازه جمع و جورتر آن است.
ما نیاز خواهیم داشت
برای ایجاد یک درایو USB قابل بوت، علاوه بر خود حامل داده، به یک تصویر سیستم عامل و یک برنامه تخصصی با عملکرد مشابه نیاز دارید. از این قبیل برنامه ها زیاد است، اما ما به ابزار UltraISO نگاه می کنیم که ابتدا باید دانلود و بر روی هارد دیسک نصب شود.
این به طور خاص برای کار با تصاویر ISO و ضبط آنها در رسانه های ذخیره سازی طراحی شده است؛ به شما امکان می دهد دیسک ها و درایوهای فلش قابل بوت بسازید. مزیت بدون شک ابزار مورد بحث، رابط روسی زبان دوستانه آن است.

علاوه بر تولید و ضبط فایل های تصویری، امکان ایجاد تغییرات در تصاویر دیسک را نیز به شما می دهد. ویژگی مهم آن، که ارزش زیادی دارد، توانایی ایجاد رسانه قابل بوت - دیسک و درایوهای فلش است. علاوه بر این، اگر تصویر دیسک سیستم عامل موجود در فرمت دیگری ذخیره شود، این ابزار قادر است فایل های تصویری را به فرمت ISO تبدیل کند.

یکی از معایب خاص این ابزار این است که پولی است، اما یک دوره آزمایشی برای استفاده رایگان وجود دارد. می توانید با محدودیت های خاصی از نسخه ای از برنامه UltraISO به صورت رایگان استفاده کنید.
مهم است بدانید که تمام اطلاعات درایو فلش باید در مکان امن دیگری ذخیره شود، زیرا هنگام ایجاد درایو فلش نصب، تمام داده ها از بین می روند.
ویدئو: درایو فلش USB قابل بوت با استفاده از Ultraiso
اگر تصویر سیستم عامل وجود ندارد
موقعیتهایی اغلب زمانی اتفاق میافتد که تصویر سیستم عامل از بین رفته باشد. راه حل این مشکل بسیار پیش پا افتاده است. می توان آن را با استفاده از دیسک نصب ویندوز یا از طریق برنامه های تخصصی ایجاد کرد که تعداد زیادی از آنها وجود دارد که برخی از آنها کاملاً رایگان هستند.
ترتیب اقدامات به شرح زیر است:
- شما باید ابزار UltraISO را به عنوان یک کاربر با حقوق سرپرست اجرا کنید.

- در پنجره ابزار، "ابزار - ایجاد تصویر سیستم عامل" را انتخاب کنید.


- در مرحله بعد، باید انتخاب خود را با کلیک بر روی دکمه "ساخت" تأیید کنید.

در نتیجه، فرآیند ضبط تصویر شروع می شود، جایی که پس از اتمام ضبط، برنامه پیشنهاد باز کردن تصویر را می دهد. توصیه می شود از این اقدام خودداری شود.
یک درایو فلش USB قابل بوت با استفاده از UltraISO ایجاد کنید
بیایید به ترتیب مراحل ایجاد یک درایو فلش USB قابل بوت ویندوز 8 از یک تصویر ISO نگاه کنیم. درایوهای فلش قابل بوت با سیستم عامل های قبلی به طور مشابه بدون هیچ تفاوت قابل مشاهده ایجاد می شوند.
الگوریتم:
- شما باید ابزار UltraISO را به عنوان یک کاربر با حقوق مدیر ایستگاه کاری اجرا کنید.
- در بالای پنجره ابزار باید روی دکمه "Open" کلیک کنید.

- در اکسپلورری که باز می شود، تصویر سیستم عامل مورد نیاز (که قبلاً ذخیره شده است) (در مورد ما Windows 8 Pro) را انتخاب کنید و با کلیک بر روی دکمه "Open" عمل را تأیید کنید. در این حالت، تصویری از سیستم عامل در نیمه سمت راست پنجره ابزار نمایش داده می شود.
- درایو فلش را در اسلات مناسب قرار دهید که بعداً قابل بوت می شود. حجم آن نباید کمتر از 4 گیگابایت باشد، در غیر این صورت تصویر سیستم عامل به سادگی روی آن قرار نمی گیرد. همچنین مهم است که با سیستم فایل FAT32 فرمت شده باشد. می توان آن را بلافاصله قبل از ضبط تصویر، با استفاده از ابزارهای استاندارد ویندوز یا با استفاده از UltraISO فرمت کرد.
- سپس در پنجره برنامه فعال باید "Boot" را انتخاب کنید و سپس در منوی زمینه مورد منو "رایت کردن تصویر هارد دیسک ..." را انتخاب کنید.
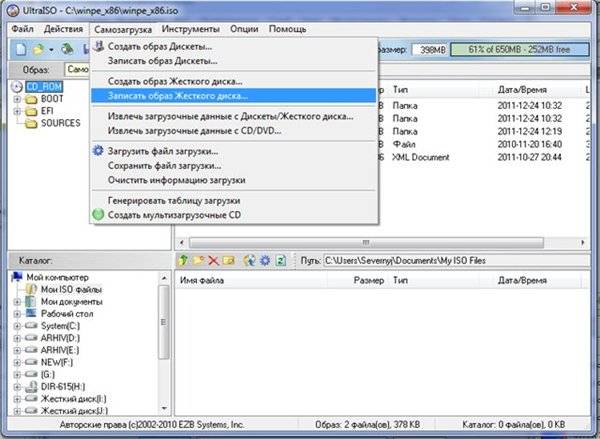
- پس از باز کردن پنجره، باید بررسی کنید که دیسک صحیح را برای ایجاد رسانه نصب انتخاب کرده اید. مهم است که مطمئن شوید درایو فلش با حرف صحیح الفبا مطابقت دارد.
- در تب "روش ضبط"، باید بررسی کنید "USB-HDD+"و سپس رسانه ذخیره سازی را فرمت کنید یا تصویر سیستم عامل ویندوز را ضبط کنید.
- اگر رسانه ذخیره سازی خارجی قبلاً از قبل قالب بندی شده است، باید روی دکمه "Burn" کلیک کنید.

- یک پنجره "Hint" با اخطاری در مورد از دست رفتن احتمالی همه داده ها در درایو USB باز می شود. در این پنجره باید بر روی دکمه "بله" کلیک کنید.

- سپس مرحله تشکیل تصویر سیستم عامل روی فلش مموری شروع می شود. یک فلش درایو نصب برای ویندوز در حال ایجاد است. مدت زمانی که برای ایجاد رسانه نصب نیاز است به عملکرد ایستگاه کاری شما بستگی دارد. پس از مدتی، تصویر سیستم عامل در درایو فلش نوشته می شود. پیامی در پنجره باز شده ظاهر می شود و به شما اطلاع می دهد که فرآیند تولید رسانه نصب با موفقیت انجام شده است.
- پس از اتمام ساخت درایو نصب، توصیه می شود ابزار را ببندید.
در پایان این مراحل، توصیه می شود مطمئن شوید که تصویر سیستم عامل ویندوز به درستی روی درایو USB شکل گرفته است. هنگامی که آن را باز می کنید، تصویر ذخیره شده ویندوز 8 نمایش داده می شود. ترتیب اقدامات هنگام ایجاد تصویر سیستم عامل ویندوز 7 مشابه است و هیچ تفاوت قابل توجهی ندارد.
لازم است بدانید که برای نصب ویندوز در بایوس، باید ترتیب راه اندازی دستگاه های مختلف را تنظیم کنید. باید شروع به بوت شدن از درایو فلش کنید.

نیاز به یک درایو فلش USB قابل بوت به صورت دوره ای ایجاد می شود. دلیل این نیاز ممکن است خرابی در خود سیستم عامل و وقفه در عملکرد سخت افزار باشد. هیچ کس نمی تواند صد در صد از خود در برابر چنین مشکلاتی محافظت کند، اما داشتن یک درایو فلش قابل بوت از پیش ساخته شده به حل مشکلاتی که بدون اتلاف زمان و هزینه های کار قابل توجه ایجاد می شود کمک می کند.
چندین راه اساسی برای ساخت دیسک یا فلش درایو قابل بوت وجود دارد.
اصلی ترین ها:
- استفاده از برنامه های تخصصی مانند UltraISO.
- با استفاده از ابزارهای استاندارد ویندوز از طریق کنسول خط فرمان.
حتی آموزش ندیده ترین کاربر نیز می تواند به راحتی یک درایو فلش USB قابل بوت با Ultraiso ایجاد کند، زیرا این برنامه بسیار واضح و راحت است.
برای انجام این کار، به یک دیسک بوت یا درایو فلش قابل بوت نیاز دارید.
تقریباً همه اکنون یک درایو فلش دارند، بنابراین ساختن یک درایو فلش قابل بوت آسانتر و راحتتر است.
روش ها و برنامه های زیادی برای ایجاد یک درایو فلش USB قابل بوت وجود دارد، به عنوان مثال Windows 7 USB DVD Download Tool.
یکی از محبوب ترین برنامه ها Ultraiso است.
ابتدا باید Ultraiso را دانلود و نصب کنید، تصویر سیستم عاملی که باید نصب شود را روی هارد دیسک خود دانلود کنید و فلش را در کانکتور USB قرار دهید.
وقتی همه این کارها انجام شد، می توانید ادامه دهید:
مراحل نوشتن تصویر در فلش مموری
برنامه Ultraiso را اجرا کنید. لطفا توجه داشته باشید که باید با حقوق مدیر اجرا شود.

حال باید تصویر سیستم عامل ویندوز را باز کنیم که آن را روی فلش درایو می نویسیم. برای این کار از منوی File گزینه Open را انتخاب کنید.

همچنین می توانید از میانبر صفحه کلید Ctrl+O استفاده کنید.
پوشه ای را با تصویر ویندوز باز کنید، آن را انتخاب کنید و روی دکمه Open کلیک کنید.

هنگامی که فایل تصویر باز است، در منوی Boot، گزینه Burn Hard Disk Image را انتخاب کنید.

ما فلش درایو را انتخاب می کنیم که روی آن تصویر ویندوز را می نویسیم (در مورد من)، روش ضبط معمولاً مناسب است. وقتی همه چیز انتخاب شد، روی دکمه Record کلیک کنید.

تمام اطلاعات درایو فلش پاک می شود. ما این را تایید می کنیم و روی دکمه Yes کلیک می کنیم.

فرآیند نوشتن یک تصویر در فلش مموری چند دقیقه طول می کشد. میتونی چای بنوشی :)

در پایان پیامی ظاهر می شود که نشان می دهد ضبط کامل شده است.

برای بستن پنجره روی دکمه Back کلیک کنید سپس می توانید برنامه را ببندید. درایو فلش USB قابل بوت با موفقیت ایجاد شد.
اولین و مهمترین مرحله هنگام شروع کار با یک کامپیوتر جدید که بدون آن مراحل بعدی غیرممکن خواهد بود، البته نصب سیستم عامل است. ما با سیستم عامل مایکروسافت - ویندوز کار خواهیم کرد. قبلاً همه چیز ساده بود - شما خودتان یک دیسک با ویندوز خریدید یا ساختید، آن را در درایو قرار دادید و از بین رفت. با این حال، با گذشت زمان، دیسک ها، به دلیل ناراحتی، اندازه و حجم، شروع به محو شدن در پس زمینه کردند و تا سال 2018 تقریباً به طور کامل از زندگی مردم ناپدید شدند. همچنین، درایوهای دیسک به تدریج از رایانه ها ناپدید شدند؛ ایستگاه های ثابت کمتر تحت تأثیر قرار گرفتند؛ ضربه اصلی به لپ تاپ ها وارد شد. امروزه حداقل مدل هایی وجود دارد که می توان درایو دیسک را در آنها پیدا کرد و اغلب اینها راه حل های بودجه هستند. دیسک های ناخوشایند و حجیم با درایوهای فلش یا به سادگی درایوهای فلش جایگزین شده اند. آنها کوچکتر هستند، حجم بیشتری دارند، در همه چیز راحت تر هستند.
درست مانند دیسک های قبلی، درایوهای فلش اکنون به عنوان یک دستگاه ذخیره سازی هنگام نصب یک سیستم عامل، با ایجاد یک "درایو فلش قابل بوت" استفاده می شوند. برای ایجاد آن باید از یکی از چندین برنامه استفاده کنید. یکی از آنها و احتمالاً محبوب ترین آنها UltraIso است.
ایجاد یک درایو فلش USB قابل بوت از روی یک تصویر
بنابراین، بیایید اولین گزینه را برای ایجاد یک درایو فلش USB قابل بوت از طریق در نظر بگیریم
UltraIso و تصویر سیستم عامل. برای این ما نیاز داریم:
- تصویر سیستم عامل
- درایو فلش.
الزامات یک درایو فلش: ظرفیت هشت گیگابایت، چهار گیگابایت ممکن است کافی باشد، اما نه در همه موارد، بنابراین یک بار دیگر بهتر است آن را ایمن بازی کنید و زندگی خود را در آینده ساده کنید. درایو فلش باید خالی باشد، زیرا زمانی که UltraIso در حال اجرا است، در هر صورت تمام داده ها پاک می شوند. درایو فلش باید دارای سیستم فایل NTFC باشد؛ UltraIso با دیگران کار نخواهد کرد.
با داشتن تمام موارد فوق به صورت رایگان، باید UltraIso را راه اندازی کنید، "File" را در منوی باز شده و سپس "Open" را در پنجره ظاهر شده انتخاب کنید. سپس باید محل فایل تصویری سیستم عامل را روی دیسک مشخص کنید و دوباره روی "Open" کلیک کنید. صفحه نمایش فایل هایی را که در داخل تصویر سیستم عامل قرار دارند نشان می دهد، اما برای کاربر معمولی آنها هنوز معنی ندارند، بنابراین می توانید با خیال راحت پنجره را ببندید.
مرحله بعدی این است که به منوی اصلی برنامه رفته و گزینه "Boot" را انتخاب کنید و پس از آن کاربر می تواند عملکرد "Burn image hard disk" را انتخاب کند. ممکن است برای بومی سازی روسی تفاوت هایی در ترجمه وجود داشته باشد، اما معنای کلی عبارت و عمل باید یکسان باشد. در مرحله بعد، باید درایوی را انتخاب کنید که به درایو بوت تبدیل شود، در مورد ما یک درایو فلش است. در همان پنجره، می توان آن را (درایو فلش) از قبل فرمت کرد. روش ضبط پیشفرض USB-HDD+ است و باید آن را همانطور که بهینه است رها کنید.
روی دکمه "ضبط" کلیک کنید...
هنگامی که این عملکردها را انتخاب می کنید، هشداری در مورد قالب بندی کامل (حذف تمام داده ها) از درایو مشخص شده روی صفحه ظاهر می شود، در مورد ما یک درایو فلش است، حتی اگر قبلاً آن را فرمت کرده باشید. به همین دلیل است که درایو فلش باید خالی باشد و حاوی اطلاعات مهم نباشد. پس از موافقت کاربر با ایجاد یک درایو فلش USB قابل بوت، باید چند دقیقه دیگر، معمولاً تا ده دقیقه صبر کنید. و اکنون پس از اتمام اجرای برنامه، فلش مموری کاملاً آماده برای استفاده و نصب سیستم عامل بر روی دستگاه دیگری دریافت خواهید کرد.
ایجاد یک درایو فلش USB قابل بوت با استفاده از دیسک DVD
اغلب اتفاق می افتد که کاربر ممکن است دیسکی با ویندوز در دست داشته باشد که باید روی لپ تاپی که دیسک درایو ندارد نصب شود. با این حال، یک رایانه رومیزی وجود دارد که قبلاً یک درایو دیسک دارد. و دوباره UltraIso به کمک می آید، زیرا با استفاده از آن می توانید یک درایو فلش USB قابل بوت را مستقیماً از دیسک ایجاد کنید. و بنابراین، برای ایجاد آن با استفاده از یک DVD، تقریباً به همان روش قبلی نیاز دارید. برای مثال:
- DVD با سیستم عامل.
- UltraIso روی رایانه شما نصب شده است.
- یک درایو فلش با الزامات مشابه با درایو فلش در گزینه اول.
اول از همه، برنامه را اجرا کنید و دوباره "File" را انتخاب کنید. اما این بار ما تابع را نه فقط "Open"، بلکه "Open CD/DVD" را انتخاب می کنیم، پس از آن کاربر فقط باید مسیر درایو را با دیسک حاوی سیستم عامل وارد شده در آن ارائه دهد.
پس از آن اقدامات با روش اول یک به یک تکرار می شود. ما دوباره باید تابع "Boot" را انتخاب کنیم، پس از آن باید "رایت تصویر هارد دیسک" را انتخاب کنیم. سپس دوباره موافقت می کنیم که درایو فلش را به طور کامل فرمت کنیم و روی "رایت" کلیک کنید. پس از مدت کوتاهی یک فلش مموری آماده برای استفاده دریافت می کنیم.
ایجاد یک درایو فلش USB قابل بوت بدون تصاویر
روش آخر اگرچه بسیار کم استفاده می شود، اما به دلیل غیر معمول بودن، جایگاهی نیز دارد. گاهی اوقات اتفاق می افتد که کاربر نه DVD با سیستم عامل یا تصویر معمول ISO را ندارد، اما یک کیت توزیع وجود دارد که حاوی تمام فایل های لازم برای نصب ویندوز است. در این شرایط باید دوباره از UltraIso استفاده کنید. پس از همه، با کمک آن می توان یک درایو فلش USB قابل بوت را از فایل های معمولی ساخت. و دوباره به یک فلش درایو خالی هشت گیگابایتی نیاز خواهید داشت.
UltraIso را اجرا کنید، مانند همیشه، "File" را انتخاب کنید و روی "New" کلیک کنید. سپس بر روی “Bootable CD/DVD image” کلیک می کنیم و از کاربر خواسته می شود که فایل دانلودی را انتخاب کند. این فایل "bootfix.bin" است که در پوشه "boot" (برای ویندوز 7 و بالاتر) قرار دارد. پس از این، باید داده ها را از پوشه با توزیع سیستم عامل به یک فیلد خالی منتقل کنید. گاهی اوقات اتفاق می افتد که در این مرحله نشانگر قرمز "تصویر جدید پر است" روشن می شود. در این صورت باید روی آن کلیک کرده و اندازه 4.7 گیگابایت (حجم برابر با دیسک DVD) را انتخاب کنید. اقدامات بعدی به طور کامل اقدامات در دو مورد اول را تکرار می کند. پس از انجام آنها، باید چند دقیقه صبر کنید و درایو فلش قابل بوت آماده است.
در این مرحله، روش های اصلی ایجاد یک فلش درایو قابل بوت از طریق UltraIso تمام شده است. راه های دیگری نیز وجود دارد، اما معمولاً اینها باید کافی باشد.
ویدئو
دیر یا زود، هر کاربری با نیاز به نصب مجدد ویندوز مواجه می شود. اما اگر درایو CD/DVD شما خراب است یا اصلاً ندارید چه باید کرد. تنها یک گزینه باقی مانده است، اما برای این کار باید یک درایو فلش USB قابل بوت ایجاد کنید.
می توانید با استفاده از برنامه های مختلف مانند Alcohol، Daemon Tools، Nero یا UltraISO، یک تصویر را روی دیسک یا فلش درایو رایت کنید. امروز می خواهم به طور مفصل در مورد دومی صحبت کنم. چندین مزیت دارد، اما نکته اصلی این است که استفاده از آن بسیار ساده و شهودی است.
من به عنوان مثال به روند ضبط تصویر با استفاده از ویندوز 7 نگاه خواهم کرد، اما نسخه های دیگر سیستم عامل به روشی مشابه ضبط می شوند.
شروع کار.
اول از همه، ما برنامه را از طرف مدیر راه اندازی می کنیم، در غیر این صورت سیستم به شما اجازه انجام هیچ کاری را نمی دهد. برای این کار روی میانبر برنامه راست کلیک کرده و در منوی ظاهر شده کلیک کنید به عنوان مدیر اجرا شود.
پس از راه اندازی برنامه، باید یک تصویر سیستم اضافه کنید که ما آن را در یک درایو فلش USB می نویسیم.
برای این کار روی منو کلیک کنید "باز کن"،همانطور که در تصویر اول نشان داده شده است و به ایجاد یک درایو فلش اولترایزو قابل بوت ادامه دهید.

یک پنجره Explorer در مقابل ما ظاهر می شود که با کمک آن باید مسیر مکانی که فایل ما در آن قرار دارد را مشخص کنیم. سپس این تصویر را می توان در یک درایو فلش نوشت.
من قبلا یک تصویر ویندوز 7 را از قبل آماده کرده ام، اما می توانید آن را از هر ردیاب تورنت دانلود کنید.
لطفاً توجه داشته باشید که به فایلی با پسوند ISO نیاز دارید نه EXE.

با کلیک بر روی دکمه انتخاب تصویر خود را تأیید کنید "باز کن"،پس از آن پنجره برنامه لیستی از تمام فایل های سیستم عامل مورد استفاده را نشان می دهد.
تحت هیچ شرایطی به فکر حذف یا تغییر نام این فایل ها نباشید در غیر این صورت ممکن است در مراحل نصب خطاهای مختلفی رخ دهد.

آماده سازی تصویر برای ضبط
سپس فلش مموری را به کامپیوتر وصل می کنیم و منتظر می مانیم تا توسط سیستم شناسایی شود.
دستگاه باید با فرمت سیستم فایل FAT32 فرمت شود. اما اگر این کار را نکردید، نگران نباشید. برنامه به طور خودکار تمام دستکاری های لازم را انجام می دهد. اگر دستگاه شما حاوی فایلهایی است که برای شما ارزشمند هستند، آنها را در هر رسانه دیگری کپی کنید. پس از قالببندی، همه دادهها حذف خواهند شد.
پس از ذخیره تمامی داده های مهم، زمان ضبط تصویر فرا رسیده است، برای این کار در پنجره برنامه بر روی مورد کلیک کرده و در لیست باز شده، گزینه را انتخاب کنید. “رایت تصویر هارد دیسک...”.

در پنجره بعدی باید دیسکی که تصویر شما در آن نوشته می شود را انتخاب کنید. پس از اطمینان از انتخاب فلش مموری خود، به مراحل بعدی بروید.
پاراگراف "روش ضبط"باید نصب شود "USB-HDD+"، آ "پنهان کردن پارتیشن بوت" - "نه".
اگر قبلاً درایو فلش را فرمت کرده اید، سپس فشار دهید "رکورد"و اگر فراموش کردید این کار را زودتر انجام دهید، پس "فرمت".

فرمت کردن درایو فلش
همانطور که قبلا ذکر شد، درایو فلش باید با فرمت FAT32 فرمت شود. به عنوان یک قاعده، این فرمت به طور پیش فرض ارائه می شود، اما بهتر است خودتان آن را بررسی کنید.
بعد از این دستکاری ها کلیک کنید "شروع".

فرمت کردن درایو USB
بلافاصله پنجره ای باز می شود که به شما هشدار می دهد که تمام اطلاعات موجود در درایو فلش حذف می شود. ما با این موافقیم و روی آن کلیک می کنیم "خوب".

هنگامی که فرآیند با موفقیت به پایان رسید، یک پنجره مربوطه ظاهر می شود.
اگر پیام چنین باشد "قالب بندی کامل نشده است"- این به این معنی است که درایو فلش آسیب دیده است، بنابراین من به شما توصیه می کنم که یکی دیگر را بردارید یا ببینید که چه مشکلاتی با این یکی دارد و سپس دوباره روند را شروع کنید.

قالب بندی پیام موفقیت آمیز
سوزاندن یک تصویر
پس از فرمت کردن درایو فلش، نوبت به رایت تصویر در آن می رسد. برای انجام این کار، کلیک کنید "رکورد".
دوباره پنجره ای باز می شود که هشدار می دهد تمام داده های ذخیره شده در رسانه از بین می روند.ما با این موافق هستیم و کلیک می کنیم "آره".

فرآیند ایجاد یک درایو فلش چند بوت ultraiso آغاز می شود که مدتی طول می کشد.

منتظر بمانید تا فرآیند تکمیل شود، پس از اتمام آن یک اعلان در گزارش ها ظاهر می شود "ضبط کامل شد". این بدان معناست که فلش مموری ما با تصویر ویندوز 7 با موفقیت ساخته شده است.

از آنجایی که در آینده نیازی به استفاده از UltraISO نخواهیم بود، می توانیم برنامه را ببندیم.
اگر فلش مموری را دوباره به کامپیوتر وصل کنید، چیزی شبیه آنچه در اسکرین شات است خواهید دید.

به این ترتیب فلش مموری با تصویر نمایش داده می شود
بسته به تصویر، نام آن ممکن است با این متفاوت باشد. تصویر فقط نمونه ای از نسخه نهایی را نشان می دهد.

فایل های تصویری رایت شده
ویندوز 8 یا ویندوز 10 به روشی مشابه ضبط می شوند.
برای بوت شدن از درایو فلش ما، باید وارد بایوس شوید. در تنظیماتی که باید اولویت بوت شدن از درایو USB را تنظیم کنید.
برای انجام این کار، کامپیوتر خود را مجددا راه اندازی کنید و کلید را فشار دهید دل. در نسخه های خاص بایوس، با فشار دادن امکان ورود وجود دارد F1یا Tab.
رابط تنظیمات خود BIOS ممکن است متفاوت باشد، بنابراین من این فرآیند را با جزئیات شرح نمی دهم.
ایجاد یک درایو فلش USB قابل بوت ویندوز با استفاده از UltraISOبه طور فزاینده ای، لپ تاپ های مدرن بدون درایو نوری تولید می شوند. با گذشت زمان، درایوهای فلاپی و دیسک های نوری به طور کلی ناپدید می شوند، همانطور که فلاپی دیسک ها قبلا ناپدید شده اند. به دلیل نبود درایو، نصب سیستم عامل از روی دیسک غیرممکن است. در این حالت برای نصب باید از bootable استفاده کنید. در این مقاله در مورد نحوه ساخت یک درایو فلش USB قابل بوت با استفاده از UltraISO صحبت خواهیم کرد.
مرحله شماره 1. یک تصویر دیسک بوت ایجاد کنید.
برای ایجاد یک درایو فلش USB قابل بوت، به یک تصویر دیسک بوت با فرمت ISO نیاز داریم. اگر قبلاً یک تصویر ISO دارید، می توانید این مرحله را رد کرده و مستقیماً به مرحله بعدی بروید.
دیسک بوت را وارد کرده و برنامه UltraISO را اجرا کنید. بعد، در نوار ابزار، باید روی دکمه "ایجاد تصویر CD" کلیک کنید یا دکمه F8 را روی صفحه کلید فشار دهید.
پس از این، پنجره “Create CD/DVD image” در مقابل شما باز می شود که در اینجا باید پوشه ای را که می خواهید تصویر حاصل را در آن ذخیره کنید، انتخاب کنید. همچنین باید مطمئن شوید که تصویر ایجاد شده با فرمت ISO ذخیره می شود.


پس از تکمیل فرآیند، پیامی را مشاهده می کنید که از شما می خواهد تصویر ISO ایجاد شده را باز کنید.

بر روی YES کلیک کنید و به ایجاد یک درایو فلش USB قابل بوت از طریق UltraISO ادامه دهید.
مرحله شماره 2. یک درایو فلش USB قابل بوت با استفاده از UltraISO ایجاد کنید.
برای ایجاد یک درایو فلش USB قابل بوت از طریق UltraISO، باید تصویر دیسک را باز کنیم. اگر پس از تکمیل ایجاد تصویر ISO روی دکمه "بله" کلیک کردید، در این صورت یک تصویر دیسک باز شده است. اگر نه، می توانید تصویر دیسک مورد نیاز خود را با استفاده از دکمه "Open" باز کنید.

پس از باز کردن تصویر دیسک، فایل ها و پوشه ها باید در پنجره برنامه UltraISO ظاهر شوند.


پس از این، پنجره ای از طریق UltraISO در مقابل شما باز می شود. در اینجا شما باید یک درایو فلش را انتخاب کنید و روی دکمه Burn کلیک کنید.

لازم به ذکر است که هنگام ایجاد یک فلش درایو قابل بوت، تمام داده های موجود در درایو فلش حذف می شوند. یک پنجره ویژه در این مورد هشدار می دهد. برای شروع فرآیند ایجاد یک درایو فلش USB قابل بوت، روی دکمه "بله" کلیک کنید.


پس از تکمیل این فرآیند، یک درایو فلش USB قابل بوت آماده برای استفاده دریافت خواهید کرد.
علاوه بر UltraISO، می توانید از برنامه های دیگری نیز برای ایجاد یک درایو فلش USB قابل بوت استفاده کنید. به عنوان مثال، Novicorp WinToFlash، UNetBootin، Windows7 USB/DVD Download Tool و دیگران.



