گوگل در نسخه جدید این سیستم عامل یک ویژگی بسیار ضروری - چند پنجره ای را در اندروید نوقا پیاده سازی کرده است. این ویژگی به شما اجازه می دهد تا هر برنامه ای را در ویندوز راه اندازی کنید و نه مانند سامسونگ و ال جی که فقط به شما اجازه می دهد از چندین ویندوز برای برخی برنامه ها استفاده کنید. این بدان معنی است که ویژگی جدید تقریباً برای همه برنامه ها و همیشه کار می کند.
با این حال، محدودیت هایی وجود دارد. اول، این ویژگی احتمالاً با برنامههای قدیمی که به موقع بهروزرسانی نشدهاند، کار نخواهد کرد. ثانیاً نمی توانید همان برنامه را در یک پنجره جدید راه اندازی کنید. خوشبختانه راه حلی برای دومی وجود دارد: اپلیکیشنی به نام Windows Parallel for Nougat.
قبل از اینکه در مورد نحوه استفاده از ویندوز موازی صحبت کنیم، شایان ذکر است که این برنامه در Alpha Development است و آزمایشی است، بنابراین ممکن است برخی باگ ها رخ دهد. این را هنگام آزمایش برنامه خود در نظر داشته باشید! همچنین، ناگفته نماند (اما به هر حال می گویم): برای استفاده از این برنامه باید Nougat داشته باشید.
بنابراین، اکنون میتوانیم به شما بگوییم که چگونه پنجرههای چندگانه را در اندروید نوقا شروع کنید. ابتدا Windows Parallel را نصب کنید (رایگان است). پس از نصب، برنامه را اجرا کنید.
نحوه نصب ویندوز موازی
پس از راه اندازی برنامه، هشداری نمایش داده می شود که نشان می دهد برنامه آزمایشی است. روی کادر «خوانده و فهمیدم» کلیک کنید، سپس روی «ادامه» کلیک کنید.

در صفحه بعدی باید دو مجوز بدهید تا از تمام ویژگی های Windows Parallel استفاده کنید. روی اولین سوئیچ "مجوز ترسیم روی برنامه ها" کلیک کنید، به منوی مجوز هدایت می شوید، جایی که باید آن را فعال کنید. پس از فعال کردن مجوز، به برنامه Windows Parallel برگردید.


بعد، در منوی اصلی، روی سوئیچ "فعال کردن سرویس دسترسی" کلیک کنید. به منوی Accessibility هدایت خواهید شد، جایی که باید Windows Parallel را برای Nougat فعال کنید. یک پنجره پاپ آپ ظاهر می شود که در آن گفته می شود برنامه به چه چیزی دسترسی دارد، روی "OK" کلیک کنید. مجددا، فقط دکمه بازگشت را فشار دهید تا به برنامه اصلی بازگردید.


در نهایت، شما باید "ابعاد هات اسپات" را قرار دهید. اینجاست که منوی Windows Parallel ظاهر می شود. به طور پیش فرض در وسط سمت راست صفحه تنظیم شده است که مکان بسیار خوبی برای انجام این کار است. من از این پارامتر در طول آموزش استفاده خواهم کرد.

این کار نصب ویندوز موازی را تکمیل می کند. اکنون می توانید از چندین ویندوز در اندروید نوقا استفاده کنید.
نحوه استفاده از ویندوز موازی
برای شروع، انگشت خود را به وسط سمت راست صفحه بکشید - در مکانی که قبلاً هنگام تنظیم "ابعاد نقطه اتصال" در مورد آن صحبت کردیم. منوی Windows Parallel باز می شود.


در اینجا سه گزینه از بالا به پایین وجود دارد: باز کردن منوی برنامهها، راهاندازی یک جلسه چند پنجرهای و یک آینه برنامه.
اولین گزینه منوی برنامه ها را باز می کند - راهی سریع و آسان برای باز کردن یک برنامه. با انتخاب یک برنامه از منوی برنامه، برنامه به طور خودکار در حالت چند پنجره ای باز می شود. همچنین شایان ذکر است که نمایش تمام برنامه های نصب شده در صورت وجود تعداد زیادی طول می کشد.

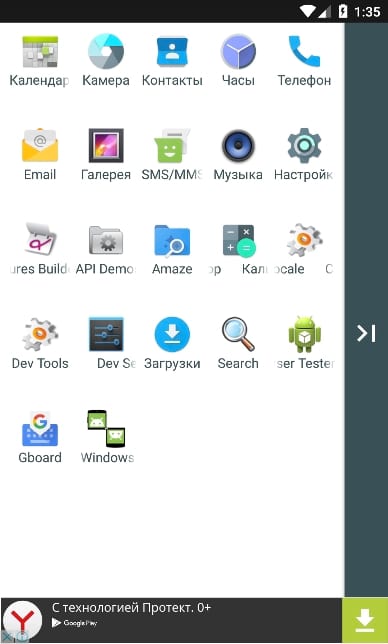
نماد دوم برنامه را در حالت چند پنجره ای راه اندازی می کند. لیستی از فرآیندهای اخیراً باز شده باز می شود و باید برنامه مورد نظر خود را در پایین پنجره انتخاب کنید.


گزینه دوم را می توان بدون استفاده از Windows Parallel استفاده کرد. گزینه سوم قدرتمندترین است، به شما امکان می دهد از آینه برنامه در حالت چند پنجره ای استفاده کنید. با این حال، ممکن است گیج کننده به نظر برسد.
برای استفاده از این ویژگی، ابتدا باید حداقل یک برنامه را در حالت پنجره ای راه اندازی کنید. منوی Windows Parallel را باز کنید و گزینه پایین را انتخاب کنید. یک پیام پاپ آپ ظاهر می شود که به شما می گوید برنامه ای را برای دریافت آینه انتخاب کنید.
ابعاد فیزیکی نمایشگرهای دستگاه های تلفن همراه مدرن بزرگتر می شود و در عین حال راحتی کار با آنها را حفظ می کند. بنابراین، مشکل استفاده منطقی تر از فضای روی صفحه نمایش است. در واقع، حتی در اندروید 6.0، آنها هنوز جرات نداشتند عملکرد حالت تقسیم صفحه یا پنجره را معرفی کنند، اگرچه قابلیت های سیستم و قدرت ابزارها این امکان را می دهد. اما زمانی که تولیدکنندگان شک دارند، جامعه این کار را انجام می دهد.
فعال سازی چارچوب Xposed
مرحله دوم نصب و فعال سازی یک ماژول خاص در Xposed است که XHaloFloatingWindow نام دارد. این کار را می توان از طریق خود فریمورک انجام داد، اما در این صورت، برنامه مورد نیاز ما به زبان انگلیسی خواهد بود که با تنظیمات و قابلیت های فراوان غیرقابل قبول است.بنابراین، میتوانید پنجره Russified XHaloFloating را از اینجا دانلود کنید:
ماژول به عنوان یک برنامه اندروید معمولی نصب شده است، اما برای عملکرد صحیح آن باید از آن استفاده کنید و سپس دستگاه را راه اندازی مجدد کنید. برای انجام این کار، به Xposed در برگه "ماژول های نصب شده" بروید، XHaloFloatingWindow را در لیست ظاهر شده پیدا کنید، کادر را علامت بزنید و به هر روشی مناسب راه اندازی مجدد کنید.
حالا می توانید به خود برنامه بروید. می توانید آن را از لیست معمول برنامه ها راه اندازی کنید. صفحه اصلی یکی از برگه های تنظیمات است، در مرحله اولیه فقط باید مورد "Windowed mode" را فعال کنید. سپس به سمت چپ بلغزانید تا به تب "Window Behavior" بروید. در دسته "راه اندازی برنامه ها"، روی "گزینه های لیست سفید / سیاه" ضربه بزنید. در منوی باز شده مورد دوم را انتخاب کنید.
این همه است، اکنون هر برنامه ای به عنوان پنجره به هر تعداد که می تواند کشیده شود، جمع شود یا در بالا یا پایین صفحه نمایش داده شود باز می شود. پنجره های کوچک شده از نوار اعلان در دسترس خواهند بود. با مطالعه جزئیات بیشتر تنظیمات XHaloFloatingWindow، کاربر می تواند رفتار برنامه ها را کاملاً مطابق با نیازهای خود سفارشی کند، زیرا این پروژه به شما امکان می دهد این کار را در طیف گسترده ای از امکانات انجام دهید.
XHaloFloatingWindow در این مرحله در نسخه بتا است، بنابراین ممکن است تا عدم امکان روشن کردن دستگاه دچار مشکل شود.
در این صورت نیازی به وحشت ندارید، اما مراحل زیر را انجام دهید:
- دستگاه را دوباره راه اندازی کنید.
- کش را از طریق بازیابی پاک کنید.
- حافظه پنهان dalwick را پاک کنید.
- فایل /data/data/de.robv.android.xposed.installer/conf/modules.list را حذف کنید، می توانید این کار را از طریق ADB یا از طریق بازیابی انجام دهید.
- Xposed را با استفاده از آرشیو مناسب حذف کنید.
پس از هر مرحله، باید دستگاه را مجددا راه اندازی کنید و بررسی کنید که آیا مشکل برطرف شده است یا خیر.
توجه! این مقاله از اسکرین شات ها و گزینه های سیستم عامل اندروید 7.1 استفاده می کند. اگرچه بیشتر عناصر توصیف شده باید در نسخه های دیگر اندروید وجود داشته باشد، نویسنده این را تضمین نمی کند.
نحوه فعال سازی گزینه های توسعه دهنده
علیرغم این واقعیت که مقاله بر روی تنظیمات توسعه دهندگان تمرکز دارد، نباید از این نام ترسانید. برخی از گزینه های ارائه شده در این بخش برای کاربران عادی نیز مفید خواهد بود. به طور پیش فرض، آنها در تنظیمات ظاهر نمی شوند، اما تعمیر آن آسان است.
- تنظیمات اندروید را باز کنید و به قسمت About Phone بروید.
- به پایین اسکرول کنید. خط "شماره ساخت" را پیدا کنید.
- هفت ضربه سریع پشت سر هم روی این عنصر بزنید. در نتیجه باید یک اعلان نشان داده شود که شما اکنون توسعه دهنده شده اید و قسمت مربوطه در منوی تنظیمات ظاهر می شود.
حال بیایید نگاهی به برخی از امکاناتی که برای ما باز شده است بیاندازیم.
برخی از توسعه دهندگان به طور خاص قابلیت نصب روی کارت SD را در برنامه های خود غیرفعال می کنند. با استفاده از سوئیچ «Allow Saving to External Drives»، میتوانید بدون در نظر گرفتن خواستههای توسعهدهنده آن را فعال کنید.
لطفاً توجه داشته باشید که توسعهدهنده ممکن است دلیل خوبی برای ممنوعیت نصب روی کارت خارجی داشته باشد. برخی از برنامهها در مکانی خاص کدگذاری شدهاند و اگر در جایی که برنامهنویس قصد داشته نصب نشوند، کار نمیکنند. بنابراین، از این عملکرد با احتیاط استفاده کنید.

حالت چند پنجره ای یکی از ویژگی های آخرین نسخه سیستم عامل های گوگل است. با این حال، برای کار کردن این عملکرد، نه تنها نسخه صحیح اندروید مورد نیاز است، بلکه به پشتیبانی در خود برنامه ها نیز نیاز است که متأسفانه همه توسعه دهندگان به آن توجه نکرده اند.
با کمک گزینه "تغییر اندازه در حالت چند پنجره ای" می توانید از هر برنامه ای در این حالت استفاده کنید.

معمولاً گوشیهای هوشمند در زمان عدم فعالیت خود صفحه نمایش را خاموش میکنند تا در مصرف باتری صرفهجویی کنند. با این حال، در برخی موارد این ویژگی مورد نیاز نیست. به عنوان مثال، اگر می خواهید از تلفن هوشمند قدیمی خود به عنوان یک ساعت رومیزی یا در ماشین خود به عنوان رهیاب استفاده کنید.
گزینه «صفحه را خاموش نکنید» به گوشی هوشمند اجازه می دهد تا زمانی که به شارژر متصل است در حالت فعال بماند.

این یکی از مفیدترین گزینه ها برای افزایش سرعت قابل توجه تجربه اندروید شما است. واقعیت این است که برخی از سازندگان، به دنبال افکت های شگفت انگیز، سیستم عامل را با انیمیشن های زیبا بیش از حد بارگذاری می کنند.
در این بخش از گزینههای توسعهدهنده، میتوانید زمان نمایش را خودتان تنظیم کنید یا آن را به طور کلی غیرفعال کنید. در نتیجه، به نظر می رسد که سیستم به تازگی شروع به پرواز کرده است.

اگر دستگاه شما از صفحه نمایش AMOLED استفاده می کند، تعداد رنگ های نمایش داده شده برای صرفه جویی در باتری بسیار مهم است. برای کشش بیشتر در شارژ باقیمانده، به سادگی حالت تک رنگ را فعال کنید. این گزینه نیز در تنظیمات توسعه دهنده پنهان است و «Simulate anomaly» نام دارد.
از چه گزینه های مفیدی برای توسعه دهندگان استفاده می کنید؟
هرکسی که در یک دستگاه اندرویدی در حالت چند پنجره ای کار کرده باشد می تواند تأیید کند که در شرایط خاص بسیار راحت است. یک مثال ساده: خواندن کتاب الکترونیکی با فرهنگ لغت الکترونیکی. به خصوص - در تلفن هوشمند یا رایانه لوحی با صفحه نمایش به اندازه کافی بزرگ.
اگر کاربر مجبور باشد بین دو برنامهای که تقریباً در همه چیز شبیه هم هستند، اما از نظر پشتیبانی برای کار با چندین پنجره به طور همزمان تفاوت دارند، یکی را انتخاب کند، جای تعجب نیست که او یکی را انتخاب کند که چنین پشتیبانی را ارائه میکند.
در این مقاله با حالت چند پنجره ای در اندروید و نحوه استفاده از این قابلیت هنگام ساخت اپلیکیشن های خود آشنا خواهید شد.
بررسی اجمالی
کار همزمان با چندین ویندوز در اندروید یک ویژگی جالب است که می تواند اپلیکیشن شما را از بسیاری دیگر متمایز کند و مزیت رقابتی بیشتری به آن بدهد. بسیاری از OEM ها و ODM ها مانند سامسونگ، راموس و هواوی در حال تغییر سیستم پایه اندروید هستند. به ویژه، آنها پشتیبانی از حالت چند پنجره ای را معرفی می کنند. آنها این کار را به منظور افزایش جذابیت گوشی های هوشمند و تبلت های خود انجام می دهند تا آنها را از بسیاری از دستگاه هایی که از چنین عملکردی پشتیبانی نمی کنند متمایز کنند.
سناریوهای استفاده از چند پنجره
اطلاعات اولیه
در ژوئن 2012، سنگ زاویه، سنگ گوشهاولین پلتفرم منبع باز برای چندوظیفگی در اندروید است. در آگوست 2012، سامسونگ اولین دستگاه چند پنجره ای را عرضه کرد. از سال 2013 تا به امروز، می توانید شاهد رشد انفجاری در راه حل های پشتیبانی از کار همزمان با چندین ویندوز در اندروید باشید.در ماه مه 2015، پیش نمایش برنامه نویس اندروید M منتشر شد (امروز، در ماه جولای، پیش نمایش 2 در حال حاضر در دسترس است). انتشار رسمی اندروید M (6.0) در پاییز 2015 انتظار می رود. در میان نوآوری های دیگر، Android M Preview 2 به دلیل پشتیبانی از حالت چند پنجره ای قابل توجه است.

توسعه راه حل هایی برای پشتیبانی از چند وظیفه ای در اندروید
دو روش برای کار با پنجره های متعدد وجود دارد: استفاده از پنجره های شناور (شناور) و داک شده (قلاب). از جمله ویژگی های اصلی کار در حالت های چند پنجره ای می توان به باز و بسته شدن پنجره ها (باز / بستن)، تغییر اندازه (تغییر اندازه) و موقعیت نسبی آنها (تغییر) اشاره کرد. با باز یا بستن پنجره، به ترتیب حالت چند پنجره ای را فعال یا غیرفعال می کنیم. عملکرد تغییر اندازه به شما امکان می دهد اندازه پنجره ها را سفارشی کنید. تغییر موقعیت پنجره ها اقدامی است که به شما امکان می دهد آنها را تعویض کنید.

حالت های پنجره چندگانه
در سال 2013، راه حل های زیادی در بازار ظاهر شد که برای کار با چندین پنجره طراحی شده بودند. آنها توسط OEM ها و ODM ها، ISV ها و جامعه منبع باز توسعه داده شدند. در جدول زیر مقایسه فناوری های مختلف برای سازماندهی کار چند پنجره ای در محیط اندروید را مشاهده می کنید.
| تولید - محصول | سنگ زاویه، سنگ گوشه | برجسته | Xposed | نزدیک به |
| شرح |
چارچوبی برای سازماندهی کارهای چندوظیفه ای در سیستم عامل اندروید |
یک کتابخانه منبع باز که می تواند برای ایجاد برنامه های کاربردی پنجره شناور استفاده شود |
برنامه چند پنجره ای که از ویندوزهای متصل پشتیبانی می کند |
هدف این پروژه ایجاد یک محیط کاری دسکتاپ مانند است |
| پشتیبانی از باز کردن، بستن پنجره ها، تغییر اندازه، گسترش به تمام صفحه |
آره |
آره |
آره |
آره |
| سبک پنجره |
متصل |
شناور |
متصل |
لنگر انداخته و شناور |
| اصلاح کد |
سطح پلت فرم اندروید |
در سطح برنامه |
سطح پلت فرم اندروید |
سطح پلت فرم اندروید |
| پشتیبانی برنامه |
همه برنامهها پشتیبانی میشوند؛ با این حال، سفارشیسازی پویا SurfaceView در دسترس نیست. |
برخی از برنامه های کمکی به عنوان مثال، یک ماشین حساب. |
سازگاری و پایداری راه حل باید بهبود یابد. |
همه برنامه ها را پشتیبانی می کند. |
| نسخه اندروید |
اندروید 4.1. - اندروید 4.4. |
اندروید 4.1. - اندروید 4.4. |
اندروید 4.4. |
اندروید 4.4 |
| سایت رسمی |
گریه کردن |
گریه کردن |
گریه کردن |
گریه کردن |
معماری نرم افزار
کد پلت فرم اندروید را می توان برای پشتیبانی از ویژگی های اضافی تغییر داد. معماری سیستم عامل اندروید از چندین لایه تشکیل شده است.در مورد اندروید 4.2 و اندروید 4.3، لانچر و سایر برنامهها هنگام راهاندازی روی یک پشته قرار میگیرند که «پشته اصلی» نامیده میشود. همانطور که می دانید، حالت چند پنجره ای به پشته های بیشتری نیاز دارد تا چندین پنجره را در خود جای دهد. در نتیجه، باید کلاس سیستم ActivityManagerService را با افزودن یک رابط به آن برای ایجاد و مدیریت یک پشته تغییر دهید. برای تغییر کلاس پلتفرم WIndowManagerService، که به شما امکان می دهد نماهای گرافیکی برنامه ها را دستکاری کنید، باید InputManager را تغییر دهید. این امر ضروری است تا بتواند رویدادهای لمسی را به پنجره های مناسب ارسال کند.
با انتشار اندروید 4.4 و اندروید 5.0، رویکرد مدیریت پشته به طور قابل توجهی تغییر کرده است. پوسته و سایر برنامه ها می توانند روی پشته های مختلف اجرا شوند. پشتیبانی از چندین پشته و امکان مدیریت آنها به سیستم اضافه شده است. در شکل زیر تفاوت کار با پشته در نسخه های مختلف اندروید نشان داده شده است.

مقایسه کار با پشته در اندروید 4.3 و اندروید 4.4
حالا بیایید روی اندروید 5 (Lollipop) تمرکز کنیم. سیستم عامل اندروید از مکانیسم های برگشت به تماس برای اجرای عملکردهای رابط Activity استفاده می کند. با این حال، تابع کنترل در سطح پلت فرم اجرا می شود. بنابراین، اکنون دو کلاس مهم را بررسی خواهیم کرد: ActivityManagerService و WindowManagerService.

ساختار نرم افزار پلت فرم آب نبات چوبی
مدیریت فعالیت در Lollipop
از آنجایی که توانایی کار در حالت چند پنجره ای به پشته بستگی دارد، در زیر نشان می دهد که چگونه می توانید یک پشته ایجاد کنید و چگونه می توانید یک Activity را در آن پشته شروع کنید. Lollipop عملکرد زیر را به رابط IactivityManager.java اضافه می کند:پس از شروع، فرآیند SystemServer خدمات مدیریت فعالیت و خدمات مدیریت ویندوز را فراخوانی می کند. به منظور مشاهده این فرآیند، میتوانیم در مکانهای مناسب دستورهایی برای پرتاب یک استثنای زمان اجرا (RuntimeException) اضافه کنیم.

فرآیند ایجاد پشته آب نبات چوبی
حالا بیایید ببینیم چگونه یک Activity را در پشته شروع کنیم:

راه اندازی یک فعالیت در پشته
در Lollipop، دستورات زیر به ابزار ADB (Android Debug Bridge) اضافه شده است:
مدیریت پنجره در Lollipop
WindowManagerService قلب سیستم پنجره است. عملکرد آن شامل ارسال رویدادهای ورودی، کنترل موقعیت اشیاء روی صفحه و سطوحی است که عناصر گرافیکی روی آنها نمایش داده می شود.

نقش WindowsManagerService درمعماری گرافیک اندروید
مشکلات چند پنجره ای
هنگام کار در حالت چند پنجره ای، تغییر اندازه پنجره ها در دسترس است. نمونه های شناخته شده ای وجود دارد که اندازه پنجره ای که انیمیشن بازی را نمایش می دهد قابل تغییر نیست. دلیل اصلی این امر این است که زیر سیستم Android SurfaceFlinger نمی تواند به صورت پویا اندازه تصویر رندر شده را تغییر دهد.
بازی هایی که از SurfaceFlinger استفاده می کنند نمی توانند به صورت پویا اندازه پنجره را تغییر دهند
مشکل دیگر این است که برخی از برنامه ها در حالت چند پنجره ای به درستی نمایش داده نمی شوند. در تصویر زیر مشاهده می کنید که ماشین حساب در حالت چند پنجره ای به درستی نمایش داده نمی شود. همه چیز در مورد طرح بندی برنامه است که برای این شرایط استفاده طراحی نشده است.

ماشین حساب با طرح غیر چند پنجره ای
پشتیبانی از چند پنجره در اندروید M
Android M Developer Preview 2 را می توان در Nexus 5، 6، 9 و Nexus Player اجرا کرد. اگر چنین دستگاهی ندارید یا نمی خواهید سیستم عاملی را روی آن نصب کنید که در وضعیت Preview قرار دارد، می توانید با استفاده از شبیه ساز اندروید استودیو با اندروید M آشنا شوید. به ویژه، ما اکنون به ابزارهای استاندارد برای کار در حالت چند پنجره ای علاقه مند هستیم.برای مشاهده عملی این حالت، کافی است یک دستگاه مجازی جدید با استفاده از ابزار AVD Manager ایجاد کنید، در حالی که یکی از موجود با API Level MNC را به عنوان تصویر سیستم انتخاب کنید. در مورد ما، این یک تصویر x86_64 بود. در مرحله بعد، باید شبیه ساز را راه اندازی کنید، به بخش Settings برای توسعه دهنده بروید و گزینه Multi-window mode را در آنجا فعال کنید. اگر چنین گزینه ای را پیدا نکردید، به این راهنما نگاهی بیندازید.
حال نوبت قسمت جالبشه. برای شروع، می توانید چندین برنامه را اجرا کنید، همه چیز طبق معمول خواهد بود. اما اگر بر روی دکمه فراخوانی لیست برنامه های اخیرا باز شده کلیک کنید، یک نماد جدید در سربرگ تصاویر کوچک پنجره ظاهر می شود. به طور پیش فرض، این حاشیه ای است که نشان می دهد برنامه در حالت تمام صفحه اجرا می شود. اگر روی این نماد کلیک کنید، منوی انتخاب چیدمان برای چیدمان پنجره ها ظاهر می شود.

منوی انتخاب طرح بندی پنجره در حالت چند پنجره ای

حالت چند پنجره ای در اندروید M
اینکه آیا امکان کار با چندین ویندوز در نسخه رسمی اندروید M وجود خواهد داشت، هنوز مشخص نیست. با این حال، برای مثال، ماشین حساب سیستم در این حالت احساس خوبی دارد. در نتیجه، دلیل خوبی داریم که باور کنیم روزی دور نیست که تطبیق برنامهها برای حالت چند پنجرهای از یک مزیت رقابتی به یک نیاز فوری تبدیل شود.
اگر میخواهید برنامههای اندروید قبلی خود را به پشتیبانی چند پنجرهای مجهز کنید، وقت آن است که به راهحلهای شخص ثالثی که در بالا توضیح داده شد، روی آورید. به عنوان مثال، به سنگ بنا.
مثال: سنگ بنا
Onskreen Cornerstone را ایجاد کرد، اولین چارچوبی که چندین پنجره را در اندروید فعال کرد. برای دستگاه هایی با صفحه نمایش بزرگ و تبلت طراحی شده است. کد منبع را می توان در Github دانلود کرد. از اندروید 4.1 و 4.2 پشتیبانی می کند. Cornerstone هنوز برای نسخه های بعدی این سیستم عامل منتشر نشده است. با این حال، برای اطلاع از جزئیات فنی سیستم، می توانید کد منبع اندروید 4.2 را تجزیه و تحلیل کنید.
مودهای سنگ بنای اندروید Jelly Bean
عواقب
بسیاری از دستگاه های تلفن همراه دارای سیستم عامل اندروید از پردازنده های Intel® استفاده می کنند. توسعه دهندگان چگونه می توانند تجربه کاربری برنامه های خود را بهبود بخشند؟ چگونه اپلیکیشن ها را رقابتی تر کنیم؟ این سوالات ما را به بهبود مستمر محصولات در دستگاه های معماری Intel (IA) سوق می دهد. پشتیبانی از چند پنجره مثال خوبی از یک ویژگی مفید است که به برنامهها مزیت رقابتی میدهد. این راحت است، حالت چند پنجره ای به کاربر این امکان را می دهد که چندین کار را همزمان انجام دهد. به عنوان مثال - تماشای یک ویدیو و نوشتن یک بررسی برای دوستان خود در مورد آنچه که تماشا می کنید. به عنوان مثال، انجام یک بازی و خواندن نظرات. امروزه چندین دستگاه از عملکرد چند پنجره ای پشتیبانی می کنند. به عنوان مثال، اینها تبلت های Ramos i12، Teclast x98 و Cube i7 هستند که دارای سیستم عامل Remix هستند.
حالت چند پنجره ای در دستگاه های IA
همانطور که می دانیم نسخه اندروید نوقا دارای ویژگی های زیادی است که می تواند تجربه کاربری را تا حد امکان روان کند. نکات برجسته آخرین بهروزرسانی اندروید شامل نوار اعلان بهبودیافته، بهینهسازی برای انتقال داده و صرفهجویی در انرژی و پشتیبانی از دستگاههای واقعیت مجازی است. یکی از مهمترین جنبه های نوآوری که طرفداران بسیاری (از جمله ما) را به خود اختصاص داده است، مجموعه گزینه های مدیریت وظایف است. به لطف آخرین آپدیت اندروید 7.0 نوقا، اکنون می توانید از دو برنامه به طور همزمان در حالت چند پنجره ای استفاده کنید.
توجه داشته باشید
ما می خواهیم به شما اطلاع دهیم که ماهیت همه برنامه ها یکسان نیست،
و به همین دلیل متوجه خواهید شد که همه آنها با حالت چند پنجره ای سازگار نیستند. با این حال، نباید نگران باشید - این تقصیر شما نیست، بلکه تقصیر توسعه دهندگان است، زیرا قبل از اینکه سایر برنامه ها بتوانند در حالت فوق کار کنند، به زمان بیشتری برای ایجاد به روز رسانی بعدی نیاز دارند. امروزه راهی برای دور زدن این مشکل وجود دارد. میتوانید هر برنامهای را در حالت چند پنجرهای از زیر «ابزارهای توسعهدهنده» در آخرین نسخه سیستمعامل موبایل از Google اجرا کنید.
هر برنامه ای را در حالت چند پنجره ای در اندروید نوقا راه اندازی کنید
ابتدا باید آیتم Developer Tools را روی گوشی خود فعال کنید. برای انجام این کار، به طرح "تنظیمات> ابزارهای توسعه دهنده> درباره دستگاه" بروید. در مرحله بعد، چندین بار بر روی شماره ساخت کلیک کنید تا زمانی که پیامی مبنی بر تبدیل شدن به یک توسعه دهنده را مشاهده کنید.
حالا به منوی تنظیمات برگردید و «ابزار توسعهدهنده» را باز کنید. به پایین صفحه بروید و گزینه Force Resize Operations را فعال کنید. هنگامی که این کار را انجام دادید، برای فعال کردن این گزینه باید دستگاه خود را مجددا راه اندازی کنید. پس از آن، حتی آن دسته از برنامه هایی که با به روز رسانی نوقا سازگار نبودند، می توانند در حالت چند پنجره ای کار کنند.

در نهایت، برای استفاده از حالت چند پنجره ای، دو برنامه مورد نظر خود را باز کنید، سپس کلید مالتی تسکینگ را فشار داده و نگه دارید. هر دوی این برنامه ها اکنون در حالت چند پنجره ای باز می شوند.

به نظر شما آیا حالت چند پنجره ای برای نیازهای چند وظیفه ای شما مفید خواهد بود؟ یا در حال حاضر از رویکرد سنتیتر تک وظیفهای استفاده میکنید؟ نظرات خود را با ما در نظرات به اشتراک بگذارید.



