به طور فزاینده ای سوالاتی در مورد نحوه نصب ویندوز 7 بر روی لپ تاپ های لنوو به صورت آنلاین ظاهر می شود. علاوه بر این، افرادی که با چنین مشکلی مواجه می شوند، در اغلب موارد، متوجه نمی شوند که مشکلات نصب به چه چیزی مربوط می شود. در ضمن لپ تاپ هاشون نو هستن و هیچ خرابی نداره. اما با این وجود، خطاها و مسدود کننده ها به وجود می آیند. امروز ما در مورد Lenovo به عنوان یک سازنده صحبت خواهیم کرد، زیرا این یک مشکل بسیار مبرم است.
شایع ترین مشکلات
اگر از همه بپرسید که چرا میخواهند ویندوز را دوباره روی لپتاپ نصب کنند، در بیشتر موارد این پاسخ را میشنوید که ظاهراً همه رایانههای جدید به طور پیشفرض دارای "هشت" هستند که عادت کردن به آن همیشه ممکن نیست و همیشه مناسب نیست. کاربر با ابزارهای "پیچیده" خود. بسیار راحت تر "هفت" آشنا است که استفاده از آن آسان تر است و برای حل مشکلات خاص راحت تر است. به همین دلیل است که در لپ تاپ های جدید صاحبان آنها تصمیم می گیرند سیستم عامل را تغییر دهند.
رایج ترین مشکل هنگام نصب "seven" در لپ تاپ لنوو این است که کاربر به هیچ وجه نمی تواند وارد سیستم BIOS شود. حتی دانش آموزان مدرسه می دانند که برای نصب مجدد ویندوز، باید به اصول اولیه رایانه - BIOS بروید.

مشکلات دیگری ممکن است در طول مراحل نصب ایجاد شود. در ادامه به آنها خواهیم پرداخت.
چندین مسیر نصب
بنابراین، شما نمی توانید وارد BIOS شوید و در مورد اینکه آیا حتی در لپ تاپ های Lenovo موجود است یا خیر، شک دارید. در واقع، وجود دارد، فقط کمی متفاوت طراحی شده است و تنظیمات برای یک مدل کامپیوتر خاص نیاز به تنظیمات خاص خود دارد. اما برای برخی، دستور استاندارد Fn+F10 هنگام راه اندازی ویندوز به ورود به بایوس کمک می کند.

برای اینکه بتوانید آن پنجره ارزشمند Bios را که باز می شود ببینید، باید کمی تجهیزات خود را آماده کنید. ابتدا دیسک نصب به درایو دیسک کامپیوتری که روشن است وارد می شود. در مورد ما، این ویندوز 7 است. سپس باید کامپیوتر را خاموش کنید، آن را از برق جدا کنید و باتری را خارج کنید. بله، مسخره به نظر می رسد، اما در بیشتر موارد کمک می کند. بنابراین، پس از این، باتری را به جایی که باید باشد برمی گردانیم و از طریق دکمه Novo که در کنار دکمه استارت قرار دارد، لپ تاپ را روشن می کنیم. 
در حین بارگذاری مشاهده خواهید کرد که وارد منوی سرویس شده اید. در آنجا، برگه "Diagnostics" را انتخاب کنید. از آنجا "تنظیمات نرم افزار UEFI" را نصب می کنید. سپس رایانه شما با یک پیام کوتاه به شما اطلاع می دهد که باید راه اندازی مجدد شود. اگر از توصیه های تجهیزات خود پیروی کنید، پس از راه اندازی مجدد رایانه به طور خودکار وارد BIOS می شود.
در مرحله بعد باید بخش Security را پیدا کنید که در آن گزینه SecuryBoot را غیرفعال می کنید. بعد، در منوی اصلی، به دنبال تب Startup بگردید. اکنون باید ترتیب بارگذاری دیسک را که سیستم دنبال می کند ترتیب دهید. برای انجام این کار، در تب Boot، هارد دیسک کامپیوتر را پیدا کنید (به عنوان یک قاعده، به عنوان ATAHDD تعیین می شود) و از کلید "+" یا فلش بالا استفاده کنید تا این برگه را به بالا ببرید. همچنین ممکن است مشکلی وجود داشته باشد که تب بالا نمی رود. سپس برعکس عمل خواهد کرد - تب WindowBootManager را به پایین پایین بیاورید. در مکان دوم لیست باید نام "ATAPICD1" و بعد از آن پارامتری باشد که از آن .
پس از تمام این دستکاری های دشوار، به عقب برمی گردیم و به دنبال تب UEFI\LegacyBoot می گردیم و پارامتر LegacyOnly را در آنجا انتخاب می کنیم. پس از اینکه با استفاده از کلید F10 ذخیره کردید، می توانید نصب مجدد سیستم استاندارد را شروع کنید.

اگر این روش استاندارد به شما کمک نکرد، همیشه این فرصت را دارید که به وب سایت رسمی سازنده Lenovo بروید و چند ترفند برای نصب سیستم در آنجا ببینید. اما پس از یافتن بایوس در لپتاپ LENOVO، دیگر با نصب مجدد مشکلی نخواهید داشت، زیرا برای همه مدلهای کامپیوتر و لپتاپ استاندارد است.
سلام، خوانندگان عزیز، مدیران سیستم مبتدی و فقط دوستداران کامپیوتر!
دیروز یک لپ تاپ جدید، مستقیماً از فروشگاه خریدم. و همانطور که مشخص شد طبق استاندارد هشتمین سیستم عامل مایکروسافت بر روی آن نصب شد. و از آنجایی که من طرفدار هفت هستم، تصمیم گرفتم از آن استفاده کنم. بنابراین، من به شما خواهم گفت که چگونه ویندوز 7 روی Lenovo b50 30 نصب شده است.
اقدامات اولیه
ما باید تصمیم بگیریم که کجا سیستم عامل خود را نصب کنیم. بیایید بگوییم از یک بلوک. برای نصب از روی دیسک، نه تنها به خود رسانه، بلکه به کیت توزیع نیز نیاز دارید. دانلود از اینجا بیرونش کن. با استفاده از اینجا می توانید این کار را انجام دهید این نرم افزار.

یا اگر تصمیم به نصب از درایو فلش دارید، باید اندازه آن 4-8 گیگابایت باشد.
فقط ابتدا فایل ها را از آن به یک هارد محلی ثانویه منتقل کنید یا به سادگی آن را در فضای ذخیره سازی ابری کپی کنید.
ورودی بوت لودر

بنابراین، دستورالعمل های گام به گام برای رایت یک تصویر روی دیسک. ما به برنامه UltraISO نیاز داریم، ببرش اینجا. دانلود و نصب. حالا به پوشه ای با تصویر سیستم عامل بروید.

روی فایل کلیک راست کنید، خطی را که نام نرم افزار در آن نوشته شده است پیدا کنید و روی خط " کلیک کنید. رایت یک دیسک».

دیسک را در درایو نوری قرار دهید. در پنجره برنامه، آن را انتخاب کنید، روی رکورد کلیک کنید و منتظر بمانید تا رایت تمام شود. همین، دیسک آماده است.

حالا بیایید بفهمیم که چگونه یک درایو فلش USB با ویندوز ایجاد کنیم. رسانه را در پورت قرار دهید. نرم افزار را باز کنید و تصویر را با سیستم عامل پیدا کنید.


اکنون باید رسانه خود را قالب بندی کنیم.

اکنون می توانید ضبط را شروع کنید.

رایت موفقیت آمیز با ضبط در کادر محاوره ای به پایان می رسد.
نصب سیستم
بنابراین، اکنون به نصب نگاه می کنیم. هنگام نصب ویندوز 7 به جای ویندوز 8، صفحه آبی معمولی را نخواهیم دید. اولین چیزی که ظاهر می شود این صفحه است.

هر کلیدی را روی لپ تاپ فشار می دهیم و این را می بینیم.

هنگامی که فایل ها دانلود می شوند، رابط تنظیمات زبان ظاهر می شود. شما می توانید هر چیزی را که می خواهید انتخاب کنید، همانطور که ترجیح می دهید.

به هر حال، اگر تصویر به صورت کج ضبط شده باشد، اغلب یک خطا در این صفحه ظاهر می شود.

اکنون باید اندازه بیت سیستم را انتخاب کنید. اگر لپ تاپ قدرتمند است و پردازنده آن دو یا چند هسته دارد، به نسخه 64 بیتی نیاز دارید و اگر رایانه شخصی ضعیف و قدیمی است، 32.

در مرحله بعد نصب کامل را انتخاب کنید. اشتباه فشار دادن موقعیت بالا را مرتکب نشوید.

در اینجا مهم است که یک پارتیشن منطقی را انتخاب کنید. توصیه می کنم 100 گیگ برای ویندوز بگذارید اگر فضا اجازه می دهد. اگر هارد دیسک کوچک است، می توانید با 30-50 گیگابایت کار کنید.

سپس آن را فرمت کنید.

اکنون فایل ها کپی، بسته بندی و نصب می شوند. ممکن است سیستم چندین بار راه اندازی مجدد شود. نکته اصلی این است که یخ نمی زند.

پس از 20-40 دقیقه، رابط راه اندازی حساب باید ظاهر شود. هر نامی را که دوست دارید بنویسید، حتی می توانید فقط یک کلمه را بنویسید و تمام.

حالا کلید محصول را وارد کنید. بعدا می توانید این کار را انجام دهید. اگر هیچ کدام وجود نداشته باشد، باید به دنبال یک فعال کننده معمولی باشید که رجیستری سیستم را خراب نکند، که می تواند باعث کند شدن آن شود.

در تنظیمات امنیتی، این خط را انتخاب کنید.

منطقه زمانی خود را تنظیم کنید

در ویژگی های شبکه، روی تنظیمات خانه کلیک کنید.

اینجا کل تنظیمات است.

راه اندازی سیستم بایوس
شما باید گزینه های بوت را از دیسک یا فلش درایو پیکربندی کنید. ما از مال خود به بایوس بارگذاری می کنیم. با استفاده از دکمه ها می توانید این کار را انجام دهید DELیا F2هنگام راه اندازی مجدد لپ تاپ نسخه های مختلف BIOS کمی متفاوت پیکربندی شده اند.
بیایید به اقدامات اصلی بسته سیستم عامل که باید با آنها سر و کار داشته باشید و همچنین گزینه های تنظیمات را بررسی کنیم.
جایزه BIOS - نسخه قدیمی تر
به محض ظاهر شدن صفحه تنظیمات آبی، باید موقعیت دوم را انتخاب کنید، جایی که نشان داده می شود - ویژگی های پیشرفته BIOS.


در خط با مقدار " دستگاه بوت دوم"شما همه کارها را به قیاس با موارد بالا انجام می دهید، اما هارد دیسک خود را در آنجا آشکار می کنید.

سپس روی صفحه کلید کلیک کنید F10و فشار دهید وارد. با این کار اقدامات شما ذخیره می شود و پس از راه اندازی مجدد، لپ تاپ شما اولین کسی است که دیسک را در درایو نوری می خواند.
AMI BIOS - مجموعه ای مدرن از برنامه های ماکرو
در اینجا عملاً یکسان است، فقط موقعیت هایی که ما نیاز داریم در بخش های دیگر هستند.

به بخش دانلودها (اولویت ها) بروید. به این کلمه می گویند " چکمه».

در بخش اول، مهم است که درایو نوری را در موقعیت پیشرو قرار دهید و در بخش دوم - هارد دیسک. بعد ذخیره کنید و به همین ترتیب خارج شوید.
اگر تصمیم دارید سیستم عامل را از درایو فلش نصب کنید، الگوریتم اقدامات در واقع یکسان است، اما به جای درایو باید پارتیشنی را با حروف USB-HDD در همه جا انتخاب کنید. در اصل، این تنها کاری است که باید انجام شود.
اضافه شدن
ممکن است بعد از نصب درایورها با مشکل مواجه شوید. حتی اگر ویندوز حداکثر باشد، دور از واقعیت است که تمام برنامه های لازم برای کار با سخت افزار شما را داشته باشد. در این مورد، می توانید از یک نرم افزار جالب - تقویت کننده درایور استفاده کنید. بیا دانلودش کنیم از اینجا. شما می توانید این کار را به صورت رایگان انجام دهید.
آن را نصب و باز کنید.

روی دکمه شروع کلیک کنید و نرم افزار شروع به اسکن لپ تاپ شما برای درایورهای قدیمی و گم شده می کند. این می تواند از 2 تا 10 دقیقه طول بکشد. مهم است که به شبکه جهانی متصل باشید. پس از تکمیل فرآیند، لیستی از اجزایی را خواهید دید که نسخه های جدیدی از هیزم برای آنها وجود دارد.

شما می توانید با کلیک بر روی هر نرم افزار از قبل نصب شده، اطلاعات دقیقی دریافت کنید.

اگر قصد دارید رایانه خود را در شرایط مناسب و پایدار نگه دارید، به شما توصیه می کنم یک اسکنر دوره ای خودکار راه اندازی کنید.


به محض کلیک بر روی " همه را بروز رسانی کن"، روند جستجو، دانلود و نصب درایورها آغاز خواهد شد. ممکن است زمان زیادی طول بکشد، همه اینها به سرعت اتصال به اینترنت و اندازه داده های بارگیری شده بستگی دارد. به عنوان مثال، هیزم برای کارت های ATI Radeon به آرامی دانلود می شود، زیرا وزن آن 200 مگابایت یا بیشتر است.

این اتفاق می افتد که پس از نصب برخی از برنامه ها، صدای کامپیوتر ناپدید می شود. تقویت کننده عملکرد ویژه ای دارد که به رفع این مشکل کمک می کند. این به ویژه برای ویندوز 7 صادق است.


هنگامی که همه چیز تمام شد، به سادگی کامپیوتر خود را مجددا راه اندازی کنید.
نتیجه
این همه است، با استفاده از این روش می توانید به سرعت و به راحتی سیستم عامل را نصب کنید. به هر حال، من چندین لینک با ویدیو برای شما جمع آوری کرده ام که به شما کمک می کند تا روند را به صورت بصری ببینید.
نصب ویندوز از روی دیسک
نصب ویندوز از فلش مموری
تنظیمات بایوس
و همچنین در اینجا چند مقاله از وبلاگ من وجود دارد که باید به شما در درک آن کمک کند.
خب، اینجاست که مقاله را به پایان می برم. امیدوارم برای شما مفید بوده باشد، آن را با دوستان خود در شبکه های اجتماعی به اشتراک بگذارید تا خودشان بدانند چگونه سیستم عامل را روی لپ تاپ های جدید نصب کنند. در به روز رسانی وبلاگ مشترک می شود. بهترین ها برای شما و دوباره دیدن شما، خوانندگان عزیزم!
اکثر کاربران لپتاپ با شرایطی مواجه میشوند که نیاز به نصب مجدد سیستم عامل دارند، اغلب در حالی که ویندوز دارای مجوز را حفظ میکنند. این نشریه چندین روش را در مورد نحوه نصب مجدد ویندوز 7 در لپ تاپ مورد بحث قرار می دهد و همچنین در مورد تفاوت های ظریف فرآیند نصب سیستم عامل بر روی لپ تاپ های تولید کنندگان مختلف صحبت می کند.
بازیابی سیستم با استفاده از نسخه پشتیبان ویندوز 7
اکثر سازندگان رایانه های همراه، ذخیره سازی پشتیبان برای 7 توزیع یا هر سیستم عامل دیگری ایجاد می کنند. نصب مجدد ویندوز 7 روی لپ تاپ از این قسمت های حافظه با استفاده از ابزارهای داخلی انجام می شود.
برای شروع نصب مجدد، لپ تاپ خود را راه اندازی مجدد کنید و فشار دهید:
- برای ویندوز در لپ تاپ HP در F11؛
- در لپ تاپ ASUS در F9، بلافاصله پس از شروع بوت شدن.
- برای ویندوز 7 در لپ تاپ لنوو در F11؛
- در لپ تاپ ایسر، کلید ترکیبی Alt + F10 مناسب است.
- برای ویندوز 7 در لپ تاپ SAMSUNG در F4.
پس از فشار دادن کلید مورد نظر، به جای بوت استاندارد ویندوز 7، رابط بازیابی سیستم عامل باز می شود:
پس از دانلود برنامه، دستورالعمل های بازیابی ویندوز را دنبال کنید.
اما به یاد داشته باشید که همه تنظیمات بازنشانی خواهند شد و داده های نسخه قبلی سیستم ممکن است حذف شوند.
نصب مجدد از روی دیسک
هنگام نصب مجدد از روی دیسک، به یاد داشته باشید که برای بازیابی مجوز باید از یک کیت توزیع با همان سیستم عامل قبلی استفاده کنید. نسخه سیستم نصب شده را می توانید بر روی برچسبی که معمولاً در پشت لپ تاپ قرار دارد، مطلع شوید. به هر حال، کلید لایسنس کپی ویندوز شما نیز در آنجا قرار دارد.

به یاد داشته باشید که هنگام نصب مجدد، یک سیستم عامل جدید از روی دیسک مستقر می شود و برای جلوگیری از بروز مشکل در آینده، باید داده های ویندوز قبلی را حذف کنید.
این با فرمت کردن پارتیشن سیستم انجام می شود، بنابراین از قبل مراقب باشید که تمام داده های لازم را از حجم انتخاب شده هارد دیسک برای نصب ویندوز منتقل کنید. انتقال برنامه های نصب شده توصیه نمی شود، زیرا این امر باعث از بین رفتن ارتباط با رجیستری می شود و ممکن است بسیاری از آنها شروع به کار نکنند. تنبل نباشید، پس از تعویض سیستم عامل دوباره آنها را نصب کنید.
توزیع دیسک نصب شامل درایورهای همه لپ تاپ ها نمی شود، بنابراین درایورهای دستگاه خود را از قبل از منبع رسمی سازنده دانلود کنید. اگر این کار انجام نشود، پس از نصب، احتمال بروز مشکلات زیر زیاد است:
- کارت شبکه کار نمی کند.
- Wi-Fi کار نمی کند؛
- برنامه ها راه اندازی نمی شوند.
اگر سیستم عامل را بدون این کار مجدداً نصب کرده اید، برای عیب یابی تجهیزات شبکه باید توزیع درایور را با استفاده از رایانه دیگری دانلود کنید و آنها را با استفاده از رسانه قابل جابجایی منتقل کنید، بنابراین قبل از نصب مجدد، فراموش نکنید که آن را ایمن بازی کنید و درایورهای کارت شبکه و دانلود کنید. ماژول وای فای
برای شروع فرآیند نصب، دیسک را در درایو قرار دهید و لپ تاپ خود را مجددا راه اندازی کنید. پس از راهاندازی کامپیوتر، منوی بوت را باز کرده و گزینه boot from DVD را انتخاب کنید.

این گفتگو در اکثر لپ تاپ ها با استفاده از کلید F12 فراخوانی می شود و در دستگاه های HP از ترکیب F9 + Esc استفاده می شود.
اغلب در رایانه های قدیمی این عملکرد وجود ندارد، بنابراین باید بایوس را باز کنید و اولویت بوت را خودتان ویرایش کنید. برای رفتن به BIOS در لپ تاپ ها، سازندگان از کلیدهای زیر استفاده می کنند:
- ایسر، ایسوس، سامسونگ، لنوو - F2؛
- hp - F10 + Esc.
اگر نام تجاری دستگاه شما در این لیست نیست، کلید واقعی آن را در پنجره ای که هنگام روشن کردن رایانه لود می شود، پیدا کنید.

رابط BIOS از تولید کنندگان مختلف از نظر ظاهری مشابه نیست، اما دنباله اقدامات برای تغییر اولویت بوت تقریبا یکسان است. پیمایش از طریق پنجره های BIOS در حال اجرا از همه نسخه ها با استفاده از فلش های روی صفحه کلید و کلیدهای Enter، Esc، +، - انجام می شود.
دنباله اقدامات برای BIOS AMI:

دنباله اقدامات برای BIOS Phoenix-Award:

نصب ویندوز
پس از ایجاد تغییر در BIOS و راه اندازی مجدد، یک گفتگو با این پیام ظاهر می شود: "هر کلیدی را فشار دهید تا از CD یا DVD بوت شود."

نصب بیشتر ویندوز 7 دشوار نیست، موارد زیر را انجام دهید:
- هر کلید صفحه کلید را فشار دهید.
- صبر کنید تا بستهبندیکننده فایل کامل شود، صفحهای با ورودی «ویندوز در حال بارگیری فایلها...» نمایش داده میشود.

- در دیالوگ " نصب ویندوز» زبان را مشخص کرده و بر روی دکمه Next کلیک کنید.

- در پنجره ای که ظاهر می شود، روی دکمه بزرگ Install کلیک کنید.

- نسخه ای از سیستم را برای نصب که دارای کد مجوز است انتخاب کنید. پس از نصب مجدد ویندوز 7 باید آن را وارد کنید.

- با شرایط صدور مجوز موافقت کنید.

- انتخاب روش نصب - " نصب کامل».

- حجم درایوی که می خواهید سیستم عامل را روی آن نصب کنید انتخاب کنید و با کلیک روی مورد آن را آماده کنید. راه اندازی دیسک».
 شرایطی وجود دارد که یک پارتیشن درایو رزرو شده در لیست وجود دارد، مطمئن شوید که حجم دیگری را انتخاب کنید.
شرایطی وجود دارد که یک پارتیشن درایو رزرو شده در لیست وجود دارد، مطمئن شوید که حجم دیگری را انتخاب کنید.  اگر دیسک هایی با ظرفیت بیش از 250 گیگابایت دارید، ارزش آن را دارد که آنها را به چند قسمت تقسیم کنید. به طور معمول، یک پارتیشن جداگانه تا 100 گیگابایت برای نصب سیستم اختصاص داده می شود.
اگر دیسک هایی با ظرفیت بیش از 250 گیگابایت دارید، ارزش آن را دارد که آنها را به چند قسمت تقسیم کنید. به طور معمول، یک پارتیشن جداگانه تا 100 گیگابایت برای نصب سیستم اختصاص داده می شود. 
- پارتیشن درایو انتخاب شده را فرمت کنید. اخطاری ظاهر می شود که تمام اطلاعات موجود در آن حذف خواهد شد. رضایت خود را تأیید کنید، زیرا قبلاً تمام داده های لازم را ذخیره کرده اید. منتظر بمانید تا نصب کامل شود و روی Next کلیک کنید.

- منتظر بمانید تا فرآیند نصب به طور متوسط از پانزده تا بیست و پنج دقیقه طول بکشد، مدت زمان آن به پیکربندی لپ تاپ بستگی دارد.

- فیلدهای ارائه شده را با نام کاربری و نام رایانه شخصی خود پر کنید.

- از حساب خود با رمز عبور محافظت کنید یا می توانید از این مرحله رد شوید.

- کلید کپی شده از برچسب روی لپ تاپ خود را وارد کنید.

- گزینه های امنیتی خود را انتخاب کنید.

- تاریخ و زمان را تنظیم کنید.

- اگر اتصال شبکه دارید، نوع اتصال را مشخص کنید.

ویندوز نصب شده مجدد آماده راه اندازی است. اگر اولویت های بوت را در بایوس تغییر دادید، هارد دیسک را به جایگاه اول لیست برگردانید، در غیر این صورت کامپیوتر دائما سعی می کند از DVD شروع به کار کند.
نصب مجدد از درایو فلش
بسیاری از رایانه های شخصی فشرده، مانند نت بوک ها، درایو DVD ندارند. بنابراین، این سوال مطرح می شود که چگونه به درستی ویندوز 7 را روی آنها نصب کنید، پاسخ ساده است - از رسانه های قابل جابجایی استفاده کنید.
برای نصب مجدد از درایو فلش، باید تصویر توزیع ویندوز 7 را با فرمت ISO دانلود کرده و با استفاده از یک ابزار ویژه در این رسانه بنویسید. به یاد داشته باشید، برای نصب مجدد سیستم ویندوز دارای مجوز، باید یک ظرف با همان نسخه سیستم عامل دانلود کنید. خود فلش مموری باید حداقل چهار گیگابایت ظرفیت داشته باشد.
رایت ویندوز در رسانه با استفاده از محبوب ترین ابزار در میان آنالوگ ها ISO فوق العادهطبق الگوریتم زیر انجام می شود:

درایو فلش نصب آماده است، اما برای شروع نصب، باید " را انتخاب کنید USB-HDD" نحوه تنظیم BIOS در بالا توضیح داده شده است، همه مراحل مشابه هستند، فقط باید ورودی دیگری را از لیست موجود انتخاب کنید. نصب بیشتر با نصب ویندوز 7 از DVD تفاوتی ندارد.
اغلب پس از نصب مجدد ویندوز کار نمی کند. برای حل این مشکل، توزیع سیستم عامل دیگری را انتخاب کنید و فرآیند نصب را تکرار کنید. علاوه بر این، بسیاری از کاربران نیاز به فرمت پارتیشن را نادیده می گیرند و 7 را روی دیسکی که قبلاً یک کپی از سیستم نصب شده است دوباره نصب می کنند. از این کار اجتناب کنید زیرا ممکن است باعث ایجاد مشکلاتی نیز شود.
نتیجه
این مقاله به چندین روش نصب مجدد ویندوز 7 را پوشش می دهد. اگر نسخه پشتیبان وجود نداشته باشد، این روش باید از دیسکی انجام شود که دقیقاً همان نسخه سیستم عامل روی آن ضبط شده است. برخی از لپ تاپ ها CD-ROM ندارند، بنابراین نصب مجدد فقط با استفاده از رسانه های خارجی، به عنوان مثال، درایو فلش امکان پذیر است.
ویدیو در مورد موضوع
نحوه نصب ویندوز 7 روی لنوو
Lenovo Ideapad مجموعه ای از لپ تاپ های همه کاره ارزان قیمت است. بسته به تغییر، سیستم عامل می تواند Free Dos، Windows 10 Home، Windows 8/64 یا اصلاً بدون سیستم عامل باشد.
اما هر کاربر مدرنی از پیشرفت های مدرن ارائه دهندگان سیستم عامل خوشش نمی آید و بسیاری می خواهند از ویندوز 7 آشنا استفاده کنند.
اگر تغییر لپ تاپ لنوو شما دارای یک درایو سی دی است و دیسک نصب با سیستم عامل مورد نیاز خود دارید، پس با پیروی از دستورالعمل های جادوگر راه اندازی، هیچ مشکلی در نصب ندارید.
اما، اگر درایو دیسکی وجود ندارد، باید بخش بوت ویندوز 7 را در درایو USB داشته باشید. این می تواند یک درایو فلش یا یک هارد دیسک خارجی باشد.
!!!توجه!!!اگر تو نیستی کاربر مطمئنو به توانایی های خود شک کنید، تجهیزات خود را برای تعمیر با کیفیت لپ تاپ لنوو به دست استادان مرکز خدمات ما بسپارید.
نحوه نصب ویندوز 7
مطمئن شوید که نسخه ای که می خواهید نصب کنید 64 بیتی باشد. این مهم است زیرا شما به سادگی درایورهای لازم را برای یک 34 بیتی پیدا نخواهید کرد.
سازنده ترتیب بوت را به گونه ای تنظیم کرده است که سیستم عامل فقط از هارد دیسک داخلی بوت شود، بنابراین باید محافظت را غیرفعال کنید و تنظیمات را در بایوس تغییر دهید.
برای شروع حالت BIOS، پس از روشن کردن دستگاه یا راه اندازی مجدد، پس از 1-2 ثانیه انتظار، زمانی که نشان سازنده لنوو روی صفحه ظاهر شد، کلیدهای Fn + F2 را چندین بار فشار دهید. مهم است که قبل از شروع بارگیری سیستم عامل به موقع باشید. کلید F12 به شما امکان جابجایی بین بخش ها را می دهد و از کلیدهای +/- برای تغییر آیتم های منو استفاده می شود. از کلیدهای F5 و F6 برای پیمایش بین آیتم های منو استفاده می شود.
اگر به این سوال علاقه مندید که چگونه ویندوز 7 را روی لپ تاپ Lenovo Ideapad 100-15IBY نصب کنید، یک کلید Novo برای باز کردن منوی BIOS وجود دارد که سازنده تأکید می کند که رایانه باید خاموش باشد.
همچنین بسته به مدل لپ تاپ، ترکیب کلیدها ممکن است متفاوت باشد. گزینه ها شامل کلیدهای Del، F2 یا Esc هستند.
برای تنظیم تنظیماتی که در بایوس نیاز داریم، BIOS Setup را انتخاب کنید.

بارگذاری تنظیمات پیش فرض -> بله

پیش فرض های بهینه شده سیستم عامل -> سیستم عامل Win 7

به منوی Boot بروید و تنظیمات زیر را انجام دهید:
حالت بوت -> پشتیبانی قدیمی
اولویت بوت -> Legacy First (به جای Uefi First)
USB Boot -> Enabled

اولویت بوت پیشفرض را لغو کردهایم و پارامترهای مورد نیاز خود را تنظیم کردهایم، اکنون باید به آیتم منوی Exit برگردیم و ذخیره کنیم -> Saving Changes -> Yes.
درایو USB خارجی باید از قبل به لپ تاپ شما متصل باشد. حال باید با فشردن کلید F12 یا Novo به منوی بوت بروید و Boot Menu را انتخاب کنید، جایی که دستگاه شما برای نصب سیستم عامل نمایش داده می شود. باید آن را انتخاب کنید و سپس خود ویندوز فایل ها را باز می کند. سپس باید نصب کامل را انتخاب کنید.

در مرحله بعد، باید با استفاده از دکمه "ایجاد" فضای کاری را به بخش هایی تقسیم کنید. در نظر داشته باشید که برای کارکرد کامل بهتر است حداقل 30 گیگابایت برای سیستم بگذارید. وقتی تقسیم تمام فضای موجود را به پایان رساندید، باید پارتیشن اختصاص داده شده برای سیستم را انتخاب کنید و روی install کلیک کنید. دستورالعمل های جادوگر راه اندازی را دنبال کنید و با استفاده از رابط آشنا احساس راحتی کنید!
سوال یکی از کاربران
سلام.
چندی پیش یک لپ تاپ Lenovo B70 با ویندوز 10 از قبل نصب شده خریدم. راستش من می خواهم سیستم را دوباره نصب کنم. 2 ابزار مختلف شاید لازم باشد چیزی در BIOS "روشن" شود تا همه چیز کار کند.
چگونه ویندوز 7 را روی لپ تاپ جدید نصب کنیم و آیا این امکان وجود دارد؟ درایورها رو توی سایت سازنده ویندوز 7 دیدم...
روز خوب!
باید توجه داشته باشم که حتی کاربران باتجربه هنگام نصب ویندوز 7 بر روی لپ تاپ های جدید با مشکلات خاصی مواجه می شوند. بیشتر اوقات ، مشکل مربوط به درایورها است: آنها باید پیدا شوند و از وب سایت سازنده بارگیری شوند ، زیرا نسخه های قدیمی که همراه لپ تاپ شما هستند کار نمی کنند (آنها برای ویندوز 8/10 جدید هستند)! همچنین، ممکن است برای نوشتن یک درایو فلش USB قابل بوت و راه اندازی بایوس، مشکلاتی پیش بیاید. به طور کلی، بسیاری از موارد بالا را می توان در مورد زیر حل کرد.
در مقاله، به هر حال، من به روند نصب ویندوز 7 در لپ تاپ Lenovo B70-80 نگاه خواهم کرد (برای لپ تاپ های سایر مارک ها و تولید کنندگان - بسیاری از مراحل مشابه هستند، با این تفاوت که شما باید "معامله کنید" با "تنظیمات BIOS به طور جداگانه).
برای نصب ویندوز 7 به هیچ وجه لازم نیست کل دیسک را با سیستم عامل ویندوز 10 خود حذف و فرمت کنید. من حتی توصیه می کنم فقط یک سیستم دیگر را نصب کنید و هنگام بارگذاری، یکی را که می خواهید استفاده کنید انتخاب کنید (منوی با یک انتخاب سیستم عامل ویندوز به طور خودکار پس از بارگیری ظاهر می شود!).
چرا 2 سیستم بهتر است:
- اولاً مشخص نیست که ویندوز 7 چگونه رفتار خواهد کرد، شاید ویندوز 10 پایدارتر و سازنده تر باشد.
- ثانیاً، سیستم پایدارتری خواهید داشت: اگر برای یک سیستم عامل اتفاقی بیفتد، می توانید در سیستم عامل دوم بوت شوید.
- ثالثاً برخی از بازی ها و برنامه ها ممکن است روی یک سیستم کار نکنند، در حالی که در سیستم دیگر همه چیز خوب خواهد بود.
در اصل، اگر قصد نصب 2 OS را ندارید، می توانید از این مرحله صرف نظر کنید. در آن من در مورد پارتیشن بندی دیسک صحبت خواهم کرد.
مقاله نحوه پارتیشن بندی هارد -
(در ویندوز بدون نصب نرم افزار اضافی)
ابتدا بیایید باز کنیم مدیریت دیسک .
برای انجام این کار، باید پنجره "Run" (ترکیبی از دکمه ها) را فراخوانی کنید برد و آر، سپس دستور را در خط "باز" وارد کنید diskmgmt.mscو روی OK کلیک کنید.


کاهش حجم - درایو C:\
سپس اندازه فضای فشرده را مشخص کنید (در مثال من 30000 مگابایت را نشان دادم که حدود 30 گیگابایت است).

و شما یک پارتیشن دیگر دارید - با رنگ مشکی مشخص شده است و روی آن کتیبه ای وجود دارد: "تخصیص داده نشده" (توجه داشته باشید: پارتیشن دیسکی که بخشی از فضای آزاد را از آن "گرفتیم" 30 گیگابایت کوچکتر شده است) .
این بخش در حال حاضر قابل استفاده نیست، زیرا قالب بندی نشده است. برای فرمت کردن، روی آن راست کلیک کرده و گزینه مورد نظر را انتخاب کنید.
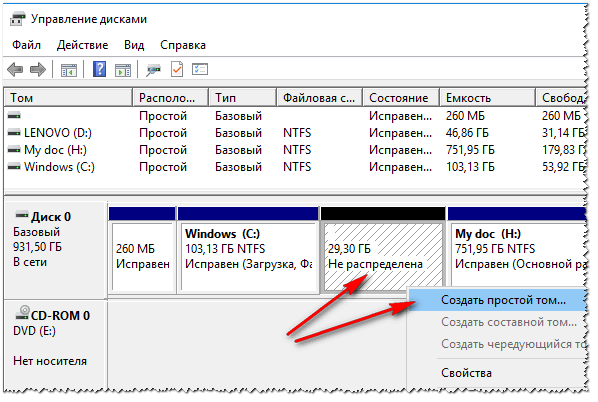
حالا به ترتیب وارد کنید:
- اندازه حجم ساده(اصلاً چیزی را تغییر ندهید - آن را به عنوان پیش فرض بگذارید، تصویر زیر را ببینید).
- نامه درایو - همچنین لازم نیست آن را تغییر دهید.
- سیستم فایل (NTFS)، اندازه خوشه، نام حجم - همچنین می توانید همه چیز را به طور پیش فرض ترک کنید.
- آخرین مرحله این است که با تنظیمات موافقت کنید و روی "Finish" کلیک کنید. (همه اقدامات مطابق با اعداد روی صفحه زیر است) .

در واقع، اکنون باید یک دیسک محلی دیگر داشته باشید - اکنون می توانید فایل ها و پوشه ها را در آن کپی کنید، مانند هر دیسک دیگری کار کنید (ما ویندوز 7 را روی آن نصب خواهیم کرد).

به طور کلی، اکنون می توانید شروع به تهیه رسانه قابل بوت کنید.
ایجاد رسانه قابل بوت
هنگام نصب ویندوز 7 بر روی لپ تاپ جدید (همان Lenovo B70) یک مشکل وجود دارد: واقعیت این است که نصب کننده استاندارد ویندوز 7 درایور داخلی برای درگاه USB 3.0 ندارد. در حالی که همه لپ تاپ های مدرن آن را دارند. و حتی اگر فلش درایو را به پورت USB 2.0 وصل کنید و شروع به نصب ویندوز 7 کنید، سیستم عامل باز هم آن را نمی بیند، زیرا یک درایور برای کنترلر گذرگاه سریال جهانی (برای کارکرد درگاه های USB 2.0 و USB 3.0) مورد نیاز است.
چگونه از این وضعیت خارج شویم:
- یک تصویر ISO را با ویندوز 7 که دارای درایورهای داخلی USB 3.0 و SATA است، بیابید و دانلود کنید. چنین تصاویر بسیار زیادی وجود دارد، با این حال، تعداد زیادی نیز وجود دارد که "کج" ساخته شده اند. در مرحله بعد، این تصویر باید روی یک درایو فلش یا دیسک نوشته شود.
- از یک DVD برای نصب استفاده کنید و یک تصویر ISO معمولی را با ویندوز 7 روی آن رایت کنید.
مهم!توصیه می کنم از قبل درایورهای آداپتور شبکه (یا ابزار 3 DP Net - درایورها را بر روی تقریباً هر آداپتور شبکه بدون اتصال به اینترنت نصب می کند) و کنترلر گذرگاه سریال جهانی را دانلود کنید (و آنها را در هارد دیسک خود کپی کنید). در غیر این صورت، این خطر وجود دارد که پس از نصب ویندوز 7، نه پورت USB شما کار کند و نه اینترنت.
همچنین ایده خوبی است که یک تصویر ISO 10-12 گیگابایتی همراه با درایورها روی هارد دیسک خود داشته باشید (به عنوان مثال Driver Pack Solution یا Snappy Driver Installer). لینک زیر است.
برنامه هایی برای به روز رسانی درایورها (3 DP Net، Snappy Driver Installer، Driver Pack Solution وجود دارد) -
درایوهای فلش (با استفاده از WinSetupFromUSB)
یکی از بهترین برنامه ها برای ایجاد درایوهای فلش USB قابل بوت، WinSetupFromUSB است. اینجاست که من به شما نشان می دهم که چگونه به سرعت و به راحتی رسانه قابل بوت ایجاد کنید.
WinSetupFromUSB
ویژگی های اصلی ابزار: از اکثر نسخه های ویندوز (32 و 64 بیت) پشتیبانی می کند. توانایی ضبط چندین سیستم عامل در یک درایو فلش؛ ایجاد یک درایو USB که می تواند در BIOS و UEFI بوت شود. نکات پاپ آپ در تمام مراحل کار؛ تعدادی برنامه برای کار با دیسک ها وجود دارد: MULTIpartitionUSBstick، Grub4DOS، SysLinux.
و بنابراین، درایو فلش را در پورت USB قرار دهید و برنامه را اجرا کنید WinSetupFromUSB. بعد شما نیاز دارید:
- یک درایو فلش را انتخاب کنید تا تصویری از سیستم عامل روی آن بنویسید (شماره 1 را در تصویر زیر ببینید).
- سپس کادر کنار "Auto format it with Fbinst" را علامت بزنید (توجه کنید! تمام اطلاعات موجود در درایو فلش حذف می شود).
- سیستم فایل را مشخص کنید (برای لپ تاپ ما، می توانید از FAT 32 و NTFS استفاده کنید. اگر FAT 32 را انتخاب کنید، درایو فلش تحت UEFI نوشته می شود - تقریباً همه لپ تاپ ها اکنون از این استاندارد پیروی می کنند).
- سپس در ستون "Windows Vista/7/8..." تصویر ISO قابل بوت را با ویندوز 7 نشان می دهیم (توجه داشته باشید: و درایورهای داخلی USB 3.0).
- سپس دکمه GO را فشار دهید.



سپس برنامه شروع به ضبط رسانه می کند. این روش در برخی موارد بسیار طولانی است. به طور متوسط 5-20 دقیقه طول می کشد. در پایین پنجره برنامه وضعیت ضبط نشان داده شده است (نوار سبز). اگر درایو فلش با موفقیت نوشته شده باشد، در انتها یک پنجره کوچک "Job Done" (کار انجام شده) خواهید دید.

DVD (با استفاده از UltraISO)
برای رایت تصویر ISO با ویندوز 7 روی دیسک به نظر من بهتر است از برنامه UltraISO استفاده کنید.
ISO فوق العاده
یکی از بهترین برنامه ها برای کار با تصاویر ISO. به شما امکان می دهد آنها را روی دیسک ها، درایوهای فلش بنویسید، ویرایش کنید (افزودن و حذف فایل ها از آنها)، شبیه سازی آنها و غیره.
پس از راه اندازی برنامه UltraISO، اولین کاری که باید انجام دهید این است که تصویر را با ویندوز 7 در خود برنامه باز کنید.


دیسک را در سینی درایو قرار دهید و دکمه ضبط را فشار دهید. در اصل نیازی به وارد کردن یا تغییر تنظیمات نیست.

زمان ضبط یک DVD استاندارد حدود 10 دقیقه است (یک نوار سبز رنگ در طول فرآیند ضبط با وضعیت پیشرفت نمایش داده می شود).
نصب ویندوز 7
فراخوانی منوی بوت (Boot-menu) و شروع نصب
و بنابراین، رسانه قابل بوت آماده است، درایورها از قبل بارگذاری شده اند، نسخه پشتیبان تهیه می شود. اکنون می توانید نصب را شروع کنید ...
ویندوز 7 (همانطور که در بالا ذکر شد) پورت های USB 3.0 را نمی بیند (آنها با رنگ آبی مشخص شده اند). بنابراین، درایو فلش را در یک پورت USB 2.0 قرار دهید (تفاوت در عکس زیر نشان داده شده است).

در مرحله بعد، در لپ تاپ های Lenovo B70 یک دکمه ویژه برای ورود به BIOS و فراخوانی منوی بوت (Boot-menu) وجود دارد. در کنار دوشاخه برق، در سمت چپ دستگاه قرار دارد. روی آن کلیک کنید (عکس زیر).

به هر حال، در برخی از لپ تاپ ها این دکمه ممکن است در کنار دکمه پاور باشد (عکس زیر).

برای کسانی که لپتاپ متفاوتی با لپتاپ مورد نظر دارند، توصیه میکنم مقاله فراخوانی Boot-menu را مطالعه کنند. -

سپس دستگاهی که از آن بوت خواهیم شد را انتخاب کنید. در مورد ما، این USB DISK 2.0 است.
لطفاً توجه داشته باشید که اگر یک DVD قابل بوت ایجاد کرده اید، باید آن را در سینی درایو قرار دهید، سپس لپ تاپ را خاموش کرده و با استفاده از دکمه برای ورود به بایوس، آن را روشن کنید (عکس بالا را ببینید). در غیر این صورت، دیسک بوت شما به سادگی در لیست دستگاه ها نخواهد بود و نمی توانید آن را انتخاب کنید.

اگر از درایو فلش USB استفاده کرده اید (و به درستی نوشته شده است) - باید مشاهده کنید که فایل های ویندوز شروع به بارگذاری می کنند "Windows is loading files..." (نصب شروع شده است...).
برای کسانی که از دیسک نصب میکنند، لحظهای را از دست ندهید که فقط یک پیام روی صفحه وجود دارد "برای راهاندازی از سی دی یا دیویدی... هر کلیدی را فشار دهید..." - در این لحظه باید کلیدی را برای شروع نصب فشار دهید. سیستم عامل
مهم!
برای کسانی که در ابتدای نصب با خطا مواجه شدند یا فلش مموری/دیسک به سادگی در منوی بوت قابل مشاهده نیست.
در بیشتر موارد، مشکل در تنظیمات بایوس است (پشتیبانی از سیستم عامل های قدیمی که از بوت امن پشتیبانی نمی کنند فعال نیست). بنابراین، شما باید به تنظیمات BIOS بروید - در لپ تاپ Lenovo B70، می توانید از همان دکمه پیکان روی قاب دستگاه برای این کار استفاده کنید (فقط زمانی که منو ظاهر می شود، نه Boot Menu، بلکه Bios Setup را انتخاب کنید).
دستورالعمل نحوه ورود به BIOS -
(برای کسانی که موفق نشدند یا مدل لپ تاپ دیگری)
دکمه منوی بوت
در BIOS باید بخش BOOT را باز کنید و پارامترهای زیر را تنظیم کنید:
- حالت بوت (حالت بوت) - (پشتیبانی از سیستم عامل قدیمی)؛
- اولویت بوت - - اولویت بوت.
- سپس به بخش Exit بروید و روی دکمه "Exit and Save" کلیک کنید (ذخیره و خروج، همین کار را می توان با استفاده از دکمه F10 نیز انجام داد).

پس از آن، دوباره تماس بگیرید، بوت را از درایو فلش (دیسک) انتخاب کنید و نصب را شروع کنید. به نظر من الان نباید مشکلی پیش بیاد...
مراحل نصب بیشتر (تنظیم پارامترها)
پس از دانلود فایل ها، اولین پنجره خوش آمدگویی با لوگوی ویندوز 7 در مقابل شما ظاهر می شود. به طور پیش فرض، باید روسی باشد - روی دکمه "بعدی" کلیک کنید.

اکنون روی دکمه بزرگ در مرکز صفحه کلیک کنید - "Install" (عکس زیر).

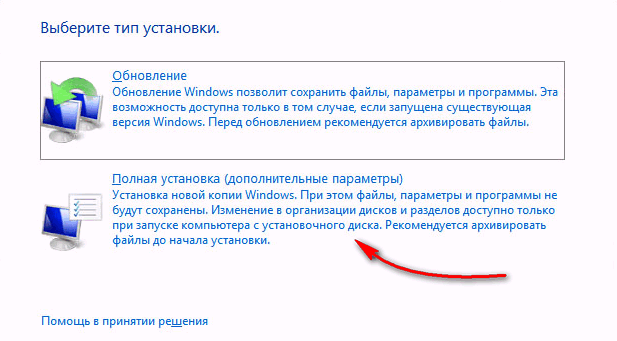
در مرحله بعد، درایوی که نصب روی آن انجام می شود را مشخص کنید. در این مرحله مراقب باشید: اگر عملکرد خود را کاملاً متوجه نشدید یا از آن مطمئن نیستید، پارتیشن ها را حذف یا فرمت نکنید (در غیر این صورت تمام اطلاعات هارد دیسک خود را از دست خواهید داد).
اگر از قبل یک پارتیشن برای ویندوز 7 آماده کرده اید (همانطور که در بالا توصیه شد)، تنها چیزی که باقی می ماند این است که آن را انتخاب کنید (توجه داشته باشید: در مرحله اول مقاله آن را 30 گیگابایت کردم) و روی دکمه "next" کلیک کنید.
اگر اصلا به هیچ اطلاعاتی نیاز ندارید در هارد دیسک خود: می توانید تمام پارتیشن ها را حذف کنید. سپس دو پارتیشن ایجاد کنید: یکی برای 50-100 گیگابایت برای سیستم، و دوم برای تمام فضای باقی مانده برای فایل ها. سپس پارتیشن سیستم را فرمت کرده و به نصب ویندوز در آن ادامه دهید.


پس از راه اندازی مجدد، نصب ادامه می یابد و از شما خواسته می شود که یک نام کامپیوتر و نام کاربری ارائه دهید. شما می توانید آنها را به هر طریقی تنظیم کنید، تنها چیزی که من همیشه توصیه می کنم نوشتن آنها به زبان لاتین است (برای جلوگیری از "ترک مغز" در برخی برنامه ها هنگامی که در صورت وجود کاراکترهای روسی در مسیر اسناد، خطا می دهند).
همچنین از شما خواسته می شود که یک رمز عبور برای حساب خود وارد کنید. اگر به تنهایی روی رایانه شخصی کار نمی کنید (یا دوستان کنجکاو در خانه هستند)، توصیه می کنم آن را نصب کنید.


تنظیم تاریخ و زمان - فکر می کنم هیچ مشکلی ایجاد نمی کند: منطقه زمانی خود را انتخاب کنید، زمان و تاریخ را مشخص کنید (در اصل، هنگامی که شبکه را راه اندازی می کنید، این داده ها به طور خودکار از طریق مرکز به روز رسانی اصلاح می شوند).

آخرین مرحله تنظیم مکان کامپیوتر است. در بیشتر موارد، انتخاب "Home Network" و تنظیم پارامترهای باقی مانده در خود ویندوز بهینه است.

در واقع، پس از چند لحظه باید یک دسکتاپ (که در حال حاضر تنها یک سبد روی آن وجود دارد) ببینید. در کل نصب کامل شد!

PS
حالا لپ تاپ لنوو ویندوز 7 دارد، یعنی ماموریت من کامل شده است...
اگر درایورهای USB 3.0 و آداپتورهای شبکه را از قبل دانلود کرده اید (طبق توصیه شده)، پس هیچ مشکلی وجود ندارد.
پس از نصب این موارد، سایر موارد را می توان به صورت آنلاین بارگیری کرد یا از درایوهای USB (درایوهای فلش) کپی کرد.



