Rostelecom به مشترکین خود روترهای جهانی شخصی ارائه می دهد که برای کار در شبکه یک ارائه دهنده خاص مناسب هستند. این شرکت با بسیاری از سازندگان محبوب چنین دستگاه هایی قراردادهای مشارکت منعقد کرده است، بنابراین کاربران می توانند از بین طیف گسترده ای از محصولات انتخاب کنند.
این مقاله به طور مفصل نحوه تغییر رمز عبور و نام شبکه Wi-Fi را در روتر Rostelecom مدل ها و تولید کنندگان مختلف توضیح می دهد.
- Sagemcom Fast
- D-Link DVG-5402SP
- QTech RT-A1W4L1USBn
- Starnet AR800
- توصیه های عمومی برای رمزهای عبور
Sagemcom Fast
روترهای این شرکت محبوب ترین دستگاه هایی هستند که در نمایشگاه های ارائه دهنده Rostelecom توزیع می شوند. در این روتر می توانید به راحتی هر دو اتصال ADSL (کابل مسی جفت تابیده ورودی) و FTTB (کابل فیبر نوری) را راه اندازی کنید.اگر می خواهید رمز عبور اتصال Wi-Fi را در روتر خود تغییر دهید، باید به یک رابط پیکربندی خاص متصل شوید. این را می توان از هر دستگاهی که می تواند با مرورگرها کار کند انجام داد: تلفن هوشمند، تبلت، لپ تاپ. ساده ترین راه برای کار با روتر Rostelecom روی صفحه نمایش بزرگ رایانه شخصی یا لپ تاپ است.
- یک مرورگر وب باز کنید.
- در خط جستجو، باید آدرس دستگاه را در شبکه TCPIP خود بنویسید (192.168.1.1، اگر تنظیمات پیش فرض را تغییر نداده اید) و Enter را فشار دهید.
- یک پنجره بازشو خواهید دید که از شما نام کاربری و رمز عبور را می خواهد. در قسمت "ورود" باید کلمه "admin" را وارد کنید.
رمز عبور (اگر آن را تغییر نداده اید) نیز "admin" است. - به صفحه تنظیمات اصلی روتر هدایت خواهید شد.
- با استفاده از پیوند واقع در منوی سمت چپ، به بخش "WLAN Setup" (شبکه محلی بی سیم) بروید.
- تب Security را باز کنید.
- پارامتر مورد نیاز شما "رمز عبور WPAWPA2" نام دارد. معنای آن است که باید تغییر کند.
- روی دکمه «اعمال و ذخیره» کلیک کنید.
- اکنون بخش "Management" را در سمت چپ باز کنید.
- یک لحظه صبر کنید تا روتر روشن شود.
اگر علاوه بر این می خواهید نام شبکه را تغییر دهید، باید به بخش "تنظیمات WLAN"، بخش "Basic" بروید. مقادیر پارامتر "SSID" را به موارد دلخواه تغییر دهید و دستگاه را از Rostelecom راه اندازی مجدد کنید.
D-Link DVG-5402SP
روترهای این برند جزو پرطرفدارترین های دنیا هستند. اگر نیاز به تغییر رمز عبور روتر D-link از Rostelecom دارید، این قسمت از راهنما برای شما در نظر گرفته شده است.- مرورگر اینترنت خود را راه اندازی کنید.
- در نوار جستجو، آدرس پیش فرض "192.168.8.254" را وارد کرده و Enter را فشار دهید.
- شما به صفحه ورود هدایت می شوید. در قسمت "ورود"، "admin" را بنویسید و رمز عبور را خالی بگذارید (البته اگر آن را به چیز دیگری تغییر داده باشید).
- در منوی بالا باید بخش "Setup" را انتخاب کنید.
- از لیست سمت چپ صفحه، بخش "Wireless Setup" را انتخاب کنید.
- به بخش فرعی "امنیت بی سیم" بروید.
- در اینجا باید پارامتری به نام «کلید از قبل به اشتراک گذاشته شده» را پیدا کنید و مقدار آن را تغییر دهید.
- روی "اعمال" کلیک کنید.
- اگر میخواهید نام شبکه را نیز تغییر دهید، باید به تب Wireless Basics بروید و نام مورد نظر را در فیلد مقابل «نام شبکه (SSID)» وارد کنید. بر روی دکمه "اعمال" کلیک کنید.
- اکنون تب "Maintenance" را باز کنید.
- در بخش «ذخیره و راهاندازی مجدد»، روی دکمه «راهاندازی مجدد» کلیک کنید تا دستگاه راهاندازی مجدد شود.
QTech RT-A1W4L1USBn
مدل دیگری از روترهایی که Rostelecom به مشترکین خود ارائه می دهد. روند تغییر تنظیمات شبکه بی سیم در اینجا با دستگاه های قبلی مورد بررسی تفاوت کمی دارد.- مرورگر خود را باز کنید.
- در نوار آدرس، آدرس دستگاه زیر را وارد کنید: "192.168.1.1". حالا Enter را فشار دهید.
- سیستم از شما لاگین و رمز عبور شخصی شما را می خواهد. در قسمت "ورود" ، "admin" را وارد کنید ، در قسمت "گذرواژه" - همان.
- در میان برگه های بالای صفحه، باید "Interface Setup" را انتخاب کنید.
- اکنون بخش "Wireless" را باز کنید.
- فیلد ورود به سیستم "SSID" و فیلد رمز عبور "کلید از قبل به اشتراک گذاشته شده" نامیده می شود. آنها را تغییر دهید و روی دکمه "ذخیره" در پایین صفحه کلیک کنید.
- پس از این، باید به بخش "تعمیر و نگهداری" بروید و راه اندازی مجدد روتر خود را از Rostelecom فعال کنید.
Starnet AR800
یک روتر استاندارد ADSL با پشتیبانی از Wi-Fi، که می توانید آن را در فروشگاه های Rostelecom خریداری کنید. هیچ چیز خارق العاده ای در تنظیمات آن وجود ندارد:- مرورگر خود را راه اندازی کنید.
- رشته "192.168.1.1" را در نوار جستجو وارد کرده و Enter را فشار دهید.
- روند مجوز به شرح زیر است: در هر دو فیلد به نام "ورود" و "رمز عبور" باید خط "admin" را وارد کنید.
- برای کار با روتر به صفحه اصلی رابط هدایت می شوید. تب "Wireless" واقع در بالای پنجره را باز کنید.
اگر فقط به تغییر رمز عبور خود علاقه دارید، می توانید بلافاصله به صفحه "امنیت" بروید. اگر می خواهید نام اتصال را نیز تغییر دهید، "Basics" را باز کنید.
- پارامتر "SSID" را در اینجا پیدا کنید، مقدار آن را به دلخواه تغییر دهید و روی دکمه "اعمال/ذخیره" کلیک کنید.
- در بخش "امنیت" باید مقدار "WPA Pre-Share Key" را به یک مقدار جدید تغییر دهید. روی Apply/Save کلیک کنید.
- اکنون با استفاده از تب با نام مناسب در منوی بالا به بخش "Management" بروید.
- روی لینک "راه اندازی مجدد" در لیست سمت چپ کلیک کنید.
- برای شروع فرآیند راه اندازی مجدد دستگاه، روی دکمه "راه اندازی مجدد" کلیک کنید.
به همین دلیل است که کلید Wi-Fi باید تا حد امکان پیچیده باشد، به طوری که برداشتن و حتی بیشتر از آن حدس زدن آن بسیار دشوار است. تحت هیچ شرایطی از نام و نام خانوادگی خود یا بستگان و دوستانتان، نام حیوانات خانگی یا تاریخ تولد به عنوان کلید استفاده نکنید. همچنین، ترکیبات ساده مانند «12345678» یا «1qaz2wsx» را به عنوان رمز عبور تنظیم نکنید.
بهتر است از دنباله های تصادفی حروف و اعداد استفاده کنید. یک دنباله بی معنی پیدا کنید، به عنوان مثال "g7l2m9d4". برای اینکه فراموش نکنید، می توانید آن را روی یک کاغذ یادداشت کرده و به روتر خود بچسبانید. به این ترتیب، هک شبکه شما بسیار دشوار خواهد بود و می توانید از امنیت رایانه خود مطمئن باشید.
یک شبکه بی سیم بسیار راحت و کاربردی است، اما افراد زیادی نمی دانند چگونه آن را راه اندازی کنند. چنین نکاتی در اطراف، به ویژه در ساختمان های چند طبقه، بیشتر و بیشتر می شود و اغلب از نظر مدل و سازنده مطابقت دارند. مورد دوم به این معنی است که دستگاه شما می تواند دو شبکه را با نام های مشابه ببیند و هر بار هنگام اتصال آنها را اشتباه بگیرد. برای جلوگیری از این وضعیت، بیایید نحوه تغییر نام روتر Wi-Fi را دریابیم.
شایان ذکر است که این به هیچ وجه بر عملکرد شبکه تأثیر نمی گذارد - شما فقط روتر را شخصی می کنید و نام شبکه را برای خواندن راحت تر می کنید.
چگونه تغییرات ایجاد کنیم
بیایید بلافاصله بگوییم که این تنها راه برای تغییر نام روتر Wi-Fi است - مستقیماً از طریق تنظیمات آن.
- اول از همه، شما باید نامی بیاورید که در میان دیگران متمایز باشد. پس از این، در رایانه ای که قبلاً به شبکه توزیع شده توسط روتر متصل شده است، مرورگر را باز کنید. این می تواند فایرفاکس یا کروم یا اینترنت اکسپلورر استاندارد نصب شده باشد.
- روی خطی که آدرس سایت را نشان می دهد کلیک کنید و 192.168.0.1 را در آن بنویسید و سپس روی "Enter" کلیک کنید. کاملاً ممکن است بعد از این اتفاقی نیفتد - در این صورت سعی کنید صفر را در این آدرس به یک تغییر دهید.
- در موارد بسیار نادر، آدرس تغییر یافته ممکن است کار نکند. سپس جعبه را برمی داریم و به برچسب های روی آن یا برچسب های روی دستگاه نگاه می کنیم - یا در آنجا اطلاعاتی در مورد تغییر مقادیر استاندارد برای ورودی وجود خواهد داشت.
- پس از وارد کردن آدرس صحیح، به صفحه بعدی هدایت خواهید شد، جایی که می توانید یک پنجره کوچک با خطوطی برای ورود و رمز عبور خود مشاهده کنید. به یاد داشته باشید - استاندارد در اینجا نیز استفاده می شود که دارای مقدار admin برای هر دو فیلد است.
اگر این داده ها توسط سازنده تغییر کرده باشد، قطعاً اطلاعاتی در این مورد در همان برچسب پیدا خواهید کرد.
- خوب، اکنون که تنظیمات در مقابل ما هستند، اجازه دهید مستقیماً به روند تغییر نام روتر بپردازیم. به عنوان مثال تنظیمات دستگاه TP-Link را بررسی خواهیم کرد.
- در سمت چپ یک منو با موارد فرعی خواهید دید - ابتدا باید "Wireless" (حالت بی سیم) و کمی پایین تر در زیر منو - "Wireless settings" (تنظیمات حالت بی سیم) را انتخاب کنید.
- وقتی به تب مورد نظر رسیدید، همان چیزی را که در اسکرین شات است مشاهده خواهید کرد. بالاترین قسمت "نام شبکه بی سیم" فیلد نام است. یک نام جدید در آن وارد کنید و سپس روی "ذخیره" کلیک کنید. ممکن است پس از این کار نیاز به راه اندازی مجدد داشته باشید، در غیر این صورت دستگاه به طور خودکار این کار را انجام می دهد.
- پس از بارگذاری، شبکه با نام جدیدی ظاهر می شود و باید با وارد کردن رمز عبور، از همه دستگاه ها دوباره به آن متصل شوید.
ما به شما هشدار می دهیم: این دستورالعمل ها در مورد نحوه تغییر نام روتر Wi-Fi ممکن است پس از وارد کردن تنظیمات آن در بسیاری از موارد متفاوت باشد. واقعیت این است که هر شرکت تولیدی طراحی منوی خود را دارد.
مشکلات هنگام تغییر نام
اگر اجازه ورود به تنظیمات روتر را ندارید، به این معنی است که شخصی رمز عبور را با هک تغییر داده است - این اغلب در صورت باز بودن شبکه اتفاق می افتد. در این مورد، تنها بازنشانی تنظیمات به تنظیمات کارخانه کمک خواهد کرد: این کار با استفاده از یک دکمه جداگانه روی بدنه روتر یا با فشار دادن دکمه پاور برای مدت زمان معین انجام می شود.
سلام دوستان! وقت آن است که یک مقاله مفید دیگر بنویسیم :). امروز می خواهم در مورد نحوه تغییر نام شبکه Wi-Fi (SSID) در روتر به شما بگویم.
من فکر می کنم که این توصیه مفید خواهد بود و برای بسیاری مفید خواهد بود. در طول فرآیند راه اندازی روتر، همیشه امکان تغییر نام شبکه وجود ندارد و نام پیش فرض تعیین شده توسط روتر باقی می ماند.
اما، هنگامی که از قبل شروع به استفاده فعال از اینترنت بی سیم می کنید، متوجه می شوید که شبکه همسایگان شما "musya"، "dusya"، "kukusya" و شبکه شما "Tp-link..." نامیده می شود.
اختلال :). بیا الان درستش کنیم!
تغییر نام شبکه وای فای بی سیم
بیایید ابتدا به این روند نگاه کنیم در روتر Tp-link .
باید وارد تنظیمات روتر شویم. اگر نمی دانید چگونه این کار را انجام دهید، به شما می گویم: روتر را به کامپیوتر وصل کنید، ترجیحا از طریق کابل شبکه.
وارد تنظیمات شدیم و بلافاصله به تب رفتیم بي سيم – تنظیمات بی سیم.
برعکس نقطه نام شبکه بیسیمیک نام جدید بیاورید و بنویسید. و دکمه را فشار دهید صرفه جوییبرای ذخیره نتایج روتر خود را مجددا راه اندازی کنید.

همه چیز آماده است.
حالا بیایید ببینیم چگونه همه این کارها را انجام دهیم روی روتر ایسوس .
به تنظیمات روتر خود بروید. این فرآیند عملاً با آنچه که برای Tp-link توضیح دادم تفاوتی ندارد (به بالا مراجعه کنید).
در کنترل پنل، به تب بروید شبکه بی سیم.
و در بالا، روبروی نقطه SSIDیک نام جدید برای شبکه خود بنویسید. روی دکمه کلیک کنید درخواست دادن(پایین).
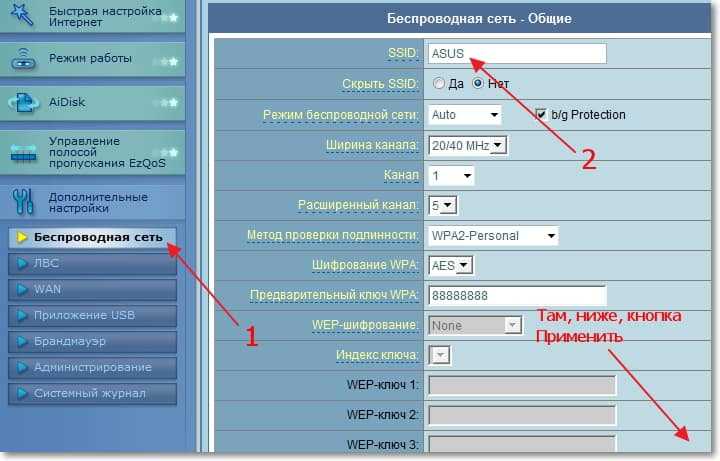
نکته مهم.اگر قبلاً دستگاه هایی را از طریق شبکه بی سیم به روتر خود متصل کرده اید، پس از تغییر نام شبکه، اتصالات قدیمی را حذف کرده و دوباره وصل شوید. در غیر این صورت ممکن است مشکلاتی وجود داشته باشد. برای جزئیات بیشتر به مقاله مراجعه کنید.
نام شبکه وای فای، یا SSID (شناسه مجموعه سرویس) - همه ما هنگام تنظیم سیگنال بی سیم در روتر با این مفهوم روبرو می شویم. اگر، پس از انتخاب SSID برای اتصال نمایش داده می شود. در این پست نحوه تعیین نام شبکه را به شما نشان خواهم داد. و همچنین نحوه تغییر نام SSID در روترهای TP-Link، Asus، Zyxel Keenetic، D-Link، Apple و Mercusys.
کلمه SSIDدر نسخه اصلی مانند "شناسه مجموعه سرویس" به نظر می رسد. همانطور که از نام آن پیداست، این یک شناسه سرویس شبکه است.
SSID شبکه وای فای چیست؟
بنابراین، SSID wifi نام شبکه بی سیم، نام آن است.
بهطور پیشفرض، وقتی روتر را وصل میکنید، بهطور خودکار شروع به پخش سیگنال بیسیم میکند و از قبل یک نام شبکه WiFi دارد. با این حال، وقتی ماژول بیسیم را روی لپتاپ یا تلفن خود روشن میکنید و سعی میکنید به آن متصل شوید، در میان تعداد زیادی SSID موجود ممکن است تعدادی با نامهای مشابه وجود داشته باشد. برای مثال، «TP-LINK_1234»، یا «TP-LINK_1234_5G» اگر در فرکانس 5 گیگاهرتز کار میکند. اینها فقط همسایگان شما هستند که SSID روترهای Wi-Fi خود را تغییر نداده اند. می توانید شبکه ما را در بین آنها از روی برچسبی که روی بدنه روتر قرار دارد تشخیص دهید. اگر شبکه در ابتدا محافظت شده باشد، نام و رمز عبور وای فای را برای مجوز نشان می دهد.

به دلایل امنیتی، نام شبکه باید بلافاصله در طول راه اندازی اولیه روتر تغییر نام دهد.
چگونه SSID وای فای خود را بفهمیم و نام آن را تغییر دهیم؟
مبتدیان اغلب می پرسند که این SSID را از کجا تهیه کنیم - چگونه آن را پیدا کنیم و کجا آن را پیدا کنیم؟ برای دیدن نام شبکه وای فای خود، ابتدا باید به پنل مدیریت روتر رفته و تنظیمات سیگنال بی سیم را در آنجا پیدا کنید. مدلهای مختلف ممکن است بخشهای مختلفی از منو داشته باشند که این تنظیمات در آنها پنهان است. نکته اصلی در اینجا درک اصل است. در تنظیمات اتصال وای فای روی روتر، می توانید SSID را پیدا کنید.
در همین قسمت می توانیم نام شبکه وای فای را تغییر دهیم. و آن را بر خلاف SSID شخصی خود اختصاص دهید.
تغییر SSID شبکه در روتر D-Link
برای تغییر نام شبکه در روتر D-Link خود، باید به بخش "Wi-Fi - Basic Settings" بروید. در اینجا ستون "SSID" را خواهید دید - نام مورد نیاز ما را در آن وارد کنید.

برای تجمیع، مقاله رسمی از دی لینک را نیز بخوانید
نحوه پیدا کردن و تغییر SSID در روتر TP-Link
SSID شبکه WiFi را در نسخه قدیمی نرم افزار روی روتر تغییر دهید تی پی لینکبا رفتن به بخش "حالت بی سیم - تنظیمات" می توانید. در اینجا ما به مقدار فیلد "نام شبکه بی سیم" علاقه مندیم. به طور پیش فرض، پس از نام و شماره سریال روتر چیزی شبیه به "TP-LINK_137B00" نامیده می شود - فقط متن را پاک کرده و نام خود را بنویسید. سپس تنظیمات را ذخیره می کنیم.

برای تغییر نام شبکه وای فای در نسخه جدید پنل مدیریت، باید برگه "راه اندازی اولیه"، مورد "حالت بی سیم" را باز کنید و همان فیلد ورودی متنی به نام "نام شبکه بی سیم" را پیدا کنید.
کجا نگاه کنیم و چگونه نام SSID شبکه WiFi را در ایسوس تغییر دهیم
روی روترها ایسوسبا یک پنل مدیریت مدرن سیاه و آبی (Black Diaomond)، به سادگی به منوی "شبکه بی سیم" بروید و مقدار مورد "SSID" را تغییر دهید. 
ما SSID وای فای روتر Zyxel Keentic را بررسی کرده و تغییر می دهیم
U Zyxel Keentic SSID در بخش "شبکه Wi-Fi"، تب "نقطه دسترسی" تغییر می کند

ما بدون تغییر هیچ چیز دیگری در پیکربندی، نام خود را ایجاد می کنیم. تنظیمات را ذخیره کرده و روتر را مجددا راه اندازی کنید. پس از تغییر نام شبکه، باید تمام دستگاه های خود را که از طریق سیگنال بی سیم به اینترنت دسترسی داشته اند، دوباره متصل کنید.
برای تغییر SSID در روترهای به روز شده Keenetic، باید منوی «شبکه خانگی» را باز کنید. و مقدار را در ستون "نام شبکه (SSID)" تغییر دهید

نام جدید نیز پس از راه اندازی مجدد دستگاه فعال می شود.
پشتیبانی زایکسل هم براتون نوشت مدیریت خودبا تغییر نام شبکه و رمز عبور شما می توانید پایگاه دانش خود را با کمک آن غنی کنید.
نحوه تغییر نام شبکه وای فای SSID در Mercusys
برای تغییر نام وای فای در روتر مرکوسیسشما باید به بخش پیشرفته در تنظیمات بروید و منوی "Wireless Mode" را باز کنید.
و در اینجا مقدار را در قسمت "نام شبکه بی سیم (SSID)" تغییر می دهیم

چگونه نام SSID شبکه وای فای را در روتر فرودگاه اپل تغییر دهیم؟
روتر فرودگاه اپلنام شبکه خود را به صورت پیش فرض به شکل "Apple Express Network 123456" اختصاص می دهد. برای تغییر نام شبکه Wi-Fi فرودگاه اپل، که در فرکانس 2.4 گیگاهرتز کار می کند، برنامه Airport Utility را اجرا کنید و به "راه اندازی دستی" بروید.

در اینجا به برگه "Wireless" نیاز داریم، جایی که ما به دنبال مورد "Wireless Network Name" هستیم - این نام شبکه نمایش داده شده در لپ تاپ ها و تلفن های هوشمند است. خودمان پاک می کنیم و می نویسیم. سپس با دکمه "Update" ذخیره می کنیم.

اگر می خواهید نام شبکه را در فرکانس 5 گیگاهرتز تغییر دهید، به بخش "گزینه های شبکه بی سیم" نیز بروید.

و مقدار خط "نام شبکه 5G" را جایگزین کنید

چگونه SSID و رمز عبور آیفون را تغییر دهیم؟
کسانی که قبلاً مقالاتی در مورد فرودگاه اپل در این وبلاگ خواندهاند میدانند که اپلیکیشن موبایل مخصوص آیفون نیز برای مدیریت روتر بدون کامپیوتر وجود دارد. بنابراین، می توانید نام وای فای را از طریق این برنامه تغییر دهید. برای انجام این کار باید آن را راه اندازی کنید

و روی عکس با روتر کلیک کنید



و بر روی دکمه "تغییر" کلیک کنید


و معنی مورد را تغییر دهید - چه فکر می کنید؟ درست است، دوباره "شبکه" و رمزهای عبور برای پشته.

سپس تغییرات را با دکمه «انجام شد» ذخیره کنید.
برای تغییر نام شبکه در یک شبکه 5 گیگاهرتز، باید دوباره عمیق تر بگردید، همانطور که در نسخه کامپیوتری برنامه وجود داشت. یعنی برای تغییر تنظیمات به صفحه شروع باز می گردیم و نه به «شبکه»، بلکه به «پیشرفته» می رویم.


در اینجا می توانید تنظیمات شبکه 5 گیگاهرتز را تغییر دهید. اما توجه کنید - رمز عبور مانند شبکه اصلی در 2.4 گیگاهرتز باقی می ماند - این چنین ویژگی است.
ظاهراً توسعه دهندگان اپل چنین پیچ کوچکی را روی امنیت اتصال ما گذاشته اند.

دستورالعمل های ویدئویی برای تغییر نام وای فای
امروز در مورد نحوه تغییر نام یک شبکه Wi-Fi یا همانطور که SSID در روتر نیز نامیده می شود صحبت خواهیم کرد. به عنوان مثال، من از روتر TP Link WR841N استفاده خواهم کرد. همه می خواهند شبکه خود را نامگذاری کنند، زیرا به طور پیش فرض، سازندگان روتر، شبکه بی سیم را پس از مدل روتر صدا می کنند. و اگر همسایگان شما دقیقاً همان روتر و بیش از یک دارند. درک اینکه هدف شما کجاست و همسایگان شما کجا هستند دشوار خواهد بود.
تغییر نام شبکه Wi-Fi بی سیم به روتر TP Link WR841N
من فوراً می گویم که انجام این کار بسیار ساده است و چند دقیقه طول می کشد. من همچنین خواندن مقاله در مورد. و بنابراین بیایید شروع کنیم، باید وارد تنظیمات روتر شویم. برای این کار در هر مرورگری آدرس پیش فرض روتر خود را که 192.168.0.1 است وارد کنید.
اگر آدرس شما درست است، باید به صفحه ورود هدایت شوید. هر مدل روتر رمز عبور استاندارد خود را دارد، معمولاً به ندرت کسی آن را تغییر می دهد. اگر رمز عبور استاندارد دارید، حتما آن را تغییر دهید. برای روتر TP Link WR841N این مدیر مدیر خواهد بود.

پس از آن باید به صفحه اصلی روتر هدایت شوید.

سپس در منوی سمت چپ گزینه Wireless Mode را انتخاب کنید. تنظیمات اصلی بی سیم باید باز شود. که در آن مورد Wireless Network Name را مشاهده خواهید کرد. در اینجا می توانید یک نام برای شبکه Wi-Fi خود وارد کنید، سپس روی ذخیره کلیک کنید.

اساساً همین است؛ تغییر نام Wi-Fi بسیار ساده است. به روشی مشابه، می توانید نام شبکه Wi-Fi را در هر روتر از هر مدلی تغییر دهید.



