Provjera počinje sa BIOS-om. Ovo se odnosi na sisteme sa ugrađenim komunikacionim modulima. Prije svega, laptopovi. Ako onemogućite bežičnu vezu na Windows 10 laptopu, OS ne vidi mrežu. Wi-Fi ne radi, a ponekad i BlueTooth, ako se modul kombinira. Bilo bi korisno pogledati prisutnost antene postavljene prema pravilima. Podešavanju prethodi pregled pegle, provera rezultata pomoću drugih uređaja. Vrlo je zgodno postaviti Wi-Fi, imajući pametni telefon pri ruci. Kada se veza uspostavi, vrši se provjera informacija.
Ne znaju svi za to, ali sada, čak i bez rutera, možete prenijeti datoteke preko Wi-Fi mreže postavljanjem posebnih aplikacija. U ovom aspektu, oba standarda su približno jednaka na malim udaljenostima. Danas svi koriste mogućnosti bežične mreže u metrou, transportu, hotelu, pa čak i u vozovima. Zato je loš protokol uzrok nezadovoljstva, a kada Wi-Fi ikona nestane, neki počinju paničariti. Hajde da vidimo zašto se ne možemo povezati na ovu mrežu.
Na laptopu se tipka F2 često koristi za ulazak u BIOS, koja se mora pritisnuti prilikom pokretanja. Skrolujte kroz (obično loš) meni dok ne naiđete na postavku bežične mreže. Da budem iskren, teško je izgubiti se na cijeloj jednoj stranici postavki, ali ipak ćemo priložiti fotografiju.
Uokvirena su dva protokola:
- WiFi.
- Bluetooth.
Laptop ima namenski slot za bežični modul i sistem zna gde da ga traži. Dakle, može se isključiti ako je potrebno. Koristite ovu opciju za zdravlje. Konačno, bilo bi dobro da se uverimo da uopšte treba da imamo mrežu. Nemojmo biti lijeni da skinemo zadnji poklopac i pogledamo.
Gotovo je nemoguće zabrljati. Dvije koaksijalne žice imaju vrlo prepoznatljiv izgled. Ako je pegla u redu, idemo dalje.
Uključivanje mreže na laptopima
Wi-Fi na laptopu se uključuje brzom kombinacijom tastera Fn + F5. Pojavljuje se grafički meni u kojem samo trebate označiti kvadratić. Pogledajte na tastaturi funkcijske tipke.

Ovi ključevi se najčešće koriste. Ne nudimo ikone, jer neke od njih uopće ne podsjećaju na bežičnu komunikaciju. Nakon toga idite na postavke i uključite mrežu:

Pomirenje
Spomenuli smo da morate provjeriti rezultat. Ponekad se desi da dugo nema veze, a pretplatnik je i dalje na listi. Evo snimka ekrana liste mreža sa Androida.

Općenito, slika je slična. To znači da smo uspjeli postaviti mrežu i povezati se. Ako planirate distribuirati, podesite otkrivanje mreže u posebnom meniju.
Otkrivanje mreže
U nekim slučajevima potrebno je podesiti još nekoliko parametara. Jedan od njih je otkrivanje mreže. Da biste to omogućili:

Ne palim se
Započnite provjerom Upravitelja uređaja:

U slučaju bilo kakvih odstupanja, pokušajte sljedeće korake:
- Ažurirajte drajver (direktno iz upravitelja uređaja).
- Onemogućite hardver (iz upravitelja uređaja) i ponovo pokrenite računar.
Windows ima pravi problem sa mrežama. Ponekad promjene stupaju na snagu tek nakon nekoliko ponovnih pokretanja.
Eksterni modem
Eksterni modem je izlaz za mnoge računare. Interfejs (za razliku od USB-a) jedva da je ažuriran, tako da su stari uređaji sasvim prikladni.

Za nekoliko sekundi OS je prepoznao instalirani modem i sada možemo pronaći pristupne tačke susjeda.

Ostaje provjeriti da li sve radi!

O čemu se raspravljalo: moderni OS se može ažurirati na novu konfiguraciju gotovo trenutno.

I ovdje opet vidimo istu listu mreža već na trećem uređaju. Ako nije bilo moguće odmah početi prikazivati mreže, onda biste morali preuzeti upravljački program.
Kako preuzeti drajver
Samo ubacujemo naš model (WL-U356L) u pretragu, a sada nam se na stranici kompanije nudi preuzimanje drajvera.

U stvari, modem je star, tako da je drajver za njega prepotop.

Wi-Fi veza ne prestaje oduševljavati novim opcijama za kvarove. U današnjem kratkom izletu razmotrite problem "". Najvjerovatnije ste na njega naišli kada ste pokušali da povežete laptop prijatelja na mrežu ili nakon što je veza s uređajem prekinuta. U ovome nema ništa loše, samo trebate ispraviti mrežne postavke i pokrenut će se.
Zašto se ne mogu povezati na Wi-Fi mrežu?
Windows se nije mogao povezati na mrežu iz raznih razloga, obično je problem kvar samog Wi-Fi rutera, vjerovatno su automatska podešavanja pošla naopako ili je problem u Windowsu. Najčešće je poenta promijeniti lozinku za mrežu ili promijeniti vrstu enkripcije, možda čak i bez vašeg učešća. U svakom slučaju, postoji prilično efikasan lijek za ovaj problem, samo se trebate ponovo povezati na mrežu, i to kao novi uređaj.
Prije "sortiranja" sistema, potrebno je pokušati ponovo pokrenuti uređaj, što u većini slučajeva pomaže. Ponekad morate ponoviti proceduru dva ili tri puta. Zatim izvršite:
- Kliknite na ikonu u traci Wi-Fi veze (naravno, neaktivna);
- Proširite potpunu listu postavki klikom na "Network Settings";

- Ponovo kliknite na vezu "Upravljanje postavkama Wi-Fi mreže";

- Odaberite mrežu s problematičnom vezom i kliknite na "Zaboravi";

- Ponovo se povežite na mrežu.
Najčešće problem nestaje u ovoj fazi, ali samo ako je uzrok površan i nije povezan s neuspjehom postavki rutera, inače treba nastaviti s dijagnozom.
U nekim slučajevima se pokreće provjera koja otkriva mrežne zahtjeve, prozor lozinke se čak i ne pojavljuje, a provjera je beskonačna. Morat ćete izvršiti potpuno ponovno pokretanje uređaja.
Ako i dalje piše "Nije moguće povezati se na mrežu", nastavljamo eliminirati parametre koji su promijenjeni i blokiramo vezu ponovnim instaliranjem drajvera. Ovako bi trebalo da bude:
- Kliknite na Start i RMB na "Computer", zatim "Properties";
- Odaberite "Upravitelj uređaja";
- Proširite listu "Mrežni adapteri";
- RMB na traženu stavku i "Izbriši";
Svaki građanin koji posjeduje skupi vodeći Apple-ov, neka to bude iPhone ili bilo koji gadget, može se suočiti s takvim problemom - "da će biti nemoguće ući u službenu trgovinu aplikacija (App Store)". Kako kažu u šali: naletjeti na takvu katastrofu - svako ima šansu - 50 do 50 posto. To znači da se problem može dogoditi svakom korisniku, bez obzira na uređaj koji se koristi, kao i bez obzira na društvene ili bilo koje druge znakove.
Ako se takva greška dogodi na Apple mobilnom uređaju, nema potrebe za panikom, a još manje raditi hard reset (brisanje svih postavki i ličnih podataka na mobilnom telefonu), jer je dovoljno da se ovaj problem riješi na drugačiji način. Greška na svakom Apple uređaju može se prikazati drugačije. Međutim, u devedeset posto slučajeva korisnici prijavljuju poruke vezane za ovaj problem, kao što su - "Povezivanje na App Store nije uspjelo", "Nije moguće povezati se s trgovinom aplikacija" i tako dalje.
Zašto se ne mogu povezati na iTunes prodavnicu?
Obično se ovaj problem pojavljuje nakon što osoba želi instalirati neku vrstu ažuriranja programa na svoj pametni telefon ili, općenito, preuzeti potpuno drugu aplikaciju (igru), a prikazuje neku vrstu greške, zbog problema koji su mogli biti više puta primjećeni ranije sami korisnici.
Evo liste primjera problema koji vas sprečavaju da se povežete na iTunes prodavnicu:

- Datum i vrijeme nisu ispravno podešeni na pametnom telefonu. Možda ne postoji veza za ispravnu vremensku zonu.
- Serijski broj uređaja iz Apple-a bi mogao biti sakriven, i zbog toga se zapravo pojavljuje greška - "ne mogu se spojiti na iTunes prodavnicu". Međutim, rješavanje ovog problema je prilično jednostavno, samo prvo idite na odjeljak "Postavke", tamo odaberite stavku "O uređaju" i uvjerite se da su vrijednosti koje su nam potrebne tamo.
- Treći problem, zbog kojeg može iskočiti informacijska greška, obično se naziva „Nedostatak normalne internet veze“. Apple programeri su u više navrata ponavljali: - "Za normalno funkcioniranje App Storea potreban je visokokvalitetan internet." Stoga, ako postoje problemi s Wi-Fi mrežom kod kuće, vjerovatno će se ova greška pojaviti više puta.
- Problem mogu predstavljati i istekli (nevažeći) root certifikati pohranjeni na uređaju, zbog čega će se pojaviti informativna poruka - iTunes se nije mogao povezati na iTunes prodavnicu. Ovaj slučaj se tretira elementarno. Potrebno je ukloniti dva fajla iz foldera certifikata, i to “ocspcache.db”, “crlcache.db”. Zatim morate ponovo pokrenuti uređaj i pokušati ponovo ući u App Store.
Šta prvo učiniti kada naiđete na grešku "App Store Connection Failed".
Prije nego što slijedite predložene preporuke ili potražite pomoć stručnjaka, potrebno je pažljivo pregledati ruter (modem) koji je dostupan kod kuće. Ako vaša internetska veza radi ispravno, možete se pokušati prijaviti na svoj Apple ID na novi način na svom mobilnom uređaju, ponovo pokrenuti telefon kasnije i provjeriti rade li serveri App Store-a. Postoje slučajevi kada je elementarna procedura „Odjavite se sa svog naloga“ i ponovo unesite potrebne podatke pomogla u rješavanju ovog problema i nije bilo potrebno trošiti puno vremena na otklanjanje postojećeg problema.
Zaključak
Možda je ovo smatralo da svi načini za rješavanje problema povezivanja na App Store nisu uspjeli. Ako se pojavi poruka, onda ne treba da brinete, samo se saberite, pokušajte da se prijavite na svoj Apple ID nalog na novi način, ponovo pokrenite mobilni telefon, pokušajte da ažurirate softver (verzija iOS operativnog sistema) i vidite da li problem je riješen. Ponekad pretjerani ljudski postupci mogu donijeti više štete nego koristi. Ne morate odmah da izvršite Hard Reset (fabričko resetovanje), čak i ako postoji sačuvana kopija ličnih podataka i aplikacija, jer takođe može biti problema sa vraćanjem ove kopije. Najbolje je početi s malim i vidjeti rezultate.
Ovako izgleda laptop (netbook, itd.) sa Wi-Fi mrežom i nema pitanja. I jednog dana ga uključite - i pojavljuje se greška: "Windows se nije mogao povezati na Wi-Fi ...". šta da radim?
Tako je zapravo bilo i sa mojim kućnim laptopom. U ovom članku želim vam reći kako možete popraviti ovu grešku (osim toga, kako praksa pokazuje, ova greška je prilično česta).
Najčešći uzroci:
1. Nedostatak vozača.
2. Postavke rutera su pogrešne (ili promijenjene).
3. Antivirusni programi i zaštitni zidovi.
4. Konflikt programa i drajvera.
A sada o tome kako ih eliminirati.
Rješavanje problema "Windows se nije mogao povezati na Wi-Fi mrežu".
1) Podešavanje Windows OS (na primjer, Windows 7, u Windows 8 - slično).
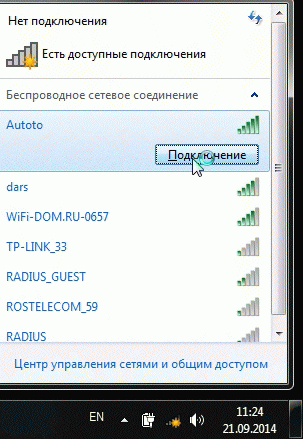
Ako i dalje dobijete grešku da nije moguće spojiti se na mrežu (kao na slici ispod), kliknite na " otklanjanje problema(Znam da su mnogi vrlo skeptični prema njoj (ja sam se tako ponašao dok nije pomogla u obnavljanju mreže nekoliko puta)).

Ako dijagnostika nije pomogla, idite na " Centar za mrežu i dijeljenje" (da biste pristupili ovom odeljku, samo kliknite desnim tasterom miša na ikonu mreže pored sata).


Ako se iTunes Store, App Store ili iBooks Store učitaju kako je očekivano, ali se ne možete prijaviti, možete.
Dostupnost i funkcije prodavnice mogu se razlikovati u zavisnosti od zemlje ili regiona.
Test veze
Provjerite je li vaš uređaj povezan na internet. Pokušajte otvoriti web stranicu u pretraživaču. Ako se stranica ne otvori, pokušajte to učiniti na drugom uređaju koji je povezan na istu mrežu. Ako drugi uređaji nemaju pristup Internetu, isključite i ponovo uključite svoj Wi-Fi ruter da ga resetujete. Ako se i dalje ne možete povezati na Wi-Fi mrežu, obratite se svom ISP-u za dalju pomoć.
Provjera statusa sistema
Na Mac-u ili PC-u
Pratite uputstva za svoj računar.
Na Macu
Prema zadanim postavkama, ugrađeni zaštitni zid aplikacija u macOS-u automatski dozvoljava aplikacijama koje je potpisao Apple da prihvate dolazne veze. Ako su postavke zaštitnog zida za programe promijenjene, možda ćete morati. Ako se problem nastavi, resetirajte prihvaćenu keš memoriju certifikata:
- Kliknite na radnu površinu da biste otišli na Finder.
- Iz menija na vrhu ekrana izaberite Idi > Idi u fasciklu.
- Unesite /var/db/crls/ u polje za unos.
- Kliknite na dugme Idi.
- Prevucite datoteke crlcache.db i ocspcache.db u smeće.
- Ako se od vas zatraži, unesite administratorsku lozinku.
- Ponovo pokrenite računar, a zatim se pokušajte povezati na iTunes Store, iBooks Store ili App Store.
Na vašem Apple TV-u
- Ako ne možete da se povežete na iTunes Store, App Store ili usluge video streaminga, proverite da li imate aktivnu mrežnu vezu u Settings > Network. Cm. .
Druge poruke kada je povezan
Koraci u ovom članku također vam mogu pomoći da riješite sljedeće poruke o grešci.
Bez obzira da li koristite svoj iOS, Mac ili Windows uređaj za povezivanje s jednom od Appleovih prodavaonica digitalnih sadržaja, možda ćete biti mučeni s greškama "Ne mogu se povezati s iTunes Storeom" ili "Ne mogu se povezati s App Storeom" . To se može dogoditi u svakom, čak i najnezgodnijem trenutku kada pokušavate koristiti App Store, iBooks store, pa čak i iTunes.
Ne mogu se povezati na iTunes ili App Store na iOS-u: šta treba učiniti
Ako imate problema s povezivanjem na App Store ili bilo koju drugu Apple-ovu online prodavnicu digitalnog sadržaja putem bilo kojeg od vaših iOS uređaja, bilo da je to iPhone, iPod ili iPad. Možda postoji mnogo razloga zašto se to dešava. Ponekad to može biti problem bežične mreže, isključen internet kabel ili to može biti zato što upravljački programi nisu ažurirani. Možete slijediti dolje navedene korake kako biste pomogli u rješavanju ovih problema.
Provjerite postavke datuma i vremena
Ako su datum i vrijeme na uređaju isključeni, Apple trgovinama digitalnog sadržaja to se definitivno neće svidjeti. Da biste provjerili postavke datuma i vremena, morate učiniti sljedeće:
Provjerite imate li instaliranu najnoviju verziju iOS-a
Još jedna stvar koju možete provjeriti je da provjerite je li vaša verzija iOS-a ažurna. Da biste to učinili, provjerite ima li ažuriranja, to možete učiniti slijedeći upute u nastavku.

Provjerite imate li dobru podatkovnu vezu
Ako koristite Wi-Fi, provjerite da li ste povezani na ispravnu Wi-Fi mrežu tako što ćete otići na "Postavke" i otvoriti "Wi-Fi" i da li je vaš signal dovoljno jak.
 Provjera postavki Wi-Fi veze
Provjera postavki Wi-Fi veze Ako koristite mobilnu mrežu, provjerite da li su mobilni podaci postavljeni u Settings > Cellular i provjerite je li vaš signal dovoljno jak za pristojnu mrežnu vezu. Trebali biste koristiti LTE ako je moguće, jer obično ima najbolje brzine prijenosa podataka.
 Omogućite upotrebu Cellular
Omogućite upotrebu Cellular Onemogućite aktivne VPN-ove
Ako koristite VPN koji može blokirati Apple Digital Content Stores, tada biste trebali odmah isključiti VPN iz Postavke > VPN da vidite možete li se povezati ili ne. Ako sve radi nakon što onemogućite svoj VPN, onda je VPN bio vaš problem cijelo vrijeme.
 Isključite VPN
Isključite VPN Da li drugi uređaji na istoj mreži imaju isti problem?
Možete provjeriti je li problem samo u vašem uređaju ili je problem u Apple serverima tako što ćete provjeriti drugi iOS uređaj ili drugi Mac ili PC da vidite da li i ti računari imaju problema s vezom. Ako je problem prisutan na svim uređajima, onda je najvjerovatnije da Apple serveri nisu u funkciji i trebali biste pokušati ponovo kasnije.
Uvjerite se da nema problema s ruterom.
Nikada ne biste trebali isključiti mogućnost da vaš bežični ruter bude u problemu. Ako vidite beskrajne poruke o grešci, možete pokušati resetirati svoj ruter i tako resetirati internetsku vezu, a to bi moglo riješiti problem.
Ne mogu se povezati na iTunes ili App Store na Macu
Kao i kod iOS uređaja, slični problemi s vezom mogu se pojaviti kada koristite Mac App Store, iBooks Store ili iTunes Store. Evo nekoliko koraka koje možete poduzeti kako biste riješili probleme s vezom na svom Macu.
Provjerite je li vaš softver ažuriran
Operativni sistem Apple OS X koristi dvije ključne aplikacije za povezivanje na web, a to su online prodavnice digitalnih sadržaja - Safari i iTunes. Ako koristite stariju verziju ovih softverskih proizvoda, Apple može blokirati njihovu vezu sa spremištima digitalnog sadržaja iz sigurnosnih razloga.
Možete se uvjeriti da su oba ažurirana tako što ćete pokrenuti Mac App Store i kliknuti karticu Ažuriranja, a zatim instalirati ažuriranja ako je potrebno.
 Idite na karticu "Ažuriranja".
Idite na karticu "Ažuriranja". Provjerite da vaš firewall ne blokira Apple Digital Content Stores
Korisnici Mac-a imaju pristup postavkama zaštitnog zida, ali samo za dolazne veze. Softver zaštitnog zida treće strane kao što je LittleSnitch će vam omogućiti da blokirate odlazne veze. Provjerite da li vam vaše dolazne i odlazne veze omogućavaju korištenje Mac App Store-a, iBooks-a i iTunes-a.
Da biste provjerili dolazne veze OS X firewall-a, možete pokrenuti aplikaciju System preferences sa trake menija, zatim kliknuti na panel Sigurnost i privatnost i otvoriti karticu Firewall. Ovdje možete otključati postavke zaštitnog zida i kliknuti na dugme "Opcije zaštitnog zida" da konfigurišete dozvoljene i blokirane opcije.
 Deblokirajte postavke zaštitnog zida
Deblokirajte postavke zaštitnog zida Provjerite da VPN-ovi ne blokiraju pristup
Kao i kod iOS-a, možete provjeriti je li vaš Mac povezan na VPN koji možda ograničava pristup. Općenito, VPN softveru se pristupa sa trake menija kada je u upotrebi.
 Provjerite je li Mac povezan na VPN
Provjerite je li Mac povezan na VPN Resetujte svoj ruter ili modem
Budući da Mac računari mogu koristiti bežičnu ili žičanu internet vezu, možete pokušati resetirati bežični ili žičani ruter, ovo može riješiti problem.
Ponekad problemi s ruterom mogu biti uzrok grešaka u povezivanju iTunes Store i App Store.
Provjerite status Apple servera
Da biste saznali da li je problem sa Apple serverima, a ne Mac računarima, posetite web stranicu Status sistema i ona će vas upozoriti na sve neispravne Apple sisteme. Ako su sve stavke označene zelenom bojom, onda je problem najvjerovatnije povezan sa vašim računarom, a ne sa serverima.
Ne mogu se povezati na iTunes ili App Store na Windowsima
Ako imate problema s povezivanjem na iTunes Store na vašem Windows PC-u, možete slijediti neke od koraka u nastavku i nadamo se da će ovo riješiti vaš problem:
Provjerite je li iTunes ažuriran
Budući da je Apple prilično strog u pogledu ažuriranja softvera, problem bi mogao biti povezan s nepodržanom verzijom iTunes-a. Provjerite imate li najnoviju verziju iTunes-a instaliranu na vašem računalu.
Provjerite mrežne postavke
Vaša mrežna veza može uzrokovati da se ne možete povezati. Pokušajte provjeriti jeste li povezani na ispravnu Wi-Fi mrežu ili provjerite radi li vaš ruter. Možete resetirati ruter ako je potrebno.
Uvjerite se da vam proxy ili VPN ne stvaraju probleme
Kao što je spomenuto u gore navedenim koracima za rješavanje problema za iOS i Mac, VPN serveri i proxy serveri mogu uzrokovati probleme s vezom s određenim serverima. Pokušajte ih onemogućiti i pokušajte se ponovo povezati na iTunes Store.
Provjerite svoj antivirusni softver
Neki antivirusni softver može označiti iTunes kao nesigurni program treće strane i može blokirati njegove privilegije pristupa Internetu. Pošto je antivirusni softver uobičajen prizor na Windows-u, ovo je odlično mjesto za provjeru.
Provjerite status Apple servera
Baš kao i korisnici Mac-a, korisnici Windows-a mogu posjetiti web stranicu statusa Apple Servera da vide da li je neka od njegovih usluga onemogućena tokom pokušaja povezivanja.
Greške u vezi sa iTunes i App Storeom mogu se pojaviti u najnezgodnijem trenutku kada pokušavate da preuzmete novu igru ili ažurirate aplikaciju, to je uvek bol i muka. Na sreću, a ovaj problem je u potpunosti rješiv, postoji mnogo načina da se pronađe uzrok njegovog nastanka i efikasno ga otkloni.
Prilično čest problem među korisnicima Windowsa je kada se računar ne može povezati na Wi-Fi mrežu. Može postojati nekoliko razloga za ovaj problem. I u ovom članku pokušat ćemo se dotaknuti svih njih.
Postoji dovoljno razloga zašto se računar ne može povezati na bežičnu mrežu. U nastavku ćemo razmotriti najčešće uzroke u opadajućem redoslijedu.
[b] Razlog 1: Netačan unos bežičnog ključa
Čudno, ali korisnici imaju problema s povezivanjem na Wi-Fi upravo zbog pogrešnog unosa lozinke.
Ako se ne sjećate kako točno izgleda vaša Wi-Fi lozinka, tada se ove informacije mogu dobiti pozivanjem na postavke rutera. Da biste to učinili, pokrenite bilo koji pretraživač i unesite [b] u adresnu traku 192.168.1.1 (rjeđe [b] 192.168.0.1 ) i pritisnite tipku Enter. Unesite lozinku za prijavu da unesete parametre rutera (obično se koristi kao prijava i lozinka [b] "admin"), a zatim idite na odjeljak [b] "Bežična mreža" - "Sigurnosni ključ"(ime se može razlikovati) i pogledajte informacije o trenutnoj Wi-Fi lozinki.
Prilikom unosa lozinke obratite pažnju na raspored tastature, kao i na aktivnost tastera Caps Lock.
[b] Razlog 2: Ruter se zamrzava
Ako se računar tiho povezivao na bežičnu mrežu, a onda je veza iznenada nestala, pokušajte ponovo pokrenuti ruter. Da biste to učinili, isključite ga na nekoliko minuta, uključite ga i pričekajte da se potpuno učita. Nakon toga provjerite mogućnost povezivanja na Wi-Fi.
[b] Razlog 3: "kvar" u Wi-Fi adapteru
Pokušajte da isključite i uključite svoj Wi-Fi adapter. Ako ste vlasnik laptopa, tada je za to obično odgovorna prečica na tastaturi [b]. Fn+F2.
[b] Razlog 4: Neispravni drajveri
Kliknite u Windows Exploreru na meni [b] "Moj kompjuter" RMB i odaberite dugme "Svojstva"..

Na lijevoj strani prozora koji se pojavi odaberite opciju [b]. "Menadžer uređaja".

Proširi karticu [b] "mrežni uređaji". Ako vidite znak uzvika pored vašeg Wi-Fi adaptera, onda je potrebno ažurirati upravljačke programe. Da biste to učinili, idite na službenu web stranicu proizvođača prijenosnog računala i preuzmite potrebne upravljačke programe posebno za vaš model uređaja. Instalirajte drajvere na laptop, a zatim ga ponovo pokrenite.

[b]P Razlog 4: Postoji ograničenje broja povezanih uređaja u postavkama rutera
Opet morate provjeriti postavke rutera kako biste bili sigurni da je broj postavljen u postavkama za dovoljan broj povezanih uređaja.
Nakon što unesete postavke rutera, idite na odjeljak [b] "Bežična mreža" i provjerite potrebnu stavku. Ako je potrebno, proširite broj povezanih uređaja i sačuvajte postavke.
[b] Razlog 5: Filter MAC adrese je postavljen u postavkama rutera
Može se pretpostaviti da je iz nekog razloga MAC adresa vašeg uređaja stavljena na crnu listu, što će blokirati vezu na W-Fi. Često se ovaj problem javlja kada je ruter hakovan.
Idite na postavke rutera i odaberite odjeljak [b] "Filter MAC adrese" ili [b] MAC filtriranje i provjerite da li su neki uređaji tamo navedeni. Ako su tamo, mogu se ukloniti sa liste. Također bi bilo korisno promijeniti sigurnosni ključ bežične mreže, kao i lozinku za ulazak u postavke rutera.
[b] Razlog 6: Netačne postavke na računaru
otvori [b] "Kontrolna tabla" i idi na odjeljak [b] "Centar za mrežu i dijeljenje".

Kliknite na dugme sa opcijama u levom delu prozora.

Desni klik na vašu vezu i idite na korak [b] "Svojstva".
Postoji pogrešno mišljenje o povezivanju na Wi-Fi mrežu, prema kojem grešku uzrokuje softver. Sumnjivo je da autori zabavnog štiva zaista nisu uspjeli da se povežu na Wi-Fi. Prestanite sa šalama. Greška se manifestira kao posljedica hardverske nekompatibilnosti. Sada ćemo zajedno simulirati situaciju mrežne greške.
Uzrok
Hardverska nekompatibilnost je uzrokovana prisustvom dvadesetak verzija IEEE 802.11 Wi-Fi standarda. Danas se koriste četiri raspona (bez egzotičnih opcija poput ah):
- 2,4 GHz. Dobio najviše distribucije. Široko se koristi u kućanskim aparatima, mikrotalasnim pećnicama.
- 5 GHz. Aktivno promoviran od strane stručnjaka, rijetko ga koriste Rusi. Proširuje širinu kanala, povećavajući brzinu.
- UHF opseg (54..790 MHz). Implementacija IEEE11af je nedavno (februar 2014). Ideja je jednostavna - dugi valovi mogu se širiti dalje, pokrivajući teritorije relativno udaljenih područja.
- 60 GHz. Standard je WiGig razvijao nekoliko godina. Najavljeno je u decembru 2009. Značajnim proširenjem širine kanala povećava se brzina, deset puta veća od bilo koje druge implementacije protokola.
Velika je vjerovatnoća da je oprema različitih dometa međusobno skrivena prevelikom razlikom u elektromagnetnim parametrima. Međutim, čak i bliske frekvencije često sadrže različite realizacije. Odbacivanjem rijetkih opcija, dobivamo pozamašnu listu:
- IEEE 802.11b.
- IEEE 802.11g.
- IEEE 802.11n.
Prva dva koriste 2,4 GHz region, posljednji je univerzalan, dodajući mogućnost hvatanja 5 GHz. Hajde da simuliramo situaciju na laptopu kada se pojavi greška "Ne mogu se povezati na ovu mrežu".
Oprema
Uzmimo relativno star (sredina nula godina) adapter, koji očigledno ne podržava IEEE 802.11n bežični internet.

Lista svojstava modema pokazuje nemogućnost hvatanja nove verzije koja zamjenjuje ranije zbog povećane brzine performansi. Pokušajmo se povezati s ruterom postavljanjem očigledno nekompatibilnih postavki.

Protokol s rutera se ne može dešifrirati, međutim...
Test
Stari modem savršeno vidi mrežu rutera.

Uskoro pritisnite dugme!

Windows 10 se neće povezati na mrežu. Iako je ruter primećen, lozinka je ispravna, laptop radi ispravno. Promijenite operativni sistem, stavite Windows 7, 8, 10, 20, MAC, Linux - nekompatibilan hardver će korisniku računara dati istu grešku. Sada isprobajte "tradicionalne" opcije ako i dalje želite gubiti vrijeme.
šta da radim? Tradicionalne metode
Najčešći koraci za rješavanje problema su:
- Promijenite lozinku.
- Promijenite enkripciju.
- Ponovo pokrenite hardver.
- Obrišite mrežu, ponovo uđite.
- Promijenite naziv (SSID) mreže.
Ako se lozinka promijeni, tip greške izgleda ovako.

Operativni sistem direktno upozorava: neko je unio nove podatke. Potrudite se da pitate administratora sistema.
Saznajte koji tip protokola podržava adapter
Administrativni panel rutera vam omogućava da birate između nekoliko protokola. Danas je lista ograničena na pet vrsta (rijetka je):
- IEEE 802.11b.
- IEEE 802.11g.
- IEEE 802.11n.
- IEEE 802.11ac.
- IEEE 802.11ad.
Neki pripadaju različitim rasponima. Ponekad je očigledno nemoguće osigurati paralelni rad čitavog spektra opreme. Važno je znati tip podržanih protokola. Uradite sljedeće:
- Desni klik na ikonu mreže (ugao trake zadataka).
- Centar za mrežu i dijeljenje.
- Opcije adaptera.
- Zadržite pokazivač miša, dobijte jasno prepoznatljiv savjet.

Postoji mnogo drugih opcija da saznate šta vam je potrebno. Uključujući internet pretragu koristeći naziv adaptera. Koristite ono što je najprikladnije za datu situaciju.
Postavljanje rutera
Nakon što smo naučili podržani standard, ostaje konfigurirati ruter:
- Povežite kablom na ruter.
- Otvorite pretraživač.
- Unesite adresu administrativnog panela (obično je naznačena na kućištu), na primjer, 192.168.0.1, 192.168.1.1.
- Popunite polja: prijava, lozinka.
- Otvorite Wi-
- Prenesite svoje znanje u praksu!

Objašnjenje: Prethodno instalirani IEEE 802.11n protokol je zamijenjen kombiniranom b/g/n podrškom. Sada će, naravno, računar moći da se poveže. Čitaocu ostavljamo mogućnost da samostalno provjeri očiglednu činjenicu.
Kupovina opreme
S obzirom na količinu željeza koje su Rusi kupili ranije, lakše je pretraživati police elektronskih oglasnih ploča kupovinom kompatibilne opreme. Čitaoci sada mogu razlikovati verzije Wi-Fi standarda.
Unesite sigurnosni ključ...
Stariji ruteri imali su unificirani SSID. Nemoguć je istovremeni rad nekoliko takvih uređaja jedan pored drugog, opremljenih različitim lozinkama. Slabi telefoni obično hvataju najbližu pristupnu tačku, Windows odbija da prikaže više od jedne mreže sa istim SSID-om. Ako primijetite problem, promijenite ime. Neka bude jasno jedinstven. U suprotnom će se pokušati povezati sa susjedom, njegova lozinka, naravno, nije poznata.
Pozdrav, sada ćemo analizirati poteškoće pri povezivanju na Wi-Fi.
1. Ne mogu se povezati na mrežu nakon promjene postavki bežične mreže.
Ova greška se može pojaviti nakon promjene lozinke za Wi-Fi mrežu ili resetiranja rutera na tvorničke postavke. U tom slučaju morate ukloniti mrežu sa liste sačuvanih mreža na uređaju, a zatim se ponovo povezati na mrežu. Za ovo vam je potrebno:
Windows 7
Kliknite desnim tasterom miša na Internet znak.

U prozoru koji se otvori odaberite Centar za mrežu i dijeljenje.

U kontrolnom centru mreže odaberite Upravljanje bežičnom mrežom.

U ovom prozoru pronađite svoju mrežu, kliknite desnim tasterom miša na nju i izaberite Izbriši mrežu.

Windows 8, 8.1
Kliknite na Internet znak sa levim tasterom miša.

Pronađite svoju mrežu na listi i kliknite desnim tasterom miša na nju i izaberite Zaboravite ovu mrežu. Nakon toga odaberite svoju mrežu, kliknite na vezu, unesite lozinku. Ako je lozinka ispravna, mreža će se povezati.

Windows 10
Otvorite meni "počni"
Odaberite "Parametri"

Odaberite "Mreža i Internet"

Odaberite WiFi, onda Poznato upravljanje mrežom

Odaberite svoju mrežu sa padajuće liste i kliknite "Zaboraviti". Nakon toga, povežite se na svoju mrežu.

Android
Ako se telefon ne može povezati na vašu mrežu i ne traži lozinku prilikom pokušaja povezivanja, potrebno je da izbrišete mrežu i ponovo se povežete na nju.
Idi Postavke



I odaberite da zaboravite ili izbrišete mrežu.

2. Wi-Fi adapter na laptopu je softverski onemogućen ili drajveri nisu instalirani.
Najosnovniji znak ovoga je crveni krst na ikoni Wi-Fi.

Da biste provjerili adapter, kliknite desnim tasterom miša na simbol Wi-Fi i odaberite Centar za mrežu i dijeljenje, a zatim u novom prozoru Promijenite postavke adaptera.

Gledam u prozor Bežična mrežna veza i pogledajte status adaptera, ako je adapter u onemogućenom stanju, kliknite desnim tasterom miša na njega i Uključi.

Ako ovaj prozor nedostaje Bežična veza- na ikoni Ovaj kompjuter kliknite desnim klikom i odaberite Kontrola.

Odaberite Menadžer uređaja.

Odaberite Akcija, onda Ažurirajte konfiguraciju hardvera.

Ako nakon izvršenih radnji u mrežnim vezama Bežična veza se nije pojavio - morate ponovo instalirati drajver na bežični adapter. Drajver možete preuzeti sa službene web stranice proizvođača vašeg računara. Za pomoć možete kontaktirati servisni centar proizvođača vašeg računara.
3. Wi-Fi adapter je fizički onemogućen.
Ako je adapter status "Uključeno", ili ste ga uključili, ali i dalje postoji crveni krst na ikoni veze, što znači da je adapter fizički isključen.
Ako koristite prečicu na tastaturi da uključite Wi-Fi na svom laptopu, tada istovremeno pritisnite dugme Fn i drugo dugme na kojem je nacrtana antena ili računar sa signalom (ovi znakovi bi se trebali nalaziti na dugmadima F1-F12)


Također, adapter se može isključiti prekidačem na kućištu ili tipkom odgovornom za rad adaptera.

Položaj prekidača mora biti UKLJUČENO ili ikona Wi-Fi mora svijetliti.




