Da biste instalirali Windows, potreban vam je disk za pokretanje sa distributivnim kompletom ili fleš disk za pokretanje. Flash diskovi su u posljednje vrijeme vrlo popularni i praktični, tako da je logičnije pokretati se s njih.
Postoji mnogo metoda i aplikacija za kreiranje USB fleš diskova za pokretanje. Najlakši način za to je program Ultraiso.
Ovo je vrlo funkcionalan i istovremeno jednostavan za korištenje softverski alat.. Da bi funkcionisao, prvo morate dovršiti instalaciju preuzimanjem kompleta za distribuciju programa i pripremiti sliku operativnog sistema.
Zašto napraviti instalacioni fleš disk?
Često se tokom rada operativnog sistema dešavaju nepredviđene situacije, zbog kojih se operativni sistem ili uopšte ne učitava ili radi sa kritičnim kvarovima. Nemoguće je potpuno se zaštititi od ovakvih situacija, pa morate znati kako se ponašati.
U najboljem slučaju, problemi sa operativnim sistemom mogu se rešiti putem ugrađene funkcije Windows oporavka, koju je, naravno, potrebno pokrenuti ako postoji ova opcija.
U situaciji kada to nije moguće, pokušajte pokrenuti sistem preko instalacionog diska ili instalacionog fleš diska.
Ekstremna situacija koja se dešava kada nema rezervne kopije operativnog sistema i korisničkih podataka uključuje ponovnu instalaciju. Na osnovu toga, uvijek morate imati sliku OS-a. Može se koristiti za novu instalaciju, vraćanje starog OS-a ili ponovnu instalaciju.
U većini situacija, Windows distribucija je sačuvana na DVD-u. Ali vjerovatnoća gubitka podataka na DVD disku je značajna zbog činjenice da je podložan fizičkim udarima. Na kraju krajeva, samo jedna mala ogrebotina može učiniti disk nefunkcionalnim.
Fleš disk nema ovaj nedostatak, pa je preporučljivije da sačuvate operativni sistem na njemu. U ovom slučaju, proces instaliranja Windows-a sa USB diska je sličan procesu instalacije sa DVD-a. Dodatna prednost fleš diska u odnosu na DVD je njegova kompaktnija veličina.
Trebaće nam
Da biste kreirali USB disk za pokretanje, osim samog nosača podataka, trebat će vam slika operativnog sistema i specijalizirani program sa sličnom funkcionalnošću. Postoji mnogo takvih programa, ali ćemo pogledati uslužni program UltraISO, koji prvo morate preuzeti i instalirati na vaš tvrdi disk.
Dizajniran je posebno za rad sa ISO slikama i njihovo snimanje na medij za skladištenje; omogućava vam da napravite diskove i fleš diskove za pokretanje. Nesumnjiva prednost ovog uslužnog programa je njegovo prijateljsko sučelje na ruskom jeziku.

Osim generiranja i snimanja slikovnih datoteka, također vam omogućava da napravite promjene u slikama diska. Njegova važna karakteristika, koja ima veliku vrijednost, je mogućnost kreiranja medija za pokretanje - diskova i fleš diskova. Pored toga, uslužni program je sposoban da konvertuje slikovne datoteke u ISO format ako je postojeća slika OS diska sačuvana u drugom formatu.

Određeni nedostatak ovog uslužnog programa je što se plaća, ali postoji probni period za besplatno korištenje. Možete koristiti verziju UltraISO programa besplatno uz određena ograničenja.
Važno je znati da sve informacije sa fleš diska moraju biti sačuvane na drugom sigurnom mestu, jer će svi podaci biti uništeni prilikom kreiranja instalacionog fleš diska.
Video: USB fleš disk za pokretanje koristeći Ultraiso
Ako nema slike OS-a
Često se dešavaju situacije kada nedostaje slika operativnog sistema. Rješenje ovog problema je vrlo trivijalno. Može se kreirati bilo pomoću Windows instalacionog diska ili putem specijaliziranih programa, kojih ima jako puno, od kojih su neki potpuno besplatni.
Redoslijed radnji je sljedeći:
- potrebno je da pokrenete UltraISO uslužni program kao korisnik sa administratorskim pravima;

- u prozoru uslužnog programa odaberite "Alati - Kreiraj sliku OS";


- Zatim trebate potvrditi svoj izbor klikom na dugme „Napravi“.

Kao rezultat, počinje proces snimanja slike, gdje će po završetku snimanja program ponuditi otvaranje slike. Preporučljivo je odbiti ovu radnju.
Kreirajte USB fleš disk za pokretanje koristeći UltraISO
Pogledajmo redoslijed koraka za kreiranje USB fleš diska za Windows 8 za pokretanje iz ISO slike. Fleš diskovi za pokretanje sa prethodnim operativnim sistemima kreirani su na sličan način bez ikakvih vidljivih razlika.
algoritam:
- trebali biste pokrenuti uslužni program UltraISO kao korisnik sa administratorskim pravima radne stanice;
- na vrhu prozora uslužnog programa morate kliknuti na dugme „Otvori“;

- u istraživaču koji se otvori odaberite potrebnu (prethodno sačuvanu) sliku operativnog sistema (u našem slučaju Windows 8 Pro) i potvrdite akciju klikom na dugme „Otvori“. U tom slučaju, slika operativnog sistema će biti prikazana u desnoj polovini prozora uslužnog programa;
- Umetnite fleš disk u odgovarajući slot, koji će kasnije postati pokretan. Njegov volumen ne bi trebao biti manji od 4 GB, inače slika OS jednostavno neće stati na njega. Takođe je važno da je formatiran sa FAT32 sistemom datoteka. Može se formatirati neposredno prije snimanja slike, bilo korištenjem standardnih Windows alata ili korištenjem UltraISO;
- zatim u prozoru aktivne aplikacije treba da izaberete „Boot“, a zatim u kontekstualnom meniju izaberite stavku menija „Nareži sliku hard diska...“;
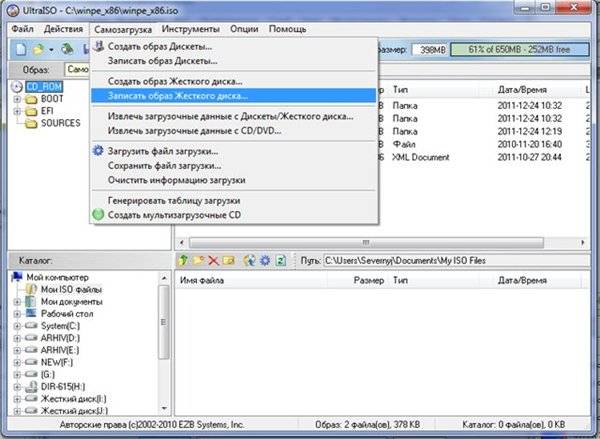
- Nakon otvaranja prozora, morate provjeriti da li ste odabrali ispravan disk za kreiranje instalacionog medija. Važno je osigurati da fleš disk odgovara ispravnom slovu abecede;
- Na kartici "Način snimanja" morate provjeriti "USB-HDD+", a zatim formatirajte medij za skladištenje ili snimite sliku Windows OS-a;
- ako je eksterni medij za pohranu već unaprijed formatiran, tada trebate kliknuti na dugme „Nareži“;

- Otvorit će se prozor “Hint” s upozorenjem o mogućem gubitku svih podataka na USB disku. U ovom prozoru morate kliknuti na dugme „Da“;

- Tada počinje faza formiranja slike OS-a na fleš disku. Kreira se instalacioni fleš disk za Windows. Dužina vremena potrebnog za kreiranje instalacionog medija ovisi o performansama vaše radne stanice. Nakon nekog vremena, slika OS će biti upisana na fleš disk. U prozoru koji se otvori pojavit će se poruka koja vas obavještava da je proces generiranja instalacionog medija uspješno završen;
- Kada završite kreiranje instalacionog pogona, preporučuje se da zatvorite uslužni program.
Na kraju ovih koraka, preporučuje se da se uverite da je slika Windows OS ispravno formirana na USB disku. Kada ga otvorite, prikazaće se sačuvana slika Windows 8. Redosled radnji prilikom kreiranja slike operativnog sistema Windows 7 je sličan i ne sadrži značajne razlike.
Važno je znati da za instaliranje Windowsa u BIOS-u morate postaviti redoslijed pokretanja različitih uređaja. Morate započeti s pokušajem pokretanja sa fleš diska.

Potreba za USB fleš diskom za pokretanje sistema se javlja periodično. Razlog za ovu potrebu mogu biti kvarovi u samom operativnom sistemu i prekidi u radu hardvera. Nitko se ne može zaštititi sto posto od takvih problema, ali posjedovanje unaprijed kreiranog fleš diska za pokretanje pomoći će riješiti probleme koji nastaju bez gubitka vremena i značajnih troškova rada.
Postoji nekoliko osnovnih načina da napravite disk za pokretanje ili fleš disk.
Glavni:
- korištenjem specijalizovanih programa kao što je UltraISO;
- koristeći standardne Windows alate preko konzole komandne linije.
Čak i najnevježbaniji korisnik može lako kreirati USB fleš disk za pokretanje sa Ultraiso-om, jer je program vrlo jasan i praktičan.
Da biste to učinili, potreban vam je disk za pokretanje ili fleš disk za pokretanje.
Gotovo svi sada imaju fleš disk, tako da je lakše i praktičnije napraviti fleš disk za pokretanje.
Postoji mnogo metoda i programa za kreiranje USB fleš diska za pokretanje, na primjer Windows 7 USB DVD Download Tool.
Jedan od najpopularnijih programa je Ultraiso.
Prvo morate preuzeti i instalirati Ultraiso, preuzeti sliku operativnog sistema koji treba da se instalira na vaš hard disk i ubacite fleš disk u USB konektor.
Kada se sve ovo uradi, možete nastaviti:
Faze pisanja slike na fleš disk
Pokrenite program Ultraiso. Imajte na umu da se mora pokrenuti s administratorskim pravima.

Sada treba da otvorimo sliku operativnog sistema Windows, koju ćemo zapisati na fleš disk. Da biste to uradili, izaberite Otvori iz menija Datoteka.

Možete koristiti i prečicu na tastaturi Ctrl+O.
Otvorite fasciklu sa Windows slikom, izaberite je i kliknite na dugme Otvori.

Kada je datoteka slike otvorena, u meniju za pokretanje izaberite „Nareži sliku čvrstog diska“.

Odabiremo fleš disk na koji ćemo napisati Windows sliku (u mom slučaju), način snimanja je obično prikladan. Kada je sve odabrano, kliknite na dugme Snimi.

Sve informacije na fleš disku će biti izbrisane. Ovo potvrđujemo i kliknemo na dugme Da.

Proces pisanja slike na fleš disk traje nekoliko minuta. Možete piti čaj :)

Na kraju će se pojaviti poruka koja označava da je snimanje završeno.

Da biste zatvorili prozor, kliknite na dugme Nazad, zatim možete zatvoriti program. USB fleš disk za pokretanje je uspešno kreiran.
Prvi i najvažniji korak pri početku rada sa novim računarom, bez kojeg će dalji koraci biti nemogući, je, naravno, instalacija operativnog sistema. Radićemo sa operativnim sistemom od Microsoft – Windows. Ranije je sve bilo jednostavno - sami ste kupili ili napravili disk sa Windowsom, ubacili ga u drajv i on je otišao. Međutim, s vremenom su diskovi, zbog svoje neugodnosti, veličine i volumena, počeli blijediti u pozadinu i do 2018. godine gotovo su potpuno nestali iz života ljudi. Također, diskovi su postepeno počeli nestajati iz računara; stacionarne stanice su bile manje pogođene; glavni udarac pao je na laptopove. Danas postoji minimum modela u kojima se može naći disk jedinica, a najčešće su to proračunska rješenja. Nezgodne i glomazne diskove zamijenili su fleš diskovi ili jednostavno fleš diskovi. Manji su, imaju veći volumen, zgodniji su u svemu.
Baš kao i ranije diskovi, fleš diskovi se sada koriste kao uređaji za skladištenje prilikom instaliranja operativnog sistema, kreiranjem „fleš diska za pokretanje“. Da biste ga kreirali, morate koristiti jedan od nekoliko programa. Jedan od njih, i vjerovatno najpopularniji, je UltraIso.
Kreiranje USB fleš diska za pokretanje sa slike
Dakle, razmotrimo prvu opciju za kreiranje USB fleš diska za pokretanje putem
UltraIso i slika operativnog sistema. Za ovo nam je potrebno:
- Slika operativnog sistema.
- Flash disk.
Zahtjevi za fleš disk: kapacitet od osam gigabajta, četiri gigabajta može biti dovoljno, ali ne u svim slučajevima, pa je još jednom bolje igrati na sigurno i pojednostaviti svoj život u budućnosti. Flash disk mora biti prazan, jer kada UltraIso radi, svi podaci će u svakom slučaju biti izbrisani. Flash disk mora imati NTFC sistem datoteka; UltraIso neće raditi s drugima.
Pošto je sve gore navedeno slobodno dostupno, potrebno je da pokrenete UltraIso, u meniju koji se otvori odaberete „Datoteka“, a zatim „Otvori“ u prozoru koji se pojavi. Zatim morate odrediti lokaciju datoteke slike OS-a na disku i ponovo kliknuti "Otvori". Na ekranu će se prikazati fajlovi koji se nalaze unutar slike operativnog sistema, ali za prosečnog korisnika i dalje ništa ne znače, tako da možete mirno zatvoriti prozor.
Sljedeći korak je odlazak u glavni meni programa i odabir opcije “Boot”, nakon čega će korisnik moći odabrati funkciju “Nareži sliku tvrdog diska”. Možda postoje razlike u prijevodu za rusku lokalizaciju, ali općenito značenje fraze i radnje mora biti isto. Zatim ćete morati odabrati pogon koji će biti pretvoren u pogon za pokretanje, u našem slučaju to je fleš disk. U istom prozoru, on (fleš disk) se može unaprijed formatirati. Podrazumevani način snimanja je USB-HDD+ i ostavite ga kako je optimalno.
Kliknite na dugme "Snimi"...
Kada odaberete ove funkcije, na ekranu će se pojaviti upozorenje o potpunom formatiranju (brisanje svih podataka) sa navedenog diska, u našem slučaju to je fleš disk, čak i ako ste ga već unaprijed formatirali. Iz tog razloga fleš disk treba da bude prazan i da ne sadrži važne podatke. Nakon što korisnik pristane da kreira USB fleš disk za pokretanje, moraćete da sačekate još nekoliko minuta, obično do deset. A sada, nakon što se program završi, dobićete potpuno spreman fleš disk za upotrebu i instalaciju operativnog sistema na drugom uređaju.
Kreiranje USB fleš diska za pokretanje pomoću DVD diska
Često se dešava da korisnik može imati disk sa Windows-om u rukama koji treba instalirati na laptop koji nema disk drajv. Međutim, postoji desktop računar koji već ima disk jedinicu. I opet UltraIso dolazi u pomoć, jer pomoću njega možete kreirati USB fleš disk za pokretanje direktno sa diska. I tako, da biste ga kreirali pomoću DVD-a, potrebno vam je gotovo isto kao i za prethodni metod. naime:
- DVD sa operativnim sistemom.
- UltraIso instaliran na vašem računaru.
- Flash disk sa zahtjevima sličnim onima za fleš disk u prvoj opciji.
Prije svega, pokrenite program i ponovo odaberite "Datoteka". Ali ovaj put sljedeći put biramo funkciju ne samo “Open”, već “Open CD/DVD”, nakon čega se od korisnika traži samo da navede putanju do drajva sa diskom koji sadrži operativni sistem umetnut u njega.
Nakon čega se radnje ponavljaju s prvom metodom jedan na jedan. Ponovo ćemo morati odabrati funkciju “Boot”, nakon čega ćemo morati odabrati “Burn hard disk image”. Zatim se ponovo slažemo da u potpunosti formatiramo fleš disk i kliknemo "Nareži". Nakon kratkog vremena dobijamo fleš disk spreman za upotrebu.
Kreiranje USB fleš diska za pokretanje bez slika
Posljednja metoda, iako se vrlo rijetko koristi, zbog svoje netipične prirode, također ima svoje mjesto. Ponekad se desi da korisnik nema ni DVD sa operativnim sistemom, ni uobičajenu ISO sliku, ali postoji distributivni komplet koji sadrži sve potrebne datoteke za instalaciju Windowsa. U ovoj situaciji morate ponovo koristiti UltraIso. Uostalom, uz njegovu pomoć moguće je napraviti USB fleš disk za pokretanje od običnih datoteka. I opet će vam trebati prazan fleš disk od osam gigabajta.
Pokrenite UltraIso, kao i uvijek, odaberite “File” i kliknite na “New”. Zatim kliknemo na “Bootable CD/DVD image” i korisnik će biti upitan da odabere datoteku za preuzimanje. Ovo je datoteka "bootfix.bin" koja se nalazi u folderu "boot" (za Windows 7 i novije). Nakon toga morate prenijeti podatke iz fascikle sa distribucijom operativnog sistema u prazno polje. Ponekad se desi da u ovoj fazi zasvetli crveni indikator “Nova slika je puna”. U tom slučaju morate kliknuti na njega i odabrati veličinu od 4,7 gigabajta (volumen je jednak DVD disku). Dalje radnje u potpunosti ponavljaju radnje u prva dva slučaja. Nakon što ih učinite, morat ćete pričekati nekoliko minuta i fleš disk za pokretanje je spreman.
U ovom trenutku, glavne metode stvaranja fleš diska za pokretanje preko UltraIso-a su se iscrpile. Postoje i drugi načini, ali obično bi ovi trebali biti dovoljni.
Video
Prije ili kasnije, svaki korisnik se suoči s potrebom da ponovo instalira Windows. Ali šta učiniti ako je vaš CD/DVD pogon pokvaren ili ga uopće nemate. Ostala je samo jedna opcija, ali za to morate kreirati USB fleš disk za pokretanje.
Možete snimiti sliku na disk ili fleš disk koristeći mnogo različitih programa, kao što su Alcohol, Daemon Tools, Nero ili UltraISO. Danas se želim detaljnije zadržati na potonjem. Ima niz prednosti, ali glavna stvar je da je prilično jednostavan i intuitivan za korištenje.
Pogledaću na primer proces snimanja slike koristeći Windows 7, ali na sličan način se snimaju i druge verzije OS-a.
Početak rada.
Prije svega, pokrećemo program u ime administratora, inače vam sistem neće dozvoliti da izvršite bilo kakve radnje. Da biste to učinili, kliknite desnim tasterom miša na prečicu programa i u meniju koji se pojavi kliknite Pokreni kao administrator.
Nakon pokretanja programa, potrebno je dodati sliku sistema koju ćemo zapisati na USB fleš disk.
Da biste to uradili, kliknite na meni "otvoreno", kao što je prikazano na prvom snimku ekrana i nastavite sa kreiranjem ultraiso fleš diska za pokretanje.

Ispred nas će se pojaviti prozor Explorer uz pomoć kojeg trebamo odrediti putanju do mjesta gdje se nalazi naš fajl. Ova slika se zatim može zapisati na fleš disk.
Već sam unaprijed pripremio sliku za Windows 7, ali možete je preuzeti sa bilo kojeg torrent trackera.
Imajte na umu da vam je potrebna datoteka sa ekstenzijom .ISO, a ne .EXE.

Potvrdite odabir slike klikom na dugme "otvoreno", nakon čega će se u prozoru programa prikazati lista svih korištenih OS datoteka.
Ni u kom slučaju ne biste trebali razmišljati o brisanju ili preimenovanju ovih datoteka, jer u suprotnom može doći do raznih grešaka tokom procesa instalacije.

Priprema slike za snimanje
Zatim povezujemo fleš disk sa računarom i čekamo da ga sistem otkrije.
Uređaj mora biti formatiran u formatu sistema datoteka FAT32. Ali ako to niste uradili, ne brinite. Program će automatski izvršiti sve potrebne manipulacije. Ako vaš uređaj sadrži datoteke koje su vam vrijedne, kopirajte ih na bilo koji drugi medij. Nakon formatiranja, svi podaci će biti izbrisani.
Nakon pohranjivanja svih važnih podataka došlo je vrijeme za snimanje slike. Da biste to učinili, u prozoru programa kliknite na stavku, a na listi koja se otvori odaberite “Sreži sliku tvrdog diska...”.

U sljedećem prozoru morate odabrati disk na koji će biti upisana vaša slika. Nakon što se uvjerite da je vaš fleš disk odabran, nastavite na sljedeće korake.
Paragraf "Način snimanja" mora biti instaliran na "USB-HDD+", A "Sakrij particiju za pokretanje" - "ne".
Ako ste prethodno formatirali fleš disk, pritisnite "Rekord" a ako ste to zaboravili da uradite ranije, onda "Format".

Formatiranje fleš diska
Kao što je već spomenuto, fleš disk mora biti formatiran u FAT32 formatu. U pravilu se ovaj format nudi po defaultu, ali je bolje da ga sami provjerite.
Nakon ovih manipulacija, kliknite "počni".

Formatiranje USB diska
Odmah će se pojaviti prozor koji vas upozorava da će svi podaci na fleš disku biti izbrisani. Slažemo se sa ovim i kliknemo na "UREDU".

Kada se proces uspješno završi, pojavit će se odgovarajući prozor.
Ako poruka to kaže "formatiranje NIJE završeno"- to znači da je fleš disk oštećen, pa vam savjetujem da uzmete drugi, ili da saznate koji su problemi sa ovim, pa ponovo pokrenete proces.

Formatiranje poruke o uspjehu
Narezivanje slike
Nakon formatiranja fleš diska, vrijeme je da snimite sliku na njega. Da biste to učinili, kliknite "Rekord".
Ponovo će se pojaviti prozor sa upozorenjem da će svi podaci pohranjeni na mediju biti uništeni. Slažemo se s tim i kliknemo "da".

Započet će proces stvaranja multiboot ultraiso fleš diska, što će potrajati.

Pričekajte da se proces završi, nakon čega će se u evidenciji pojaviti obavijest "Snimanje završeno". To znači da je naš fleš disk sa slikom Windows 7 uspešno kreiran.

Budući da u budućnosti nećemo morati koristiti UltraISO, možemo zatvoriti program.
Ako ponovo povežete fleš disk sa računarom, videćete nešto poput onog na snimku ekrana.

Ovako se prikazuje fleš disk sa slikom
U zavisnosti od slike, njen naziv se može razlikovati od ovog. Na slici je samo primjer konačne verzije.

Narezane datoteke slika
Windows 8 ili Windows 10 se snimaju na isti način.
Da biste pokrenuli sistem sa našeg fleš diska, potrebno je da uđete u BIOS. U postavkama za koje morate postaviti prioritet pokretanja s USB diska.
Da biste to uradili, ponovo pokrenite računar i pritisnite taster Del. U određenim verzijama BIOS-a moguće je ući pritiskom F1 ili Tab.
Sučelje postavki samog BIOS-a može se razlikovati, tako da neću detaljno opisivati ovaj proces.
Kreiranje Windows USB fleš diska za pokretanje koristeći UltraISOModerni laptopi se sve više proizvode bez optičkog pogona. Vremenom će diskete i optički diskovi potpuno nestati, baš kao što su diskete već nestale. Zbog nedostatka drajva nemoguće je instalirati operativni sistem sa diska. U tom slučaju morate koristiti bootable za instalaciju. U ovom članku ćemo govoriti o tome kako napraviti USB fleš disk za pokretanje pomoću UltraISO-a.
Korak br. 1. Kreirajte sliku diska za pokretanje.
Da bismo kreirali USB fleš disk za pokretanje, potrebna nam je slika diska za pokretanje u ISO formatu. Ako već imate ISO sliku, onda možete preskočiti ovaj korak i preći direktno na sljedeći korak.
Umetnite disk za pokretanje i pokrenite UltraISO program. Zatim, na traci sa alatkama, morate kliknuti na dugme „Kreiraj sliku CD-a“ ili pritisnuti dugme F8 na tastaturi.
Nakon toga pred vama će se otvoriti prozor “Kreiraj CD/DVD sliku” u kojem je potrebno odabrati folder u koji želite da sačuvate dobijenu sliku. Također morate biti sigurni da će kreirana slika biti sačuvana u ISO formatu.


Kada se proces završi, vidjet ćete poruku u kojoj se od vas traži da otvorite kreiranu ISO sliku.

Kliknite „DA“ i nastavite sa kreiranjem USB fleš diska za pokretanje preko UltraISO-a.
Korak br. 2. Kreirajte USB fleš disk za pokretanje koristeći UltraISO.
Da bismo napravili USB fleš disk za pokretanje preko UltraISO-a, moramo otvoriti sliku diska. Ako ste kliknuli na dugme "Da" nakon što ste završili kreiranje ISO slike, tada već imate otvorenu sliku diska. Ako ne, onda možete otvoriti sliku diska koja vam je potrebna pomoću dugmeta "Otvori".

Nakon otvaranja slike diska, datoteke i fascikle bi se trebale pojaviti u prozoru programa UltraISO.


Nakon toga će se otvoriti prozor ispred vas kroz UltraISO. Ovdje morate odabrati fleš disk i kliknuti na dugme "Nareži".

Treba napomenuti da će prilikom kreiranja fleš diska za pokretanje, svi podaci koji se nalaze na fleš disku biti izbrisani. Na to upozorava poseban prozor. Da biste započeli proces kreiranja USB fleš diska za pokretanje, kliknite na dugme "Da".


Nakon što završite ovaj proces, dobićete USB fleš disk za pokretanje koji je spreman za upotrebu.
Osim UltraISO-a, možete koristiti i druge programe za kreiranje USB fleš diska za pokretanje. Na primjer, Novicorp WinToFlash, UNetBootin, Windows7 USB/DVD Download Tool i drugi.



