Pitanje korisnika
Zdravo.
Reci mi, kako da smanjim visoki ping u igrici World of Warcraft? Kada samo trčiš i ubijaš mafije, sve je u redu, ali kada počneš da se boriš sa drugim ljudima, igri treba dosta vremena da odgovori na moje klikove. Ping se kreće od 200 do 300 ms.
Pokušao sam očistiti Windows, optimizirati, ali i dalje nije pomoglo. Može li se još nešto učiniti?
Sve najbolje!
Generalno, ovo je samo jedno od desetina pitanja. Svi korisnici koji igraju online igrice: tenkovi, WOW, Counter-Strike itd., mislim da su se više od jednom ili dva puta suočili sa kašnjenjima i kašnjenjima (tj. ping je postao veoma visok) tokom igre.
U ovom članku dat ću glavne točke o tome od čega ovisi ping, kako ga saznati i kako ga možete smanjiti. Mislim da će napomena biti od interesa za sve ljubitelje mrežnih igara.
👉 Pomoći!
Ako želite da znate svoje stvarna brzina Internet -
Šta je to: važne tačke
Za početak, da svi razumiju sve ispravno, dat ću svoju definiciju pinga (jednostavno i sažeto 👀).
ping je vrijeme potrebno za slanje "komadića" podataka sa vašeg računara na drugi i primanje odgovora od njega.
Da potpuno pretjeram: ako nekome postavite pitanje i dobijete odgovor od njega - tada će vrijeme od početka pitanja do kraja odgovora na njega - biti ping.
Ping se obično mjeri u mi-sekunde(ms ili ms). Igre često pišu na engleskom: Latencija ili Ping.
To se podrazumijeva što je ping veći - utoliko gore za vas: vaša reakcija u igri će biti najbolja sve dok ne pritisnete dugme i radiće - proći će značajno vreme, što znači da možete jednostavno biti dobijeni za to. To je posebno vidljivo u aktivnim igrama gdje je potrebna dobra reakcija.
Kako odrediti ping na serveru
ping- magnitude promjenjiv u realnom vremenu, a osim toga, to će biti drugačije za različite servere. One. ping na jedan server može biti 100ms, a na drugi 500ms.
Najčešće morate znati ping za jedan ili dva servera. Malo je vjerovatno da vas ova vrijednost zanima za sve servere bez izuzetka...
Da biste saznali ping - potreban vam je server (ili njegovo ime domene, na primjer, web stranica ).
Da biste provjerili koje aplikacije učitavaju mrežu - otvorite upravitelj zadataka (kombinacija tipki Ctrl+Shift+Esc) i pogledajte kolonu "mreža" (poređajte opterećenje prema njoj).
👉Pomoći! Nego i ? Ograničite brzinu preuzimanja i učitavanja za bilo koji od programa

Bitan!
Moguće je da konkretno u vašem stanu neće biti stranog opterećenja na mreži - ali će internetski kanal vašeg provajdera učitati drugi korisnici (nisi jedini koji živiš u kući i kvartu 👀).
To je posebno uočljivo u večernjim satima, kada su svi kod kuće, a opterećenje mreže raste. Ovdje su relevantne preporuke u vezi sa internet provajderom (vidi stav 1. gore).
6) Problem sa drajverom za mrežnu karticu
Drajveri mogu biti od velike važnosti za rad mrežnog adaptera. (u principu, kao i na bilo kojoj drugoj opremi).
Na primjer, na mom radnom laptopu, nakon što sam skinuo drajvere koje je Windows instalirao po defaultu i instalirao ih sa web stranice proizvođača uređaja, brzina Wi-Fi veze se povećala za 1,5 puta!
Općenito, tema s drajverima je prilično opsežna, u nastavku ću dati nekoliko veza na članke iz kojih ćete naučiti kako ispravno pronaći upravljačke programe i kako ih ažurirati.
7) Da li je računar 100% opterećen dodatnim zadacima?
Možda se vaša online igra usporava ne zbog pinga, već zbog činjenice da je, na primjer, procesor veliko opterećenje i jednostavno nema vremena, zamrzne se.
To se može primijetiti i kod velikog opterećenja tvrdog diska, RAM-a. Sve sam to detaljno analizirao u članku o kompjuterskim kočnicama i preporučujem vam da se upoznate s njim radi dijagnosticiranja i optimizacije rada vašeg Windows OS-a.
8) Podešavanje planera paketa (podešavanje za Windows 1)
Planer paketa QoS(ili QoS Packet Manager) po defaultu rezerviše određeni dio internet kanala za ažuriranje operativnog sistema, slanje statistike, e-mail, itd., itd.
Ponekad ova rezervacija dostigne 10-20% kapaciteta kanala, šta se slažete, ne malo?! Stoga je logično da se mora onemogućiti...
Kako uraditi:
- idite na uređivač lokalnih grupnih politika - za to morate kliknuti Win+R, uđite u red "otvoreno" gpedit.msc i pritisnite Enter;
- zatim idite na odjeljak: Konfiguracija računara/Administrativni predlošci/Mreža/QoS Planer paketa (ili QoS menadžer paketa);
- zatim pomaknite klizač u položaj "Omogućeno" i postavite vrijednost na "0". Sačuvajte podešavanja i ponovo pokrenite računar.

Napomena: Ne može svaka verzija Windows-a otvoriti postavke uređivača grupnih politika (u početnoj i kućnoj verziji - ova opcija je onemogućena).
8.1) Instaliranje skripte Leatrix Latency Fix (fino podešavanje za Windows 2)
Ova skripta (usput rečeno, napisao ju je obožavatelj World of Warcrafta) je dizajnirana da ukloni kašnjenje u odgovoru sistema na obradu paketa (u Windows-u ovo ne radi po defaultu!). Kao rezultat toga, potvrda se šalje odmah, što donekle smanjuje kašnjenje.
Usput, to se može učiniti bez posebnih skripti - ali morate dugo preturati po registru (što ne može svako). I takav program radi u automatskom načinu rada, jednostavan je za korištenje, nije potrebna instalacija. Šta je još potrebno? 👌
Nakon preuzimanja skripte, raspakirajte arhivu i pokrenite izvršnu datoteku (zahtijeva administratorska prava).
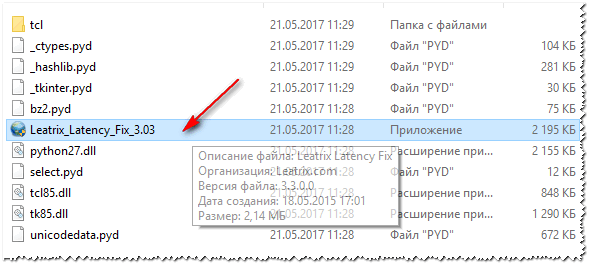
- ponuda za ugradnju Instaliraj) - instalirati i restartovati računar;
- prijedlog za uklanjanje Ukloni) - ako je tako, bolje je ne dirati, onda su promjene već napravljene u registru (klikom na Ukloni- vratit ćete postavke u prvobitno stanje).
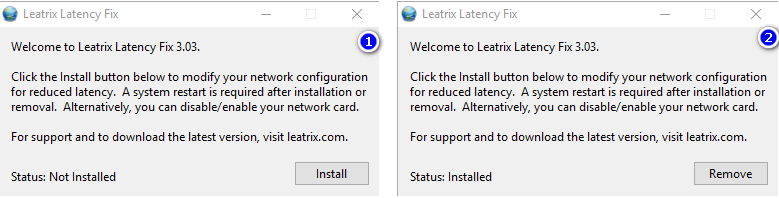
9) Firewall i antivirusi
Još jedna stvar na koju bih želio da se fokusiram je rad antivirusa i firewall-a (često su kombinovani u jedan zaštitni program koji se zove antivirus).
Podrazumevano, zaštitni zid je sumnjičav prema nepoznatim programima i, podrazumevano, pita vas da li da pristupite mreži određenom programu.

Sve ove provjere često utiču na to kako igre rade. Preporučujem: ili dodajte igru na listu pouzdanih aplikacija ili za vrijeme trajanja igre onemogućite zaštitni zid(Da, i antivirus). Srećom, mnogi moderni antivirusi već imaju način igre ...
👉 Pomoći!
Kako spriječiti bilo koji program da pristupi Internetu, .
10) Instalacija spec. uslužni programi koji povećavaju prioritet igara
I na kraju, sada postoji dosta uslužnih programa koji se mogu postaviti maksimalni prioritet za igru (tokom lansiranja), oslobodite RAM, zatvorite nepotrebne procese - tako će se svi resursi računara koristiti za igru (i ne za vanjske zadatke).
Zahvaljujući tome, moguće je ne samo smanjiti nekoliko pingova, već i ubrzati samu igru. O takvim uslužnim programima sam govorio u jednom od mojih prethodnih članaka, link ispod 👇.
Nadam se da će nakon poduzimanja niza mjera vaš ping biti niži.
Packet Internet Grouper (akronim za naredbu Ping) se koristi za provjeru veze sa određenim serverom ili ruterom. Ova naredba se obično koristi za rješavanje problema s vezom. Komanda Ping vam omogućava da testirate vezu i izvučete zaključke o potrebi za rješavanjem problema. Tada ćete morati razmišljati o tome kako smanjiti ping i poboljšati "vezu". Provjera kvaliteta veze u Windows-u nije teška. Sada ćemo ovo provjeriti.
Kako koristiti naredbu
Prvi korak je pokretanje Windows komandne linije. Može se naći u meniju "Start", kartici "Svi programi", podstavci "Dodatna oprema". Ping Test radi samo na komandnoj liniji.
Kako ne biste patili s traženjem komandne linije kroz "Start", možete odabrati stavku "Pokreni", uneti tri slova "cmd" tamo, pritisnuti Enter. Windows komandna linija će se odmah otvoriti.

Provjeru pinga pokreće ključ "ping server name" (na primjer, "mail.ru"). Komanda ping ima priličan broj dodatnih ključeva, ali to sada nije toliko važno. Ovi tasteri vam omogućavaju da pokrenete proveru "connect" sa određenim parametrima za neke vanredne slučajeve. Da vidite pomoć, potrebno je da unesete "ping" u red, pritisnite Enter.

Da biste provjerili ping rutera ili modema, morat ćete unijeti IP adresu vašeg rutera u cmd ping umjesto imena servera. Na primjer, 192.168.1.1. Adresa rutera se može pronaći u svojstvima mrežne veze. Ako vaš TCP IP protokol koristi automatsku postavku adrese, tada možete bezbedno da unesete "standardni" 192.168.1.1. Dakle, razmotrimo situaciju u kojoj trebate provjeriti ping koristeći server mail.ru kao primjer. Komanda "ping mail.ru" će nam dati sve informacije koje su nam potrebne. Prozor komandne linije će izgledati otprilike ovako.

Crveno označava trenutnu brzinu paketa. Optimalno vrijeme prijenosa je 32-34 ms. Ako je vrijeme duže, onda nešto nije u redu s vezom. Morate pronaći uzrok i ukloniti ga. Cmd ping vam takođe omogućava da proverite kvalitet "veze" računara sa ruterom. Da biste to učinili, unesite IP "192.168.1.1". Pažnja, adresa rutera može biti drugačija!

Ako se vaš ekran prikazuje približno isto kao na slici iznad, onda je ping test uspješno završen, nisu pronađeni nikakvi problemi. Ako vidite nešto drugačije od ovoga, onda nešto nije u redu s vašom vezom. Najvjerovatnije je to problem s ruterom ili mrežnom karticom računara. Morat ćemo potražiti informacije o tome kako smanjiti ping.
Dodatne informacije
Da biste potražili dodatne informacije o ovom pitanju, možete se obratiti konsultantima našeg portala ili koristiti pretragu na Internetu. Postoji mnogo informacija o tome kako provjeriti ping. YouTube.com video tutoriali mogu biti od velike pomoći.
Video ispod iscrpno objašnjava kako koristiti cmd ping.
A ovaj video detaljnije opisuje proces provjere veze na primjeru Windows 7.
Sa desetom verzijom Windowsa sve je nešto drugačije. Nema potrebe za korištenjem komandne linije, jer sistem uključuje moćan PowerShell terminal. Uz to, sve se to može učiniti još brže i lakše.
Zaključak
Dakle, sada je jasno da je ping program jednostavan i moćan alat za testiranje veze. Kako koristiti cmd ping je opisano malo više. Pa, ovdje se ništa ne govori o tome kako otkloniti pronađene kvarove, jer je ovo sasvim druga priča.
Komanda ping šalje pakete podataka na određenu IP adresu na mreži, a zatim vam daje do znanja koliko je vremena trebalo da se ti podaci pošalju i da se dobije odgovor. Ovo je zgodan alat koji možete koristiti za brzo testiranje različitih tačaka u vašoj mreži. Evo kako ga koristiti.
Kako funkcioniše ping
Ping dolazi od izraza koji se koristi u tehnologiji sonara koji šalje impulse zvuka, a zatim osluškuje da li se eho vrati. U računarskoj mreži, ping alat je ugrađen u većinu operativnih sistema, koji rade na skoro isti način. Izdajete komandu ping zajedno sa određenim URL-om ili IP adresom. Vaš računar šalje nekoliko paketa informacija na ovo, a zatim čeka odgovor. Kada primi odgovor, ping alat vam pokazuje koliko je vremena svakom paketu trebalo da pređe ovo putovanje ili vam kaže da nije bilo odgovora.
Zvuči jednostavno i tako je. Možete provjeriti može li se vaš računar povezati s drugim uređajem, kao što je vaš ruter, na lokalnoj mreži ili sa uređajem na Internetu. Ovo vam može pomoći da utvrdite je li problem s mrežom negdje na vašoj lokalnoj mreži ili negdje drugdje. Vrijeme potrebno da se paketi vrate može vam pomoći da identificirate sporu vezu ili ako doživljavate gubitak paketa.
I nije bitno koji operativni sistem koristite. Pokrenite prozor terminala ili komandne linije i možete pingovati na MacOS-u, Linuxu ili bilo kojoj verziji Windows-a.
Kako koristiti ping
Koristićemo Windows Command Prompt u našem primjeru ovdje. Ali možete koristiti i komandu ping u Windows PowerShell-u ili aplikaciji Terminal na macOS-u ili bilo kojoj Linux distribuciji. Kada dođete do stvarne komande, ona svuda radi isto.
U Windows-u pritisnite Windows + R. U prozoru Pokreni, ukucajte "cmd" u polje za pretragu i pritisnite Enter.

U komandnoj liniji upišite "ping" zajedno sa URL-om ili IP adresom koju želite provjeriti i pritisnite "Enter".

Ovaj odgovor prikazuje URL koji gledate, IP adresu pridruženu tom URL-u i veličinu paketa koji se šalju u prvom redu. Sljedeća četiri reda prikazuju odgovore svakog pojedinačnog paketa, uključujući vrijeme (u milisekundama) koje je potrebno da se odgovori i TTL paketa, što je vrijeme koje mora proći prije nego što se paket odbaci.
Na dnu ćete vidjeti sažetak koji pokazuje koliko je paketa poslano i primljeno, kao i minimalno, maksimalno i prosječno vrijeme odgovora.
A na sljedećoj slici, pingujemo ruter na našem LAN-u koristeći njegovu IP adresu. Od njega takođe dobijamo normalan odgovor.

Kada alat za ping ne primi odgovor od bilo kojeg uređaja koji ste pingirali, također vas obavještava.

A evo kako koristiti ping na najosnovnijem nivou. Naravno, kao i većina naredbi, postoji nekoliko dodatnih opcija koje možete koristiti kako biste se ponašali drugačije. Na primjer, možete ga natjerati da prati odredište dok ne zaustavite komandu, odredite koliko puta želite da pinguje, postavite koliko često treba da pinguje i još mnogo toga. Ali, osim ako ne radite neke specifične vrste rješavanja problema, ne morate brinuti o ovim naprednim opcijama.
Ako ste zainteresovani, samo ukucajte "ping /?" Na komandnoj liniji da vidite listu opcija.

Šta možete učiniti sa Pingom
Sada kada znate kako da koristite ovu naredbu, evo nekoliko super stvari koje možete učiniti s njom:
- Pingirajte URL (kao što je web lokacija) ili IP adresu da vidite možete li doći do Internet odredišta. Ako dobijete uspješan odgovor, znate da svi mrežni uređaji između vas i ovog primatelja rade, uključujući mrežni adapter na vašem računalu, vaš ruter i sve uređaje na Internetu između vašeg rutera i odredišta. A ako ste zainteresirani da saznate više o ovim rutama, možete koristiti drugi web alat koji se zove tracert da biste to učinili.
- Pingirajte URL da vidite njegovu IP adresu. Ako želite znati IP adresu za određeni URL, možete poslati URL. Alat za ping vam prikazuje na vrhu IP adresu sa kojom radi.
- Pingirajte svoj ruter da vidite možete li do njega doći. Ako ne možete uspješno pingovati internet adresu, možete pokušati pingovati svoj ruter. Uspješan odgovor vam daje do znanja da vaša lokalna mreža radi ispravno i da je problem s pristupom web stranici negdje izvan vaše kontrole.
- Pingirajte svoju adresu povratne petlje (127.0.0.1). Ako ne možete uspješno pingovati ruter, ali se čini da vaš ruter radi, možete pokušati pingati takozvane adrese povratne petlje. Ova adresa je uvijek 127.0.0.1, a njeno uspješno testiranje vam daje do znanja da mrežni adapter na vašem računaru (i mrežni softver u vašem OS) radi ispravno.
Bilješka: Ne možete primiti ping odgovor od drugih računara na lokalnoj mreži jer ih ugrađeni zaštitni zidovi na ovim uređajima sprečavaju da odgovore na ping zahtjeve. Ako želite da možete pingovati ove uređaje, morat ćete onemogućiti ovu postavku da biste omogućili prolaz kroz zaštitni zid.
Gornja lista ima vanjski pristup gdje prvo šaljete zahtjev na najudaljenije odredište, a zatim prelazite na više lokalnih uređaja. Neki ljudi vole da rade obrnuto, prvo pinguju adresu povratne petlje, zatim ruter (ili drugi lokalni uređaj), a zatim internet adresu.
I, naravno, ono o čemu govorimo u ovom članku uglavnom se odnosi na korištenje pinga za rješavanje problema kućne ili male poslovne mreže. Takođe, ako imate zadatak da rešavate probleme na velikim mrežama, verovatno već znate kako da koristite ping i mnoge druge alate za umrežavanje.
Može biti. Ako imate problema s ispravnim povezivanjem sa serverima za igre, evo nekoliko koraka koje možete poduzeti da to popravite.
Gledajte svoju mrežu pomoću Task Managera
Windows 10 će vam omogućiti da vidite koje aplikacije koriste najveću propusnost mreže iza scene. Često ćete naći automatska preuzimanja, online video zapise i muziku koji zauzimaju gomilu.
Korak 1 Pritisnite Ctrl + Shift + Esc da otvorite Task Manager.
Korak 2 Pritisnite Više detalja.
Korak 3 Sortirajte stupac Mreža u opadajućem redoslijedu (od visokog prema niskom) kako biste vidjeli aplikacije koje koriste najveću propusnost.


Korak 4 Zatvorite aplikacije koristeći veliku količinu propusnog opsega (osim ako nije sistemski proces).
Onemogućite automatsko ažuriranje sistema Windows
Windows preuzima ažuriranja bez vaše dozvole, tako da mogu biti pokrenuta dok pokušavate da igrate. Budući da ne možete pauzirati ažuriranje koje je već počelo, to može pokvariti vaše iskustvo igranja na mreži.
Preferirani način rješavanja ovog problema je korištenje nove postavke za Windows 10 koja vam omogućava da odaberete koliko propusnog opsega Windows ažuriranja smiju koristiti. Za one od nas koji ne žive u gigabitnim četvrtima, Windows uzima 40% dostupne brzine je neprihvatljivo.
Korak 1 Idite na aplikaciju Postavke, a zatim na Ažuriranje i sigurnost.
Korak 2 Odavde pritisnite Napredne opcije.


Korak 3 Sada ćete htjeti potražiti Optimizaciju isporuke.


Korak 4 Još jednom pritisnite napredne opcije.


Korak 5 Smanjite postotak propusnosti za otpremanje i preuzimanje. Ograničenje od 10% dobro funkcionira, jer nije dovoljno da primijetite razliku dok igrate, ali se ažuriranja i dalje obavljaju u razumnom vremenu.


Drugi način da to popravite je da kažete Windows-u da vaša mreža ima mjerenje. Odnosno, navedite Windows da pomisli da imate ograničene podatke na određenoj WiFi mreži i da vam je potrebno da ne preuzimate ažuriranja dok ste povezani na nju.
Kada ste , povežite se na drugu WiFi mrežu ili onemogućite postavku mjerenja i Windows će je preuzeti na uobičajeni način.
Korak 1 Iz aplikacije postavki idite na Mreža i internet.
Korak 2 Pritisnite Ethernet sa bočne trake za podizanje.
Korak 3 Kliknite na mrežu na koju ste trenutno povezani.
Korak 4 Uključite prekidač Postavi kao vezu sa ograničenjem.


Obavezno ga povremeno isključite, inače biste mogli propustiti kritična ažuriranja sigurnosti i upravljačkih programa.
Također imajte na umu da će ažuriranja koja dijele mrežu biti onemogućena. Iz ova dva razloga, često je bolje uključiti ovo samo prije igranja.
Ako se čini da ovo ne funkcionira, idite na Postavke > Ažuriranje i sigurnost > Napredne opcije i uvjerite se da je postavka preuzimanja ograničene veze isključena.
Riješite uobičajene probleme s ruterom
Vaš ping se može smanjiti ako nemate čvrstu vezu sa internet ruterom. Evo nekoliko načina da dodatno smanjite svoj ping:
- Približite se svom WiFi ruteru ili se povežite direktno putem Ethernet kabla.
- Isključite druge uređaje koji koriste mrežu.
- Ponovo pokrenite ruter.
Onemogući ograničavanje mreže
Windows ima ugrađenu postavku koja ograničava vašu propusnost na ono što vaš računar može podnijeti.
Rezultati će se razlikovati i može uzrokovati više štete nego koristi, ali vrijedi se poigrati s postavkama kako biste vidjeli da li vam to radi.
Moraćemo da se poigramo sa nekim internet podešavanjima Windowsa, pa pažljivo pratite.
Korak 1 Pretražite Windows za Regedit.
Korak 2 Pratite sljedeću putanju programa, koristeći strelicu pored svake mape da otvorite sljedeći: HKEY_LOCAL_MACHINE\SOFTWARE\Microsoft\Windows NT\CurrentVersion\Multimedia\SystemProfile.
Korak 3 Dok ste odabrali folder SystemProfile, dvaput kliknite na NetworkThrottlingIndex.


Korak 4 Promijenite podatke o vrijednosti u ffffffff uz još uvijek odabranu heksadecimalnu bazu.


Ako želite da se vratite, podrazumevana vrednost je heksadecimalna a.
Resetujte postavke Windows veze
U krajnjem slučaju, možete pokrenuti resetiranje mreže Windows 10. Resetovanjem se instaliraju svi vaši upravljački programi i softver koji stupaju u interakciju s vašom mrežnom vezom, uključujući VPN-ove.
Ako ste voljni odvojiti vrijeme da sve ponovo postavite, tada će mrežno resetiranje riješiti mnoge uobičajene probleme s internetskom vezom.
Funkciju ćete pronaći pod Postavke > Mreža i Internet > Resetovanje mreže.
Razmislite o novom hardveru i novom internet provajderu
Ako nijedan od gore navedenih koraka nije smanjio ping vaše igre, možda je vrijeme da . Bolji ruter će osigurati stabilniju vezu koja može podnijeti više uređaja povezanih na mrežu.
Alternativno, novi internet provajder ili čak nadograđeni plan često mogu donijeti bolji ping.
Vrijeme je za igru
Sada kada vam je ping niži, možete igrati na miru.
Imate li još prijedloga? Javite nam u komentarima ispod.
Počnimo s činjenicom da je poželjno prvo provjeriti parametre internetske veze.
To se radi na sljedeći način:
1 Idite na "Kompjuter" i kliknite desnim tasterom miša na disk sa najviše informacija.
2 U padajućem meniju izaberite stavku "Svojstva".
3 Otvara se prozor sa svojstvima. U njemu idite na karticu "usluga" i u bloku "Defragmentator diska" kliknite na dugme "Izvrši defragmentaciju".

4 U sledećem prozoru za defragmentaciju, samo kliknite ponovo "Defragmentator diska", nakon odabira traženog u bloku ispod natpisa "Trenutna drzava".

5 Nakon toga slijedite upute i samo pričekajte da se proces završi.
Bilješka: Ako je u bloku ispod natpisa "Trenutna drzava" pored odabranog diska piše “(fragmentirano: 0%)”, što znači da to nije problem i defragmentacija uopće nije potrebna.
I ako je to zaista bio problem, Preporučujemo postavljanje rasporeda defragmentacije. i tako da sistem samostalno obavlja ovaj proces jednom u određenom periodu.
Da biste to učinili, koristite odgovarajuće dugme u prozoru za defragmentaciju. Zahvaljujući tome, nećete se više vraćati na ovo pitanje.
Ažuriranje drajvera
Za rad Interneta, kao što znate, odgovorna je mrežna kartica. Stoga je preporučljivo s vremena na vrijeme ažurirati upravljačke programe za njega. To se radi ovako:
1 U meniju "počni" unesite upit "driver". Među pronađenim programima pokrenite onaj koji se zove "Ažuriranje drajvera uređaja".
2 Proširite odjeljak "mrežni adapteri". Pronađite tamo uređaj koji se zove "Mrežni adapter..."
3 Kliknite desnim tasterom miša na njega i izaberite iz padajućeg menija "Ažuriraj drajvere..."


Savjet: Uradite isto za druge uređaje u odjeljku "mrežni adapteri". Možda je problem u jednom od njih.
Provjera virusa
Stoga je najbolje provjeriti ima li na svom računalu viruse i ukloniti ih.
Ako imate instaliran dobar antivirusni program na vašem računaru, na primjer, iz Kaspersky Lab-a, pokrenite skeniranje s njim.
Međutim, čak i ako ste sigurni u svoj antivirus, možete učiniti isto. Prikazana je lista najboljih takvih uslužnih programa. Odaberite bilo koji.
Onemogućavanje drugih programa
Često i sve vrste softvera preuzimaju značajan dio prometa. Dakle, ne dozvoljava vam da postignete visok ping.
Zbog toga najbolje je onemogućiti niz programa za vrijeme trajanja igre, i to:
Većina programa se može onemogućiti jednostavnim klikom na dugme "Izlaz" u kontekstualnom meniju prečice na traci.
To znači da ako program ima ikonu na donjoj traci radne površine, mora se kliknuti desnim tasterom miša.
Pojavit će se meni u kojem morate kliknuti na "Izlaz".
Ova metoda je posebno pogodna za antivirusne programe.

Mnogi drugi uzorci softvera mogu se zatvoriti na isti način. Ako ova opcija nije prikladna, morat ćete koristiti upravitelja zadataka.
Ovaj proces kao što slijedi:
- U istoj traci kliknite desnim tasterom miša na prazan prostor i izaberite iz kontekstnog menija "Pokreni Task Manager". Takođe možete pritisnuti "Ctrl", "Alt" i "Delete" na tastaturi.
- U prozoru dispečera idite na karticu "Procesi".
- Tamo, po imenu, lako možete prepoznati sve programe. Na onu koju želite da zatvorite, samo jednom kliknite desnim tasterom miša da biste je izabrali.
- Kliknite na dugme "Završni proces". U prozoru koji se pojavi ponovo kliknite na dugme sa istim imenom.

- Uradite isto sa svim softverima. kojoj je za rad potreban internet.
Promjena prioriteta programa
Pored činjenice da se razni programi mogu nasilno zatvoriti radi rasterećenja operativnog sistema, drugi programi se mogu staviti na prvo mjesto u prioritetu OS-a.
To jest, možete učiniti da sistem posveti najviše pažnje jednom procesu.
Zbog toga će se najviše OS resursa potrošiti na to i, shodno tome, .
Promjena prioriteta je sljedeća:
1 Pokrenite online igru. Otvorite Task Manager. Kako to učiniti opisano je u prvom koraku prethodnog odjeljka.
2 Na kartici "aplikacije" kliknite desnim tasterom miša na igru i izaberite iz menija koji se pojavi "Idi na proces". Naravno, možete pokušati sami pronaći pravi proces, ali to je mnogo lakše.
4 Opcije će se pojaviti na desnoj strani, koji prioritet dodijeliti ovoj aplikaciji. Kliknite "visok". U prozoru koji se pojavi kliknite "Promijeni prioritet".

5 Zatvorite dispečera. Sačekaj malo. Prioritet se neće odmah promijeniti. Ali u svakom slučaju, ping bi trebao pasti, kao i performanse. A možda će i grafika biti bolja.
Ako sve ovo ne pomogne, morat ćete se vratiti na mrežu. Ali sada ćemo izvoditi mnogo složenije operacije od jednostavnih i slično.
Proširenje mrežnog kanala
Ovaj proces se odvija radeći sljedeće:
- Istovremeno pritisnite dugmad "Win" i "R" na tastaturi. Ovo će otvoriti prozor za izvršavanje programa.
- U njega unesite naredbu "gpedit.msc" i kliknite na "OK".
Prompt: Ako na ovaj način nije bilo moguće otvoriti uređivač lokalnih grupnih politika (pojavljuje se greška), idite u mapu C:\Windows\SysWOW64 i ručno pokrenite datoteku s istim imenom.
- Zatim, na lijevoj ploči, uzastopno idite na odjeljke "Konfiguracija računara" (ako je na ruskom, onda "Konfiguracija računara"), "Administrativni predlošci" ("Administrativni predlošci"), "Mreža" ("Mreža") i "QoS Packet Scheduler” („QoS Packet Scheduler”).
- S desne strane će se pojaviti prečica "Ograničite rezervisani propusni opseg"(na ruskom "Ograniči rezervisani propusni opseg").
- Otvoriće se mali prozor. U njemu označite polje pored stavke "Omogućeno" ("Omogućeno").
- U bloku ispod će biti dostupan natpis "Ograničenje propusnog opsega (%):" i polje za određivanje procenata. Početna postavka je 20%. Umjesto toga, vrijednost treba postaviti na 0%, kao što je prikazano na slici 10.
- Kliknite na Primijeni, a zatim na OK.

- Ponovo pokrenite računar kako bi promjene stupile na snagu.
Tako možete značajno povećati propusnost vašeg računara.
Promjena TCP/IP postavki
U mnogim igrama, na primjer, u World of tanks, pomaže promjena nekih TCP / IP parametara. Ne ulazeći u detalje, recimo da se to radi ovako:
1 U prozoru "trčati"(započeto istovremenim pritiskom Pobjedi I "R") unesite komandu "regedit" i pritisnite "UREDU".
2 Zatim uzastopno idite na odjeljke "HKEY_LOCAL_MACHINE", "SISTEM", "CurrentControlSet", Usluge, tcpip, "Parametri"(na panelu lijevo). Otvoreni odjeljak "Interfejsi"(dvaput kliknite na ovu fasciklu).
4 Pojavit će se opcije za kreiranje datoteke. Odaberite tamo "DWORD (32-bitna) vrijednost".

5 Nova opcija će se pojaviti na listi. Biće moguće promijeniti njegovo ime. Ako nije, kliknite desnim tasterom miša na nju i odaberite opciju "Preimenuj". U svakom slučaju, morate unijeti ime "TcpAckFrequency".
6 Nakon uspješnog preimenovanja, kliknite desnim tasterom miša na ovu datoteku i odaberite "promjena" u meniju koji se pojavi.
7 U polju ispod natpisa "značenje" enter "jedan". Obavezno to provjerite ispod natpisa "računski sistem" stajala opcija "heksadecimalni".
8 Pritisnite "UREDU". Zatvorite sve otvorene prozore i ponovo pokrenite računar.

Također možete koristiti ovaj uređivač da promijenite MSMQ.
Promjena MSMQ postavki
MSMQ ili Microsoft red čekanja poruka je implementacija reda poruka, koji je posebno namijenjen za rad sa Internetom. Ova postavka se također može promijeniti kako bi se smanjio ping.
Da biste to učinili, učinite sljedeće:
- Pokrenite uređivač registra("regedit" u prozoru programa).
- Uzastopno idite na odjeljke"HKEY_LOCAL_MACHINE", "SOFTWARE", "Microsoft", "MSMQ" i proširite folder "Parameters" (na lijevoj strani).
- Na praznom polju sa desne strane, na isti način kao i ranije, kreirajte "DWORD (32-bitna) vrijednost".
- nazovi to "TCPNoDelay" i otvoren.
- Promijenite vrijednost na jedan. Provjerite je li sistem brojeva heksadecimalan. Kliknite OK, zatvorite sve prozore i ponovo pokrenite računar.

Ova metoda odlično funkcionira u Warfaceu.
FixPinger
Postoji program koji se zove FixPinger. Mijenja ping vrijednost na najoptimalniji. Da biste ga koristili, potrebno je da uradite sledeće: Program možete deaktivirati istim dugmetom.
Kao što je gore spomenuto, ako sve ovo ne pomogne, trebate nazvati provajdera i zamoliti njegovog predstavnika za pomoć.



