Većina korisnika Apple računara koji su već instalirali najnoviju verziju macOS operativnog sistema, nakon ažuriranja, nisu mogli da pronađu ranije poznat panel Dashboard, na kojem se obično nalaze razni widgeti.
Neki izvori su čak objavili da ga je Apple potpuno uklonio iz nove verzije operativnog sistema, ali to nije tako, samo što je u Mojaveu sada onemogućeno po defaultu, a ovaj panel sa widgetima možete vratiti u samo nekoliko klikova .
Podsjetimo, Dashboard je program koji se u macOS-u prikazuje kao poseban prozor i obično ide ispred svih desktopa. Njegova glavna namjena je lokacija raznih widgeta za brzi pristup, kao što su: vrijeme, kalkulator, bilješke, kalendar i mnogi drugi po vašem ukusu.

Međutim, nakon instaliranja najnovije verzije Appleovog operativnog sistema - Mojave, korisnici nisu pronašli svoj uobičajeni prozor sa widgetima na pravom mjestu, a zapravo ga nigdje nisu našli. Loše su tražili!
Doista, Apple je po defaultu onemogućio Dashboard u novoj verziji macOS-a, smatrajući ovaj alat zastarjelim i beskorisnim, ali kao što se često događa, mnogi se nisu složili s ovim mišljenjem i žele ga vratiti. A evo kako to učiniti.
Da bi omogućite Dashboard u Mojave uradi sljedeće:
1. Otvorite postavke sistema.
Da biste to učinili, kliknite na "jabuku" u gornjem lijevom kutu Mac OS ekrana i odaberite stavku iz padajućeg izbornika "Postavke sistema".
2. Otvorite Kontrolu misije
U meniju postavki sistema koji se otvori pronađite i otvorite stavku koja se zove "Kontrola misije".

3. Prilagodite prikaz kontrolne table
Posljednja stvar u meniju koja se otvara je pronalaženje stavke "Upravljačka ploča" i izaberite kako želite da se prikaže sa padajuće liste. Da biste ga prikazali kao poseban prozor, izaberite stavku na listi "Kao svemir".

U principu, to je sve, možete zatvoriti meni i potražiti prozor sa widgetima na uobičajenom mjestu. Da biste to učinili, samo kliknite Fn+F9(pojaviće se lista svih desktopa, uključujući prozor Dashboard).

Aplikacija Dashboard vašeg Maca omogućava vam da sve vrste korisnih, dinamičnih informacija držite na dohvat ruke sa slobodno prilagodljivim widgetima. Ako ste to otpisali kao bezvrijednu, možda je vrijeme da razmislite i pokušate još jednom.
Kako bismo vam pomogli da se ponovo zagrijete za Dashboard, pogledajmo devet korisnih widgeta koje nećete pronaći u zadanom setu koji dolazi s aplikacijom.
1. PCalc: za napredne proračune
Vidžet kalkulatora koji dolazi uz Dashboard je prilično jednostavan. Ako više volite opciju bogatiju funkcijama koja može zamijeniti naučni kalkulator, isprobajte PCalc widget.
PCalc je prvenstveno dostupan kao aplikacija za MacOS i iOS s podrškom za Action Center. Košta 10 dolara, ali verziju Dashboard-a možete dobiti besplatno.
Skinuti: PCalc (besplatna, dostupna premium verzija)
2. DashNote: Simplenote za bilješke
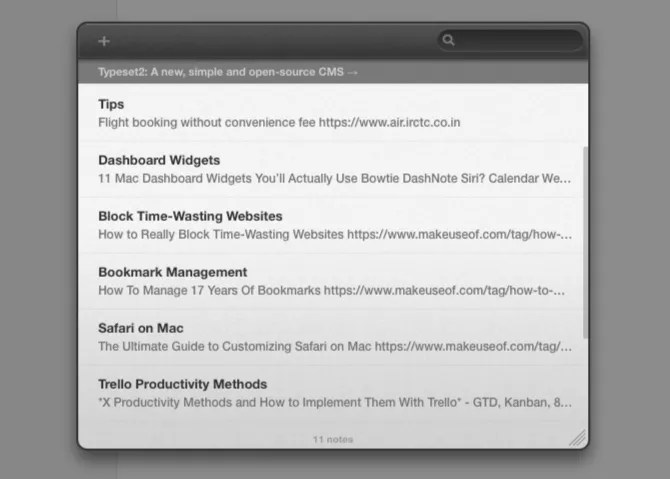
DashNote vam omogućava da kreirate, uređujete, brišete, zakačite i pretražujete Simplenote beleške sa trake sa alatkama. Jednom kada instalirate widget i prijavite se sa svojim Simplenote vjerodajnicama, vaše postojeće bilješke se odmah prikazuju. Sada ste spremni za vođenje novih bilješki kao i obično.
Za funkcije kao što su označavanje i omogućavanje Markdowna, morat ćete koristiti cijelu Simplenote aplikaciju ili web verziju usluge.
Ako nemate Simplenote nalog, isprobajte Notefile widget za pravljenje bilješki na kontrolnoj tabli. Budući da Notefile nema tražilicu, najbolje je koristiti widget ako nemate previše bilješki ili ako želite privremenu notepad.
Skinuti: DashNote (besplatno)
3. Status isporuke: za praćenje paketa
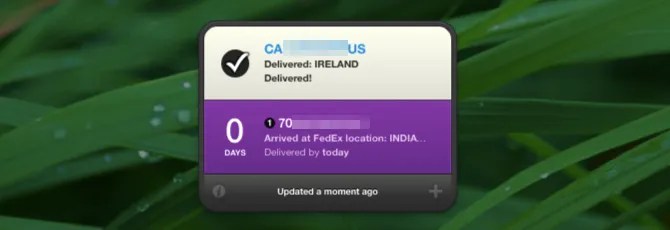
Ako očekujete da paket bude isporučen, Status isporuke vam može reći kada će stići, pa čak i pratiti njegovu tranzitnu rutu. Sve što trebate od widgeta je broj narudžbe ili broj za praćenje paketa.
Status isporuke podržava dosta popularnih usluga dostave, a možete ih dodati ručno. Kao i PCalc, ova aplikacija nudi besplatan widget zajedno s aplikacijom koja se plaća koja uključuje podršku Centra za obavještavanje. Zašto ne isprobate besplatnu verziju Dashboard-a da vidite da li vam se sviđa?
Vidžet je zaista zgodan ako ste u SAD-u. Ako živite negdje drugdje, isprobajte besplatnu aplikaciju Parcel. Ne podržava Dashboard, ali ima vidžet Centra za obavještavanje.
Skinuti: Status isporuke (besplatno, dostupna premium verzija)
4. Symbol Caddy: za umetanje specijalnih znakova
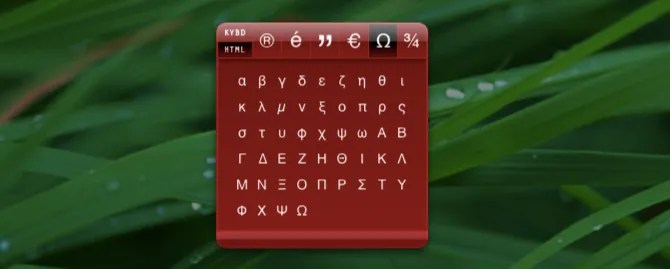
Čuo sam Preglednik tastature uslužni program trake menija na macOS-u? Symbol Caddy je sličan ovome, ali je mnogo bolji u cjelini. Ovo će vam pomoći da pronađete i umetnete specijalne znakove kao što su akcenti i simboli valute.
Vidžet je prilično zgodan i ne smeta vam. Ima nekoliko načina rada: tastatura i HTML Prvi način kopira vaš odabrani znak u međuspremnik vašeg Maca, dok drugi kopira svoj HTML kod.
Skinuti: Kedi simbol (besplatno)
5. Konvertor valuta: za pretvaranje valuta
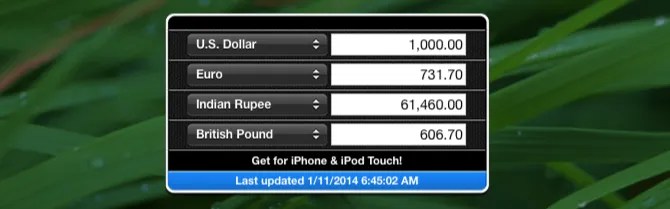
Vidžet prikazuje ažurne vrijednosti za četiri uobičajene zadane valute. Možete se prebaciti na različite valute prilagođavanjem odgovarajućih padajućih menija.
Da biste dodali još valuta, idite na postavke klikom na mali Informacije ikona u donjem desnom uglu widgeta. Ovdje ćete pronaći nekoliko dodatnih opcija, kao što je sortiranje po imenu i izgled widgeta.
Skinuti: Konvertor valuta (besplatno)
6. TimeScroller: Za praćenje vremenskih zona

Zakazivanje sastanaka u različitim vremenskim zonama može biti izazov. Zato je uslužni program za praćenje vremenske zone od suštinskog značaja za svakoga ko koordinira sa ljudima u inostranstvu. (Pitajte svakoga ko radi u MakeUseOf—naši zaposlenici su rašireni po cijelom svijetu.)
Timescroller je jedan takav uslužni program sa pristupom Dashboard-u. Ovo osigurava da je praćenje vremena u različitim gradovima jednostavno.
Videćete trenutno vreme u podrazumevanom widgetu liste gradova. Povucite klizač na dnu da provjerite različita vremena. Možete dodati koliko god gradova želite na listu u postavkama vidžeta.
Skinuti: TimeScroller (besplatno)
7. News Reader: za provjeru RSS feedova
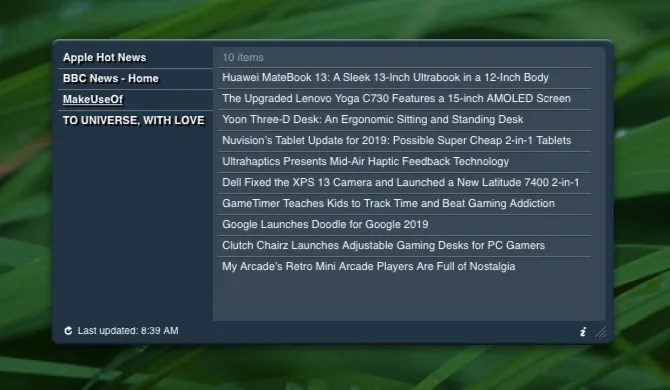
News Reader je jednostavan widget koji vam pomaže da budete u toku s vijestima sa vaših omiljenih web stranica.
Morat ćete otvoriti postavke vidžeta da uklonite zadane kanale i dodate nove. Ovdje također možete odabrati novu brzinu osvježavanja kanala iz jedne od dostupnih unaprijed postavljenih postavki.
Skinuti:Čitač vijesti (besplatan)
8. Eject Volume: Za uklanjanje medija

Ako vam je potreban brz način za izbacivanje eksternih volumena bez pristupa Finder-u ili radnoj površini, widget Izbaci Volume Dashboard je idealan. Za ovaj zadatak postoji i aplikacija na traci menija koja se zove Ejector, ali zašto još više gužvati traku menija?
Skinuti: Izvucite volumen (besplatno)
9. Prilagođeni vidžeti: Za nadgledanje bitova na Internetu

Možete dobiti bilo koji dio web stranice da se prikaže na vašoj kontrolnoj tabli kao prilagođeni widget koji se zove web clip. Ova macOS funkcija je odlična ako želite pratiti, recimo, trendove na Twitteru, Amazonove ponude ili naše najnovije članke bez otvaranja preglednika. Naravno, i dalje vam je potrebna aktivna internet konekcija.
Da biste kreirali web isječak u Safariju, posjetite web stranicu koju želite koristiti kao izvor za svoj widget. Zatim kliknite na Datoteka> Otvori u Ličnom nalogu zgrabite relevantni dio web stranice i pretvorite ga u widget.
Želite saznati više o web isječcima i dobiti inspiraciju za kreiranje prilagođenih? Pročitajte naš mini vodič za web klipove
Učinite svoju kontrolnu tablu za Mac ponovo korisnom pomoću web isječaka
Apple je već pokušao da se riješi Dashboard-a, ali je funkcija i dalje prisutna nakon najnovijeg ažuriranja MacOS-a. Dakle, kako svoju kontrolnu tablu ponovo učiniti korisnom?
Čitaj više
Traka sa alatkama može biti odličan način da dijelove informacija držite pri ruci, ali skrivene, posebno kada je koristite kao preklapanje umjesto razmaknice. Da biste konfigurirali ovu postavku, posjetite Postavke sistema > Kontrola misije Sve što treba da uradite je da izaberete Kao prekrivač od Dashboard padajući meni.
Takođe ćete želeti da zapamtite prečicu na tastaturi za Dashboard - ovo je F12 Slobodno instalirajte novu prilagođenu prečicu iz Sistemske postavke > Tastatura > Prečice na tastaturi > Kontrola misije, Traži Prikaži traku sa alatkama polje za potvrdu.
Kao vrhunac svega, možete pristupiti kontrolnoj tabli sa vrućim kutom, pa čak i imati više instanci istog widgeta. Da saznate više o widgetima, posjetite Appleovu službenu stranicu za Dashboard.
Kontrolna tabla već neko vrijeme nije dobila odgovarajuće ažuriranje i izgleda pomalo retro. Ali to ga ne sprečava da bude vredan. Govoreći o kontrolnoj tabli, to je samo jedna od korisnih funkcija koje ne koristite na svom Macu
7 korisnih stvari koje vjerojatno ne koristite na svom Macu
Bolje planirajte svoj dan, brzo pronađite ono što tražite i obavljajte više zadataka kao šef – evo pogleda na sedam sjajnih OS X funkcija koje vjerovatno ne koristite.
Čitaj više
Saznajte više o Mac aplikacijama, Mac savjetima, Widgetima.
Najbolji eksterni čvrsti diskovi za Mac
S vremena na vrijeme na našem blogu se pojavljuju članci vezani za widgete - mali mini programi napisani na Jasvascriptu i sposobni za obavljanje raznih korisnih funkcija. Danas bih želio govoriti o svojim omiljenim i jednostavno korisnim widgetima koji mogu olakšati život svima. Da budem iskren, razmišljao sam da se zaustavim na TOP 10, ali rezultat je bio skoro dva tuceta. I siguran sam da ovo nije potpuna lista :)
iStat nano
Vjerovatno najkorisniji widget koji sam ikada vidio. Jedina osoba koja može da se takmiči s njim je neko ko je već bio u posjeti. je sistem za nadzor sa prekrasnim korisničkim interfejsom. Pokazuje niz različitih detaljnih podataka o vašem računu, fleksibilan je i vrlo prilagodljiv. I iako je ovo pomalo štreberska opcija, u svakom trenutku možete saznati koliko vam je ostalo slobodnog prostora na disku, vašu IP adresu, opterećenje procesora, memoriju itd.

Eject Volume
Ako ste stalno zbunjeni velikim brojem montiranih slika, fleš diskova, tvrdih diskova, a na radnoj površini je toliki nered da ne možete pronaći potrebnu ikonu ni danju, onda je ovo vaš spas. Prikazuje listu trenutno povezanih uređaja i slike koje se mogu isključiti sa sistema jednim klikom.

Time Machine Buddy

Hiddenfiles, Bluetooth prekidač i Firewall prekidač

Sva tri widgeta obavljaju približno iste radnje: oni su neka vrsta prekidača za jednu ili drugu funkciju. Koristeći prvi - Hiddenfiles - možete lako omogućiti prikaz skrivenih datoteka bez pribjegavanja komandama u terminalu. Drugi, Bluetooth prekidač, pomoći će vam da brzo omogućite ili onemogućite Bluetooth (pogađate, zar ne? 🙂), a treći, Firewall Switch, će onemogućiti/omogućiti ugrađeni firewall.
Pixel Fix
Postoji vjerovanje da ako vrlo brzo promijenite plavu, crvenu i zelenu boju na određenom dijelu ekrana, možete olabaviti "zaglavljene" piksele. To je upravo ono što Pixel Fix radi. Makovdovi urednici vam ne garantuju potpuni "oporavak", ali će vam svakako pročistiti mozak :)

Ali ako volite kuhati ili vam je potreban jednostavan tajmer, pogledajte. Vrlo jednostavan i lijep za gledanje, odlično prati sate, minute i sekunde.

Slažem se, ovo je daleko od potpune liste „najboljih“, ali s povećanjem broja dodanih widgeta, sistem može. Stoga preporučujem korištenje ovih mini aplikacija bez fanatizma.
A ako neko ima druge "must-have" widgete, ne zaboravite da nam kažete o njima u komentarima. Ja i drugi korisnici ćemo biti veoma zahvalni!
U OS X operativnom sistemu, kao i u iOS-u, ne postoji način dodavanja widgeta na radnu površinu, kao što je to implementirano u Androidu ili Windows-u. Ali u OS X, počevši od verzije 10.4, postoji poseban radni prostor sa widgetima - Dashboard.
Može se pozvati posebnim pokretom na trackpad-u ili korištenjem prečice. U ovom uputstvu ćemo vam reći kako da dodate bilo koji widget koji je kompatibilan Dashboard na vaš Mac desktop.
Prvo moramo omogućiti način rada za programere Dashboard. Da biste to uradili potrebno vam je:
1. Otvorite terminal i unesite sljedeću naredbu:
zadane postavke pisati com.apple.dashboard devmode DA
2. Onda otvori "Postavke sistema" i izaberite stavku Kontrola misije.
3. Poništite potvrdni okvir pored opcije "Prikaži kontrolnu tablu kao prostor"

4. Sada trebate kliknuti na ikonu na traci menija i odabrati opciju "Završi sesiju", a zatim se ponovo prijavite koristeći svoj profil kako bi promjene stupile na snagu.
Sada možete direktno početi sa dodavanjem widgeta na radnu površinu.
1. Da bi se otvorio Dashboard Više ne možete koristiti pokret prevlačenja. Stoga, da biste ga otvorili, koristite prečicu - F4.
2. Nakon otvaranja Dashboard Kliknite i držite pokazivač miša na željeni vidžet i ponovo pritisnite interventni taster.
3. Nakon toga, widget će ostati na radnoj površini. I može se premjestiti na bilo koje mjesto.

Da uklonite widget sa radne površine:
1. Kliknite i držite pokazivač miša na widgetu na radnoj površini.
2. Zovi Dashboard koristeći interventni taster F4 i tek tada otpustite tipku miša i zatvorite Dashboard.
Da biste onemogućili način rada programera nadzorne ploče, unesite sljedeću naredbu u terminal:
zadane postavke pišu com.apple.dashboard devmode NO
Jedini nedostatak ove metode je da će widgeti dodani na radnu površinu uvijek biti na vrhu prozora drugih aplikacija, čak i na vrhu prozora Launchpad.

 Stoga preporučujemo da pronađete najpogodnije mjesto za widget, na primjer u uglu ekrana. I koristite samo jedan ili dva najkorisnija widgeta, kako ne biste komplicirali rad s drugim aplikacijama.
Stoga preporučujemo da pronađete najpogodnije mjesto za widget, na primjer u uglu ekrana. I koristite samo jedan ili dva najkorisnija widgeta, kako ne biste komplicirali rad s drugim aplikacijama.
Napisani su mnogi uslužni programi koji prate opće stanje sistema, počevši od opterećenja procesora pa do temperature unutar kućišta. Ali većina ovih alata je plaćena, a ovaj widget, sa svojom nultom cijenom, prilično je funkcionalan.
Nakon što instalirate widget na Dashboard, vidjet ćete dugačku ploču podijeljenu na nekoliko sekcija. Ukupno ih ima devet:
Redoslijed rasporeda svih modula se može mijenjati po vlastitom nahođenju: da biste to učinili, samo povucite određeni modul za njegov gornji desni ugao (označen sa pet kratkih pruga kada lebdite kursorom miša) u željenom smjeru. Možete prilagoditi detalje prikaza podataka na poleđini iStat Pro-a (standardni klik na dugme i), u karticama Sekcije I Display. Prvi od njih prvenstveno ukazuje na vidljivost svakog modula, drugi vam omogućava da označite koje elemente treba prikazati, a koje sakriti.
Postavljanje iStat Pro-a:

Na prvoj kartici, Generale, postoje parametri odgovorni za izgled iStat Pro. Ovdje možete odrediti u kojim stepenima će se prikazati vrijednosti temperature, prema kojem parametru sortirati procese u odgovarajućem modulu, u kojoj orijentaciji i boji prikazati sam widget i u kom intervalu ažurirati S.M.A.R.T podatke o ugrađenom drajvu.
Preko „zaglavlja“ widgeta (u horizontalnoj orijentaciji nalazi se na lijevoj ivici) možete pokrenuti i sistemski uslužni program „Nadzor sistema“ (Monitor aktivnosti) - preko dugmeta sa ikonom „encefalogram“.
Za OS X
Besplatno
Ispravljanje mogućih problema sa widgetom
Iako iStat Pro nije ažuriran neko vrijeme, on i dalje radi odličan posao bez da vam odvlači pažnju kada vam nije potreban. Međutim, nakon izdavanja OS X 10.8 Mountain Lion, widget može imati manje greške. Tiču se vizualizacije podataka: lista pet procesa sa najzahtjevnijim resursima nije prikazana, a histogrami punoće ugrađenih i povezanih pogona prikazani su u obliku dvostrukih traka. Ovo je lako popraviti ručno.

- Otvorite fasciklu u prozoru Finder ~/Library/Widgeti, gdje je pohranjen iStat Pro. Kliknite desnim tasterom miša na ikonu vidžeta i izaberite komandu iz kontekstnog menija Prikaži sadržaj paketa.
- Kada uđete u widget, pronađite datoteku Core.css i otvorite ga u bilo kojem uređivaču teksta. Sedmi red od vrha je instrukcijski blok.verticalbarbg. Prije zatvaranja vitičaste zagrade potrebno je dodati liniju background-position: -4px 0; .
- Ispod uređenog block.verticalbarbg umetnite liniju.verticalbar (background-position: -4px 0;) . Sačuvajte datoteku i zatvorite je.
- Sada u istom uređivaču teksta otvorite dvije datoteke: Tall.js I Wide.js, koji se nalaze tamo, unutar widgeta. U oba fajla, zamenite dva pojavljivanja reda PID|$1 sa PID| $1 — nakon okomite trake trebate umetnuti razmak. Nakon što izvršite zamjenu, spremite obje datoteke i zatvorite ih.



