В обновлении Creator Update предусмотрен особый порядок работы при определенных обстоятельствах. Что предлагают новые возможности и как включить игровой режим в Windows 10?
Что это такое
Особенность Виндовс 10 заключается в том, что одновременно при работе запущено и используется большое количество служб. Все они запускаются автоматически, и контролировать их работу вручную достаточно проблематично. При этом каждая служба Windows использует определенные ресурсы. Включение дополнительной программы требует больших ресурсов, которых Виндовс может «не найти», так как они задействованы сторонними элементами, которые не нужны в данном конкретном случае.
Игровая система позволяет выделить больше ресурсов процессора на запущенную программу. В результате не происходит нарушение процессов, службы автоматически «переключают» ресурсы без сбоев и перегрузок, а пользователь может наслаждаться процессом по максимуму. При этом увеличивается частота кадров в секунду, а все фоновые процессы больше не тормозят игру.
Запуск
Включение игрового режима в виндовс 10 предусматривает выполнение следующих шагов:
- На рабочем столе нужно открыть панель меню «Пуск».
- Выбираем раздел «Параметры».
3. В открывшемся окне выбираем соответствующий блок.
 4. В появившейся карточке из списка разделов открываем «Режим игры».
4. В появившейся карточке из списка разделов открываем «Режим игры».
5. После перехода на страницу нужно изменить параметры «Использовать режим игры». Для этого достаточно перевести индикатор из положения «Выкл» в положение «Вкл».
 6. Активация специальных возможностей завершена.
6. Активация специальных возможностей завершена.
Как выключить игровой режим в Windows 10
Простая процедура отключения производится следующим образом:
- Для того чтобы сделать особый порядок неактивным нужно проделать аналогичные действия, что и при включении.
- Индикатор включения вернуть в положение «Выкл».
- Параметры будут отключены.
Особые возможности после установки обновления Creator Update находится в статусе «Вкл» по умолчанию. При использовании аналогичных технологий от компаний AMD и NVIDIA, которые «по-своему» оптимизирую систему, может понадобиться отключение игрового режима Windows 10.
В случае установки нескольких «высокозатратных» программных объектов с различными технологиями оптимизации, Windows 10 предусмотрено эффективное решение. Нужно сделать следующие действия:
- В настройках, как это указано выше, отключить особые возможности.
- Запустить игру, для оптимального функционирования которой требуются включенные особые настройки.
- Одновременно нажать клавиши «Win» и «G» и вызвать специальную панель.
- В открывшемся окне выбрать «Настройки».
- Установить галочку в поле «Используйте для этой игры игровой режим».

Проблема персональной привязки особых действий с конкретной программой решена.
В одной из последних тестовых сборок Windows 10 для участников программы Windows Insider появился новый режим под названием Game Mode. Еще до его публичного релиза было понятно, что нужен он для увеличения производительности в играх. Но на днях представители Microsoft более подробно рассказали о возможностях этого самого Game Mode, который станет доступен для всех пользователей «десятки» уже в ближайшем крупном обновлении Creators Update.
Принцип работы Game Mode достаточно простой: его активация позволит настроить нагрузку на центральный и графический процессоры таким образом, что основная часть ресурсов будет направлена на игру, а не на выполнение ненужных в данный момент системных процессов. Что-то похожее Microsoft уже реализовала на Xbox One, когда игра при необходимости может получать доступ к ресурсам, которые отведены под различные фоновые процессы. В общем, Game Mode, чисто теоретически, должен увеличить производительность компьютера под управлением Windows 10 в играх.
На одном из официальных каналов Microsoft на YouTube появился даже специальный ролик, демонстрирующий возможности Game Mode, посмотреть его можете ниже. Но, честно говоря, я что-то не увидел особой разницы в FPS со включенным игровым режимом и без него.
В Microsoft говорят, что Game Mode предназначен в первую очередь для UWP-игр (те, которые распространяются через магазин Windows Store). А вот игры Win32 (те, которые распространяются через Steam и другие сервисы) далеко не все получат поддержку этого режима. Связано это с тем, что UWP – стандартизированная среда, а значит разработчикам гораздо проще сделать правильную оптимизацию.
По умолчанию Game Mode будет всегда включен, но редмондовцы прекрасно понимают, что некоторые пользователи могут захотеть во что-то поиграть в то время, когда, к примеру, Adobe Premiere будет выводить ролик или что-то еще. Как я понял, для таких ситуаций разработчики предусмотрели два варианта: во-первых, будет возможность полностью отключить Game Mode, а во-вторых, можно будет настроить многозадачность таким образом, чтобы Game Mode не отнимал ресурсы у того же Adobe Premiere, если говорить конкретно о нашем случае.
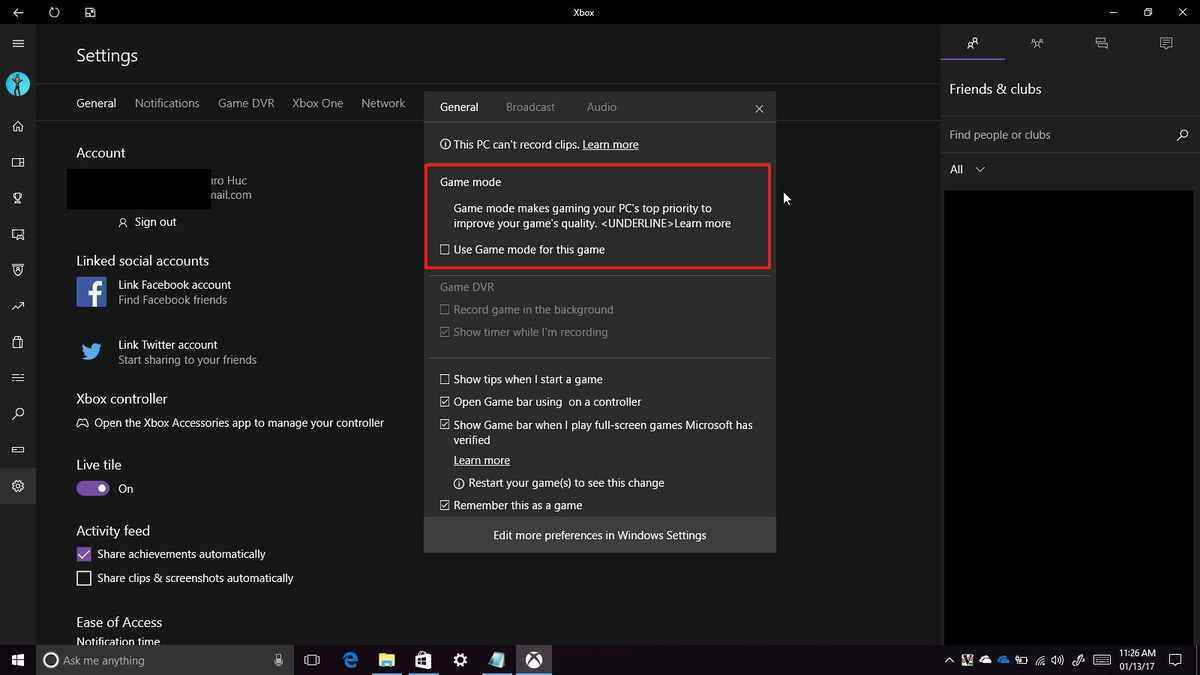
Во время работы Game Mode (когда на переднем плане игра) пользователи по-прежнему будут получать Push-уведомления и иметь доступ к Cortana (что для нашего региона не сильно-то и актуально). То есть ограниченность системных ресурсов довольно таки условная. Причем, как говорят представители Microsoft, Game Mode сможет адаптироваться под конкретные сценарии. К примеру, если вы свернете игру, часть ресурсов будет снова направлена на нужные в этот момент системные задачи.

Также, скорее всего, разработчикам UWP-игр не придется делать что-то дополнительно для добавления поддержки Game Mode, так как он «будет интегрирован на системном уровне». Звучит это все, конечно, очень интересно (за исключением того, что для Win32-игр эта функция, мягко говоря, бесполезная), но нужно еще проверить, как все это будет работать на деле. Причем не на тестовой сборке Windows 10, а уже после официального релиза Windows 10 Creators Update, который запланирован на весну этого года.
Если вы нашли ошибку, пожалуйста, выделите фрагмент текста и нажмите Ctrl+Enter .
Microsoft представила игровой режим для Windows 10. Это особый режим, позволяющий повысить производительность во время игры. Некоторые геймеры говорят, что в определенных играх есть заметная разница, в то время как другие жалуются на то, что прироста производительности нет и режим игры мешает игровому процессу.
Ранее Игровой режим можно активировать из панели игры, перейдя в настройках по следующему пути Параметры → Игры →Режим игры . Если ваш компьютер поддерживает режим игры, он будет включен по умолчанию. Но, вы все равно можете отключить режим игры в Fall Creators Update из реестра Windows. Вот как это сделать.
Отключить игровой режим в Windows 10 Fall Creators Update
Поскольку вам необходимо внести изменения в реестр Windows, вам понадобятся права администратора.
- и перейдите к следующему местоположению;
- Здесь найдите параметр с именем AllowAutoGameMode . Если его там нет, просто создайте его.
- Кликните правой кнопкой мыши в правой панели редактора и выберите «Создать» → «Параметр DWORD 32- бита» . Переименуйте новый параметр в AllowAutoGameMode .

- По умолчанию этот ключ будет иметь значение 0 . Он отключит игровой режим. Если вы хотите включить режим игры, измените его значение на 1 .
Игровой режим изначально получил много жалоб. Как и большинство новых функций, которые Microsoft добавляет к Windows 10. Первоначальный опыт людей с ним был менее впечатляющим. В последнем обновлении, разработчики значительно улучшили функцию. Первоначальные отчеты от пользователей, которые обновились до Windows 10 Fall Creators Update, склоняются к положительным.
Основная задумка функции, заключается в том, что вы получите более высокую частоту кадров, но пользователи, у которых уже есть приличная игровая платформа, могут обойтись без нее.
Microsoft сделала официальное заявление о новой функции Игровой режим в Windows 10 Creators Update. Функция включают запланированные игровые возможности, реализованные в Windows 10 и Xbox One.
Благодаря функции игровой режим, Windows 10 имеет возможность корректировать свою логику распределения ресурсов (CPU / Gfx и т.д.) для повышения производительности во время игры. По словам Microsoft, Игровой режим работает для обеих платформ, классических игр Win32 и игр из Магазина Windows.
Игровой режим, полностью функционален в Windows 10 Fall Creators Update.
Ранее Игровой режим можно активировать из панели игры, перейдя в настройках по следующему пути Параметры → Игры →Режим игры . В обновлении Fall Creators , если ваш компьютер поддерживает режим игры, он будет включен по умолчанию.
Но вы не найдете, способа чтобы включить или отключить режим игры для отдельных игр. Например, если вы играете в игру, которая требует мало системных ресурсов, вы можете отключить режим игры для конкретной игры. Кроме того, вы можете включить режим игры только для игр, которым необходимо большое количество ресурсов вашего ПК.
Включение или отключение режима игры для конкретной игры в Windows 10
В этом руководстве мы рассмотрим, как включить или отключить режим игры для конкретной игры в Windows 10.
Примечание: Вы должны работать под управлением ОС Windows 10 версии 1703 или более поздней версии, использовать режим игры. Проверить версию системы, вы можете выполнив команду - winver.exe с помощью строки поиска на панели задач.
Шаг 1: Откройте игру или приложение, для которого вы хотите включить или выключить режим игры.
Шаг 2: После того, как игра / приложение запустится, нажмите одновременно клавиши Win + G , чтобы открыть игровую панель.
Примечание: Если панель игры не открывается, то, скорее всего, потому что она выключена в Параметрах.

Шаг 3: Нажмите на иконку настройки, чтобы открыть настройки панели игры.

Шаг 4: На вкладке Общие проверьте опцию Используйте для этой игры игровой режим, опция позволит вам включить или отключить игровой режим для текущей игры.
Несмотря на то, что с момента выхода Windows 10 прошло уже несколько лет, компания Майкрософт продолжает активно обновлять данную операционную систему и нередко добавляет в нее новые функции. Одной из таких функций стал игровой режим или Game Mode.
Игровой режим призван повышать количество кадров, которое выдает игра за секунду (FPS), за счет оптимизации работы операционной системы. Согласно независимым тестам данный режим наиболее эффективен на компьютерах с большим количеством фоновых задач, таких как воспроизведение музыки, загрузка файлов, проверка на вирусы и т.д. В данном материале мы расскажем о том, как включить игровой режим на Windows 10 версии 1709 и 1703.
Для того чтобы включить игровой режим в Windows 10 вам понадобится меню «Параметры». Данное меню можно открыть, кликнув по иконке с изображением шестеренки в меню «Пуск» либо воспользовавшись комбинацией клавиш Windows-i. После открытия меню «Параметры» вам нужно перейти в раздел «Игры» (кнопка с логотипом Xbox).
В разделе «Игры» нужно сначала открыть подраздел «Меню игры». Здесь нужно включить опции, отвечающие за запись игровых клипов и отображение игрового меню. Также здесь указывается комбинация клавиш, которая используется для открытия игрового меню (по умолчанию Windows-G). Запомните эту комбинацию клавиш, так как в дальнейшем она вам потребуется.

После этого перейдите в под раздел «Режим игры». Доступные здесь настройки будут отличаться в зависимости от того, какая версия Windows 10. Если у вас версия 1709, то здесь будет просто указано, что ваш компьютер поддерживает игровой режим. Тогда как в версии 1703 здесь также будет переключатель, с помощью которого можно включить или выключить игровой режим. Если у вас просто написано, что «Этот компьютер поддерживает режим игры», то ничего делать не нужно, если же есть переключатель, то его нужно включить.

После этого можно приступать непосредственно к включению игрового режима Windows 10. Для этого запустите любую игру и нажмите комбинацию клавиш Windows-G (данная комбинация используется по умолчанию, у вас она может отличаться). В результате на экране должно появиться игровое меню Windows 10. Для того чтобы включить игровой режим нажмите на кнопку «Настройки».

После чего включите опцию «Используйте для этой игры игровой режим».

В результате Windows 10 включит игровой режим для выбранной вами игры. В дальнейшем, при каждом запуске данной игры игровой режим будет включаться автоматически, но для того чтобы включить игровой режим для другой игры нужно повторить описанные выше действия.



