В данной статье рассказывается о том, как легко и просто освоить один из новых продуктов Borland C++ Builder 6.0 для разработки программ и быстро начать создавать собственные программы, работающие в операционной системе Windows.
Я решил написать данную статью потому, что сам прошел непростой путь обучении Borland C++ Builder и хотел бы эначи телыю облегчить процесс освоении этого продукта новичками. Сегоднн я могу с уверенностью сказать, что процесс создания Программ на Borland C++ Builder является не только простым и понятным, но самое главное — творческим, полезным и захватывающим занятием. Написав свою первую программу в ЭТОМ пакете, вы наверняка не сможете остановиться и начнете творить. Я не претендую на звание программиста, т. к. в основном занимаюсь схемотехникой. По поскольку н настоящее время электронная техника органично включает в себя микроконтроллеры и процессоры, которые необходимо программировать, а компьютеры становятся привычными инструментами, также требующими программирования, становится очевидным, что программированием необходимо овладевать. Эти знания позволят самостоятельно создавать тестовые программы, утилиты и несложные программно-инструментальные средства для отладки и тестирования схемотехнических устройств, а также позволят создавать различные электронные устройства с программной поддержкой.
Данная статья не претендует на полное и детальное описание программного продукта Borland C++ Builder 6.0, но благодаря своей компактности она позволяет не боясь большого объема материала для изучения начать осваивать этот пакет и быстро научиться писать свои программы. Работать в среде Borland C++ Builder 6.0 может любой пользователь компьютера» имеющий хотя бы минимальные знания о программировании» например из программы школьного курса. Постепенно этот человек может увлечься и стать настоящим программистом. В своем изложении я хочу, не отягощая избыточностью материала, увлечь в этот удивительный и прекрасный мир программирования. Хочу дать первый импульс к творчеству и ключ к простому пониманию непростых специальных понятий и терминов. Программы разрабатываются в данном пакете настолько просто и легко, что после первых упражнений с этим продуктом с ним уже не хочется расставаться никогда. Мы вместе с вами не только изучим основные инструменты пакета Borland C++ Builder, но и напишем свои первые программы с поразительной быстротой и легкостью. И я думаю, что после этого вы сами захотите читать больше и больше об этом удивительном продукте. Самое главное — все, что вы прочтете здесь, необходимо закреплять практикой при работе на компьютере. Только так, с помощью практики можно добиться хороших и прочных знаний в любом полезном деле. Не пытайтесь усвоить весь материал за один присест. Не ленитесь перечитать то, что не поняли или недопоняли или забыли.
Новые понятия обычно усваиваются только после третьего прочтения. Придерживайтесь этих правил, и вы обязательно добьетесь успеха.
Далее в тексте я буду использовать некоторые специальные термины, поясняя по ходу изложения, что они означают. Эти термины являются общеупотребительными для программистов, и к ним необходимо привыкнуть. В дальнейшем это очень поможет в изучении и освоении новых программных продуктов и специальной технической литературы. Одним из первых таких терминов является объектно-ориентированное программирование — ООП. Данный термин означает, что при разработке программ не требуется продумывать весь алгоритм работы программы от начала и до конца, как это делалось в структурном программировании. Именно таким продуктом является Borland C++ Builder 6.0 и ему подобные пакеты для создания программ под Windows. OOII дает возможность писать программу постепенно, шаг за шагом, создавая отдельные небольшие программы (функции-методы) для обработки действий (событий), вызываемых объектами (кнопками и окнами программы, кнопками клавиатуры и т.п.).
УСТАНОВКА
В настоящее время инсталляционный (установочный) пакет Borland C++ Builder 6.0 можно приобрести на компакт-диске (CD) во многих магазинах по доступной цене. Установка данного пакета не вызывает сложностей и подробно расписана на упаковке самого компакт-диска, в тексте инсталлятора или в справочном файле (типа readme.txt), входящем в инсталляционный пакет. Поскольку программа может быть установлена в нескольких редакциях (вариантах), от самого простого до профессионального уровня, выберите для начала самый простой или типовой вариант установки. Вместо предлагаемого для установки каталога с длинным названием C:\Program Files\ Borland C++ Builder 6\ рекомендую создать каталог с коротким названием С:\СВ6\ и установить пакет именно в него. 11ри запросе на установку специального пакета СОКВА для базы данных можно отключить галочку установки. В дальнейшем вы всегда сможете установить необходимые компоненты пакета по мере необходимости в них.
НАЧАЛО
После установки пакета в меню программ компьютера появится новый раздел на английском языке пол названием Borland C++ Builder 6, в который входит множество программ и справочных файлов. Со временем эти программы станут привычными и понятными инструментами для вас. Поэтому не пугайтесь их изобилия и замысловатости названий. Для начала работы в среде Borland C++ Builder 6.0 нам понадобится только один файл C:CB6\Bin\bcb.exe. Из него мы сможем вызывать остальные программы пакета по мере необходимости. Я советую поместить значок (ярлык) этой программы на рабочий стол (экран) компьютера для последующего быстрого и простого поиска и запуска этой программы. Для этого необходимо свернуть все окна запущенных на компьютере программ или закрыть их. Далее необходимо найти через 11уск—^Программы—» Borland C++ Builder программу C++ Builder 6, нажать левую кнопку мышки и, удерживая нажатой кнопку мыши и клавишу Ctrl (для копирования) перенести ярлык программы на свободное место рабочего стола. Теперь можно запустить программу C++ Builder 6, щелкнув на ее значке» помещенном на рабочем столе, два раза левой клавишей мышки.
После запуска программы на экране монитора появится окно, изображенное на рис. 1, которое демонстрирует процесс загрузки программы Borland C++ Builder 6.0.
Это окно может отображаться несколько секунд, пока программа загружается.
ИНТЕРФЕЙС
После загрузки программы это окно сменяется новыми окнами. Все эти окна представляют собой интерфейс программы Borland C++ Builder 6.0, который изображен на рис. 2.

В терминах программистов этот интерфейс называется средой быстрой разработки приложений RAD, сокращение от английских слов Rapid Application Development. Такое название этот интерфейс получил за то, что создание программы в нем сводится в основном к простому конструированию окна будущей программы из готовых кубиков, а большую часть стандартных и рутинных операций за человека выполняет компьютер. Например, компьютер создает автоматически заготовку текста программы для функций обработки событий.
В верхнем окне интерфейса программы расположена строка заголовка C++ Builder 6-Projectl. Она отражает название всего программного пакета и имя нового проекта. Проектом называется вся группа файлов, которые необходимы для создания конечной исполняемой программы. Так, например, в состав проекта могут включаться файлы с текстами программ, файл ресурсов с рисунками курсоров и иконок (значков), звуковые файлы и т. п. Первоначально проект хранится в памяти компьютера, и для того, чтобы сохранить его на диске, необходимо будет выполнить стандартные операции сохранения, создав при этом отдельную пайку. Кроме того, интерфейс сам предложит вам сохранить проект, если вы решите выйти из программы или попытаетесь создать новый проект.
Так же на строке заголовка находятся кнопки свертывания, восстановления и закрытия окна. Под заголовком находится строка главного меню, которая предоставляет доступ ко всем функция и командам программы. Под главным меню находятся быстрые кнопки, объединенные в группы по назначению. Они позволяют получить быстрый доступ к наиболее часто используемым командам. Справа от быстрых кнопок расположена палитра визуальных компонентов VCL. Это те самые объекты или программные компоненты, предназначенные для быстрого создания программы для Windows. В их число входят кнопки, рисунки, надписи, таймеры, календари и т. д. Палитра состоит из нескольких закладок, на которых располагаются визуальные компоненты, распределенные по группам. Именно с этими компонентами мы будем создавать новые программы. При малых разрешениях экрана все эти закладки не умещаются в пределах рабочей области экрана. Для получения доступа к ним необходимо воспользоваться кнопками прокрутки (стрелками), которые расположены в правой верхней части палитры компонентов. Подведите курсор к одной из кнопок и нажмите левую кнопку мыши. При этом закладки сдвинутся и появится та группа, которая первоначально не отображалась (была недоступна). В левой нижней части экрана располагается инспектор объектов Object Inspector. В этом окне производится настройка основных свойств визуальных компонентов. Расположение окна инспектора объектов в программе не фиксировано и при желании его можно переместить в ту часть рабочей области программы, которая для вас наиболее удобна. Для этого необходимо нажать левую кнопку мыши на строке заголовка окна и, удерживая ее, переместить окно. Над окном инспектора объектов расположено окно просмотра объектов Object Tree View. Оно отображает в виде дерева всю структуру проекта, состоящего из форм, кодов (текстов) программ и других ресурсов (файлов). Справа от инспектора объектов располагается окно дизайнера форм (окон будущей программы). Это окно содержит строку заголовка, в котором отображается название формы Forml (созданное по умолчанию) и кнопки управления окном. Над ним располагается окно редактора кода Unitl.cpp, (также созданное по умолчанию) в котором производится набор и редактирование кода программы.
Советую вам некоторое время самостоятельно познакомиться с этим интерфейсом для того, чтобы вы привыкли к нему и появились вопросы, на которые хочется получить ответы. Ведь только интерес порождает процесс изучения. Данный интерфейс будет нашим самым главным инструментом при создании программ.
ПЕРВАЯ ПРОГРАММА
Думаю, многим читателям уже не терпится написать первую программу под Windows. Пожалуйста, нет ничего проще. Фактически она уже написана, и сделал это за вас RAD интерфейс. Выполните команду Run из главного меню Run или щелкните левой кнопкой мышки по зеленой кнопкестрелке на панели быстрых кнопок или просто нажмите клавишу F9 на клавиатуре. После этого произойдет компиляция проекта (преобразование программы в машинный код, понятный компьютеру) с отображением на экране окна, подобного изображенному на рис. 3, и программа запустится.

На экране появится изображение пустого окна вашей первой программы (рис. 4).
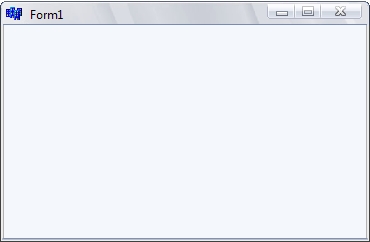
В верхней части этой программы будет виден фирменный значок пакета Borland C++ Builder и название окна программы Forml. Итак, мы создали новую программу, не написав при этом ни строчки кода! Какая же польза от такой программы? Что она умеет делать? Пока не очень много, но кое-что все же умеет. Во-первых, мы получили полноценное оконное приложение, которое работает в операционной системе Windows. Во-вторых, это приложение имеет интерфейс Windows и привычные стандартные органы управления, расположенные справа вверху. Вы можете сворачивать данное приложение и разворачивать его на весь экран, изменять размеры окна программы и перемещать его с помощью мышки. А мы с вами создали такую программу в считанные секунды. Конечно же, это заслуга RAD интерфейса. Именно благодаря такому интерфейсу нам удалось создать приложение так быстро и легко. Это одно из его замечательных свойств, поэтому он и получил очень большое распространение и признание во всем мире. Обратите внимание, что при сворачивании приложение будет иметь имя Project 1. Теперь перед нами встают вопросы, как сделать наше приложение полезным, изменить его название и значок и т. д. Очень хорошо, что эти вопросы появились. Они пробуждают в нас интерес и жажду к знаниям — основной источник прогресса. Остановим работу нашей программы, щелкнув левой клавишей мышки по крестику в верхней правой части ее окна и продолжим обучение.
Теперь рассмотрим более подробно каждое из описанных выше окон интерфейса и других органов управления пакета Borland C++ Builder 6.0.
ГЛАВНОЕ МЕНЮ
Главное меню предоставляет доступ к основным командам программы Borland C++ Builder 6.0, объединенным в группы.
Первая группа меню под названием File (Файл) изображена на рис. 5.
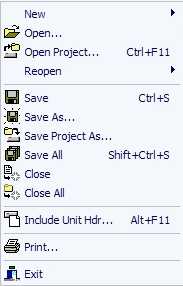
Команды этого меню осуществляют работу с файлами и предоставляют доступ к операциям создания (New) новых форм (окон) и приложений, открытия (Open), сохранения (Save) и закрытия (Close) файлов и проектов, печати текстов программ (Print) и добавления заголовков модулей (Include), т. е. файлов с расширением h. Обратите внимание на то, что перед некоторыми командами этого и последующих меню находятся значки-иконки. Эти же значки изображены на кнопках быстрого запуска, что позволяет без труда понять их назначение. Кроме того, справа от некоторых команд меню написано соответствие команд горячим клавишам, т. е. клавишам, с помощью которых вызывается данная команда. Еще правее этих надписей кое-где имеются треугольные стрелки, которые говорят о том, что данная команда имеет расширенные возможности, которые становятся доступными после наведения на эту стрелку курсора мышки.
Вторая по порядку группа команд меню называется Edit (Редакторова-ние), она изображена на рис. 6.
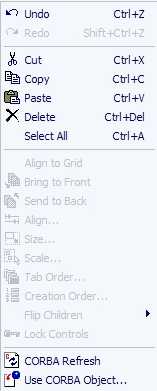
В этом меню собраны команды редактирования, такие как отмена (Undelete) и повторение (Redo) операций, вырезание (Cut), копирование (Сору) вставка (Paste) и удаление (Delete), команды выделения всего текста (Select All), выравнивания компонентов (Align) и настройки редактора кода (текста программы).
Следующая группа команд Search (Поиск) изображена на рис. 7.

Команды данного меню позволяют осуществить поиск текста в файле, продолжить поиск после запуска программы, произвести автоматическую замену, быстро перейти к строке кода, задав ее номер.
Группа команд View (Вид) изображена на рис. 8.
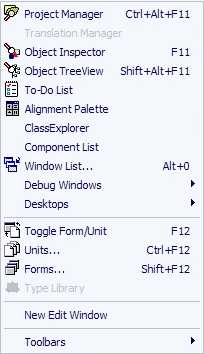
Из этого пункта меню вызываются основные диалоговые окна управления проектом и компонентами, такие как менеджер проектов Project Manager, список компонентов Component List и список окон Windows List Также из этого пункта меню открываются все окна отладки программ Debug Windows, работу с которыми мы рассмотрим позже.
Группа команд Project (Проект) приведена на рис. 9.
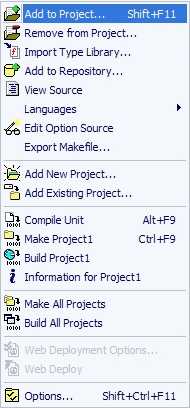
В этом меню собраны команды управления проектом. С их помощью можно добавлять и удалять модули (файлы с текстами программ), добавить библиотеку компонентов VCL, откомпилировать проект и так далее.
Группа команд Run (Выполнить) изображена на рис. 10.
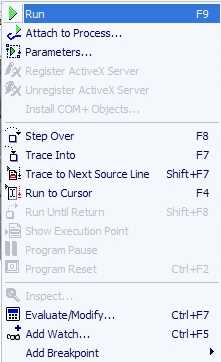
С помощью команд этого меню выполняется запуск и останов программ, запуск программ в непрерывном и пошаговом режимах, добавление переменных для просмотра, установка точек останова и другие действия по отладке программы.
Группа команд Component (Компонент) представлена на рис. 11.
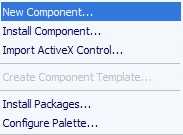
Рис.11
Из этого меню вызываются команды добавления в систему новых компонентов и конфигурации их палитры.
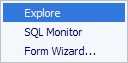
Рис.12
Группа Database (База данных) представлена на рис. 12, она содержит команды для работы с базами данных. Изучение компонентов этой группы не входит в содержание данной статьи ввиду большого объема.
Группа Tools (Инструменты) изображена на рис. 13.
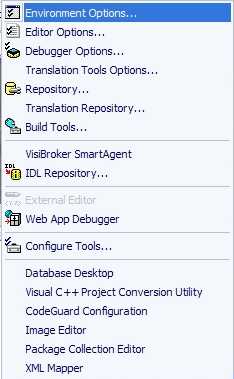
Рис.13
В этом меню собраны команды как по настройке параметров программы, так и команды вызова различных дополнительных утилит.

Рис.14
Группа Windows приведена на рис. 14.
С помощью команд данного меню производится управление окнами интерфейса.
Замыкает главное меню группа команд Help, представленная на рис. 15.

Рис.15
В нее включены команды, с помощью которых можно получить справку как о языке C++, так и о работе с пакетом Borland C++ Builder 6 и всеми его компонентами. Выбрав в данном меню команду About, вы увидите сведения о данном пакете и некоторые сведения о вашем компьютере. Это окно изображено на рис. 16.

Рис.16
БЫСТРЫЕ КНОПКИ
Быстрые кнопки расположены под главным меню (рис. 2). С их помощью осуществляется быстрый доступ к основным и часто используемым командам главного меню. Все эти кнопки имеют вплывающие меню, появляющиеся при наведении на них курсора мыши, и горячие клавиши, показываемые в скобках. Все быстрые кнопки также, как и главное меню, разделены на группы.
Кнопки Standard (Стандартные) позволяют создавать новые объекты программы. Для этого необходимо нажать кнопку New. При этом появится диалоговое окно New Items, в котором можно выбрать необходимый для создания программы объект. Также кнопки этой группы позволяют сохранять (Save) и открывать (Open) как отдельные файлы, так и целые проекты. Замыкают группу две кнопки управления проектами, с помощью которых можно добавлять файлы к проекту (Add File To Project) и удалять их из него (Remove File From Project).
Кнопки View (Вид). В эту группу собраны кнопки, управляющие просмотром форм и модулей, а также кнопка создания новой формы. Для создания новой формы необходимо нажать кнопку New Form. При этом появится новое окно дизайнера форм в заголовке, в котором будет отображаться название новой формы Form2. Для переключения между формой и редактором кода служит кнопка Toggle Form Unit (F12). Если в вашей программе используется несколько форм, то с помощью кнопки View Form (Shift+F12) вы можете выбрать форму для просмотра.
Кнопки Debug (Отладка). В этой группе собраны кнопки для отладки программы. Кнопка Run (F9) запускает проект на выполнение. Кнопка Pause позволяет приостановить выполнение проекта. С помощью кнопок Trace Into (F7) и Step over (F8) задается запуск программ в пошаговом режиме для детальной отладки программы. Положение кнопок быстрого доступа в среде разработки не фиксировано и их можно разместить на главной панели по своему усмотрению. Для этого необходимо подвести курсор к левому краю группы кнопок и, нажав и удерживая левую кнопку мыши, переместить группу на новое место. Если группа вынесена за пределы главной панели, ей отводится отдельное окно. Кроме того, нажав правую кнопку мыши на панели быстрых кнопок, можно открыть окно для настройки отображения любой группы кнопок на главной панели системы.
если вы дружите с английским. Кроме IDE (интегрированной среды разработки) устанавливаются программы
для работы с базами данных. Но сейчас не об этом. Как работать в C++ Builder ?
Первое - это запуск приложения. Если вы работаете под Windows Vista или Windows Seven (7), то
для запуска вам необходимо щелкнуть правой клавишей мыши по значку билдера и в появившемся
контекстном меню выбрать пункт "Запуск от имени администратора". В противном случае, возможны
некоторые проблемы при работе.
Запущенная среда разработки имеет следующий вид:
Как вы заметили, она состоит из нескольких окон, отображениями которых можно управлять через
меню View .
Окно редактора кода:

Здесь вы будете набирать код своих программ. В левой части располается ClassExplorer . В нем
отражается структура методов и классов приложения. Главным классом (родительским) является "форма".
Компоненты, расположенные на ней называются дочерними и могут перенимать родительские свойства.
Например, вид шрифта. Дочерние компоненты могут иметь и компоненты, расположенные на форме,
например компонент .
Так же в той части удобно помещать Watch List , он используется при отладке приложений.
Получить .

Это компонент, как было сказано выше, является главным для всех других. В процессе проектирования
форм может быть несколько. Кроме того, они могут быть невидимыми.
Верхняя часть:
Вверху, как и все приложения, имеет меню. Чуть ниже располагаются кнопки для основных действий -
для сохранения и открытия проектов, компиляции, отладки приложений, получения справки. Справа
располагаются вкладки с компонентами. .
Object TreeView :

Здесь располагается структура используемых компонентов с связями. Там можно выделять компоненты,
если на форме сделать это не очень удобно, для изменения их свойств. Например, задания одинаковых
размеров.
Object Inspector :
Имеет две вкладки - Properties (Свойства) и Events (События).
В первой вкладке располагаются свойства компонентов, которые можно задать сразу при проектировании.
К некоторым свойствам можно обратиться только при выполнении программы. На второй вкладке
размещаются события. Например, событие при двойном щелчке клавиши мыши по компоненту.
Попробуем сделать что-нибудь простое. Щелкните правой клавишей мыши по компоненту (кнопка).
(седьмой справа на вкладке ). Теперь перенесите курсор на форму и щелкните по ней.
Кнопка окажется размещенной на форме. Так же, компоненты можно размещать двойным щелчком по изображению
компонента, в этом случае, они будут размещаться по центру формы. При выделении компонента,
на его краях появляются черные квадратики, с помощью них можно изменить размеры компонентов.


Дважды щелкните по кнопке на форме. Вы окажетесь в окне редактора кода, где вы можете писать свой код
между фигурными скобками. Обратите внимание, что такой "шаблон" создается путем выбора события.
То есть то, что мы сделали сейчас можно повторить другим способом - на вкладке Events компонента Button
щелкнуть по пустому полю рядом с надписью OnClick (событие, возникающее при одном
щелчке клавишей мыши). Напишем следующий код:
ShowMessage("Моя первая программа!");
Эта функция выведет нам соответствующее сообщение. Теперь нам надо сохранить проект.
Очень важно, чтобы путь к проекту и имена проектов не содержали русских букв. В меню выберем
File->Save Project Ass...
, сперва будет предложено сохранить файл в формате cpp
. Его имя для нас, в данный момент, не очень важно.
Затем появится окно с сохранением файла формата bpr
. Его имя будет именем будущего exe-файла.
Каждый проект лучше сохранять в отдельную папку.
После этого скомпилируем проект. Нажмем на зеленый треугольничек, либо на клавишу F9
. Появится скомпилированный
проект:
В данной статье рассказывается о том, как легко и просто освоить один из новых продуктов Borland C++ Builder 6.0 для разработки программ и быстро начать создавать собственные программы, работающие в операционной системе Windows.
Я решил написать данную статью потому, что сам прошел непростой путь обучении Borland C++ Builder и хотел бы эначи телыю облегчить процесс освоении этого продукта новичками. Сегоднн я могу с уверенностью сказать, что процесс создания Программ на Borland C++ Builder является не только простым и понятным, но самое главное - творческим, полезным и захватывающим занятием. Написав свою первую программу в ЭТОМ пакете, вы наверняка не сможете остановиться и начнете творить. Я не претендую на звание программиста, т. к. в основном занимаюсь схемотехникой. По поскольку н настоящее время электронная техника органично включает в себя микроконтроллеры и процессоры, которые необходимо программировать, а компьютеры становятся привычными инструментами, также требующими программирования, становится очевидным, что программированием необходимо овладевать. Эти знания позволят самостоятельно создавать тестовые программы, утилиты и несложные программно-инструментальные средства для отладки и тестирования схемотехнических устройств, а также позволят создавать различные электронные устройства с программной поддержкой.
Данная статья не претендует на полное и детальное описание программного продукта Borland C++ Builder 6.0, но благодаря своей компактности она позволяет не боясь большого объема материала для изучения начать осваивать этот пакет и быстро научиться писать свои программы. Работать в среде Borland C++ Builder 6.0 может любой пользователь компьютера» имеющий хотя бы минимальные знания о программировании» например из программы школьного курса. Постепенно этот человек может увлечься и стать настоящим программистом. В своем изложении я хочу, не отягощая избыточностью материала, увлечь в этот удивительный и прекрасный мир программирования. Хочу дать первый импульс к творчеству и ключ к простому пониманию непростых специальных понятий и терминов. Программы разрабатываются в данном пакете настолько просто и легко, что после первых упражнений с этим продуктом с ним уже не хочется расставаться никогда. Мы вместе с вами не только изучим основные инструменты пакета Borland C++ Builder, но и напишем свои первые программы с поразительной быстротой и легкостью. И я думаю, что после этого вы сами захотите читать больше и больше об этом удивительном продукте. Самое главное - все, что вы прочтете здесь, необходимо закреплять практикой при работе на компьютере. Только так, с помощью практики можно добиться хороших и прочных знаний в любом полезном деле. Не пытайтесь усвоить весь материал за один присест. Не ленитесь перечитать то, что не поняли или недопоняли или забыли.
Новые понятия обычно усваиваются только после третьего прочтения. Придерживайтесь этих правил, и вы обязательно добьетесь успеха.
Далее в тексте я буду использовать некоторые специальные термины, поясняя по ходу изложения, что они означают. Эти термины являются общеупотребительными для программистов, и к ним необходимо привыкнуть. В дальнейшем это очень поможет в изучении и освоении новых программных продуктов и специальной технической литературы. Одним из первых таких терминов является объектно-ориентированное программирование - ООП. Данный термин означает, что при разработке программ не требуется продумывать весь алгоритм работы программы от начала и до конца, как это делалось в структурном программировании. Именно таким продуктом является Borland C++ Builder 6.0 и ему подобные пакеты для создания программ под Windows. OOII дает возможность писать программу постепенно, шаг за шагом, создавая отдельные небольшие программы (функции-методы) для обработки действий (событий), вызываемых объектами (кнопками и окнами программы, кнопками клавиатуры и т.п.).
УСТАНОВКА
В настоящее время инсталляционный (установочный) пакет Borland C++ Builder 6.0 можно приобрести на компакт-диске (CD) во многих магазинах по доступной цене. Установка данного пакета не вызывает сложностей и подробно расписана на упаковке самого компакт-диска, в тексте инсталлятора или в справочном файле (типа readme.txt), входящем в инсталляционный пакет. Поскольку программа может быть установлена в нескольких редакциях (вариантах), от самого простого до профессионального уровня, выберите для начала самый простой или типовой вариант установки. Вместо предлагаемого для установки каталога с длинным названием C:\Program Files\ Borland C++ Builder 6\ рекомендую создать каталог с коротким названием С:\СВ6\ и установить пакет именно в него. 11ри запросе на установку специального пакета СОКВА для базы данных можно отключить галочку установки. В дальнейшем вы всегда сможете установить необходимые компоненты пакета по мере необходимости в них.
НАЧАЛО
После установки пакета в меню программ компьютера появится новый раздел на английском языке пол названием Borland C++ Builder 6, в который входит множество программ и справочных файлов. Со временем эти программы станут привычными и понятными инструментами для вас. Поэтому не пугайтесь их изобилия и замысловатости названий. Для начала работы в среде Borland C++ Builder 6.0 нам понадобится только один файл C:CB6\Bin\bcb.exe. Из него мы сможем вызывать остальные программы пакета по мере необходимости. Я советую поместить значок (ярлык) этой программы на рабочий стол (экран) компьютера для последующего быстрого и простого поиска и запуска этой программы. Для этого необходимо свернуть все окна запущенных на компьютере программ или закрыть их. Далее необходимо найти через 11уск-^Программы-» Borland C++ Builder программу C++ Builder 6, нажать левую кнопку мышки и, удерживая нажатой кнопку мыши и клавишу Ctrl (для копирования) перенести ярлык программы на свободное место рабочего стола. Теперь можно запустить программу C++ Builder 6, щелкнув на ее значке» помещенном на рабочем столе, два раза левой клавишей мышки.
После запуска программы на экране монитора появится окно, изображенное на рис. 1, которое демонстрирует процесс загрузки программы Borland C++ Builder 6.0.
Рис.1
Это окно может отображаться несколько секунд, пока программа загружается.
ИНТЕРФЕЙС
После загрузки программы это окно сменяется новыми окнами. Все эти окна представляют собой интерфейс программы Borland C++ Builder 6.0, который изображен на рис. 2.
Рис.2
В терминах программистов этот интерфейс называется средой быстрой разработки приложений RAD, сокращение от английских слов Rapid Application Development. Такое название этот интерфейс получил за то, что создание программы в нем сводится в основном к простому конструированию окна будущей программы из готовых кубиков, а большую часть стандартных и рутинных операций за человека выполняет компьютер. Например, компьютер создает автоматически заготовку текста программы для функций обработки событий.
В верхнем окне интерфейса программы расположена строка заголовка C++ Builder 6-Projectl. Она отражает название всего программного пакета и имя нового проекта. Проектом называется вся группа файлов, которые необходимы для создания конечной исполняемой программы. Так, например, в состав проекта могут включаться файлы с текстами программ, файл ресурсов с рисунками курсоров и иконок (значков), звуковые файлы и т. п. Первоначально проект хранится в памяти компьютера, и для того, чтобы сохранить его на диске, необходимо будет выполнить стандартные операции сохранения, создав при этом отдельную пайку. Кроме того, интерфейс сам предложит вам сохранить проект, если вы решите выйти из программы или попытаетесь создать новый проект.
Так же на строке заголовка находятся кнопки свертывания, восстановления и закрытия окна. Под заголовком находится строка главного меню, которая предоставляет доступ ко всем функция и командам программы. Под главным меню находятся быстрые кнопки, объединенные в группы по назначению. Они позволяют получить быстрый доступ к наиболее часто используемым командам. Справа от быстрых кнопок расположена палитра визуальных компонентов VCL. Это те самые объекты или программные компоненты, предназначенные для быстрого создания программы для Windows. В их число входят кнопки, рисунки, надписи, таймеры, календари и т. д. Палитра состоит из нескольких закладок, на которых располагаются визуальные компоненты, распределенные по группам. Именно с этими компонентами мы будем создавать новые программы. При малых разрешениях экрана все эти закладки не умещаются в пределах рабочей области экрана. Для получения доступа к ним необходимо воспользоваться кнопками прокрутки (стрелками), которые расположены в правой верхней части палитры компонентов. Подведите курсор к одной из кнопок и нажмите левую кнопку мыши. При этом закладки сдвинутся и появится та группа, которая первоначально не отображалась (была недоступна). В левой нижней части экрана располагается инспектор объектов Object Inspector. В этом окне производится настройка основных свойств визуальных компонентов. Расположение окна инспектора объектов в программе не фиксировано и при желании его можно переместить в ту часть рабочей области программы, которая для вас наиболее удобна. Для этого необходимо нажать левую кнопку мыши на строке заголовка окна и, удерживая ее, переместить окно. Над окном инспектора объектов расположено окно просмотра объектов Object Tree View. Оно отображает в виде дерева всю структуру проекта, состоящего из форм, кодов (текстов) программ и других ресурсов (файлов). Справа от инспектора объектов располагается окно дизайнера форм (окон будущей программы). Это окно содержит строку заголовка, в котором отображается название формы Forml (созданное по умолчанию) и кнопки управления окном. Над ним располагается окно редактора кода Unitl.cpp, (также созданное по умолчанию) в котором производится набор и редактирование кода программы.
Советую вам некоторое время самостоятельно познакомиться с этим интерфейсом для того, чтобы вы привыкли к нему и появились вопросы, на которые хочется получить ответы. Ведь только интерес порождает процесс изучения. Данный интерфейс будет нашим самым главным инструментом при создании программ.
ПЕРВАЯ ПРОГРАММА
Думаю, многим читателям уже не терпится написать первую программу под Windows. Пожалуйста, нет ничего проще. Фактически она уже написана, и сделал это за вас RAD интерфейс. Выполните команду Run из главного меню Run или щелкните левой кнопкой мышки по зеленой кнопкестрелке на панели быстрых кнопок или просто нажмите клавишу F9 на клавиатуре. После этого произойдет компиляция проекта (преобразование программы в машинный код, понятный компьютеру) с отображением на экране окна, подобного изображенному на рис. 3, и программа запустится.
На экране появится изображение пустого окна вашей первой программы (рис. 4).
В верхней части этой программы будет виден фирменный значок пакета Borland C++ Builder и название окна программы Forml. Итак, мы создали новую программу, не написав при этом ни строчки кода! Какая же польза от такой программы? Что она умеет делать? Пока не очень много, но кое-что все же умеет. Во-первых, мы получили полноценное оконное приложение, которое работает в операционной системе Windows. Во-вторых, это приложение имеет интерфейс Windows и привычные стандартные органы управления, расположенные справа вверху. Вы можете сворачивать данное приложение и разворачивать его на весь экран, изменять размеры окна программы и перемещать его с помощью мышки. А мы с вами создали такую программу в считанные секунды. Конечно же, это заслуга RAD интерфейса. Именно благодаря такому интерфейсу нам удалось создать приложение так быстро и легко. Это одно из его замечательных свойств, поэтому он и получил очень большое распространение и признание во всем мире. Обратите внимание, что при сворачивании приложение будет иметь имя Project 1. Теперь перед нами встают вопросы, как сделать наше приложение полезным, изменить его название и значок и т. д. Очень хорошо, что эти вопросы появились. Они пробуждают в нас интерес и жажду к знаниям - основной источник прогресса. Остановим работу нашей программы, щелкнув левой клавишей мышки по крестику в верхней правой части ее окна и продолжим обучение.
Теперь рассмотрим более подробно каждое из описанных выше окон интерфейса и других органов управления пакета Borland C++ Builder 6.0.
ГЛАВНОЕ МЕНЮ
Главное меню предоставляет доступ к основным командам программы Borland C++ Builder 6.0, объединенным в группы.
Первая группа меню под названием File (Файл) изображена на рис. 5.
Команды этого меню осуществляют работу с файлами и предоставляют доступ к операциям создания (New) новых форм (окон) и приложений, открытия (Open), сохранения (Save) и закрытия (Close) файлов и проектов, печати текстов программ (Print) и добавления заголовков модулей (Include), т. е. файлов с расширением h. Обратите внимание на то, что перед некоторыми командами этого и последующих меню находятся значки-иконки. Эти же значки изображены на кнопках быстрого запуска, что позволяет без труда понять их назначение. Кроме того, справа от некоторых команд меню написано соответствие команд горячим клавишам, т. е. клавишам, с помощью которых вызывается данная команда. Еще правее этих надписей кое-где имеются треугольные стрелки, которые говорят о том, что данная команда имеет расширенные возможности, которые становятся доступными после наведения на эту стрелку курсора мышки.
Вторая по порядку группа команд меню называется Edit (Редакторова-ние), она изображена на рис. 6.
Рис.6
В этом меню собраны команды редактирования, такие как отмена (Undelete) и повторение (Redo) операций, вырезание (Cut), копирование (Сору) вставка (Paste) и удаление (Delete), команды выделения всего текста (Select All), выравнивания компонентов (Align) и настройки редактора кода (текста программы).
Следующая группа команд Search (Поиск) изображена на рис. 7.
Рис.7
Команды данного меню позволяют осуществить поиск текста в файле, продолжить поиск после запуска программы, произвести автоматическую замену, быстро перейти к строке кода, задав ее номер.
Группа команд View (Вид) изображена на рис. 8.
Из этого пункта меню вызываются основные диалоговые окна управления проектом и компонентами, такие как менеджер проектов Project Manager, список компонентов Component List и список окон Windows List Также из этого пункта меню открываются все окна отладки программ Debug Windows, работу с которыми мы рассмотрим позже.
Группа команд Project (Проект) приведена на рис. 9.
Рис.9
В этом меню собраны команды управления проектом. С их помощью можно добавлять и удалять модули (файлы с текстами программ), добавить библиотеку компонентов VCL, откомпилировать проект и так далее.
Группа команд Run (Выполнить) изображена на рис. 10.
С помощью команд этого меню выполняется запуск и останов программ, запуск программ в непрерывном и пошаговом режимах, добавление переменных для просмотра, установка точек останова и другие действия по отладке программы.
Группа команд Component (Компонент) представлена на рис. 11.
Рис.11
Из этого меню вызываются команды добавления в систему новых компонентов и конфигурации их палитры.
Рис.12
Группа Database (База данных) представлена на рис. 12, она содержит команды для работы с базами данных. Изучение компонентов этой группы не входит в содержание данной статьи ввиду большого объема.
Группа Tools (Инструменты) изображена на рис. 13.
Рис.13
В этом меню собраны команды как по настройке параметров программы, так и команды вызова различных дополнительных утилит.
Рис.14
Группа Windows приведена на рис. 14.
С помощью команд данного меню производится управление окнами интерфейса.
Замыкает главное меню группа команд Help, представленная на рис. 15.
Рис.15
В нее включены команды, с помощью которых можно получить справку как о языке C++, так и о работе с пакетом Borland C++ Builder 6 и всеми его компонентами. Выбрав в данном меню команду About, вы увидите сведения о данном пакете и некоторые сведения о вашем компьютере. Это окно изображено на рис. 16.
Рис.16
БЫСТРЫЕ КНОПКИ
Быстрые кнопки расположены под главным меню (рис. 2). С их помощью осуществляется быстрый доступ к основным и часто используемым командам главного меню. Все эти кнопки имеют вплывающие меню, появляющиеся при наведении на них курсора мыши, и горячие клавиши, показываемые в скобках. Все быстрые кнопки также, как и главное меню, разделены на группы.
Кнопки Standard (Стандартные) позволяют создавать новые объекты программы. Для этого необходимо нажать кнопку New. При этом появится диалоговое окно New Items, в котором можно выбрать необходимый для создания программы объект. Также кнопки этой группы позволяют сохранять (Save) и открывать (Open) как отдельные файлы, так и целые проекты. Замыкают группу две кнопки управления проектами, с помощью которых можно добавлять файлы к проекту (Add File To Project) и удалять их из него (Remove File From Project).
Кнопки View (Вид). В эту группу собраны кнопки, управляющие просмотром форм и модулей, а также кнопка создания новой формы. Для создания новой формы необходимо нажать кнопку New Form. При этом появится новое окно дизайнера форм в заголовке, в котором будет отображаться название новой формы Form2. Для переключения между формой и редактором кода служит кнопка Toggle Form Unit (F12). Если в вашей программе используется несколько форм, то с помощью кнопки View Form (Shift+F12) вы можете выбрать форму для просмотра.
Кнопки Debug (Отладка). В этой группе собраны кнопки для отладки программы. Кнопка Run (F9) запускает проект на выполнение. Кнопка Pause позволяет приостановить выполнение проекта. С помощью кнопок Trace Into (F7) и Step over (F8) задается запуск программ в пошаговом режиме для детальной отладки программы. Положение кнопок быстрого доступа в среде разработки не фиксировано и их можно разместить на главной панели по своему усмотрению. Для этого необходимо подвести курсор к левому краю группы кнопок и, нажав и удерживая левую кнопку мыши, переместить группу на новое место. Если группа вынесена за пределы главной панели, ей отводится отдельное окно. Кроме того, нажав правую кнопку мыши на панели быстрых кнопок, можно открыть окно для настройки отображения любой группы кнопок на главной панели системы.
Продолжение следует...
Статья 1 2 3 4 5 6 7 8 9 10 11
Скачать Borland C++ Builder 6 торрентом
Программирование с C++ Builder
Интерес к программированию постоянно растет. Это связано с развитием и внедрением в повседневную жизнь информационных технологий. Если человек имеет дело с компьютером, то рано или поздно у него возникает желание, а иногда и необходимость, научиться программировать. Среди пользователей персональных компьютеров в настоящее время наиболее популярна операционная система Windows, и естественно, что тот, кто хочет программировать, хочет и писать программы, которые будут работать в Windows.
Несколько лет назад рядовому программисту оставалось только мечтать о создании своих собственных программ, работающих в Windows. Единственным средством разработки был Borland C++ for Windows, явно ориентированный на профессионалов, обладающих серьезными знаниями и опытом. Бурное развитие вычислительной техники, потребность в эффективных средствах разработки программного обеспечения привели к появлению на рынке целого ряда систем программирования, ориентированных на так называемую "быструю разработку", среди которых особо следует отметить Microsoft Visual Basic и Borland Delphi. В основе систем быстрой разработки (RAD-систем, Rapid Application Development - среда быстрой разработки приложений) лежит технология визуального проектирования и событийного программирования, суть которой заключается в том, что среда разработки берет на себя большую часть работы по генерации кода программы, оставляя программисту работу по конструированию диалоговых окон и написанию функций обработки событий. Производительность программиста при использовании RAD систем фантастическая!
Успех и популярность Delphi вызвал желание фирмы Borland распространить методы быстрой разработки на область профессионального программирования, что и привело к появлению Borland C++ Builder.
Система программирования Turbo Pascal
Система программирования Турбо Паскаль представляет собой единство двух в
известной степени самостоятельных начал: компилятора с языка программирования
Паскаль (язык назван в честь выдающегося французского математика и философа
Блеза Паскаля (1623-1662)) и некоторой инструментальной программной оболочки,
способствующей повышению эффективности создания программ. Для краткости
условимся в дальнейшем называть реализуемый компилятором язык программирования
Паскаль - языком Турбо Паскаля, а разнообразные сервисные услуги, представляемые
программной оболочкой, - средой Турбо Паскаля.
Среда Турбо Паскаля - это первое, с чем сталкивается любой программист,
приступающий к практической работе с системой. Если Вы по каким-либо причинам не
собираетесь писать собственные программы, можно пропустить эту главу, в которой
приводятся минимальные сведения об основных приемах работы в среде Турбо
Паскаля. Более полные сведения о ней содержатся в прил. 1.
Начинаем работать в Borland C++ Builder
Borland C++ Builder - выпущенное недавно компанией Borland средство быстрой азработки приложений, позволяющее создавать приложения на языке C++, используя при этом среду разработки и библиотеку компонентов Delphi. В настоящей статье рассматривается среда разработки C++ Builder и основные приемы, применяемые при проектировании
Сборник часто задаваемых вопросов по программированию в среде Borland C++ Builder
Данный сборник часто задаваемых вопросов с ответами подготовлен на основе материалов самого мощного русскоязычного форума для программистов в среде C++ Builder. Предполагается периодически пополнять данный сборник и выпускать более новые версии FAQ. Если вы имеете свои вопросы, которые здесь не освещены, пожалуйста, заходите к нам на форум, вам постараются ответить наши посетители.
BASH Programming - Введение
В данном HOW-TO осуществляется попытка предоставить Вам некоторые рекомендации по shell-программированию, основанные только на примерах.
В данном разделе Вы обнаружите небольшие скрипты, которые, вероятно, будут Вам полезны при освоении некоторых приёмов.
Редактор кода.
Во время набора текста программы редактор кода автоматически выделяет элементы программы: полужирным шрифтом - ключевые слова языка программирования (if, else, int, float и др.), курсивом - комментарии. Это делает текст программы более выразительным, что облегчает восприятие структуры программы.
В процессе разработки программы часто возникает необходимость переключения между окном редактора кода и окном формы. Сделать это можно при помощи командной кнопки Toggle Form/Unit, которая находится на панели инструментов View (рис. 2.20), или нажав клавишу
Содержание
Предисловие
C++ Builder - что это?
Об этой книге
ЧАСТЬ I. СРЕДА РАЗРАБОТКИ C++ BUILDER
Глава 1. Начало работы
Глава 2. Первый проект
Форма
Компоненты
Событие и функция обработки события
Редактор кода
Система подсказок
Навигатор классов
Шаблоны кода
Справочная система
Сохранение проекта
Компиляция
Ошибки
Предупреждения и подсказки
Компоновка
Запуск программы
Ошибки времени выполнения
Внесение изменений
Настройка приложения
Название программы
Значок приложения
Перенос приложения на другой компьютер
Структура простого проекта
ЧАСТЬ II. ПРАКТИКУМ ПРОГРАММИРОВАНИЯ
Глава 3. Графика
Холст
Карандаш и кисть
Графические примитивы
Линия
Ломаная линия
Прямоугольник
Многоугольник
Окружность и эллипс
Дуга
Сектор
Текст
Точка
Иллюстрации
Битовые образы
Мультипликация
Метод базовой точки
Использование битовых образов
Загрузка битового образа из ресурса программы
Создание файла ресурсов
Подключение файла ресурсов
Глава 4. Мультимедиа
Компонент Animate
Компонент Media Player.
Воспроизведение звука
Просмотр видеороликов
Создание анимации
Глава 5. Базы данных
База данных и СУБД
Локальные и удаленные базы данных
Структура базы данных
Псевдоним
Компоненты доступа и манипулирования данными
Создание базы данных
Доступ к базе данных
Отображение данных
Манипулирование данными
Выбор информации из базы данных
Перенос программы управления базой данных на другой компьютер
Глава 6. Компонент программиста
Выбор базового класса
Создание модуля компонента
Тестирование компонента
Установка компонента
Ресурсы компонента
Установка
Проверка компонента Настройка палитры компонентов
Глава 7. Консольное приложение
Ввод/вывод
Функция printf
Функция scanf
Создание консольного приложения
Глава 8. Справочная система
Создание справочной системы при помощи Microsoft Help Workshop
Проект справочной системы
Вывод справочной информации
HTML Help Workshop
Подготовка справочной информации
Использование Microsoft Word
Использование HTML Help Workshop
Создание файла справки
Компиляция
Вывод справочной информации
Глава 9. Создание установочного диска
Программа InstallShield Express
Новый проект
Структура
Выбор устанавливаемых компонентов
Конфигурирование системы пользователя
Настройка диалогов
Системные требования
Создание образа установочной дискеты
Глава 10. Примеры программ
Система проверки знаний
Требования к программе
Файл теста
Форма приложения
Отображение иллюстрации
Доступ к файлу теста
Текст программы
Игра "Сапер"
Правила игры и представление данных
Форма приложения
Игровое поле
Начало игры
Игра
Справочная информация
Информация о программе
Текст программы
Очистка диска
Приложение 1. C++ Builder - краткий справочник
Компоненты
Форма
Label
Edit
Button
Memo
Radio Button
Check Box
ListBox
Combo Box
StringGrid
Image
Timer
Animate Media Player
Speed Button
Up Down
Table
Query
Data Source
DВEdit, DВMemo, DBText
DВGrid
DBNavigator
Графика
Canvas
Pen
Brush
Функции
Функции ввода и вывода
Математические функции
Функции преобразования
Функции манипулирования датами и временем
События
Исключения
Приложение 2. Содержимое компакт-диска
Рекомендуемая литература
Предметный указатель.



