Начиная с Android 5.0 Google планомерно работает над реализацией функции восстановления Android-устройств. Если раньше восстановить данные и приложения можно было только с помощью специальных утилит, доступных только пользователям с root-доступом, то теперь систем сама восстанавливает почти все данные. Единственным важным условием является использование сервисов Google по умолчанию: контактов, календаря, облачного хранилища «Google Диск» и других.
Для того, чтобы не потерять свои данные, необходимо включить резервное копирования в настройках Android. Для этого:
1) Откройте «Настройки» > «Резервное копирование данных».
2) Убедитесь, что функция «Резервирования данных включена».
3) Выберите Google-аккаунт к которому будет привязываться резервное копирование данных.
4) Убедитесь, что функция автовосстановления приложений включена.


Если настройки включены, то приложения и настройки будут автоматически сохраняться в облачном хранилище «Google Диск». При этом каждому приложению выделяется хранилище размером в 25 MB. Это немного, но для сохранения большинства настроек вполне достаточно. Сами приложения при этом, естественно, не сохраняются в «Google Диск», система подтянет их автоматически из каталога приложений Google Play.
Примечание: возможность сохранения настроек приложения в «Google Диск» зависит от разработчиков приложений. Если конкретный разработчик не реализовал эту функцию, то при восстановлении приложения, его данные восстановлены не будут.
Резервные копии не занимают основное пространство в «Google Диск». Просмотреть какие приложения сохраняет система, можно открыв приложение «Google Диск» > боковое меню > «Настройки» > «Управление резервными копиями».


При сбросе или активации нового устройства, после ввода Google-аккаунта Android предложит восстановить устройство из резервной копии.

Важно помнить еще несколько нюансов, связанных с восстановлением данных на Android:
Используйте лаунчер «Google Старт»
Фирменный лаунчер от Google может установить любой желающий из каталога приложений Google Play. Его преимущество состоит не только в том, что он придаст операционной системе «чистый» вид, задуманный Google, но и будет полностью сохранять настройки рабочего стола. При восстановлении данных на месте окажутся все папки, виджеты и расположение иконок. При использовании стандартного лаучера от производителей, это не случится. Лаунчеры сторонних разработчиков чаще всего тоже умеют делать резервную копию, но там это надо делать вручную.
Не забывайте использовать облачную синхронизацию
Не отказывайтесь от главного удобства Android – синхронизации данных через облако. Сохраняя новый контакт в записной книжке, не стоит сохранять его локально на устройстве, лучше сразу использовать учетную запись Google. Таким образом он никогда не потеряется, только, если вы не удалите его из облака вручную, но даже тогда, его можно будет восстановить. Тоже самое касается календаря, почты, заметок и других типов данных.
Инструменты от производителей устройств
Если вы приверженец конкретной марки устройств, например, Samsung, Meizu или LG, то полезно помнить про встроенные производителями инструменты, которые помогают создавать бекапы данных. Чаще всего, они предоставляют возможность создания полной резервной копии устройства, которую можно хранить сколько угодно времени. Плюс такого подхода в том, что сохраняются абсолютно все данные в одном файл (как на iOS), но главный минус в том, что такие резервные копии не будут работать между устройствами разных производителей. Резервная копия от смартфона LG не подойдет смартфону Samsung и наоборот. Подобное можно реализовать сторонним софтом, но для этого необходим Root-доступ.
Подобная проблема наверняка хоть раз возникала у каждого пользователя. Многие пользователи периодически удаляют приложения и утилиты, которыми они больше не собираются пользоваться. Случается такое, что удаленную программу нужно срочно восстановить. Но как же теперь это сделать?
Прежде всего можно попробовать поискать удаленные файлы в облаке или корзине. Вполне возможно, удаленный файл найдется там. В идеале, конечно, лучше создавать резервные копии важных документов и папок. Тогда в любой ситуации вам удастся найти выход из положения. Но что делать, если резервные копии не создавались? Можно попробовать использовать специальные программы для восстановления удаленных файлов.
Recuva – это специальная утилита, которая позволяет восстанавливать удаленные данные и файлы. В сети можно найти множество аналогичных программ, причем как платных, так и бесплатных. Recuva распространяется бесплатно. Для того, чтобы приступить к работе с данной программой, нужно прежде всего запустить ее. После открытия окна программы «Мастер Recuva» нужно нажать кнопку «Далее».
Появится список удаленных файлов. Его можно значительно сократить, если выбрать искомый вами тип. Если вы не знаете, какой формат имел файл, то просто выберите пункт «Все файлы». После этого требуется указать место, в котором находился файл прежде, чем вы его удалили. Если удаленный файл находился в корзине, то вам необходимо указать пункт «В корзине».
Теперь на последней странице мастера следует нажать кнопку «Начать». Если нужный нам файл найти не удастся, то можно попробовать процедуру углубленного поиска. Конечно, она займет больше времени, но зато она намного эффективнее. После завершения процедуры поиска отобразятся файлы, которые вы удалили. В перечне вы можете отыскать и удаленную вами программу. Чтобы восстановить нужные вам объекты, необходимо выделить их и нажать соответствующую кнопку. Далее следует выбрать место для восстановления. Это не обязательно будет тот раздел, где восстанавливаемые файлы хранились раньше. Все выделенные объекты будут восстановлены в одну папку.
Как восстановить важную программу или ценную информацию
При восстановлении данных важно соблюдать одно правило: файлы и папки нельзя сохранять на том же самом носителе, с которого осуществляется восстановление. Бывают случаи, когда важная и ценная информация в один момент просто пропадает с жесткого диска компьютера. В этом случае лучше вообще выключить компьютер, вытащить жесткий диск, чтобы на него не осуществлялась запись, и отнести его в специальный сервис по восстановлению информации с магнитных носителей.
Но здесь можно столкнуться с одной сложностью: во многих городах даже нет специалистов, занимающихся подобными вопросами. Чаще всего в подобных сервисах применяют все те же программы для удаления данных. Платить за это лишние деньги, или нет – зависит только от вас и вашего желания. Но лучше все-таки найти настоящего профессионала.
Magic Uneraser
Еще одним простым и надежным средством для восстановления удаленных файлов, является программа Magic Uneraser. Не будем рассматривать особо тяжелые случаи, в которых восстановить информацию на жестком диске сможет только профессионал. Сами мы все-равно подобными вещами заниматься не будем. Попробуем при помощи данной программы просто восстановить удаленные файлы и документы. Для выполнения данной процедуры вам понадобится всего несколько действий. После использования этой утилиты папки и файлы «воскресают» в прямом смысле этого слова.
Magic Uneraser позволяет восстановить файлы даже в том случае, если они находятся на недоступном диске. Также программа позволяет восстанавливать файлы, удаленные из корзины, и даже файлы с отформатированных носителей. Чтобы приступить к работе, запустите программу. К работе автоматически приступить мастер восстановления.
Он просканирует диск и найдет все удаленные и затертые данные. После завершения процесса сканирования, у вас перед глазами будет перечень восстановленных файлов. В программе также имеется функция дополнительной проверки восстанавливаемых файлов. Это позволяет сэкономить массу времени и сил, поскольку вы сможете выбрать для дальнейшего использования только те файлы, которые вам нужны.
Другие программы для восстановления удаленных файлов
В последнее время все более популярной и востребованной становится тема восстановления удаленных файлов и папок. Сегодня пользователи используют жесткие диски для хранения различного материала. Пропажа того или иного документа может стать большой проблемой для пользователя. Конечно, сегодня дела обстоят намного лучше, чем пять лет назад. Прежде всего нужно попробовать восстановить программу, не пользуясь специальными утилитами для восстановления. Для этого прежде всего нужно попробовать найти удаленный файл всеми возможными способами.
После этого, если ничего не получилось, старайтесь ничего не копировать и не сохранять на диск. Если вам необходимо установить программу для восстановления данных, используйте другой носитель или логический раздел. Если своими силами ситуацию исправить не удалось, постарайтесь тщательно проанализировать ситуацию. Вопрос можно решить при помощи программы TuneUp.
Если вам нужно срочно использовать удаленную вами программу, не торопитесь действовать. Для начала нужно все обдумать. Вполне возможно, что вопрос удастся решить при помощи стандартной программы Windows Tune Up. Если это не принесет требуемого результата, попробуйте воспользоваться Recovery Saver. Несмотря на то, что данная программа распространяется совершенно бесплатно, с ее помощью можно быстро и легко восстановить удаленные файлы и папки, поврежденные файловые системы, данные после удаления. Системные требования для установки Recovery Cleaner очень лояльные.
Что делать при удалении программы на Android
Давайте рассмотрим, как можно восстановить данные, удаленные с устройства, которое работает на базе Android. Сегодня существуют особые инструменты, при помощи которых можно легко и быстро отыскать всю интересующую вас информацию на устройстве с Android. Но лучше все-таки перестраховаться и регулярно делать резервную копию. Ведь на ОС Android все устроено иначе, чем на вашем персональном компьютере.
Восстановление программ на телефоне
Если вы удалили нужную вам программу с телефона и после этого очистили содержимое корзины, то стандартными методами восстановить утраченную информацию уже не получится. Для восстановления данных, вам придется подключить телефон к компьютеру. После необходимо использовать специальную программу, например, TenorShare Android Data Recovery.
После установки данной утилиты можно приступать к восстановлению данных. Запустите ее от имени администратора. После этого вставьте карту памяти и подключите к компьютеру. Чтобы увидеть диск карты памяти, нужно обновить окно. После этого нужно выбрать нужные вам элементы и начать сканирование. Чтобы найти нужные вам файлы, выберите эскизы и изображения и нажмите кнопку «Recover». Такой способ позволяет найти удаленные файлы и программы. Существует также множество других программ, среди которых можно особо отметить Minitool Power Data Recovery, 7-Datd Android Recovery и Wondershare Dr. Fone.
Восстанавливаем программу «Word»
Многие пользователи сегодня очень часто интересуются вопросом, как можно восстановить после удаления программу «Word». По разным причинам шаблоны и текстовые документы в один прекрасный момент просто перестают открываться. Информация, содержащаяся в них, становится недоступна пользователю. Программу приходится восстанавливать.
Приложение Recovery Toolbox for Word позволяет сделать это достаточно эффективно. Данная программа использует всего несколько элементов. Прежде всего, нужно выбрать поврежденный документ или шаблон. Для этого случая можно использовать Windows Explorer. В открывшемся окне программы выберите доступные фильтры и отсортируйте файлы по размеру и расширению. Все файлы, которые когда-то анализировались при помощи данной программу, заносятся в специальный перечень для облегчения доступа к ним в дальнейшем.
Чтобы выбрать один из таких файлов, пользователю будет достаточно просто кликнуть по значку в списке и переместить выбранный документ курсором, а после этого нажать на левую кнопку мыши. Второй этап работы по восстановлению файла начинается со сканирования. В результате будет проведен анализ указанного документа или шаблона. После завершению процедуры, на экране появится сообщение о выполненных действиях.
Продолжаем восстанавливать Word
Теперь необходимо сохранить все восстановленные документы на жесткий диск компьютера. Для этого достаточно нажать на кнопку «Start Recovery». На экране появится меню, состоящее всего из нескольких пунктов. Вам нужно выбрать пункт «Export to MS Word». После его выбора произойдет автоматический запуск программы Microsoft Word.
Из поврежденного файла фактически будет создан новый документ. По завершению процесса экспорта пользователь может выполнять любые операции с данным документом, например, редактировать его или сохранить с другим именем. В контекстном меню также имеется еще один пункт «Save as Plane text». При выборе этого пункта пользователю нужно будет указать папку сохранения файла и его имя. После этого программа самостоятельно создаст новый документ и скопирует все данные из поврежденного файла в него.
После завершения процесса сохранения информации на жестком диске, приложение входит в завершающий этап работы. На экране появится отчет с информацией по процессу восстановления информации, который был реализован в текущей сессии. Получается, что восстановить текстовый документ даже сложнее, чем восстановить удаленную программу.
Восстановление удаленных программ на ноутбуке
Принцип восстановления удаленных программ на ноутбуки аналогичен принципу восстановления информации на компьютере. Для выполнения этого процесса можно использовать специальные программы. Например, прекрасно для этой цели подойдет Hetman Uneraser. Прежде всего нужно скачать программу и установить ее на ваш компьютер. Сразу после первого запуска программа выведет список подключенных к ноутбуку логических разделов и дисков. В этом перечне будут перечислены также карты памяти и внешние жесткие диски. Рассмотрим более подробно процесс восстановления программ на ноутбуке.
Итак, прежде всего нужно щелкнуть мышкой по логическому разделу или диску, с которого были удалены программы. Hetman Uneraser автоматически найдет все удаленные файлы. После этого просмотрите каталоги и файлы. Возможно вам сразу удастся обнаружить удаленную программу. Чтобы работать с поврежденными файлами, разработчики реализовали возможность восстанавливать информацию с виртуальных образов имеющихся носителей. Главное, чтобы в системе было достаточно места для создания такого образа.
Чтобы подключить созданный ранее образ, необходимо выбрать пункт «Монтировать диск» в меню «Сервис» и указать путь к образу. Программа самостоятельно добавит в логическое дерево новый раздел. Удаленные программы и файлы можно найти на любом диске. Если после проведения анализа вы найдете удаленный файл, его можно легко восстановить. Таким образом, восстановить программу на ноутбуке совершенно не сложно. Достаточно просто указать нужные вам файлы и отметить их местонахождение на подключенном устройстве.
При поиске рекомендуется анализировать весь диск полностью. После анализа программа отобразит на экране все найденное содержимое, которое в последствии будет использовано для восстановления файлов. Нужно выбрать необходимые элементы и восстановить файлы. Теперь восстановленные вами файлы можно сохранить в отдельной папке.
Бывает, что на телефоне с операционной системой Android «случайным образом» удалились файлы в результате действий пользователя или глюков самого телефона, а на компьютере копии не осталось.
Файлы могут быть различного назначения: аудио, документы и т.д. И их очень жалко терять безвозвратно.
Что делать в этом случае? Читай в нашей статье.
Программы для восстановления на телефоне
Большинство пользователей предпочитают безопасное скачивание и установку приложений на Андроид.
Поэтому используют PlayMarket , где это можно сделать бесплатно. Мы советуем скачивать приложения именно оттуда.
Рассмотрим самые популярные программы для восстановления файлов из PlayMarket.
DiskDigger

Это узконаправленное приложение, которое восстанавливает именно фотографии , Причем, как удаленные до загрузки DiskDigger, так и после.
Оно работает на так, как большинство приложений с аналогичными функциями. Потому что они предлагают, по сути, корзины для мусора, откуда можно будет потом через определенное время или неопределенный период вернуть. DiskDigger способно работать после удаления.
Еще одно из преимуществ, которое играет очень важную роль, это очень маленький объем самого приложения .
Оно легко и быстро закачивается, немного места занимает, работает исправно и довольно быстро.
Для того, чтобы воспользоваться программой, надо:
1 Зайти в приложение, то есть, коснуться его иконки на экране мобильного телефона.
3 Такое право дает возможность поиска тех фото и картинок, которые имеют большие размеры. Упрощенный вариант предоставляет только миниатюрные варианты больших изображений.
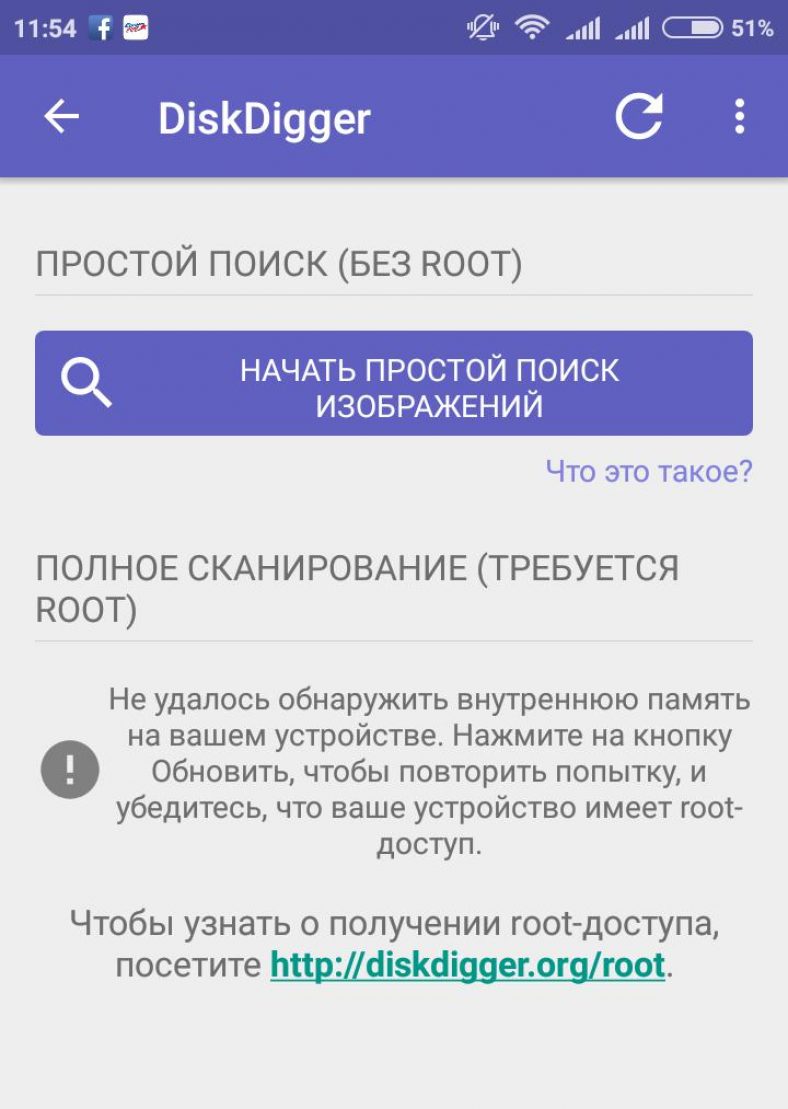
5 При использовании первого метода поиска нажимается фиолетовая кнопка, затем происходит поиск. При этом на нижней панели отображается информация о скорости обработки данных, а также о количестве найденных элементов.
6 С самого начала юзер может отмечать галками те изображения, которые хотел бы восстановить в итоге.
7 По окончании предполагается нажатие на верхней панели «восстановить», радом с этой кнопкой будет условное изображение скачивания (стрелка вниз).
Результат достигнут, фото и картинки, которые, казалось, навсегда пропали, теперь снова в распоряжении владельца.
СкачатьDumpster

Приложение Dumpster корзина знает, как восстановить удаленные файлы с телефона андроид.
Разработчики гарантируют, что ее использование абсолютно бесплатно. Утверждают, что это может пригодиться людям, случайно удаляющим периодически какие-либо файлы.
Когда эта программа будет установлена, на свой телефон можно будет качать самые важные данные и не бояться, что они по какой-нибудь причине пропадут.
Здесь можно восстановить свои фото, видео или аудио, зайдя в аккаунт корзины и нажав «восстановить».
Можно сказать, что это своеобразное облако для хранения, что помогает освободить объем памяти, только за эту функцию надо будет внести символическую сумму.
Также большим плюсом можно назвать, что здесь можно работать с четырнадцатью языками, что очень удобно, если хочется выучить английский или немецкий.

Его устанавливают для того, чтобы была максимальная вероятность вернуть информацию вновь.
Лишь при наличии Dumpster корзины можно иметь доступ к удаленным данным спустя некоторое время, при бесплатном контенте, а также использовать ее в качестве мусорного облака, если имеется платная подписка .
Как показано на рисунке, предоставлен список тех типов файлов, которые, после избавления от них, остаются доступными, благодаря этому сервису.
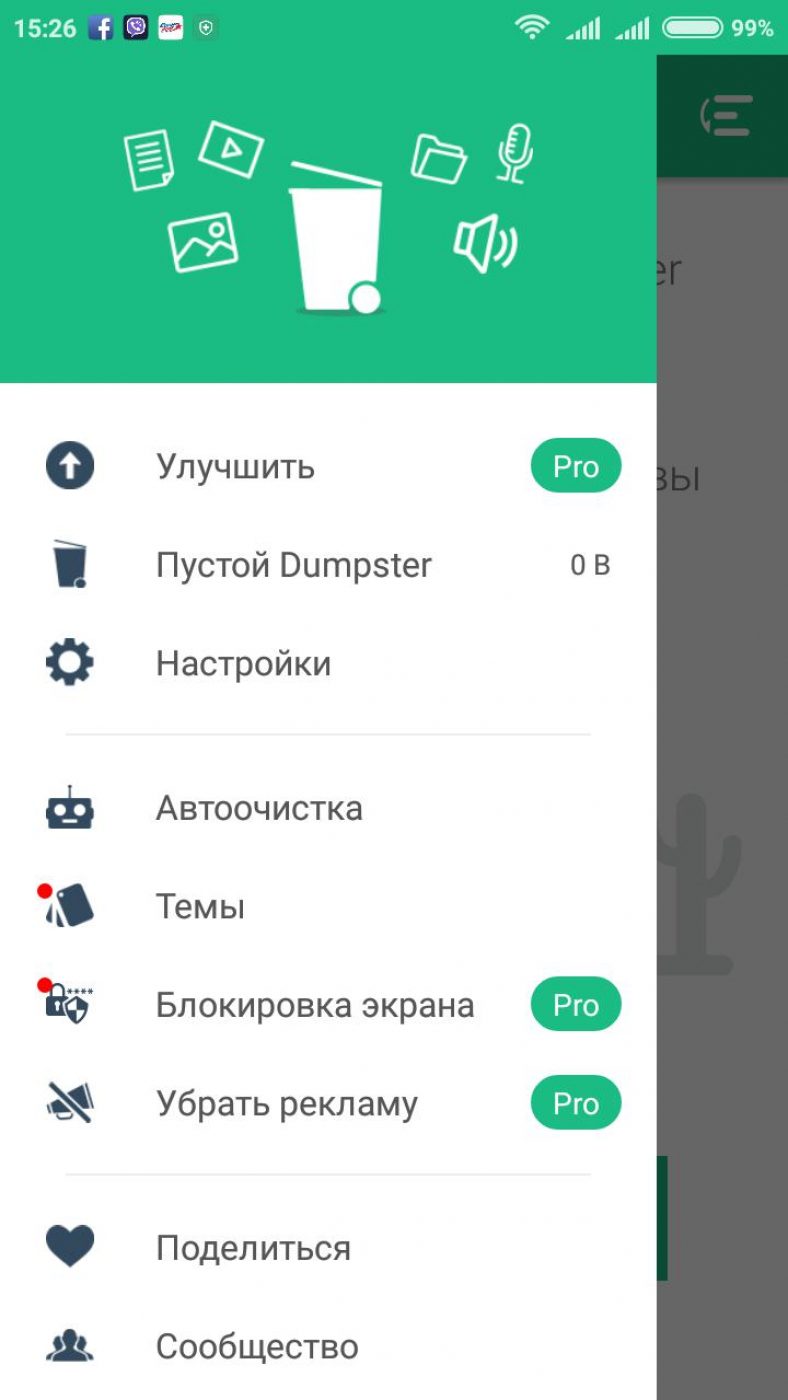
Чтобы восстановить необходимые файлы, надо зайти в приложение, отыскать в шторке пункт с условным обозначением мусорного ведра.
Там нужно будет нажать на кнопку посередине, затем остановить свой выбор на том положении, которое соответствует типу искомого.
Это приведет к тому, что на центральном экране будет показан список удаленных пунктов .
Достаточно коснуться того, который все-таки нужен. Затем откроется шторка справа с информацией об этом наполняющем:
- расположение;
- размер;
- дата и время, когда удалено.
Стоит отметить такую настройку, как автоочистка. Здесь можно отрегулировать период нахождения мусора в этой корзине. То есть, период настраивается на: 1 неделю, 1 месяц, 3 месяца.
СкачатьВосстановить все мои файлы
Как восстановить удаленные файлы на андроиде самсунг или телефоне любой другой фирмы? Можно использовать сервис «Восстановить все мои файлы».
Он, судя по интерфейсу и возможностям, ориентирован именно на поиск изображений, скриншотов .
Это очень удобно в плане того, что они рассортированы по группам, темам. Там учтены все мелочи в виде открытых когда-то больших файлов в том числе.

Для установки надо нажать зеленый прямоугольник. Затем появится строка загрузки и установки.
Нажав на кнопку открытия, пользователь видит первую страницу с группами, в которых рассортированы сразу фото, картинки, скрины и т.д.
Для того, чтобы детальнее разобраться в том, какие именно в группе находятся изображения, надо коснуться один раз нужного квадратика.

На рисунке представлена одна из тех групп, что показаны на исходной страничке. Надо коснуться тех, которые нужно восстановить, разместить в галерее, затем просто коснуться кнопки «restore» розового цвета вверху экрана.
Для того, чтобы проверить результаты сохранения, надо отыскать икону галереи на рабочем столе мобильного устройства, потом нажать на нее и найти ту папку, которая имеет название «restored pictures».

«restored pictures» - папка с сохраненными восстановленными изображениями в приложении «восстановить все мои файлы»
Скачать
Это яркий представитель приложений «корзин». Здесь разработчики приняли решение сделать приложения узконаправленные. То есть, они создали отдельные корзинные сервисы для хранения СМС, изображений, видео и т.д.
Обратите внимание!
Сервисы, которые утверждают, что восстанавливают все-все данные с телефона, часто не работают нужным образом. Они могут запрашивать деньги для открытия контента. Бывает, они продают ключи для расширения таких возможностей, но эта функция то ли не доработана, то ли вообще мошенничество.
Здесь же сделан упор на девиз: меньше, но лучше. Условие для более универсального варианта приложения лишь одно. Оно указано в описании: наличие рут-прав, которые получить несложно.
Скачать
Для того, чтобы его скачать, надо посетить PlayMarket. Следуя по указателям, открыть после установки.
Там будет предоставлен сразу список тех смс, что можно восстановить. Их можно просмотреть, нажать соответствующую кнопку, чтобы осуществить возврат.
Также здесь можно настраивать время нахождения данных в корзине или же вовсе отключить автоматическое удаление.
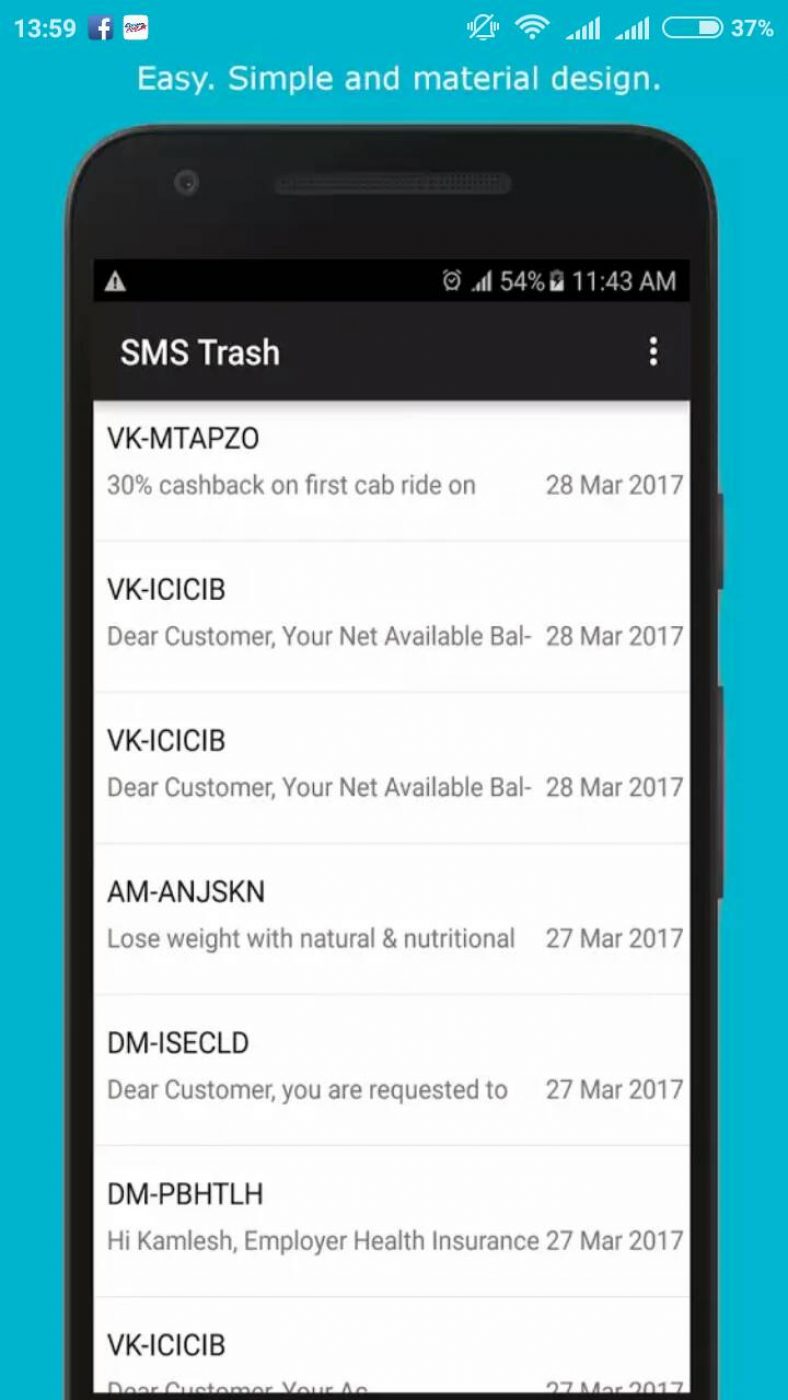
Интересно, что здесь также можно осуществлять поиск по датам поступления смс или же по числу и месяцу удаления .
Начальная страничка для установки приложения-корзина, чтобы легко восстанавливать аудиофайлы
В первую очередь, надо произвести установку.
Теперь, когда мы находимся в приложении, можем увидеть те аудио, которые будут удаляться владельцем.
Можно регулировать настройки автоматического удаления через какое-то время или же, наоборот, отключить такое удаление.

Страничка приложения-корзины, предназначенная для хранения и/или восстановления видеозаписей с телефона андроид
Здесь можно поступать аналогично с аудиоверсией.
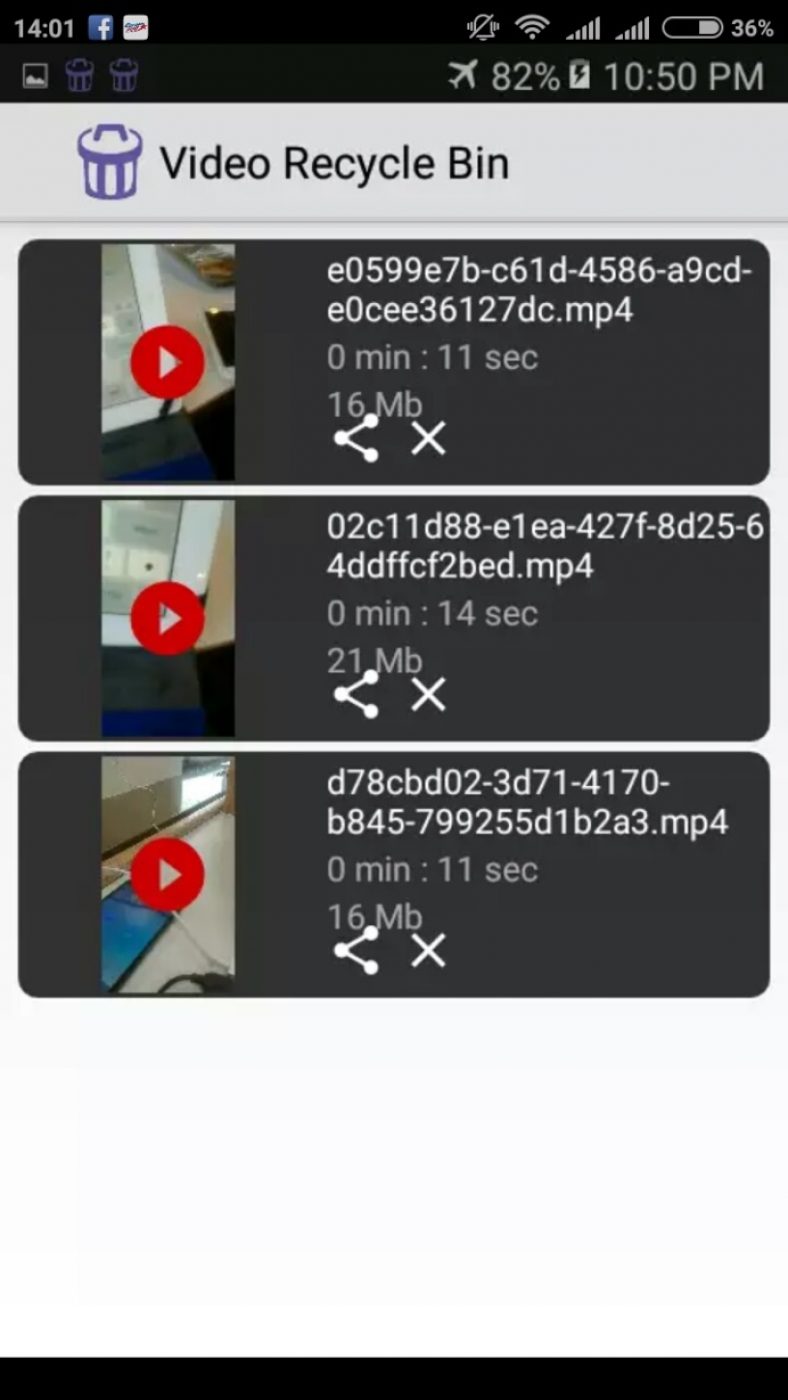
Здесь отображается продолжительность видео, его объем, а также название.
Поэтому, при возврате видео в память достаточно убедиться, что памяти хватит, и что видео действительно то, которое ищем.
) приложение (игру) с устройства или это произошло случайно, переживать по этому поводу не стоит - все еще можно вернуть. Причем, восстановить можно как саму программу или игру, так и все те данные которые были созданы приложением в процессе Вашей работы с ним. И это очень круто! Ведь никому не хочется, например, начинать игру заново, когда уже достигли в ней определенного уровня. Не хочется - не нужно! Учимся полностью восстанавливать удаленные игры и приложения на Айфоне и Айпаде, поехали!
Перед началом необходимо помнить, что все манипуляции производятся под одной учетной записью Apple ID. То есть, если вы когда-то устанавливали приложения под одной учетной записью, а сейчас хотите их вернуть обратно с другой, то ничего не получится. Банальная вещь, но мало ли...
Вот теперь точно начинаем!
Как выполнить восстановление удаленной ранее программы на iPhone и iPad
Выполнить данное действие можно как с непосредственно с устройства, так и используя iTunes. Обратите внимание на то, что и вернуть таким образом можно абсолютно любое приложение или игру:
- Если оно было платным - повторно платить не нужно.
- Даже если его уже удалили из App Store - все равно все восстановиться.
Как это сделать? Есть два пути...
Непосредственно с устройства
Для того, чтобы осуществить возврат используя Ваш гаджет, выполните на нем последовательно эти шаги:
- Найдите значок App Store на рабочем столе и запустите магазин.
- В правом нижнем углу нажмите на иконку «Обновления».
- Далее вверху выберите «Покупки».
- Ищем то, что нужно загрузить повторно и нажимаем на значок «Облако со стрелкой».

Ожидаем некоторое количество времени и все! Ранее удаленное приложение или игра вновь на Вашем устройстве.
При помощи iTunes
Так же, для этих целей можно использовать и программу iTunes. Что будет полезно в том случае, если к Wi-Fi сети нет доступа, а объем приложения достаточно большой, для того чтобы загружать его через мобильную сеть. И хотя мы в 100 мегабайт, не всегда хочется тратить лишние деньги. Да и при большом количестве ранее скаченных приложений, искать то, которое необходимо восстановить, намного проще через iTunes.
Как это сделать:

Вот и все, приложение вернулось. Однако при заходе в программу, вы видите что она «пуста» и никаких данных нет. А игра начинается с самого начала без всяких сохранений. И это естественно немножко не то, чего мы добивались. Именно поэтому, идем дальше...
Как вернуть все данные удаленных игр и приложений в Айфон и Айпад
Здесь очень много зависит от того, где эти самые данные и сейвы сохранялись ранее - возможны два варианта:
- На серверах разработчиков - особенно актуально для игр.
- В iCloud.
В первом случае, все достаточно просто и элементарно. При запуске игры потребуется ввести логин и пароль, с которым Вы играли ранее. Сделав это загрузятся все достижения, результаты и прогресс достигнутый по ходу игры.
Теперь про iCloud. По идее, все данные должны также самостоятельно «подтянуться» из облака сразу же после установки приложения. Однако, этого может и не произойти. Почему? Причин две:

Кстати, многие пользуются игровым сервисом от компании Apple - , и добиваются там неплохих достижений. Обидно будет потерять их! Для восстановления результатов Game Center достаточно зайти в него, под своей учетной записью. Сделать это можно перейдя в Настройки - Game Center и указав там свой Apple ID.
Лучший способ восстановления программ в iOS!
Самый верный и проверенный способ - это выполнить . При помощи компьютера или iCloud - не важно!
Как восстановить удаленное приложение на Айфоне, если вы случайно деинсталлировали его вместе со всеми данными? Повторное скачивание программы из App Store и синхронизация с iTunes.
Условия восстановления
Единственное требование - вы должны быть авторизованы под тем Apple ID, с которого скачивали приложение первый раз. Если вы загружали программу под одной учетной запись, удалили ее, и теперь хотите восстанавливать в другом аккаунте, то ничего не получится. Если условие выполняется, то восстановить получится любые приложения вместе с данными - то есть прогресс в играх или информация в программе тоже вернется. Еще пара приятных моментов:
- Если удаленные приложения были платными, за них не придется платить повторно.
- Если приложения удалены из App Store и больше не доступны для первого скачивания, их все равно можно вернуть.
Получается, что вы можете деинсталлировать программу хоть 5, хоть 6 раз - она всегда будет доступна для восстановления. С условиями разобрались, теперь посмотрим самое интересное - как восстановить случайно удаленное приложение на Айфоне.
Скачивание из App Store
Самый простой способ вернуть удаленные приложения на iPhone - установить их заново в App Store.
- Запустите магазин приложений Apple на iPhone.
- Нажмите на иконку «Обновления» на нижней панели.
- Откройте раздел «Покупки».
- На вкладке «Все» найдите удаленные приложения.
- Нажмите на облако рядом с названием программы, чтобы установить ее на телефон.
В разделе «Покупки» есть еще одна полезная вкладка, которая называется «Не на этом iPhone/iPad». В ней вы найдете приложения, которые установлены на другом устройстве с тем же Apple ID. Если вы хотите перенести какое-то приложения с другого устройства, то используйте ту же кнопку в виде облака.
Обход ограничения на размер
Если вы используете для скачивания приложения из облака мобильный интернет, то можете столкнуться с ограничением размера. В iOS 11 нельзя скачать объект, размер которого превышает 150 Мб, а в предыдущих версиях ограничение еще более жесткое - 100 Мб. Чтобы обойти запрет:

Синхронизация с iTunes
Как восстановить удаленные приложения, если на телефоне нет доступа в интернет? Вариант со скачиваем из облака не поможет, так что нужен другой способ - например, загрузка из iTunes.

После отключения смартфона от компьютера убедитесь, что приложение установлено и работает. Весь прогресс будет потерян, но и его можно восстановить.
Восстановление данных
Данные приложений могут храниться в двух местах:
- На серверах разработчиков.
- В iCloud.
Если данные программы или игры хранятся на серверах разработчиков, то для возврата игрового процесса вам достаточно ввести логин и пароль учетной записи, которая использовалась ранее. Данные, которые хранились в iCloud, автоматически подтянутся после восстановления приложения. Если это не происходит, то причины может быть две:
- Программа не поддерживает хранение данных в iCloud.
- Вы запретили хранение информации в облаке при первом запуске приложения.
Чтобы данные сохранялись, откройте свойства Хранилища в настройках и передвиньте ползунок нужной программы в активное положение.
Использование резервных копий
Еще один работающий способ вернуть удаленные приложения и другие данные - восстановить iPhone из резервной копии в iCloud или iTunes.
Минус этого способа в том, что вы вернете к предыдущему состоянию не только приложение, но и систему со всей информацией. То есть все фотографии, видео, программы, появившиеся после создания резервной копии, будут удалены.



