После установки, вместе с основным дистрибутивом ВиртуалБокс , программа попросит разрешения установить сетевые службы и протоколы от компании Oracle.
Для того чтобы различные версии ОС между собой нормально функционировали - устанавливайте все рекомендованные дополнения.
Установленная программа VirtualBox выглядит следующим образом:
Чтобы установить эмулятором операционные системы Windows 7 и Линукс, нужно иметь их образы на компьютере или на флешке/сидироме.
Делаем следующее:
1. Нажмите кнопку Создать. Выберите имя и тип вашей виртуальной ОС.
2. На следующем этапе вам нужно указать количество оперативной памяти, которое вы желаете выделить для вашей новой операционной системы. Рекомендуем ставить не меньше 512 Мб.
4. Формат данного диска оставьте без изменений.
5. Выберите один из вариантов вашего диска. Динамический сможет расти в размере, когда вы его будете наполнять новыми файлами. Статический - не будет расти в размере, будет иметь указанную ранее величину, и ни на 1 Мб больше
6. Укажите место, где будет создан на вашем ПК виртуальный диск (желательно поместить его на НЕ системный диск), укажите имя для вашего диска и размер.
7. После того, как ваш виртуальный диск будет создан - его нужно запустить.
8. После запуска необходимо установить на него новую ОС из ISO-образа или из сидирома.
Выберите образ диска, откуда будет установлена новая ОС.
После установки операционной системы - у вас появится уникальная возможность пользоваться разными ОС в одном окне VirtualBox.
Сегодня мы рассмотрим:
VirtualBox - программа, которая позволяет создавать, запускать и импортировать одну или несколько виртуальных машин одновременно на своих компьютерах. То есть, пользователь может установить и работать с любой ОС без установки ее на свой компьютер - все операционные системы запускаются в изолированной среде.
Используя VirtualBox, любой пользователь может тестировать самые разные операционные системы, работать с ними, записывать видео и выполнять другие действия. Пользоваться этой программой не сложно, разберем первый запуск VirtualBox и .
Шаг 1. Скачивание операционной системы
Сперва вам необходимо скачать образ операционной системы, которую вы планируете установить в VirtualBox. Естественно, никакие загрузочные flash создавать не нужно, необходим сам образ, к примеру, . Однако, если в наличии уже есть готовая загрузочная флешка, то установить ОС можно и с нее.
Шаг 2. Скачивание и установка VirtualBox
Скачиваем VirtualBox с официального сайта программы по этой ссылке. Скачивайте программу для своей операционной системы (в большинстве случаев это Windows).

После того, как.exe-файл будет скачан, можно приступить к установке. Этот процесс стоит рассмотреть более детально, поскольку у некоторых пользователей могут возникнуть определенные вопросы.
После начала установки откроется окно Custom Setup. В нем предлагается выбрать место, куда будет устанавливаться VirtualBox, а также выбор объема. Если вы не уверены, нужны ли вам дополнительные возможности, то рекомендуем пропустить этот шаг и оставить программу в полном объеме.


В следующем окне программа предложит:
- создать ярлык на рабочем столе;
- создать ярлык в панели быстрого запуска;
- зарегистрировать расширения файлов VirtualBox в ОС.
Установите флажки напротив тех параметров, которые вам необходимы.

Далее появится еще одно окно, в котором вы увидите предупреждение: «Warning: Network Interfaces». Это обозначает, что после того, как вы нажмете «Yes», продолжится установка и на несколько секунд интернет-соединение будет потеряно. Поэтому перед тем, как согласиться, рекомендуется завершить работу всех приложений, которые активно пользуются сетевым соединением (разговор в Skype, скачивание из сети файлов и др.), а затем перейти к продолжению установки.

Следом появится окно, сообщающее, что подготовительные процессы были завершены и теперь начнется установка самой VirtualBox. Жмем на кнопку «Install».

Как сообщается в этом окне, процесс установки запущен, и пользователю необходимо подождать несколько минут.

В процессе установки появится еще несколько окон, которые будут запрашивать установку программного обеспечения. VirtualBox запросит подтверждение на установку: USB-контроллера, сетевых адаптеров, сетевых служб. Рекомендуется установить запрашиваемое ПО для корректной работы программы.



Через короткое время установка программы будет завершена, остается нажать кнопку Finish, после чего запустится VirtualBox.

Шаг 3. Создание первой виртуальной машины
Для того чтобы создать свою первую виртуальную машину, нажимаем на синюю кнопку «Создать». В открывшемся окне задаем имя для виртуальной системы, а потом выбираем ее тип и версию. После этого жмем «Next».


В новом окне программа просит указать объем памяти. Размер, который вы укажете, VirtualBox будет использовать. Чаще всего хватает того размера, что указан по умолчанию, но при желании и при возможности компьютера можно установить и больше - таким образом на виртуальной машине без труда будут запускаться «тяжелые» и ресурсоемкие приложения.

Следом необходимо выбрать жесткий диск, с которым будет работать виртуальная машина. При первом запуске VirtualBox созданных виртуальных жестких дисков нет, поэтому необходимо выбрать параметр «Создать новый виртуальный жесткий диск» и нажимаем на «Создать».

После этого выберите тип файла, который будет использоваться при создании виртуального диска. Рекомендуется оставить выбор по умолчанию, если созданный диск не будет использоваться с другими продуктами программной виртуализации.

Далее откроется окно с расширенными настройками жесткого диска. Выберите тип виртуального диска, основываясь на необходимости использования оного в других программах виртуализации. Выберите размер, который будет использовать программа. Стоит отметить, что выделенный размер будет занят VirtualBox на физическом жестком диске, поэтому предварительно удостоверьтесь в наличии выделяемых ресурсов. Жмем «Создать» и ждем.


Если все действия были совершены правильно, то появится новая виртуальная машина, на которую можно устанавливать гостевую ОС.

Шаг 4. Установка гостевой ОС
После первого запуска виртуальной машины установка ОС будет носить автоматический характер. Чтобы запустить машину, нужно нажать соответствующую кнопку (зеленая стрелка вправо, «Запустить») и указываем путь к загрузочному диску или образу.




После того, как диск или образ был выбран, начнется автоустановка ОС. Сам процесс инсталляции ничем не отличается от реальной установки на компьютер. После установки вы можете начать работать с операционной системой.
Другая полезная информация
Добавление, запуск и выключение виртуальной машины
Запускать виртуальные машины можно, выделив их мышкой (список находится в левой части программы), и на панели инструментов нажав на кнопку «Запустить».
Если в списке машин нет нужной, нажимаем пункт «Машина» и выбираем «Добавить».
Выключить виртуальную машину можно несколькими способами:

Установка виртуальной машины на паузу
Работа гостевой ОС может быть приостановлена, если в определенный момент необходимо отлучиться, но очень важно не пропустить какое-либо действие, которое происходит в ней прямо сейчас. Чтобы заморозить работу виртуальной машины, нужно нажать «Машина» и выбрать «Приостановить». Для возобновления работы необходимо повторно совершить данное действие.
Этот параметр приоритетнее, нежели завершение работы с сохранением состояния хотя бы потому, что выход из паузы мгновенный, а повторный запуск происходит гораздо дольше.
Подключение к виртуальной машине съемных устройств
К виртуальной машине можно подключать USB-устройства. Для этого на панели инструментов следуйте этому пути: Устройства — Устройства USB и в открывшемся окне со списком выберите необходимое устройство. Работа со съемным устройством будет происходить так же, как и с реальной машиной.

Важно отметить, что при подключении устройства к виртуальной машине, оно «отключается» и становится недоступным для реальной машины, что приводит к потере несохраненных данных. Поэтому предварительно убедитесь, что не производите никаких важных действий с ОС-хостом (например, копирование).
Переключение между хостовой и гостевой ОС
Когда вы работаете в виртуальной машине, то происходит захват мышки и клавиатуры. То есть, все действия, производимые этими устройствами, актуальны только для виртуальной машины. Когда необходимо переключиться на реальную операционную систему (хост), то нажмите на клавишу «Right Control».

Возобновить работу с виртуальной машиной можно, нажав в окне VirtualBox на произвольное место.
Видео по установке и настройке VirtualBox
Создание виртуальной машины в Virtual Box
Установка Windows 7 x64 на виртуальную машину VirtualBox
Установка Ubuntu server на виртуальную машину Virtual Box
Зачем, спросите Вы, нужны такого рода программные продукты? Сейчас попытаемся разобраться в этом, а также научимся устанавливать и настраивать виртуальные машины с помощью программы VirtualBox .
Что такое виртуальная машина и зачем она нужна?
Виртуальная машина (Virtual Machine ) – программа, эмулирующая аппаратное обеспечение компьютера, т.е. это некий виртуальный компьютер, на который можно устанавливать операционную систему и все сопутствующее программное обеспечение, при этом никаких изменений в Вашей основной операционной системе не будет.
А зачем же нам нужна эта самая виртуальная машина? Лично я нашел в этом две, но очень значимые причины:
- Всем же когда-нибудь хотелось увидеть, как выглядят другие операционные системы такие как: Linux, Solaris, да и просто другие версии Windows. Но сносить свою систему не охота, так как вдруг Вам новая ОС не понравится и придется переставлять заново. Поэтому есть такое решение как виртуальная машина, с помощью которой Вы легко можете устанавливать в ней другие ОС, а соответственно и протестировать их, без переустановки своей системы.
- Подойдет для тех, кто уже овладел основами компьютера и хочет знать больше, например, как настраивается компьютерная сеть? как настраиваются различные службы сервера и так далее, на помощь Вам придет все та же самая виртуальная машина, с помощью которой Вы можете установить несколько операционных систем (причем разных!) и так сказать проводить опыты, без вреда своей операционной системе. Это отлично помогает в освоение компьютерных технологий, так как виртуальная машина помогает практиковаться, если конечно у Вас дома есть несколько компьютеров (3-4), то это другой разговор.
Теперь перейдем к самим виртуальным машинам. Для домашнего использования я отдаю предпочтения VirtualBox , но, конечно же, программ бывает много таких как: Virtual PC или продукты компании VMware, которые, кстати, подойдут для использования на работе (тем, кто работает сисадминами ), например, для создания нескольких серверов на одном компьютере, тем самым Вы сэкономите достаточно много средств на компьютерном железе. VirtualBox является бесплатной, и доступна для скачивания, на официальном сайте virtualbox.org
Установка и настройка виртуальной машины в VirtualBox
Теперь перейдем к установке и настройке VirtualBox. Сама установка программы абсолютно стандартная и Вы ее можете установить без проблем, поэтому я этот процесс описывать не буду.
После того как Вы установили программу, запустите ее и увидите следующие окно.

В поле «Имя» введите имя Вашей ОС, например Linux Ubuntu, а в поле «ТИП ОС» выберите ту операционную систему, которую будете устанавливать (у меня, например, это Linux версии Ubuntu ) с помощью выпадающего списка и жмите «Далее ». В следующем окне (рисунок ниже ) необходимо указать, сколько будет оперативной памяти на нашем новом компьютере, т.е. виртуальной машине, необходимо переместить ползунок в зелененькую часть, рекомендую оставлять по умолчанию, не обязательно задавать много.


Выбираем «Создать новый жесткий диск », так как у нас, его еще нету (я имею в виду виртуального ) и ставим галочку «Загрузочный жесткий диск ». Жмем «Далее» и запустится мастер создания нового виртуального диска, и в этом окне жмем «Далее ». В следующем окне, Вам предложат выбрать, каким будет Ваш новый жесткий диск, «Динамически расширяемым », т.е. с увеличением объема данных на нем размер будет увеличиваться или «Фиксированного размера », т.е. постоянный размер, рекомендую выбирать «Динамически расширяемым ». Жмем «Далее », появится следующее окно.

Здесь указываем, где будет храниться файл нашего виртуального жесткого диска, рекомендую хранить его не на диске C, также здесь задаем размер нашего диска я, например, указал 8 гигабайт. Жмем «Далее », затем подтверждаем создание нового жесткого диска и жмем «Готово ». Осталось только подтвердить создание виртуальной машины.

Мы с Вами проверяем наши параметры создания виртуальной машины и жмем готово.
Теперь можно запустить нашу виртуальную машину, нажав кнопку «Старт » и перед Вами откроется окно настройки выбора носителя, с которого нам необходимо загрузиться в первый раз, так как сейчас нам просто не с чего грузиться. Представьте Вы купили новый компьютер без установленной операционной системы и что с самого начало нужно сделать - это ее установить, а для установки необходимо вставить диск в привод, но в нашем случае можно использовать и образ диска с ОС.


Можете выбрать тот привод, в котором вставлен диск с ОС, а можете нажать на выбор «Образа », с которого можно будет загрузиться, т.е. например ISO, я выбираю образ и нажимаю соответствующую кнопочку, в итоге у Вас запускается «Менеджер виртуальных носителей ».

Жмите кнопку добавить и выбирайте свой образ, после того как Вы выбрали образ, жмите кнопку «Выбрать ». И уже в поле носитель у Вас появилось название Вашего образа, жмите «Далее » затем готово. И наконец-то пойдет загрузка Вашего образа, т.е. установка ОС. Не забудьте после установки операционной системы демонтировать образ диска, чтобы Ваша ОС уже грузилась с Вашего жесткого диска, т.е. виртуального жесткого диска. Это можно сделать, зайдя в настройки виртуальной машины, а конкретно в меню «Носители ». Выберете в окне «Носители информации » свой образ и в поле «Привод » поставьте «Пусто ». Вот в принципе и все, что я хотел рассказать о виртуальной машине VirtualBox.
Вот небольшая видео-инструкция, в которой я рассказываю о том, как установить программу VirtualBox на операционную систему Windows 10.
Установить виртуальную машину на свой компьютер не так сложно, как может показаться на первый взгляд. В этой статье мы подробно расскажем, как установить и настроить virtualbox, а также как добавить новые виртуальные машины. Вначале разберемся, что представляем собой виртуальная машина.
Например, у вас установлена операционная система Windows 7 или выше, но вам необходимо использовать приложение, работающее исключительно на базе Windows XP. Согласитесь, если вам нужно работать с этим приложением, переустанавливать ОС не всегда целесообразно, тем более на устаревшую версию виндовс. Проще установить на своем компьютере виртуальную машину, развернуть в ней Windows XP и без проблем запускать необходимое приложение.
Таким образом, виртуальная машина является полноценным компьютером (вмещающим в себя процессор, «оперативку», жесткий диск и BIOS), работающим внутри компьютера через приложение эмулятора.
С помощью виртуальной машины можно:
- протестировать приложения;
- запускать программы, которые не поддерживает ваша ОС;
- ознакомится с возможностями других операционных систем;
- протестировать работу сетевых программ в закрытых виртуальных сетях и т.п.
Пошаговая установка Virtualbox
Для загрузки Virtualbox перейдите на официальный сайт www.virtualbox.org. На текущий момент последней версией утилиты является 5.0.10.


Запустите скачанный файл инсталлятора, нажмите «Next».

После этого запустится очередное окошко программы. Ничего в нем не меняйте. Нажмите «Next».

В окошке выбора параметров галочки оставьте по умолчанию. Кликните «Next».

После появится очередное окошко установки. Инсталлятор Virtualbox доведет до вашего сведения, что в процессе установки программы создастся новое сетевое подключение. Это значит, что ваше основное подключение на время деактивируется. Кликните «Yes», после этого в следующем окошке «Install».
Подождите, пока установится приложение. По завершению инсталляции выплывет уведомление касательно успешного завершения установочного процесса Virtualbox. Нажмите «Finish».



Если всё удалось, запустится «VirtualBox Менеджер».

«Менеджер» представляет из себя оболочку, обеспечивающую работу между Virtualbox и стационарным ПК. Диапазон параметров этого приложения довольно небольшой. Правда, тратить времени на их рассмотрение не стоит, поскольку программа работает с настройками по умолчанию, способными удовлетворить большую часть пользователей.
Как добавить новую виртуальную машину?
Для установки новой виртуальной машины выберите опцию «Создать». Вписываем её название, выбираем тип и версию операционной системы. В нашем случае, Windows XP.

В новом окошке выделите количество оперативки. Имейте ввиду, что у вас не будет возможности выделить больше памяти, чем установлено на ПК.

В следующем окошке будет предложено создать новый виртуальный жёсткий диск или использовать существующий. Так как это наш первый запуск. Поскольку у нас первый запуск программы, сформируйте новый с помощью опции «Создать новый виртуальный жёсткий диск».

В следующем окошке нужно указать тип жёсткого диска. Рекомендуем оставить тип VDI, тогда ваш виртуальный диск будет полностью синхронизирован с виртуальной машиной, а скорость выполнения им его функций будет не меньше той, которая свойственна реальному винчестеру.

Динамический виртуальный диск, объёму которого свойственно меняется в процессе добавления информации. Он быстрее формируется, но очень медленно функционирует.
Фиксированный виртуальный винчестер, объём которого будет статичен и обозначатся тем размером, который задан при создании. Он дольше создается, но работает намного быстрее.

Какой выбрать тип решение за вами. Но на нашем примере мы остановится на динамическом типе.
Переходим в следующее окно. Здесь нужно ввести название диска, указать его размер и место его расположения.

Нажмите на кнопку «Создать» и перед нами откроется окно с только что созданной виртуальной машиной. Собственно на этом завершаются наши подготовительные действия.

Как настроить новую виртуальную машину?
Переходим в настройки virtualbox, нажмите «Настроить»:

После проделанных действий, кликните «ОК», затем «Запустить».
Если вы всё сделали правильно, то начнётся загрузка операционной системы, как показано на рисунке.

В этом подробном руководстве для новичков показано, как установить Windows 10 в VirtualBox в Linux .
Я регулярно призываю людей использовать Linux , и когда я даю основания переключиться на Linux, я всегда упоминаю, что они могут использовать Windows и Linux вместе, если они «боятся Linux».
Давайте поговорим о том, как пользоваться VirtualBox
Одним из способов совместной работы двух ОС является двойная загрузка Windows и Linux . Он отлично работает, за исключением того, что вам нужно переключиться между операционной системой, перезапустив систему. Это неудобно в определенной степени.
Если вы, как и я, тоже нечасто являетесь пользователем Windows и не хотите беспокоиться о двойной загрузке Ubuntu и Windows 10, я предлагаю установить Windows 10 в Linux, создав виртуальную машину. В предыдущем учебном пособии я показал вам, как установить VMWare в Ubuntu, но в этом учебнике мы будем использовать Oracle VirtualBox для создания виртуальных машин для установки Windows 10.
Что такое VirtualBox и каковы его преимущества?
VirtualBox — это программное обеспечение для виртуализации с открытым исходным кодом от Oracle для создания виртуальных машин. С помощью виртуальной машины вы можете запускать операционную систему, такую как приложение в вашей текущей операционной системе. Это как компьютер внутри компьютера.
Они называются виртуальными машинами, потому что они в основном имитируют другую операционную систему, но на самом деле они не взаимодействуют с системой, как настоящая операционная система.
Суть в том, что с помощью программного обеспечения для виртуальных машин вы можете использовать Windows, как приложение в Linux . В отличие от обычных приложений, он будет потреблять много оперативной памяти. Таким образом, вы можете использовать программное обеспечение и программу для Windows в Linux, без необходимости установки Windows в целом.
Установите Windows 10 в VirtualBox в Ubuntu и Linux Mint
Перед установкой Windows 10 в VirtualBox давайте посмотрим, что вам нужно заранее:
- Подключение к Интернету с хорошей скоростью для загрузки операционной системы Windows 10 ISO
- Не менее 4 ГБ оперативной памяти. Чем больше RAM вы получили, тем лучше.
- Около 20 ГБ свободного места для установки Windows 10
После того, как вы убедитесь в предварительных условиях и требованиях, давайте посмотрим, как пользоваться VirtualBox . Для наглядного примера, мы установим Windows 10 в VirtualBox на Ubuntu.
Шаг 1: Загрузите Windows 10 ISO
Первым и главным шагом является загрузка Windows 10 ISO. Вы можете загрузить Windows 10 32-bit или 64-bit, в зависимости от вашей системы. Перейдите по на официальный сайт Microsoft и выберите, какую версию Windows 10 вы хотите скачать:
- Вам нужно будет выбрать издание, язык, а затем выбрать между 32-битной или 64-битной системой, прежде чем загружать ISO.
Шаг 2. Установка VirtualBox в Ubuntu и Linux Mint
VirtualBox доступен по умолчанию в Ubuntu и Linux Mint. Установить это очень просто. Все, что вам нужно сделать, это использовать следующую команду:
sudo apt-get install virtualbox
Шаг 3. Установка Windows 10 в VirtualBox
Сейчас мы расскажем вам наглядно, как пользоваться VirtualBox на Ubuntu или Linux Mint. Должен сказать, то, что установка Windows 10 в VirtualBox очень быстрая. Конечно все зависит от производительности вашего устройства, но если оно современное, то, это займет несколько минут. Давайте разберем все более подробно.
Запустите VirtualBox. Вы должны увидеть экран, подобный приведенному ниже. Нажмите на кнопку «Далее»:

Назовите VM все, что стоит запомнить. Также выберите операционную систему и версию, в этом случае для Windows 10 и 64 бит для меня.
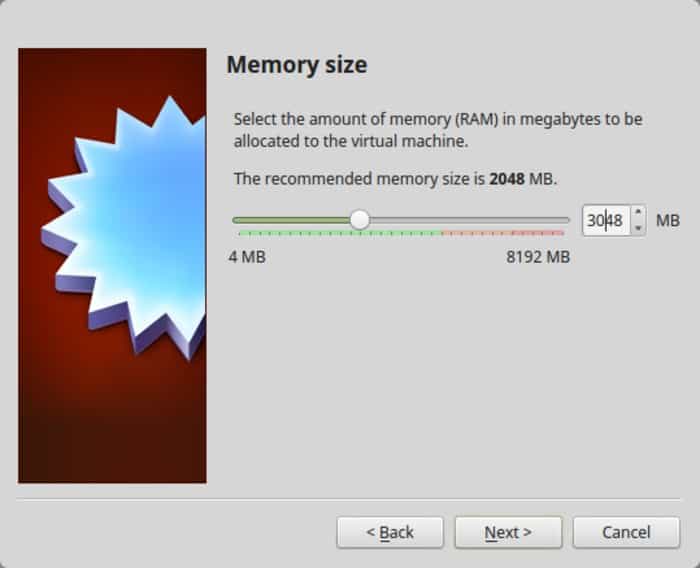
Следующее это размер места для виртуальной машины. Если вы хотите хорошей производительности то не скупитесь в пространстве, выберите рекомендуемый размер или больше, стандартное значение у вас будет немного больше рекомендуемого размера.
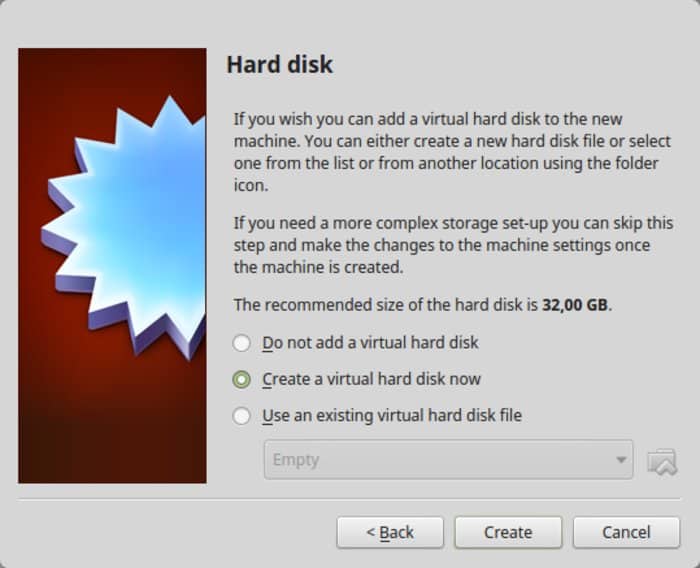
Для формата используйте формат VDI.

Смутно понимаете главную разницу в динамическом или фиксированном размере? Если вы выберете динамический, установленная VM позже вырастет из выделенного размера. Если вы не собираетесь широко использовать Windows, я предлагаю пойти с фиксированным размером.
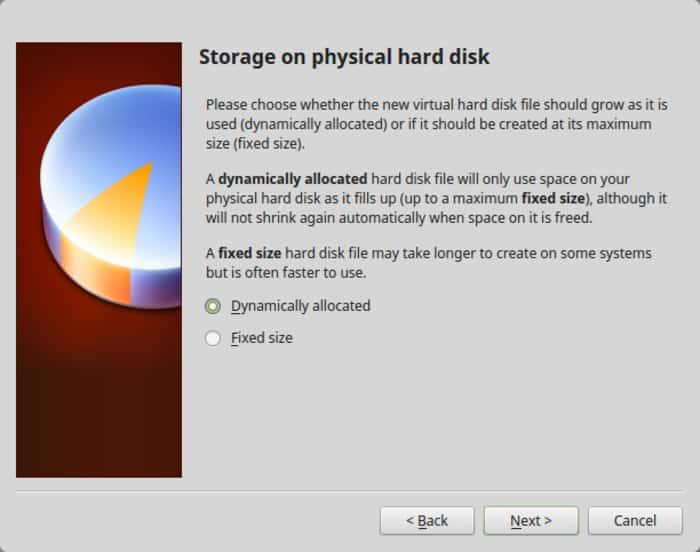
Завершите работу вокруг установки. Вы можете выбрать, где создать виртуальный диск. Место по умолчанию (домашний каталог) также будет работать.
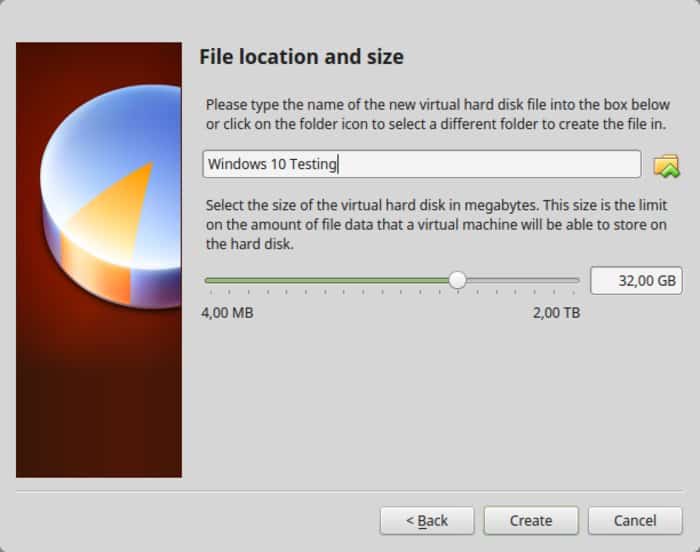
Вы должны вернуться к началу экрана. Но подождите, мы еще не использовали нашу Windows 10 ISO, не так ли? Сейчас настало время использовать ISO. Нажмите «Настройки ».

Здесь перейдите в Storage и добавьте новый оптический дисковод. Я добавил этот снимок экрана позже, потому что у нескольких читателей были трудности с его поиском.
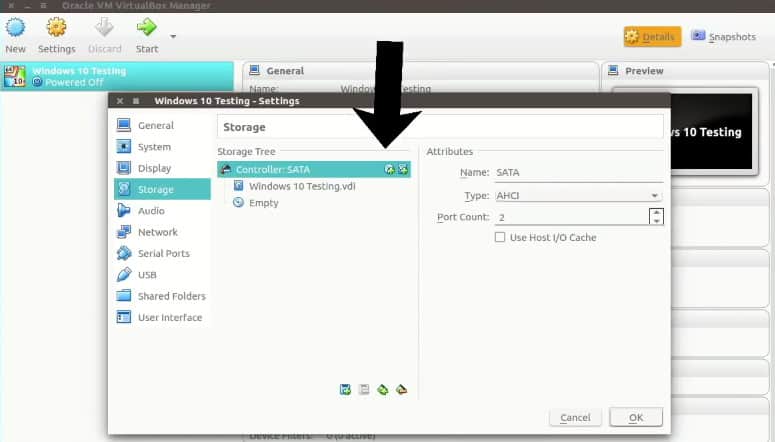
Выберите «Диск » и укажите «Windows 10 ISO».

Теперь вы должны увидеть Windows 10 ISO, перечисленные в разделе «Хранение». Нажмите OK.
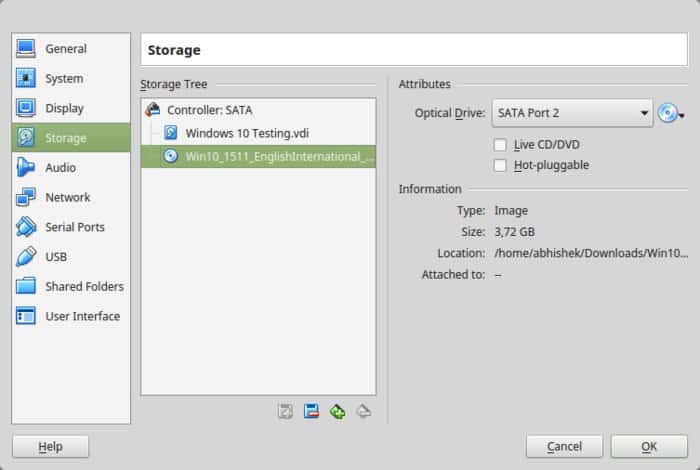
Вы должны вернуться к главному экрану Oracle VirtualBox. Теперь у вас все готово. Следующим шагом будет установка Windows 10. Нажмите «Пуск» на главном экране:
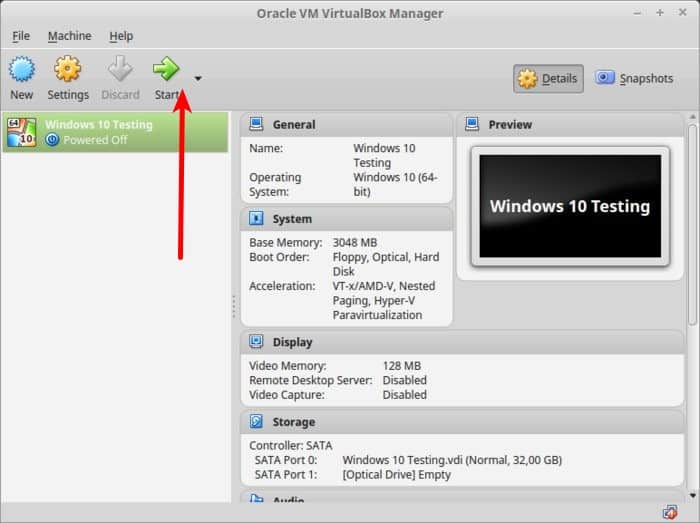
Вуаля!! Вы должны увидеть знакомый экран загрузки Windows:

Через пару секунд вы увидите возможность установки Windows:
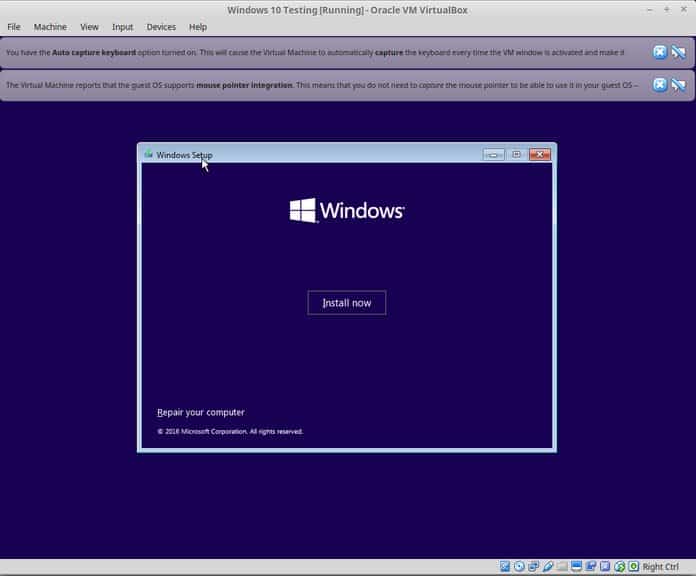
Примечание . В это время, если вы видите логотип Windows с черным фоном и он не запускается, вам, возможно, придется немного подкорректировать настройки.
Что делать если Windows не запускается?
«Кажется, что существует несовместимость между Virtualbox и Windows 10 1703. Виртуальная машина, которая работает с W10 1607, не сможет загрузиться W10 1703 -UNLESS- установлен следующий параметр: В разделе «Ускорение системы» вы должен установить Paravirtualization в None, а затем перезагрузиться».
Я думаю, что вы можете справиться с этим, поскольку установка Windows — это всего лишь несколько кликов. Для вашего удобства я добавляю скриншоты в галерею. Нажмите на изображение, чтобы увеличить их, если вам нужно сделать подсказку.
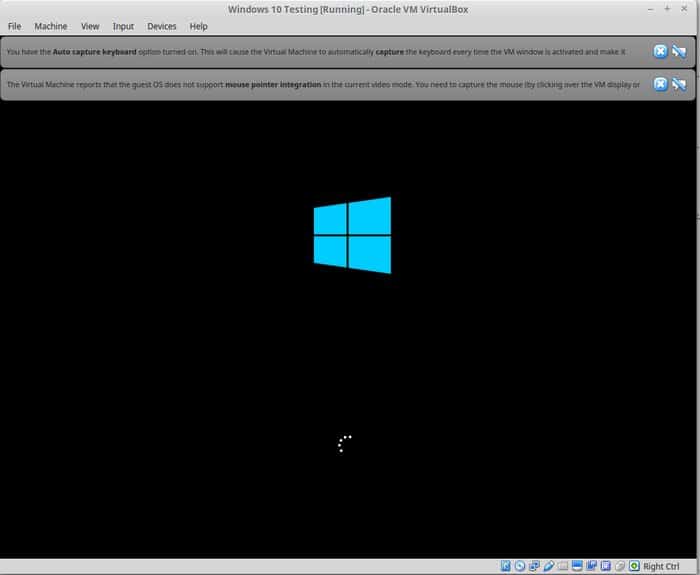
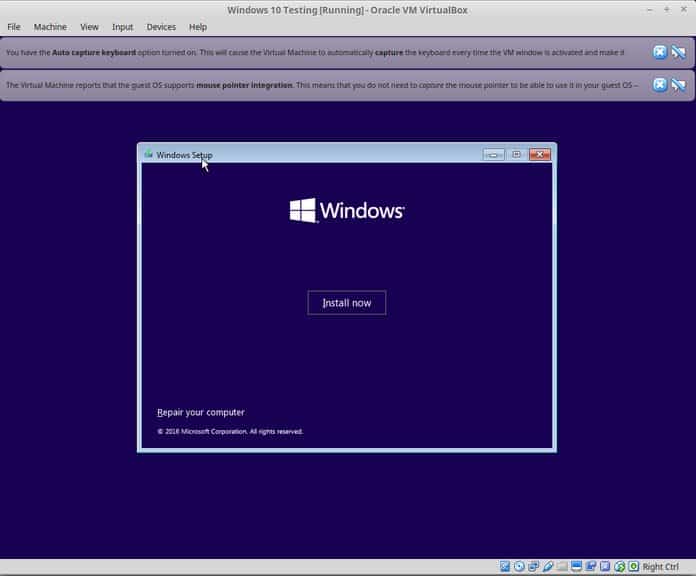
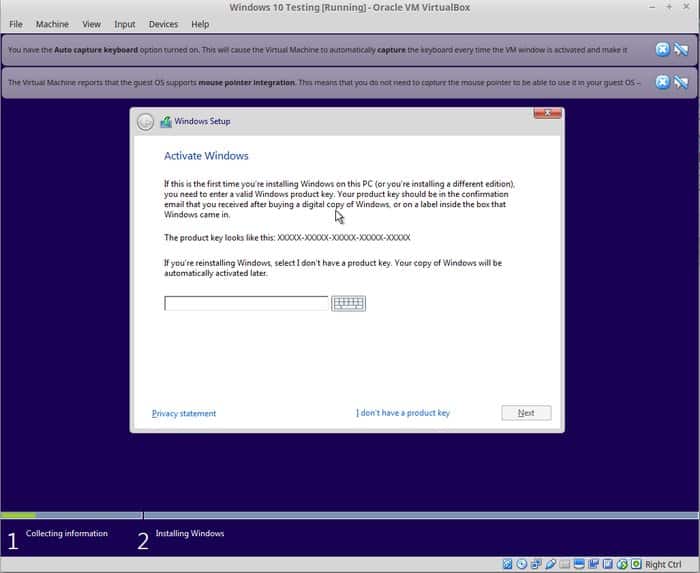
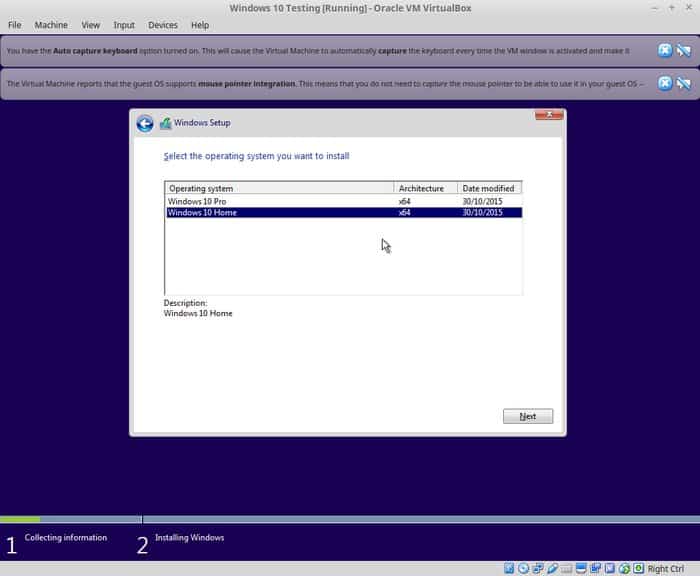
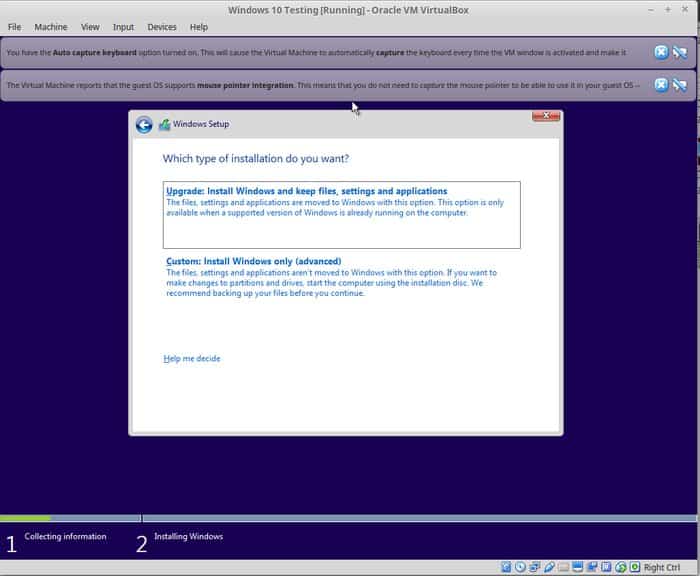
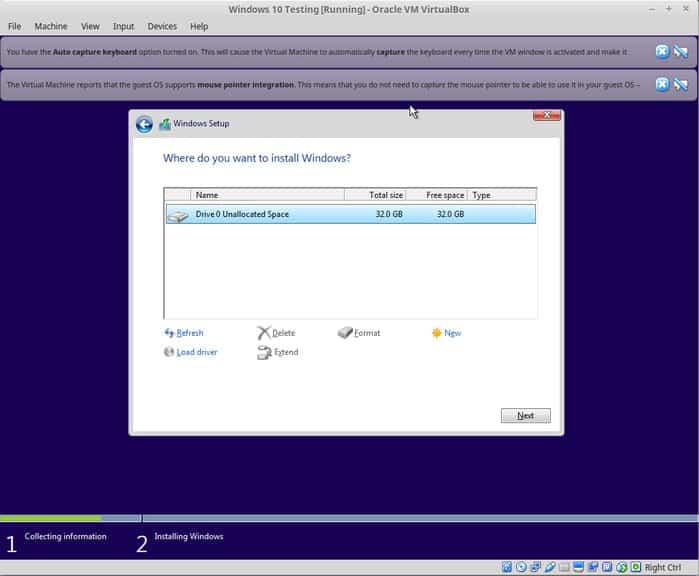
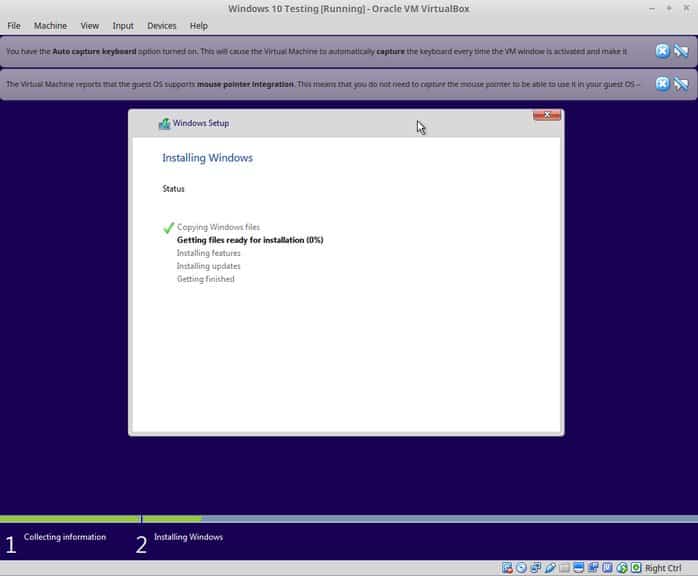
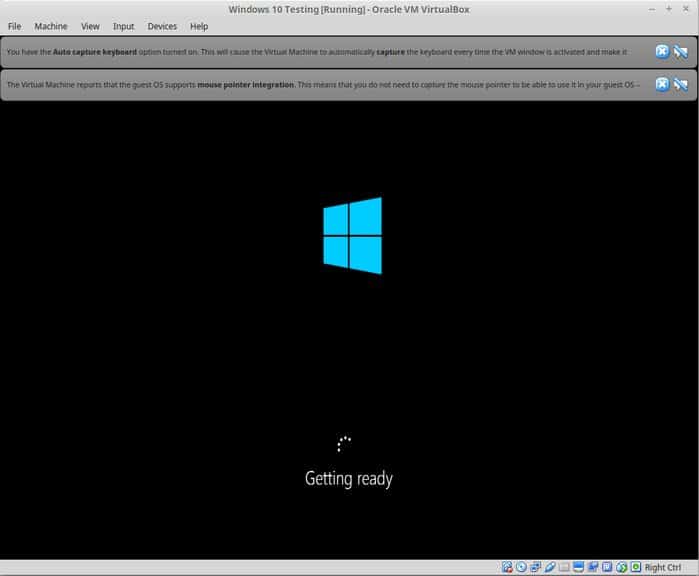
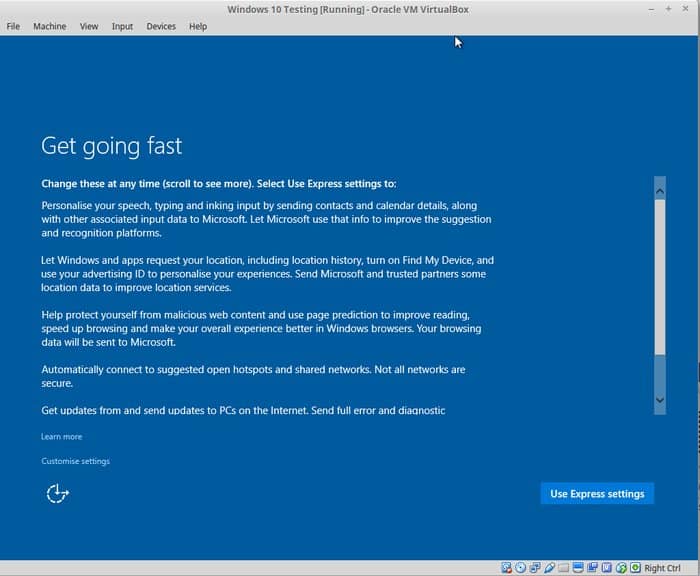
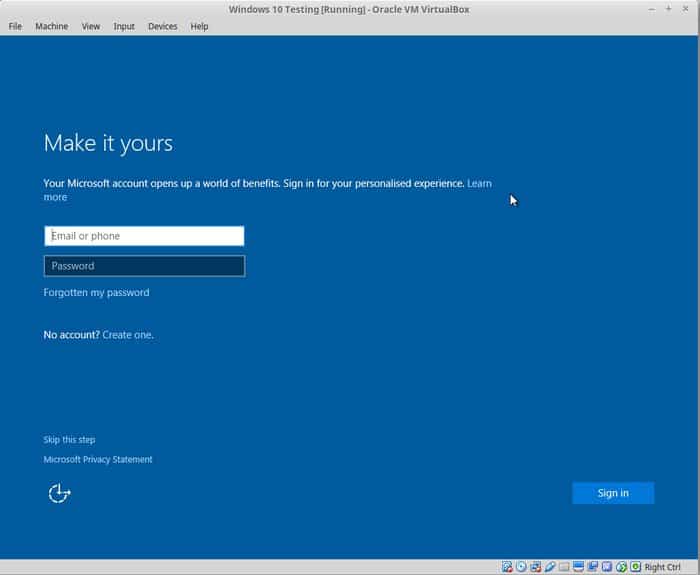
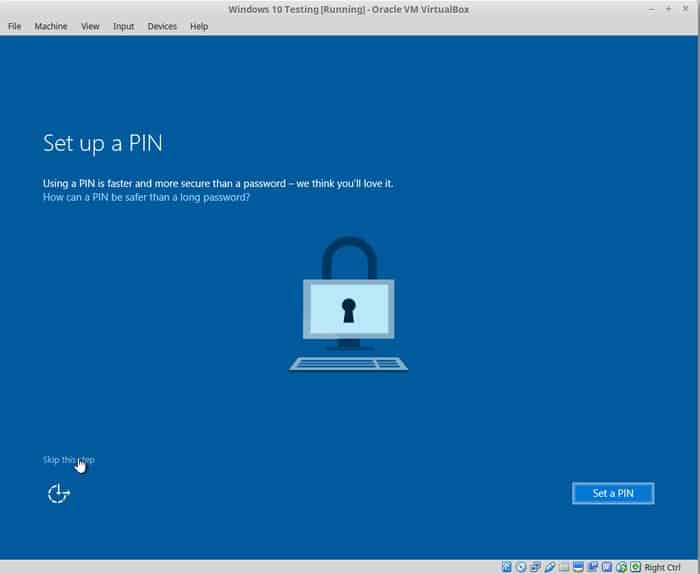
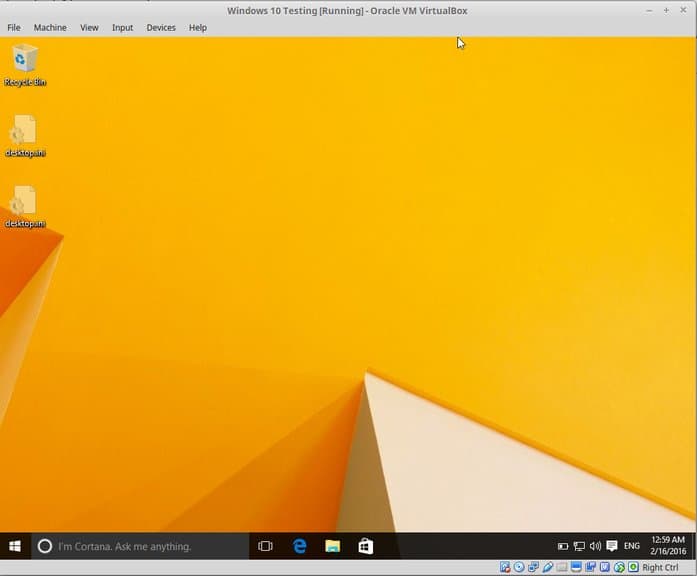
После того как вы успешно установили Windows 10, вы обнаружите, что интернет-соединение также используется совместно с виртуальными Windows. Нет необходимости в дальнейшей настройке.
Когда вы закончите использовать виртуальную Windows, вы можете вернуться на главный экран и отключить виртуальную Windows:
Чтобы снова запустить виртуальную ОС, снова нажмите «Пуск» (зеленая стрелка) на главном экране VirtualBox. Это оно. Подробнее об использовании виртуальной ОС позже. Я думаю, это дает вам хорошее представление о том, как установить Windows в Linux Mint на первом месте 🙂
Ваше впечатление от этой программы?
Помогло ли это учебное пособие установить Windows в Linux с помощью VirtualBox ? Если у вас есть вопросы о том, как пользоваться VirtualBox или предложения по улучшению, не стесняйтесь оставить комментарий.
Установка Ubuntu в VirtualBox
Ubuntu теперь загрузится в живую версию операционной системы и появится приветственное сообщение.
Вам будет предложено выбрать ваш язык, и вы сможете выбрать, попробовать ли Ubuntu или установить Ubuntu.
Если вы решите сначала попробовать Ubuntu, вы всегда можете запустить установщик, дважды щелкнув значок «Установить» на рабочем столе Ubuntu.
Выберите язык установки
Теперь мы входим в настройку установки Ubuntu .
Первым шагом является выбор языка установки.
- Выберите язык
- Нажмите «Продолжить»
- Предварительные условия
- Появится экран, показывающий, как вы подготовлены к установке Ubuntu.
Убедитесь, что если вы используете ноутбук, который подключен к компьютеру или имеет достаточное время автономной работы. Я рекомендую вам подключиться к источнику питания, особенно если вы планируете устанавливать обновления по мере поступления.
В нижней части экрана есть два флажка.
- Выберите, нужно ли устанавливать обновления по мере поступления
- Выберите, устанавливать ли стороннее программное обеспечение
- Если у вас достаточно быстрое подключение к Интернету, стоит поправить, как вы идете, но если вы этого не сделаете, я бы порекомендовал установку Ubuntu и обновление позже.
- Нажмите «Продолжить».
Перевод из отличного английского ресурса itsFoss .
Выводы
В этой статье мы рассказали вам о том, как пользоваться VirtualBox. Надеемся статья была полезной для вас. Если остались вопросы - пишите их в комментариях.
Если вы нашли ошибку, пожалуйста, выделите фрагмент текста и нажмите Ctrl+Enter .



