Linux: Полное руководство Колисниченко Денис Николаевич
1.3. Установка Fedora Core
1.3. Установка Fedora Core
1.3.1. Описание дистрибутива
Название проекта Fedora Core не имеет никакого отношения к знакомому нам с детских дет произведению К.И. Чуковского «Федорино горе». Fedora Core является наследницей линейки RedHat (бесплатной), a Fedora означает фетровая шляпа (против Красной Шапочки RedHat)
Fedora Core Linux - это наследник культового дистрибутива Red Hat Linux, созданный сообществом добровольцев Fedora Project (http://www.redhat.com/fedora) при участии и спонсорской поддержке компании Red Hat. Дистрибутивы Fedora Core содержат только новейшие версии программного обеспечения. Лучшие решения, найденные командой разработчиков Fedora, Red Hat включает в программное обеспечение, поставляемое в ее коммерческих дистрибутивах Enterprise Linux.
Несмотря на это, Fedora Core - не тестовая площадка для энтузиастов, а полноценный дистрибутив, пригодный для домашнего, офисного или серверного применения. Дистрибутив включает удобную программу для установки и полный набор приложений - офисные пакеты, браузеры и web-сервера, мультимедийные средства и инструменты разработчика ПО. Fedora Core Linux может легко соседствовать с MS Windows как на одном компьютере, так и в локальной сети, а офисный пакет OpenOffice позволяет без проблем открывать, редактировать и сохранять документы в форматах MS Word и MS Excel.
Версии Fedora Core - 1, 2, 3 и 4. Системные требования
На момент написания этой книги вышло четыре версии дистрибутива Fedora Core. Первая версия работала еще недостаточно стабильно. Во второй замечен довольно неприятный баг, мешающий сосуществованию Fedora Core 2 и Windows, особенно Windows XP, на одном компьютере: после установки FC2 на некоторые жесткие диски Windows перестает загружаться. Данные в разделах Windows при этом не портятся, но для того, чтобы Windows снова стала распознавать эти разделы, требуется вручную реконфигурировать жесткий диск. В третьей версии этот баг устранен, однако появилось множество других. Так что рекомендуется использовать вторую версию вместо третьей. В последней, четвертой версии FC ошибки предыдущих версий были исправлены. Так что что в качестве рекомендации могу посоветовать именно ее.
Третью версию устанавливать не рекомендуется ввиду ее нестабильности и большого количества возникающих коллизий (типа неработающих драйверов и т.п.), разрешить которые может только опытный пользователь, но и ему зачем с этим всем возиться - тоже не совсем понятно. Лучше изначально выбрать стабильный дистрибутив.
Команда разработчиков Fedora Project обещает выпускать новые версии дистрибутива 2-3 раза в год. Вы можете следить за новостями на странице http://fedora.redhat.com .
Системные требования всех версий обычны для современных дистрибутивов:
Процессор класса не ниже Pentium (Pentium 200 МГц для работы в текстовом режиме, Pentium II 400 МГц или лучше - для работы с графикой);
Память: не менее 64 Мб для текстового режима, не менее 192 Мб (рекомендуется 256 Мб) для графического;
Пространство на диске зависит от выбранного типа установки:
620 Мб - минимальная установка;
1.1 Гб - сервер;
2.3 Гб - настольный компьютер;
3.0 Гб - рабочая станция;
6.9 Гб - полная установка.
Кроме того, сама программа установки требует еще от 90 Мб (минимальная установка) до 175 Мб (полная установка) дополнительного пространства на жестком диске, которое после завершения установки будет освобождено. И, конечно, нужно место для пользовательских данных и не менее 5% дискового пространства для работы самой системы.
Вторая версия Fedora Core отличается от первой следующими новинками:
Ядро версии 2.6 со всеми вытекающими отсюда последствиями (лучшая масштабируемость, производительность и поддержка новых устройств).
Новая версия оконной среды GNOME (2.6), которая работает значительно быстрее предыдущей.
Новая версия оконной среды KDE (3.2.2), в которой исправлены некоторые проблемы, включая проблемы с переводом интерфейса.
Xfce 4: легкое и быстрое окружение рабочего стола.
Поддержка технологии Subversion 1.0, которая должна заменить технологию CVS.
Реализация системы безопасности SELinux.
В третьей версии добавлены или обновлены:
Новая версия оконной среды GNOME 2.8.0.
Новая версия оконной среды KDE 3.3.0 (к сожалению, пока только на английском).
Клиент электронной почты Evolution 2.0.
Дополнительная «целевая» политика безопасности SELinux, следящая не за всеми операциями, а только за определенными демонами.
Динамическое управление каталогом устройств (программа udev), позволяющее создавать файлы устройств по мере подключения драйверов.
В четвертой версии Fedora Core, появившейся 13 июня 2005 г. можно отметить следующие особенности:
Ядро версии 2.6.11.
Fedora Core 4 стала первым дистрибутивом, скомпилированным с помощью четвертого компилятора GNU С (GCC).
Новая версия системы X Window X11R6.7.0.
Новые версия оконных сред: GNOME 2.10 и KDE 3.4.0.
Кластерная файловая система GFS 6.1.-0.pre22.
Универсальный просмотрщик документов Evince 0.2.1.
Существенно улучшенная и расширенная целевая политика безопасности SELinux (дополнительно стали покрываться еще 80 демонов).
Eclipse 3.1М6. - полнофункциональная среда Java-разработок.
Некоторые приложения оказались из дистрибутива изъяты. В четвертой версии FC вы не найдете exim, XFce 4, медиаплеера xmms и даже KOffice. Разработчики пошли, на мой взгляд, вполне правильным путем и стали помещать в дистрибутивы только приложения, лучшие в своей функциональной категории. Например, возможности XFce 4 с лихвой покрываются возможностями KDE и GNOME, так зачем же из дистрибутива делать свалку программ. При этом, если вам нужна какая-то программа, отсутствующая в дистрибутиве, вы всегда сможете ее бесплатно скачать.
Детальную информацию о новинках и нововведениях в четвертой версии можно узнать по адресу www.rhd.ru/docs/manuals/fedora/4/RELEASE-NOTES-ru.html .
Специальная технология разграничения доступа SELinux
SELinux (Security Enhanced Linux) - это технология, позволяющая лучше защитить ваш компьютер от взлома и непродуманных действий пользователей. Технология SELinux работает совместно с механизмом нрав доступа в Linux, позволяя администратору ввести дополнительные правила доступа к файлам.
Работает это так: если права доступа запрещают доступ к файлу, запрос отклоняется сразу. Если же права доступа разрешают доступ к файлу, настает черед SELinux. Система SELinux проверяет текущие правила работы с данным файлом для запросившего его процесса, запустившего процесс пользователя и выполняемой им «роли» (например, сам администратор может запретить себе доступ к критически важным ресурсам, когда он не в административной роли. Тогда даже украденный пароль root не слишком поможет злоумышленнику). Если правила SELinux не разрешают доступ к этому файлу, операция отклоняется. Как видите, SELinux - это еще один барьер в системе безопасности вашего сервера (или просто домашнего компьютера).
Кроме ограничения доступа к файлам, с помощью SELinux можно ограничивать действия отдельных пользователей, групп пользователей, процессов. Подробно о SELinux на русском языке вы сможете прочитать по адресу http://www.opennet.ru/base/sec/intro_selinux.txt.html .
Из книги Журнал «Компьютерра» № 11 от 21 марта 2006 года автора Журнал «Компьютерра»ТЕХНОЛОГИИ: Core Duo и все-все-все Автор: Сергей ОзеровЕсли верить статистике, которая, как утверждали Ильф и Петров, знает все, то в развитых странах ноутбуков уже давно продается значительно больше, чем настольных компьютеров. Если не в количественном, то по крайней мере в
Из книги Fedora 8 Руководство пользователя автораЧто нового в Fedora 8 Что же нового в последней версии? Вас, как пользователя, конечно, меньше всего интересуют версии ядра, GNOME и KDE. Поэтому поговорим сугубо о "пользовательских" нововведениях (т.е. тех, которые будут интересны пользователям прежде всего).Начнем с вкусненького.
Из книги HTML 5, CSS 3 и Web 2.0. Разработка современных Web-сайтов. автора Дронов Владимир5.1.2. Настройка Fedora 6 5.1.2.1. Воспроизведение МР3 Разработчики Fedora обещали, что установка кодеков в восьмой версии будет реализована по принципу "одного щелчка". Попробуйте открыть в Fedora любой фильм - просто дважды щелкните в окне Обозреватель файлов на значке видеофайла.
Из книги HTML 5, CSS 3 и Web 2.0. Разработка современных Web-сайтов автора Дронов Владимир5.1.3. Настройка Fedora 6, 7 5.1.3.1. Подключение репозиториев livna и freshrpms Если у вас предыдущая версия Fedora (6 или 7), поддержка мультимедиа-форматов осуществляется с помощью установки пакетов, находящихся в репозиториях Livna и freshrpms. Установка репозитория freshrpms рассматривалась в главе
Из книги Linux: Полное руководство автора Колисниченко Денис Николаевич6.4.2. Bluetooth и Fedora 8 Fedora 8 значительно лучше работает с Bluetooth, чем предыдущие версии. Для настройки параметров Bluetooth выберите команду меню Система?Параметры?Интернет и сеть?Bluetooth Preferences (рис. 6.41). Puc. 6.41. Параметры BluetoothВ окне настройки параметров Bluetooth нужно включить
Из книги Вопросы истории: UNIX, Linux, BSD и другие автораБиблиотека Ext Core В этом разделе мы будем изучать самые полезные для нас на данный момент возможности библиотеки Ext Core. Полностью она описана в справочнике, доступном на ее "домашнем" Web-сайте. Зачем нужна библиотека Ext Core Но зачем нужна эта библиотека? Почему бы нам не
Из книги Священные войны мира FOSS автора Федорчук Алексей ВикторовичБиблиотека Ext Core В этом разделе мы будем изучать самые полезные для нас на данный момент возможности библиотеки Ext Core. Полностью она описана в справочнике, доступном на ее "домашнем"
Из книги автора1.3.2. Особенности установки различных версий Fedora Core Fedora Core 2: подготовка к совместной жизни с WindowsЕсли вы собираетесь держать на одном компьютере ОС Windows и Fedora Core 2, то не торопитесь устанавливать FC 2. Дело в том, что программа-инсталлятор этой версии дистрибутива по-своему
Из книги автора1.5.1. Конфликты Fedora Core 1 и 2 с различным оборудованием Материнские платы ASUSНа материнскую плату ASUS серии P4P800 Fedora Core 2 не устанавливается. Пока данная проблема не решена. Остается сменить либо материнскую плату, либо дистрибутив. Следить за ходом устранения ошибки можно по
Из книги автора1.5.2. Fedora Core: не удается войти в систему как root в графическом режиме Включена система безопасности SELinux. При установке некоторым файлам в домашнем каталоге root назначается ошибочный контекст безопасности. Для исправления этой ошибочки зарегистрируйтесь в консоли как root и
Из книги автора6.2.3. Настройка сети в Fedora Core Графический конфигуратор в Fedora Core называется internet-druid (рис. 6.8). Можно запустить его и из меню оконной среды (в GNOME это Система?Мастер подключения к Интернет). Рис. 6.8. Настройка сетиВыберите «Соединение Ethernet», а дальше следуйте инструкциям. После
Из книги автора Из книги автораUbuntu vs Fedora Апрель, 2012Эта серия заметок в наименьшей степени претендует на соответствие завету Тацита, поскольку была написана на злобу дня – и злоба эта продолжается по сей день. Или, напротив, день этой злобы ещё не кончился. Однако однако эмоции несколько отгорели, и
Из книги автора Из книги автора Из книги автораВ «межрелизье». Fedora Начнём с Fedora, так как с ней проще всего. Ибо она предлагает всего два варианта: оставаться на стабильном релизе в течении всего его жизненного цикла, довольствуясь обновлениями, которые предложат майнтайнеры (а они предложат почти исключительно
Fedora стабильно находиться в десятке самых популярных дистрибутивов Linux. Это отличная система, которая вполне подходит для использования на домашнем ПК. А если на ОС есть спрос, то и актуальным будет вопрос, как установить Fedora на компьютер. Это руководство будет ответом на него. Ниже будет рассмотрен процесс установки самой свежей на сегодняшний день версии Fedora Workstation 25. Начнем!
Скачиваем iso образ системы
Для того, чтобы скачать образ Fedora, переходим на страницу загрузки системы и выбираем подходящую версию для загрузки. По умолчанию нам предлагают 64 битую систему, что, в принципе является отличным вариантом, но можно также скачать и 32 битную, а также сборки для установки по сети:

Те, кто предпочитают торрент, переходят на torrent.fedoraproject.org , и из списка всех доступных редакций Fedora выбирают нужную:

Установка Fedora — подготовка
После того, как завершится загрузка образа Fedora 25 вам нужно будет создать LiveDVD или USB, то есть записать скачанный файл на диск или флешку, а затем остается и выставить в нем приоритет на загрузку с соответствующего носителя. Описать как это сделать, к сожалению, не получится, так как на разных ПК стоят разные версии BIOS. Для общего понимания можете прочитать, как это происходит на одном из моих ноутбуков в статье про .
После того, как этап подготовки завершиться — запускаем компьютер и перед нами появится меню загрузчика. Выбираем первый пункт — Start Fedora-Workstation-Live 25 и жмем Enter :

Через некоторое время появиться окно входа с временным пользователем кликаем по нему:

Система еще немного задумается и вот нам предлагают выбрать попробовать Fedora или установить ее на жесткий диск. Выбираем установку. И еще немного ждем:

Установка Fedora — параметры установки
Перед нами появится установщик, и первое, что предлагают нам — это выбрать язык системы. Выбираем Русский и жмем Продолжить :

Мы перешли на, так названный Обзор установки . Здесь мы видим лишь четыре пункта, которые, по сути, и есть все настройка дистрибутива перед установкой:

Внизу нас предупреждают, что, для того, чтобы продолжить установку, нужно заполнить пункты, отмеченные желтым треугольником с восклицательным знаком:

Хоть из четырех пунктов у нас отмечен лишь один, лучше пройтись по всем четырем.
В настройке клавиатуры можно добавлять, удалять и менять местами раскладки. В принципе, и по умолчанию все нормально поэтому жмем Готово :

В настройках времени и даты я все же изменю часовой пояс с Запорожье на Киев , хоть на самом деле разницы между ними нет. Жмем Готово :

Следующий пункт Сеть и имя узла . Эта настройка позволяет задать новое имя компьютера, то есть hostname. Например, чтобы после установки Fedora наш компьютер не назывался localhost , изменим это в поле имя узла вписав в нем, к примеру, geek-pc и жмем Применить :

После этого нажимаем Готово.
Наконец переходим к Расположению установки , иными словами разметке диска.
Установка Fedora — разметка диска
На этой вкладке отображаются все найденные носители. Так, установщик нашел диск на 50 Гб. Ниже, в разделе Другие параметры хранения данных , нам нужно определиться со способом разметки диска: автоматически или в ручную. Я буду создавать разделы самостоятельно поэтому, выбираю Я настрою разделы . Еще мы можем зашифровать данные, но делать этого я не буду. Нажимаем Готово :

Появилась вкладка разметки диска:

Первое, что нужно выбрать — схема разбиения для новых точек монтирования. По умолчанию выбрана LVM , но я не хочу мудрить и выбираю Стандартный раздел :

Теперь можно приступать к созданию разделов. У нас их будет стандартно 3:
- / — корневой — на котором разместиться система;
- swap — пригодится, если на вашем компьютере установлено небольшое количество ОЗУ, или вы планируете пользоваться режимом сна;
- home — где будут храниться пользовательские файлы, и настройки программ;
Создадим корневой раздел. Нажимаем на плюс в нижней левой части окна установщика:

У нас откроется всплывающее окно создания точки монтирования:

Точку монтирования выбираем из выпадающего списка. Корень обозначается обычным слешем. В поле Требуемый объем указываем размер будущего раздела. Его можно указать как в гигабайтах, так и мегабайтах. Отдадим под корень 15 Гб. Пишем 15 и большую английскую G . Нажимаем на Добавить :

Слева у нас появился корневой раздел sda1 , а в правой части отображаются его параметры:

Если вам понадобится что нибудь изменить, это можно будет сделать здесь. В данный момент нас все устраивает. Размер , Файловая система — все такое, как нам нужно.
Создадим раздел подкачки. Снова жмем плюс:

Точка монтирования — swap ;
Требуемый объем — поставим равным размеру ОЗУ — 2 Гб;
Жмем Добавить :

Swap создан:

Остался home. Жмем на плюс и заполняем поля.
Точка монтирования — home;
Требуемый объем — все оставшееся место, а это в данном случае 33 Гб;
Нажимаем Добавить :

Все, диск мы разметили, еще раз просматриваем все ли верно и нажимаем Готово :

Появиться сводка действий, нажимаем Применить изменения :

Разделы создались, видим, что больше никаких восклицательных знаков не осталось значит, можем продолжить — нажимаем Начать установку :

Пока система устанавливается нас просят задать пароль рута и создать пользователя:

Установка Fedora — создание пользователей
Нажимаем на первый пункт и задаем пароль. Ниже вводим его еще раз для подтверждения. Нажимаем Готово :

Система говорит, что пароль слишком простой и не прошел проверку орфографии, но мы не будем его менять, просто еще раз жмем кнопку Готово :

Пароль создан, восклицательный знак попал, и не только на первом пункте, но и на втором. То есть, в принципе, системе достаточно суперпользователя, но мы все же создадим и обычного пользователя. Жмем на Создание пользователей :

И на открывшейся вкладке заполняем поля:

Полное имя — указываем свое имя;
Имя пользователя — то есть логин;
Чтобы после установки системы не пришлось возиться с настройкой sudo, отмечаем пункт Сделать этого пользователя администратором .
Оставляем запрос пароля, и, собственно, задаем его. Затем нажимаем кнопку Готово :

Если система снова ругается на слабый пароль, просто еще раз жмем Готово.
Теперь осталось дождаться окончания установки:

Когда система установиться в конце прогрессбара появится соответствующее сообщение и кнопка Выход :

Нажимаем на нее.
На этом все — Fedora 25 установлена на наш компьютер.
Предыдущая записьСледующая запись
В этой статье мы рассмотрим шаги по установке Fedora 25 Workstation на вашей машине. Это руководство содержит скриншоты, сделанные на каждом этапе всего процесса установки, поэтому внимательно следуйте ему. И установка Fedora 25 будет очень быстрой.
Что нового в Fedora 25 Workstation?
Как и ожидалось ранее, последняя версия Fedora содержит множество исправлений ошибок и изменений в основных компонентах, кроме того, в нее добавлено новое и расширенное программное обеспечение, перечисленное ниже:
GNOME 3.22, который позволяет многократно переименовывать файлы, переработал инструмент настроек клавиатуры и добавил несколько улучшений пользовательского интерфейса.
- Заменяет систему X11 на Wayland для современного графического оборудования.
- Поддержка декодирования формата MP3.
- Докер 1.12
- js 6.9.1
- Поддержка языка программирования системы Rust.
Многочисленные версии языка программирования Python, то есть 2.6, 2.7, 3.3, 3.4 и 3.5.
Расширения оболочки GNOME также больше не проверяются на совместимость с текущей версией оболочки и многие другие.
Примечание. Если вы уже используете предыдущую версию Fedora 24, вы можете рассмотреть более простые шаги по обновлению Fedora 24 до Fedora 25, чтобы избежать нового процесса установки. Ознакомиться с быстрой установкой вы можете в статье «» на нашем сайте.
Установка Fedora 25 Workstation Edition
Установка Fedora 25 начинается с образа.
Начните с загрузки образа ISO из приведенных ниже ссылок, для целей этого руководства, мы будем использовать 64-разрядную версию.
- Загрузите 64-разрядную версию рабочей станции Fedora 25 Workstation
- Загрузите 32-разрядную версию рабочей станции Fedora 25 Workstation
После загрузки Fedora 25, сначала необходимо создать загрузочный носитель, который является либо DVD-диском, либо USB-накопителем, используя Linux с USB-устройства, используя команды Unetbootin и dd или любой другой метод по вашему выбору.
- После создания загрузочного носителя, подключаемого модуля и загрузки на загрузочный носитель (диск DVD / USB) вы должны увидеть начальный экран Fedora Workstation Live 25 ниже
Выберите опцию «Запустить Fedora-Workstation-Live 25» и нажмите кнопку «Ввод».

- Далее вы попадете в интерфейс входа ниже, нажмите «Live System User», чтобы войти в систему как пользователь Live.

- После входа в систему через несколько секунд на рабочем столе появится приветственный интерфейс, если вы хотите попробовать Fedora до его установки, нажмите «Попробовать Fedora», в противном случае нажмите «Установить на жесткий диск», чтобы продолжить работу с процессом установки.

- На экране ниже выберите язык установки, который вы хотите использовать, и нажмите «Продолжить», чтобы перейти к экрану итоговой установки.

- Ниже приведен снимок экрана, на котором показан экран сводной информации по установке с локализацией по умолчанию и системными параметрами. Вам нужно настроить локализацию и системные настройки в соответствии с вашим местоположением и настройками.
Начните с настроек клавиатуры. Нажмите «KEYBOARD», чтобы перейти к экрану настройки раскладки клавиатуры.

- В интерфейсе ниже добавьте раскладку клавиатуры, которую вы хотите использовать, в соответствии с происхождением вашего устройства, используя знак «+». После добавления нажмите «Готово», чтобы вернуться к экрану сводной информации по установке.
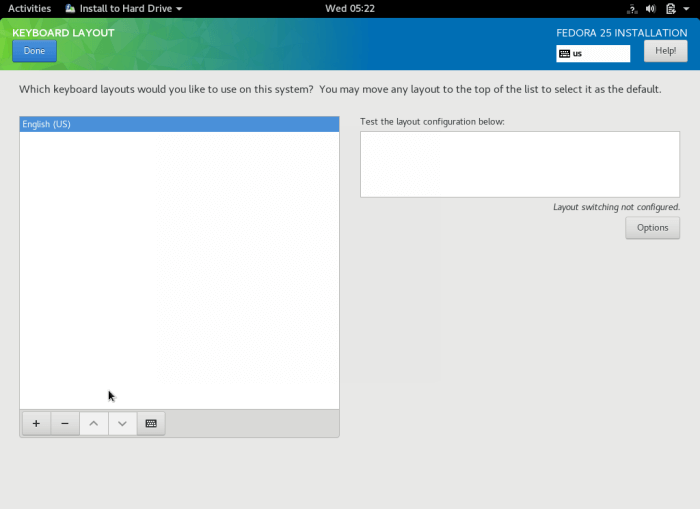
- Затем нажмите «ВРЕМЯ И ДАТА», чтобы настроить системное время и дату. Введите регион и город, чтобы установить часовой пояс или просто выберите их на карте.
Обратите внимание, что вы также можете включить или отключить сетевое время в правом верхнем углу. После настройки системного времени и даты нажмите «Готово», чтобы вернуться к экрану итоговой установки.

- Вернитесь на экран сводной информации установки, нажмите «NETWORK & HOSTNAME», чтобы установить сетевые настройки системы и имя хоста.
После того как вы установили имя хоста, нажмите кнопку «Применить», чтобы проверить, действительно ли имя хоста, если это так, нажмите «Готово».

- На этом этапе вам необходимо создать пространство для установки системных файлов, на экране сводной информации об установке нажмите «УСТАНОВКА НАЗНАЧЕНИЯ».
Выберите «Я настрою секционирование» в разделе «Другие параметры хранилища», чтобы выполнить ручное разбиение на разделы, и нажмите «Готово», чтобы перейти к интерфейсу ручной разметки.

- Ниже приведен интерфейс ручного разделения, выберите «Стандартный раздел» в качестве новой схемы разбиения для установки.

- Теперь создайте раздел / root, нажав на знак +, чтобы добавить новую точку монтирования.
Mount Point: /root Desired Capacity : set appropriate size(eg 100 GB )
После этого нажмите «Добавить точку монтирования», чтобы добавить только что созданный раздел / точку монтирования.

Интерфейс ниже показывает настройки точки монтирования / root.

- Затем создайте раздел подкачки, щелкнув знак +, чтобы добавить еще одну точку монтирования, то есть область подкачки.
Область подкачки — это виртуальное пространство на вашем жестком диске, которое временно хранит данные, и в настоящее время не обрабатываются процессором и частью системного ОЗУ.
Mount Point : swap Desired Capacity : set appropriate size(eg 4 GB )
Чтобы добавить область подкачки, нажмите «Добавить точку монтирования».

- После того, как вы создали корневой раздел и область подкачки, нажмите «Готово», чтобы просмотреть возможные изменения, которые могут быть внесены на ваш жесткий диск. Нажмите «Принять изменения», чтобы разрешить выполнение различных изменений.

- Ваше окончательное резюме установки должно выглядеть аналогично этому с помощью пользовательских настроек. Чтобы начать установку системных файлов, нажмите «Начать установку».

- После запуска системных файлов вы можете создать обычного пользователя системы и добавить пароль для пользователя root из интерфейса ниже.

- Поэтому нажмите кнопку ROOT PASSWORD, чтобы установить пароль пользователя root. По-прежнему нажмите «Готово», чтобы вернуться к интерфейсу пользовательской настройки.

- Затем нажмите на USER CREATION в пользовательском интерфейсе конфигурации, чтобы создать обычного пользователя системы. Вы также можете сделать обычного пользователя системным администратором, отметив опцию «Сделать пользователя администратором».
Еще раз нажмите «Готово», чтобы продолжить.

- Процесс установки будет продолжаться некоторое время, вы можете расслабиться и выпить чашечку чая. По завершении нажмите «Выход», чтобы перезагрузить систему и извлечь загрузочный носитель, который вы использовали. Наконец, войдите в свою рабочую станцию Fedora 25.


Это все! Чтобы задать любой вопрос или высказать замечания по этому руководству, воспользуйтесь формой для отправки комментариев. Вопросы по теме «Установка Fedora 25», старайтесь описать как можно более подробно, чтобы мы могли понять в чем причина.
Также если вам понравилась эта статья, то делитесь ссылкой на нее в Google+, Twitter, VK, или, например, Facebook. Давайте развивать лучшее Linux сообщество вместе!
Если вы нашли ошибку, пожалуйста, выделите фрагмент текста и нажмите Ctrl+Enter .
This tutorial will guide you on how to install Fedora 27 Workstation in dual boot with Microsoft Windows 10 Operating System pre-installed on a BIOS firmware machine.
If your computer has no pre-installed operating system and you plan to install Fedora Linux in dual-boot with a Microsoft operating system, you should first install Windows on your machine before installing Fedora Linux.
However, try to disable Fast Boot and Secure Boot options in UEFI firmware based machines if you plan to install Fedora in dual boot with Windows.
Also, if Windows installation was performed in UEFI mode (not in Legacy Mode or CSM – Compatibility Support Module ), Fedora installation should also be performed in UEFI mode.
The installation procedure of Fedora Linux alongside a Microsoft Windows 10 OS requires no special configurations to be made in BIOS based motherboards, except maybe changing the BIOS boot order.
Requirements
Install Fedora 27 with Windows Dual-Boot
1. On the first step, download Fedora DVD ISO image and burn it to a DVD disk or create a bootable USB flash drive using Fedora Media Writer tool or other utility.
To create a bootable Fedora USB drive compatible with installation performed in UEFI mode, use Rufus utility . Place Fedora bootable media into your machine appropriate drive, restart the machine and instruct the BIOS or UEFI firmware to boot from DVD/USB bootable media.
2. On the first installation screen, select Install Fedora Workstation Live 27 and press key to continue.
3. After the installer loads Fedora Live system, click on Install to Hard Drive option in order to start the installation process.
4. On the next screen, select the language that will be used during the installation process and hit on Continue button.
5. The next screen will present you menu. First, click on Keyboard menu, choose your system keyboard layout and hit on top Done button to complete this step and go back to main menu, as illustrated in the below images.
6. Next, hit on Time and Date menu and select your region and city from the provided map. When you finish, hit on Done button to return to main installer menu.
7. On the next step, open Network & Hostname menu, write your system hostname and hit Apply button to change the name of your machine. Finally, hit on top Done button to complete this step and go back to main menu.
8. Next, click on Installation Destination menu, check your machine hard disk and select Advanced Custom (Blivet-GUI) option to configure the storage. Again, hit on Done button to enter Blivet GUI Partitioning program.
9. In this step, select the disk partition you want to resize in order to create a new partition that will be used for installing Fedora 27 in dual-boot with Windows 10 .
To resize the partition, right-click on the desired partition and select Edit -> Resize from the menu.
10. On the new screen prompt, use the value bar to shrink the Windows partition to your own desired size and click on Resize button to apply changes.
11. The free space resulted after shrinking the Windows partition will be used for installing Fedora Workstation . Select the free space and hit on the + button to create a new partition.
12. On partition settings window, enter the size of the partition, select a file system type, such as the robust ext4 file system to format the partition, add a label for this partition and use /(root) as the mount point of this partition.
When you finish hit OK button to apply the new configuration. Use the same procedure to create the swap partition or other partitions for your system. In this tutorial we’ll create and install Fedora on a single partition mounted in /(root) tree and we’ll configure no swap space.
13. After you’ve created the partitions, review partition table and press the top Done button twice to confirm configuration and hit on Accept Changes button from the pop-up Summary of Changes window to apply storage partition configurations and return to main menu.
14. To start the installation process, just hit on Begin Installation button, as illustrated in the following image.
15. After the installation process starts, click on Root Password menu from User settings window and setup a strong password for your system root account. When you finish, hit the Done button to apply root password and return to initial screen.
16. Next, click on User Creation menu, add the name of a new user and setup a strong password for the new account. To allow root privileges to this user, make sure you check Make this user administrator . Also, check the box with Require a password to use this account and hit on Done button to complete this step.
17. Wait for the installation process to finish and hit on Quit button to complete the installation and close the window.
18. After the installation completes, eject Fedora installation media and reboot the machine. After reboot, you will be directed to GRUB menu, where for 5 seconds you can choose what operating system you want the machine to boot from: Fedora or Windows.
Sometimes, in cases of dual booting Linux-Windows in UEFI firmware machines, the GRUB menu is not always displayed after reboot. If that’s your case, boot the machine into Windows 10 , open a Command prompt with elevated privileges and execute the following command in order to restore the GRUB menu.
Bcdedit /set {bootmgr} path \EFI\fedora\shim.efi
19. Log in to Fedora Desktop with the admin account created during the installation process and complete gnome-initial-setup wizard which will configure your system language, keyboard layout, privacy and online accounts. Also, open a Terminal console and update fedora system by issuing the below command.
$ sudo dnf update
Update Fedora 27
20. In case you want to access a Windows partition under Linux, open Disks utility, select the Windows NTFS partition and hit on mount button (the button with a triangle sign).
21. To browse the mounted Microsoft Windows partition, open Files -> Other Locations and double-click on NTFS partition Volume to open the NTFS partition.
Congratulations! You’ve successfully installed the latest version of Fedora 27 Workstation in dual-boot with Windows 10 . Reboot the machine and select Windows from GRUB menu in order to switch the operating system back to Windows 10 .
Допустим, вы прочитали в интернете несколько статей и заинтересовались свободной операционной системой Linux. Возможно, даже поставили ее себе на виртуальную машину или загрузились в Live-режиме и попробовали, как все выглядит и работает. Вам понравилось, и теперь вы хотите установить ее себе на компьютер и начать пользоваться. Но при этом терять уже установленную Windows не желаете, чтобы в случае непредвиденной ситуации можно было вернуться в полностью рабочую систему, да и любимые игры и нужные программы всегда будут под рукой. Есть возможность установить Linux и Windows 10 на одном компьютере. В свое время для меня, как и для многих других пользователей, это было идеальным вариантом.
В этой инструкции мы рассмотрим, как установить Linux рядом с Windows 10. Я говорю Windows 10 потому, что это самая новая операционная система от Microsoft, но эти инструкции также подойдут для более ранних версий, таких как Windwos 7, 8 и 8.1.
Я предполагаю, что у вас уже есть установленная Windows, вы нашли и определились, от какого диска отделить немного места для Linux, только не знаете, как правильно это сделать. Здесь вы получите подробный ответ на этот вопрос. Затронем еще одну важную тему - UEFI. Эта технология используется на всех новых ноутбуках с Windows, и многих пользователей интересует, как установить Linux на UEFI и какие при этом могут возникнуть проблемы.
Для установки операционной системы Linux рядом с Windows 10 вам понадобится создать несколько дополнительных разделов диска. Минимальное количество - три раздела. Linux не принято устанавливать на один раздел как Windows, хотя такой вариант возможен. Linux настолько гибок, что позволяет разместить систему, файлы пользователя и настройки на разных разделах. Это очень выгодно во время переустановки. Вы переустанавливаете систему в системном разделе, а все ваши файлы на рабочем столе и настройки рабочего окружения останутся на месте.
Вот эти три раздела:
- Системный;
- Домашний;
- Раздел подкачки.
Минимальные требования объема под системный раздел в различных дистрибутивах варьируются от семи до двадцати Гигабайт. Но этого хватит для установки самой системы и нескольких дополнительных программ. Если же вы собираетесь использовать много программ и игр, особенно если они занимают много места, необходимо взять еще пару десятков Гигабайт про запас. Я рекомендую использовать под системный раздел Linux так же, как и для диска C Windows, 30-40 Гигабайт.
Раздел подкачки используется, когда системе не хватает оперативной памяти. При определенном проценте заполнения Linux понемногу начинает скидывать неиспользуемые данные в этот файл. Поэтому для данного раздела подойдет объем в два раза меньше, чем размер вашей ОЗУ. Но если вы планируете использовать спящий режим или гибернацию, то под раздел подкачки нужно выделить объем дискового пространства, равный размеру ОЗУ, потому что в этих режимах все содержимое оперативной памяти компьютера переносится на диск. Домашний раздел - это раздел с вашими файлами, фильмами, музыкой, загрузками. Прикиньте, сколько вам нужно.
Подготовка диска в Windows
Чтобы установить Linux рядом с уже использующейся Windows 10, нужно будет "отрезать" пространство от системного диска. Поэтому перед решительными действиями важно создать резервную копию системы или хотя бы важных файлов. Если все пройдет хорошо, ничего страшного не случится ни с файлами, ни с системой, но из-за какого-либо сбоя, например, отключения электричества, файловая система может быть повреждена. Вы и сами по невнимательности можете сделать что-то не так и удалить не то, что нужно.
Поэтому, если будете работать с системным диском, скопируйте важные файлы на внешний носитель, и, если есть возможность, создайте резервную копию операционной системы с помощью соответствующего пункта панели управления:

При работе с не системным разделом, например, D, E, F и т д, достаточно просто скопировать файлы оттуда.
Теперь переходим непосредственно к подготовке диска для установки Windows 10 и Linux. Проще всего это сделать с помощью стандартной утилиты управления дисками в Windows. Кликните правой кнопкой по значку "Этот компьютер " на рабочем столе и откройте пункт "Управление ":


Здесь внизу окна мы видим два диска: C (системный) и D (обычный). Я приведу пример, как изменить размер диска D. Для диска C все действия аналогичны.
Кликните по нужному диску правой кнопкой и выберите опцию Сжать том :

Откроется вот такое окно, в котором нужно ввести размер создаваемого тома в поле размер сжимаемого пространства :

Обратите внимание, вы не можете указать размер больше, чем количество свободного места на диске. Поэтому сначала освободите место, если еще этого не сделали. Кликаем на кнопку сжать . После этого появится неразмеченное пространство, из которого можно создать нужные разделы:

Вот и все. Теперь у вас есть место для установки Linux рядом с Windows 10. Выполнять дальнейшую разметку диска в утилите Windows не вижу смысла, поскольку все опасные операции, которые могли повредить систему, мы уже сделали, а разделы для Linux лучше всего и настраивать средствами Linux.
Подготовка диска в Linux
Это не следующий пункт установки Linux вместе с Windows 10. Это альтернативный вариант разметки диска без использования Windows. Если вы по каким-либо причинам не хотите использовать стандартную утилиту Windows для выделения нужного пространства, это также можно сделать с помощью любого LiveCD дистрибутива Linux с предустановленной программой для управления дисками Gparted. Например, того же Ubuntu.

Загрузитесь с диска Ubuntu, в поиске Dash наберите Gparted :

Откроется вот такое окно программы для управления дисками в Linux:

Здесь важно заметить, что разделы диска в Linux называются иначе чем в Windows. Здесь диски - это просто адреса файлов в виртуальной файловой системе dev. Позже вы поймете, что это такое, а сейчас важно только, что имя каждого раздела начинается с /dev/sd. Дальше идет буква, означающая физический диск (sda, sdb, sdc, sdd и так далее). За ней цифра, что обозначает номер раздела на диске, например: sda1, sda2.
В окне утилиты, кроме имени раздела диска, мы можем видеть файловую систему, размер и свободное место на диске. Теперь по размеру и файловой системе мы можем понять на каком диске у нас расположена система.
В моем примере /dev/sdb1 - это диск С в Windows, а /dev/sdb2 - D. Мы будем делать то же, что и в предыдущем примере. Давайте уменьшим размер раздела /dev/sdb2 (D) до 10 Гигабайт чтобы на освободившимся пространстве выполнить установку Linux на Windows 10. Для этого кликните по разделу правой кнопкой и выберите пункт Resize/Move :

В открывшемся окне можно ввести нужный размер вручную в поле New size или воспользоваться ползунком:

Затем нажмите кнопку Resize/Move.

Как видите, появилось свободное пространство, но реальных изменений на диске еще нет. Для того чтобы записать все на диск, нажмите зеленую галочку, или в меню Edit выберите пункт Apply All Operations :

Процесс изменения размера файловой системы может занять немного времени:

Теперь вы можете видеть, что раздел /dev/sdb2 уменьшился, и появилось свободное место:

Для системного раздела операции те же, только есть одно замечание: не трогайте начало раздела. Вы можете спокойно уменьшать размер раздела, добавляя свободное пространство после него, но не пытайтесь это сделать до него, вот так:

Так делать не нужно, иначе будет поврежден загрузчик Windows, его очень легко восстановить, но решать эти проблемы в самом начале знакомства с Linux вам, думаю, незачем.
Создавать разделы для Linux здесь мы тоже не будем, лучше все это сделать во время установки, специально предназначенной для этого утилитой.
Установка Linux рядом с Windows 10
Я не буду здесь подробно рассматривать, как установить Linux, все это уже подробно рассмотрено в моих статьях отдельно для разных дистрибутивов. Рассмотрим только несколько аспектов разметки диска. Возьмем Ubuntu, как самую популярную ОС для новичков, но в других дистрибутивах все почти так же.
На этапе выбора способа разметки я советую брать ручной вариант. Поскольку так вы лучше разберетесь, как устанавливать систему:

Здесь вы из освобожденного ранее места создаете те разделы, о которых мы говорили в самом начале статьи. Для корневого раздела точку монтирования нужно выбрать /, для домашнего - /home, а для раздела подкачки точка монтирования не указывается.
Установка Linux рядом с Windows 10 UEFI
На всех современных ноутбуках, выпускаемых с Windows 8, 8.1, 10 используется технология UEFI. Это новая прогрессивная технология, которая пришла на смену устаревшей BIOS. Первое важное и самое заметное изменение - использование таблицы разделов GPT, вместо устаревшей MBR, а также создание отдельного раздела диска для загрузчиков операционных систем. Многие пользователи боятся, что UEFI усложнит установку Linux с Windows 10 на их ноутбук. И зря - в большинстве случаев нет ничего сложного. Если у вас уже установлена Windows, то, скорее всего, раздел efi уже был создан, и во время разметки диска нужно просто выбрать его для установки загрузчика. Раздел efi, как правило, создается с файловой системой fat32 и занимает около 30 Мегабайт памяти:

Если же у вас чистый винчестер, нужно создать таблицу разделов GPT. Это можно сделать с помощью той же Gparted, открыв меню Devices -> Create Partition Table:


Потом указываем этот раздел во время установки Linux вместе с windows 10, для него нужно указать точку монтирования /boot/EFI. Вот и все сложности с установкой в UEFI. Вообще, установку в UEFI поддерживают все дистрибутивы, работающие в Grub2.
Завершение установки
Многих новых пользователей интересует: "Как же загрузить потом мою Windows?" Не беспокойтесь, загрузчик Grub автоматически найдет загрузчик Windows и перед запуском компьютера предложит вам меню, где вы сможете выбрать операционную систему:

Таким образом, двойная загрузка Windows 10 и Linux будет настроена автоматически.
Если что-то пойдет не по плану, хотя такое вряд ли случиться, все очень легко настроить. Так что, если все сделано правильно, вы обязательно получите доступ к своей Windows после установки Linux.
Выводы
Сегодня мы рассмотрели, как установить Linux на Windows 10. Разобрались, как выполнить разметку, как выбрать разделы и что делать, если на вашем ноутбуке используется UEFI. Об установке какого-либо определенного дистрибутива Linux вместе Windows 10, говорить бессмысленно, так как, во-первых, все действия похожи, и, во-вторых, вы можете найти подробные инструкции в соответствующих статьях. Еще хотелось бы заметить: для комфортной работы Windows 10 с Linux на одном компьютере нужно отключить Windows FastBoot, иначе вы не сможете . Если остались вопросы, спрашивайте в комментариях!



