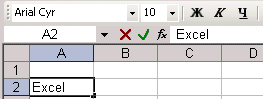Futja e të dhënave
Qeliza aktuale e theksuar me gri quhet përzgjedhës i qelizës. Lëvizja rreth fletës së punës kryhet duke përdorur çelësat e kursorit: [shigjeta],
,
, ose duke klikuar në ndonjë qelizë tjetër.
Mund të futni në një qelizë:
teksti- teksti është rreshtuar në kufirin e majtë të qelizës;
numrat– figurat janë rreshtuar në kufirin e djathtë të qelizës;
formulat- simboli i parë i formulës është shenja "=", e ndjekur nga adresat e qelizave dhe veprimet aritmetike.
Konfirmimi i hyrjes kryer:
Celës
;
klikimi i miut në një qelizë tjetër;
Refuzimi për të hyrë kryer:
Celës
;
duke klikuar në butonin në shiritin e formulave.
Korrigjimi i përmbajtjes së qelizave
Për të korrigjuar gjatë mbushjes së qelizës, para se të konfirmohet futja e tekstit, është e mundur të përdorni tastin
. Nëse keni nevojë të korrigjoni përmbajtjen e konfirmuar tashmë të qelizës, atëherë duhet të ekzekutoni klikoni dy herë miu në atë qelizë. Në këtë rast, një goditje vertikale vezulluese do të shfaqet në qelizë - kursori i tekstit, e cila do t'ju lejojë të rregulloni të dhënat në qelizë.
Fshirja e përmbajtjes së një qelize
Nëse keni nevojë të fshini përmbajtjen e një qelize, thjesht vendosni përzgjedhësin e qelizës në këtë qelizë dhe shtypni tastin
.
Formatimi i të dhënave
Formatimi i të dhënave në një qelizë i referohet dizajnit të përmbajtjes së një qelize ose blloku qelizash në mënyra të ndryshme.
Mënyrat kryesore për hartimin e fletëve të punës mblidhen në një ekip Formati - Qelizat... Në dialogun që shfaqet është rresht me skeda
për të zgjedhur një modalitet:
Numri:
Dialogu në të djathtë përmban një listë të formateve që përmbajnë formatet e mëposhtme: Numerike; Monetar; Data e; Teksti etj.
Radhitje:
Në dialogun që shfaqet, ekzistojnë tre grupe mënyrash: horizontale; vertikale; Orientim. Çdo modalitet ka një numër opsionesh ekskluzive reciproke. Përveç kësaj, ka një ndërprerës Lëviz me fjalë, me ndihmën e tij mund të mbushni një qelizë me tekst në disa rreshta dhe brenda një qelize.
Fonti:
Në dialogun që shfaqet, ka fusha me emrin e fontit, stilit dhe madhësisë, si dhe disa efekte.
Korniza:
Së pari ju duhet të zgjidhni bllokun në të cilin janë vizatuar kornizat. Dialogu përmban dy grupe mënyrash që ju lejojnë të zgjidhni stilin dhe ngjyrën e linjës, si dhe vendndodhjen e linjës në lidhje me bllokun e zgjedhur.
Pamje:
Në këtë skedë, zgjidhni mbushjen dhe modelin e qelizave të zgjedhura.
Redaktimi
të dhëna
Futja dhe fshirja
Në mënyrë që fut i ri qelizë, ju duhet të zgjidhni një qelizë, para cili tjetër do të futet dhe zgjidhni komandën e menysë Fut - Qelizat...(me zhvendosje të të dhënave djathtas ose zhvendosje poshtë).
Nëse është e nevojshme, futni kolonë
qelizat, pastaj zgjidhni një kolonë, para e cila do të futet e reja dhe zgjidhni komandën e menusë Fut - Kolona ose Fut - Qelizat...(kolona). Në këtë rast, formati i qelizave të kolonës së futur do të jetë i njëjtë me qelizat e kolonës së zgjedhur.
Për futje linjat vijë e theksuar, sipër e cila do të futet e reja. Zgjidhni një ekip Fut - Rreshtat ose Fut - Qelizat...(linjë). Prandaj, rreshtat e futur marrin formatin e atyre të përzgjedhurve.
Fshije e gjithë kolona, rreshti ose qeliza është e mundur duke përdorur komandën e menusë E vërtetë - Fshi...
Kopjoni dhe lëvizni
Lëvizni dhe kopjoni në bazë të përdorimit clipboard. Kopjimi bëhet duke përdorur komandat e menusë - Edit - Kopjo Dhe Fut. Komanda kopje blloku i zgjedhur kopjohet në clipboard. Me tutje
kur përdorni komandën Fut përmbajtjen tampon mund të kopjohet në çdo vend të dokumentit. Puna ekipore Prerje ngjashëm me punën në grup Kopjo me ndryshimin e vetëm që komanda Prerje heq tekstin e zgjedhur nga dokumenti dhe e transferon atë në tampon
shkëmbim. Në shiritin e veglave Standard ka tre butona përkatës.
Në mënyrë të ngjashme, me miun, mundeni lëvizin Përmbajtja e qelizës: Treguesi i miut në kutinë e përzgjedhësit të qelizës ka formën e shigjetës së tij normale. Mbani të shtypur butonin e majtë të miut dhe tërhiqeni kornizën në një vend të ri. Mund të lëvizni si përmbajtjen e një qelize ashtu edhe përmbajtjen e një blloku qelizash. Kur shtypet tasti
do të kopjohet përmbajtja e qelizës.
Kopjoni në qelizat ngjitur
Përveç kësaj, është e mundur të kopjoni në qelizat ngjitur duke përdorur miun: zgjedhësi i qelizave në këndin e poshtëm djathtas ka një trashje në formën e një katrori të zi. Treguesi i miut në këtë pikë ndryshon në një shenjë plus të zezë. Tani, duke mbajtur të shtypur butonin e majtë të miut, tërhiqeni kornizën në qelizat ngjitur. Mund ta tërhiqni kornizën vetëm horizontalisht ose vertikalisht.
Detyra 2
Zhvilloni një model letre biznesi në Microsoft Word.
Letër Biznesi
————————————————————————————————————————————————-


Detyra 3
Zhvilloni në spreadsheet Microsoft Excel - Përmbledhje e ndryshimeve në sasinë e depozitave në tre degët e bankës në ditët e një jave.
Tabela 1 - Përmbledhja e ndryshimeve në shumat e depozitave në tri degët e bankës sipas ditës së një jave
| Emri i plotë Data e përfundimit | ||||||||||
| Emri i bankës |
Emri i depozitës |
Norma e interesit |
Shuma e depozitës |
Përmbledhje e ndryshimeve në shumat e depozitave sipas ditës së një jave |
||||||
| Banka 1 | pension |
8,50% |
15000 |
15003,5 |
15007 |
15010,5 |
15014 |
15017,5 |
15021 |
15024,5 |
| vezë e vogël |
10,25% |
15000 |
15004,2 |
15008,4 |
15012,6 |
15016,9 |
15021,1 |
15025,3 |
15029,5 |
|
| Agro-Hit |
11,30% |
15000 |
15004,6 |
15009,3 |
15013,9 |
15018,6 |
15023,2 |
15027,9 |
15032,5 |
|
| Banka 2 | Premium |
10,00% |
15000 |
15004,1 |
15008,2 |
15012,3 |
15016,4 |
15020,6 |
15024,7 |
15028,8 |
| kursimet |
7,50% |
15000 |
15003,1 |
15006,2 |
15009,2 |
15012,3 |
15015,4 |
15018,5 |
15021,6 |
|
| Konfidenciale |
13,75% |
15000 |
15005,7 |
15011,3 |
15017 |
15022,6 |
15028,3 |
15033,9 |
15039,6 |
|
| Banka 3 | Udhëtim |
11,25% |
15000 |
15004,6 |
15009,2 |
15013,9 |
15018,5 |
15023,1 |
15027,8 |
15032,4 |
| Derrkuc |
13,00% |
15000 |
15005,3 |
15010,7 |
15016 |
15021,4 |
15026,7 |
15032,1 |
15037,4 |
|
| përvjetor |
12,00% |
15000 |
15004,9 |
15009,9 |
15014,8 | |||||
Siç u përmend më herët, një qelizë është krijuar për të ruajtur vlera të ndryshme të llojeve të ndryshme. Ka një adresë unike, mund të ketë një emër, mund të ketë dhe të ndryshojë vlera.
Qelizat kanë një të dhënë format, i cili mund të vendoset nga menyja Format me komandën Cells. Kjo komandë ka disa skeda. Skedat e kutisë së dialogut që hapet ju lejojnë të zgjidhni formatin për regjistrimin e të dhënave (numrin e numrave dhjetorë, specifikimin e monedhës, mënyrën se si shkruhet data, etj.), Vendosni drejtimin e tekstit dhe metodën e shtrirjes së tij , përcaktoni stilin e shkronjave dhe karaktereve, kontrolloni shfaqjen dhe pamjen e kornizave, vendosni ngjyrën e sfondit. Nga skeda Number, mund të zgjidhni një kategori vlerash në një qelizë dhe të vendosni një kod formati, duke përfshirë krijimin e një formati të personalizuar.
Për të futur të dhëna në një qelizë:
1. Bëni qelizën aktive - vendoseni kursorin në qelizën e dëshiruar dhe klikoni një herë me butonin e majtë të miut;
2. Futni të dhënat direkt nga tastiera modaliteti i redaktimit të qelizave(kursori i hyrjes është brenda qelizës).
1. Klikoni dy herë butonin e majtë të miut;
2. Futni të dhënat në modaliteti i redaktimit të shiritit të formulës(kursori i hyrjes është në shiritin e formulës mbi fletën e punës), teksti do të shfaqet automatikisht në shiritin e formulave;
3. Plotësoni hyrjen në një nga tre mënyrat:
duke shtypur tastin Enter;
duke klikuar miun jashtë hapësirës së punës të qelizës që ndryshohet;
duke klikuar në "shënuesin e gjelbër" në shiritin e formulave.
Për të ndryshuar (redaktuar) të dhënat e futura tashmë, duhet:
Pastro qelizën (çelësin e fshirjes) dhe përsërit futjen e të dhënave;
Korrigjoni (redaktoni) përmbajtjen e qelizës, për këtë:
Hyni në modalitetin e redaktimit duke klikuar dy herë butonin e majtë të miut ose duke shtypur tastin e funksionit F2;
Për të ndryshuar të dhënat.
Mund të futni informacion në qeliza llojet: teksti, numrat, datat, koha, formula (të cilat mund të përfshijnë numra, shenja aritmetike, logjike ose operacione të tjera të kryera me të dhëna nga qeliza të tjera, adresat e qelizave ose emrat e tyre, emrat e funksioneve të integruara), funksionet (një rast i veçantë i një formulë).
Mund të futni kombinime të ndryshme shkronjash dhe numrash si tekst. Teksti është rreshtuar majtas si parazgjedhje dhe numrat janë të rreshtuar djathtas.
Kur punoni në Excel, shpesh ndodh që llogaritjet kryhen më shpejt sesa futja e të dhënave origjinale. Excel ofron kontrolle të ndryshme për futjen e të dhënave, për shembull, mund të specifikoni një sërë vlerash në të cilat duhet të mbyllet një numër.
Në Excel, ka disa mënyra për të thjeshtuar dhe përshpejtuar procesin e futjes së të dhënave:
Rifutja (kopjimi) i të dhënave ekzistuese;
Plotësimi automatik;
Hyrja në progresione.
Për të përsëritur (kopjuar) të dhënat ekzistuese:
1) zgjidhni një qelizë;
2) zhvendosni treguesin e miut në shënuesin e plotësimit automatik dhe tërhiqni kornizën e përzgjedhjes mbi të gjitha qelizat. Ekziston një shesh i zi në këndin e poshtëm të djathtë të kornizës së qelizës aktuale - kjo është shënues i plotësimit automatik. Kur rri pezull mbi të, treguesi i miut (zakonisht duket si një kryq i trashë i bardhë) merr formën e një kryqi të hollë të zi. Zvarritja e një doreze të plotësimit automatik trajtohet si një operacion për të "shumëzuar" përmbajtjen e një qelize ose në drejtim horizontal ose vertikal.
Një rezultat i ngjashëm mund të arrihet nëse përdorni menynë Edit Fill dhe specifikoni drejtimin e kopjimit.
Në mënyrë që të lëvizni qelizën aktuale (gama e zgjedhur) së bashku me përmbajtjen duke zvarritur dhe hedhur, rri pezull treguesin e miut mbi kornizën e qelizës aktuale (ai do të kthehet në një shigjetë). Tani qeliza mund të tërhiqet zvarrë në çdo vend në fletën e punës (pika e futjes shënohet me një këshillë veglash).
Për të zgjedhur mënyrën e kryerjes së këtij operacioni, si dhe për një kontroll më të besueshëm mbi të, rekomandohet të përdorni një tërheqje të veçantë duke përdorur butonin e djathtë të miut. Në këtë rast, kur butoni lëshohet, shfaqet një menu e veçantë në të cilën mund të zgjidhni operacionin specifik që do të kryhet.
Është e mundur kopjimi ose zhvendosja e të dhënave përmes kujtesës së fragmenteve.
Transferimi i informacionit përmes clipboard-it ka disa veçori në programin Excel që lidhen me kompleksitetin e kontrollit mbi këtë operacion. Së pari ju duhet të zgjidhni diapazonin që do të kopjohet (prerë) dhe të jepni një komandë për ta vendosur atë në kujtesën e fragmenteve: Edit > Kopjo ose Edit >
Prerje. Futja e të dhënave në një fletë pune është e mundur vetëm menjëherë pas vendosjes së tyre në clipboard. Një përpjekje për të kryer ndonjë operacion tjetër do të anulojë procesin e vazhdueshëm të kopjimit ose zhvendosjes. Megjithatë, nuk ka humbje të të dhënave sepse të dhënat "prerë" hiqen nga vendndodhja e tyre origjinale vetëm kur futja të përfundojë me sukses.
Pika e futjes përcaktohet duke specifikuar qelizën që korrespondon me këndin e sipërm të majtë të diapazonit të vendosur në kujtesën e fragmenteve, ose duke zgjedhur një diapazon që është saktësisht e njëjta madhësi me atë që kopjohet (lëviz). Ngjitja bëhet me komandën Edit > Paste. Ju mund të përdorni komandën Edit > Paste Special për të kontrolluar metodën e ngjitjes. Në këtë rast, rregulli për ngjitjen e të dhënave nga clipboard vendoset në kutinë e dialogut që hapet.
Plotëso automatikisht– mbush qelizat e zgjedhura me sekuenca të zgjedhura (ose të krijuara shtesë).
Konsideroni një shembull. Le të jetë e nevojshme të plotësoni një sërë qelizash me emrat e muajve (janar, shkurt, etj.). Për këtë ju duhet:
1. Shkruani në qelizën e parë fjalën - Janar;
2. Zvarritni shënuesin e mbushjes automatike në drejtimin e dëshiruar (lart, poshtë, majtas, djathtas).
Për të krijuar sekuencën tuaj të plotësimit automatik:
1. Ekzekutoni komandën e menysë Veglat Opsionet dhe zgjidhni skedën Listat;
2. Në kontrollin Listat, aktivizoni artikullin Lista e re;
3. Në fushën e elementeve List, vendosni sekuencën e rreshtave që duhet të formojnë një listë të re. Në këtë rast, çdo element i listës futet nga një rresht i ri;
4. Procesi i formimit të një liste të re përfundon duke shtypur butonin
Shtoni.
Duke përdorur plotësimin automatik, mund të shkruani çdo element (jo domosdoshmërisht të parën) të sekuencës dhe të futni të gjithë të tjerët (dhe një numër arbitrar herë).
Për të zgjedhur metodën e plotësimit automatik, duhet të kryhet një tërheqje dhe lëshim i veçantë duke përdorur butonin e djathtë të miut.
Për shembull, qeliza A1 përmban numrin 1. Lëvizni treguesin e miut mbi dorezën e mbushjes, kliko me të djathtën dhe tërhiq dorezën e mbushjes në mënyrë që korniza të mbulojë qelizat A1, B1 dhe C1 dhe lësho butonin e miut. Nëse tani zgjidhni artikullin Kopjo qelizat në menynë që hapet, të gjitha qelizat do të përmbajnë numrin 1. Nëse zgjidhni artikullin Plotësoni, atëherë qelizat do të përmbajnë numrat 1, 2 dhe 3.
Funksioni duke hyrë në progresione ju lejon të krijoni shpejt sekuenca të numrave në rritje (zvogëlim), data, etj. sipas ligjit aritmetik ose gjeometrik.
Për të krijuar një progresion ju duhet:
1. Shkruani vlerën e elementit të parë të progresionit në qelizën bazë të zgjedhur;
2. Zgjidhni një bllok qelizash që anëtarët e progresionit do të duhet të zënë (ose në të ardhmen do të duhet të specifikoni vlerën e elementit të fundit);
3. Ekzekutoni komandën e menysë Edit Fill Progression;
4. Në kutinë e dialogut Progresioni që hapet, zgjidhni llojin e progresionit, madhësinë e hapit dhe vlerën kufi. Pasi klikoni butonin OK, Excel automatikisht plotëson qelizat sipas specifikuar
rregullat.
Për të futur ndonjë të dhënë në një qelizë, duhet:
1) Klikoni në një qelizë për ta zgjedhur atë.
2) Futni të dhënat në qelizën e zgjedhur duke përdorur tastierën.

Teksti do të shfaqet si në vetë qelizën ashtu edhe në shiritin e formulave.
3) Për të përfunduar hyrjen, mund të shtypni tastin Hyni në tastierë ose duke klikuar butonin e majtë të miut në ikonën e shenjës së kontrollit në shiritin e formulave. Nëse bëni një gabim ose ndryshoni mendje për futjen e të dhënave, mund të shtypni butonin për të anuluar Esc ose klikoni ikonën kryq në shiritin e formulave.


Futja e numrave
Duhet mbajtur mend se në versionin rus të Excel, ndarësi i pjesëve të plota dhe të pjesshme është një presje, në versionin anglisht është një pikë.
Vlerat numerike në një qelizë mund të përmbajnë numra dhe karaktere speciale: + - E e () . , % /
Ekzistojnë disa veçori të futjes së numrave duke përdorur karaktere speciale:
1) Për të futur një numër negativ, një shenjë "-" (minus) vendoset përpara numrit. 
2) Numri që futet në kllapa perceptohet nga programi si negativ. ato. (7) - për Excel do të thotë -7.

3) Për të shfaqur një numër në formë eksponenciale, përdorni simbolin E ose e. Për shembull, 7e2 do të thotë 7 * 100, e shkruar në Excel si 7.00E + 02 në formatin eksponencial dhe në formatin e numrave do të thotë 700.

4) Për lehtësinë e futjes së numrave të mëdhenj, mund të vendosni një hapësirë midis shifrave (987 654.00). Pasi të keni shtypur tastin Hyni, numri do të shfaqet me hapësira në qelizë, por nuk do të ketë hapësira në shiritin e formulave.


5) Shenja e përqindjes përdoret për të futur formatin e përqindjes.

6) Për të futur vlera thyesore, mund të përdorni shenjën prerë (/) . Nëse programi mund ta njohë numrin e futur si datë, si p.sh. 14/11, atëherë qeliza do të shfaqë datën - 14 nëntor. Nëse duhet ta përfaqësoni këtë numër si një fraksion, atëherë para numrit të futur duhet të vendosni zero - 0 14/11, dhe më pas 1 dhe 3/11 do të shfaqen në qelizë.


Një numër që Excel nuk mund ta njohë si datë, si p.sh. 14/28, do të përfaqësohet si një fraksion.
Hyrja në kohë.
 Për të futur kohën në një qelizë në Excel, duhet të futni orë, minuta dhe sekonda, duke përdorur dy pika si ndarës. Kur futni të dhëna, mund të përdorni të tre komponentët dhe dy (kur sekondat nuk nevojiten). Nëse koha është futur si orë dhe minuta, atëherë shiriti i formulave do të vazhdojë të shfaqë kohën me sekonda.
Për të futur kohën në një qelizë në Excel, duhet të futni orë, minuta dhe sekonda, duke përdorur dy pika si ndarës. Kur futni të dhëna, mund të përdorni të tre komponentët dhe dy (kur sekondat nuk nevojiten). Nëse koha është futur si orë dhe minuta, atëherë shiriti i formulave do të vazhdojë të shfaqë kohën me sekonda.
Hyrja e datës.
Data përbëhet nga tre pjesë: dita, muaji, viti. Excel përdor kufijtë e mëposhtëm: vizë ndarëse(- ), prerë (/ ), pika (. ). Nëse futni vetëm ditën dhe muajin, atëherë Excel do të vendosë automatikisht vitin aktual dhe data do të shfaqet e plotë në shiritin e formulave.

Në Excel data më e hershme është 1 janari 1900, duke filluar prej saj, të gjitha datave u caktohet një numër serial nga 1 e tutje, pra data 01/01/2015 korrespondon me numrin 42005. Falë kësaj është e mundur të kryhet llogaritjet ndërmjet datave, zbuloni se cila datë do ose ishte pas një sasie të caktuar ditësh. Datat para vitit 1900 trajtohen si tekst.
Futja e tekstit.
Në Excel, mund të shkruani tekst në shumë rreshta. Për ta bërë këtë, shtypni tastet Alt+Enter.

Nëse teksti është shumë i gjatë dhe nuk futet në qelizë, mund të përdorni komandën Zhvendos tekstin. Për këtë ju duhet:
1) Zgjidhni një qelizë me përmbajtje që nuk përshtatet

2) Në skedën në shtëpi, në një grup radhitje Shtyp butonin Zhvendos tekstin

Ju lutemi vini re se, ndryshe nga rasti i mëparshëm, teksti në shiritin e formulave mbeti i shkruar në një rresht.
3) Nëse është e nevojshme, mund të ndryshoni lartësinë e rreshtit ose gjerësinë e kolonës.
Për të futur një karakter që nuk është në tastierë, duhet:
1) Në skedën Fut, në një grup Simbolet, zgjidhni një ekip Simboli.

2) Në kutinë e dialogut që hapet, mund të zgjidhni fontin e dëshiruar. Për të lehtësuar kërkimin, zgjidhni grupin e dëshiruar të karaktereve. Excel gjithashtu ju tregon karakteret e fundit që keni përdorur për të ngjitur.

Për të futur simbolin e zgjedhur, klikoni dy herë mbi të ose shtypni butonin Fut.
Redaktimi i të dhënave.
Ka disa mënyra për të redaktuar të dhënat në një qelizë: redaktimi direkt në qelizë ose në shiritin e formulave.
Për të modifikuar në një qelizë:
1) Klikoni dy herë butonin e majtë të miut në qelizën që do të modifikoni.
2) Bëni ndryshimet e nevojshme në qelizë.
3) Për të ruajtur ndryshimet, shtypni tastin Hyni, për të anuluar - kyç Esc

Për të modifikuar të dhënat në shiritin e formulave:
1) Zgjidhni një qelizë duke klikuar mbi të një herë me butonin e majtë të miut.
2) Në shiritin e formulës, klikoni butonin e majtë të miut në vendin e redaktimit.
3) Përsëritni hapat 2 dhe 3 të metodës së mëparshme.

Ju gjithashtu mund të përdorni çelësin për të ruajtur dhe hequr ndryshimet tuaja. Input dhe çelësi Anulo në shiritin e formulave.
21 prill 2012
Bazat e punës në Excel. Futja dhe redaktimi i të dhënave.
- Struktura e dritares MS Excel. Puna me libra: hapja, krijimi, kursimi. Puna me fletë (shtimi, kopjimi, lëvizja, fshirja)
- Përzgjedhja e elementeve të tabelës, duke lëvizur nëpër fletë. Futja dhe redaktimi i të dhënave në qeliza.
- Kopjimi dhe lëvizja e elementeve të tabelës. Futja dhe fshirja e elementeve të tabelës. Bashkimi i qelizave
Ndërfaqja Excel 2010 është një zhvillim i mëtejshëm i ndërfaqes së përdoruesit që u përdor për herë të parë në sistemin Microsoft Office 2007. Rezultati është ndërfaqja e përdoruesit Microsoft Office Fluent, e cila e bën më të lehtë për përdoruesit të përdorin aplikacionet e Microsoft Office dhe të marrin rezultate më të mira më shpejt.
Në versionet e mëparshme të aplikacioneve të Microsoft Office, përdoruesve u pajisën me një sistem menysh, shiritash veglash dhe kuti dialogu. Kjo ndërfaqe funksiononte mirë për sa kohë që aplikacionet kishin një numër të kufizuar komandash. Tani që programet bëjnë shumë më tepër, nuk është e lehtë për përdoruesit të punojnë me sistemin e vjetër: ka shumë veçori të softuerit dhe është e vështirë t'i gjesh ato.
Office ka ridizajnuar ndërfaqen e përdoruesit për ta bërë më të lehtë gjetjen dhe përdorimin e gamës së plotë të veçorive që ofrojnë këto aplikacione. Përveç kësaj, ishte menduar të parandalonte rrëmujën e hapësirës së punës - në mënyrë që përdoruesit të shpërqendrohen më pak nga kërkimi dhe të mund të shpenzojnë më shumë kohë dhe energji në punën e tyre.
Elementi kryesor i ndërfaqes së përdoruesit të Microsoft Excel 2010 është një fjongo që shtrihet përgjatë majës së çdo dritareje aplikacioni, në vend të menyve dhe shiritave tradicionalë të veglave (Figura 1.1).
Dallimi kryesor nga Word është prania në vend të dritares së dokumentit, e ashtuquajtura dritarja e librit, me fjalë të tjera, një spreadsheet.
Libër pune në Excel ndarë në disa fletë (tabela). Fletët mund të fshihen ose të shtohen të reja. Ashtu si çdo tabelë, një fletë Excel përbëhet nga rreshta dhe kolona, kryqëzimet e të cilave formojnë qeliza.
Në fund të dritares së librit ka disa butona me të cilët mund të lëvizni nga një fletë në tjetrën. Nëse jo të gjitha skedat e fletëve janë të dukshme, atëherë katër butona të vendosur në këndin e poshtëm të majtë të dritares mund të përdoren për të parë përmbajtjen e librit.
Celula Excel janë blloqet bazë të ndërtimit të një flete pune. Çdo qelizë ka koordinatat e saj të përcaktuara rreptësisht, ose adresën e qelizës, ku informacioni mund të ruhet dhe shfaqet. Qeliza e vendosur në kryqëzimin e kolonës A dhe rreshtit 1 ka adresën A1.
Shpesh kufijtë e të dhënave të tabelës shtrihen përtej ekranit të monitorit. Në këtë rast, për të parë përmbajtjen e fletës, duhet të përdorni shiritat e lëvizjes të vendosura përgjatë anës së djathtë dhe të poshtme të dritares së librit.
Poshtë shiritit të veglave është shiriti i formulave.
Përmbajtja e qelizës aktive (aktualisht të zgjedhur) Excel shfaqet gjithmonë në shiritin e formulave. Kur futni ose redaktoni të dhënat në një qelizë, në shiritin e formulave shfaqen tre butona:
- butoni i anulimit (kryqi i kuq);
- butoni i hyrjes (shenja e gjelbër e kontrollit);
- butoni i ndryshimit të formulës (shenja e funksionit).
Informacioni mund të futet ose drejtpërdrejt në një qelizë ose në shiritin e formulës.
Në fund të dritares së hapësirës së punës është një shirit statusi që tregon mënyrën e funksionimit të programit.
Përzgjedhja e elementeve të tabelës, lëvizja nëpër fletë
Zgjedhja me miun
Mënyra më e thjeshtë dhe më e zakonshme për të zgjedhur një qelizë të vetme është duke klikuar butonin e majtë të miut. Zhvendosni kursorin në qelizën e dëshiruar të Excel dhe shtypni butonin e majtë të miut. Në këtë rast, një kornizë do të shfaqet rreth qelizës, e cila tregon se kjo qelizë është aktive, d.m.th. të dhënat mund të futen ose modifikohen.
Për të përshpejtuar ekzekutimin e operacioneve, shpesh është e nevojshme të zgjidhni një grup qelizash ose një gamë. Për të zgjedhur një interval, vendoseni kursorin në qelizën e sipërme të majtë të diapazonit të zgjedhur, shtypni butonin e majtë të miut dhe, pa e lëshuar butonin, "tërhiqni" miun në qelizën e poshtme djathtas. Lëshojeni butonin e miut kur të arrini në qelizën e dëshiruar. Gama e zgjedhur do të theksohet me një ngjyrë të ndryshme.
Për të zgjedhur një gamë të madhe qelizash Excel, mund të përdorni teknikën e zgjerimit të përzgjedhjes. Për ta bërë këtë, zgjidhni qelizën e sipërme të majtë të diapazonit, pastaj, duke mbajtur të shtypur tastin Shift, klikoni në qelizën e poshtme djathtas, nëse qeliza nuk është e dukshme, mund të përdorni shiritat e lëvizjes. Nëse dihen koordinatat e qelizave, atëherë mund të bëni sa më poshtë: zgjidhni qelizën e sipërme të majtë, pastaj në fushën e emrit në shiritin e formulës, vendosni koordinatat e qelizës së poshtme djathtas përmes një dy pika dhe shtypni tastin Enter.
Për të zvogëluar/zmadhuar shkallën e imazhit, mund të përdorni komandën "Zoom" në menynë "View".
Nëse keni nevojë të zgjidhni një grup vargjesh qelizash, atëherë për këtë qëllim duhet të përdorni tastin Ctrl.
Nëse dëshironi të zgjidhni një kolonë ose rresht të tërë, klikoni në titullin e rreshtit ose kolonës.
Puna me një bllok qelizash
Bllokoështë një varg qelizash Excel të rrethuar nga të gjitha anët me qeliza bosh ose tituj kolonash dhe rreshtash.
Zonë aktiveështë një drejtkëndësh që mbyll të gjitha kolonat dhe rreshtat e një flete pune që përmbajnë qeliza jo boshe.

Figura tregon tre blloqe qelizash: A3:E8, A10:E10, G3:G8. Zona aktive është A3:G10. Nëse vendosni treguesin e miut në kufirin e poshtëm të qelizës aktive dhe klikoni dy herë butonin e majtë të miut, do të zgjidhet qeliza e poshtme e bllokut. Nëse qeliza e poshtme e bllokut është aktive, atëherë duke klikuar dy herë në kufirin e poshtëm të qelizës do të zgjidhni qelizën e vendosur poshtë bllokut. Në mënyrë të ngjashme, qelizat zgjidhen kur klikoni në kufirin e djathtë, të majtë ose të sipërm të qelizës aktive. Nëse klikoni dy herë në kufirin e një qelize duke mbajtur të shtypur tastin Shift, atëherë do të zgjidhen të gjitha qelizat, duke filluar nga ajo aktuale deri te skaji i bllokut.
Mund të lundroni nëpër qelizat ngjitur duke përdorur çelësat e kursorit. Për të kaluar në skajin e një blloku qelizash, përdorni tastet e shigjetave duke mbajtur të shtypur tastin Ctrl.
Për të lëvizur nëpër fletën Excel dhe për të zgjedhur qelizat, është e përshtatshme të përdorni tastet Home, End
Faqja kryesore Zhvendosni në qelizën e parë të rreshtit aktual Ctrl+Home Zhvendosni në qelizën A1 Ctrl+Fund Zhvendosni në qelizën e fundit të kolonës së fundit të zonës aktive Fund Aktivizo/çaktivizo Mbyllja e lëvizjes fundore+Home Zhvendos në qelizën e parë të rrymës Dritarja Scroll Lock+End Lëviz në qelizën e fundit të dritares aktuale
Për të lëvizur shpejt dhe për të zgjedhur një qelizë ose varg, mund të përdorni komandën "Ndrysho" - "Shko" (F5)
Futja e të dhënave në qelizat e Excel
Vlerat numerike
Vlerat numerike mund të përmbajnë shifra nga 0 përpara 9 , si dhe personazhe speciale: + - E e (). , $ % /
Për të futur një vlerë numerike në një qelizë, zgjidhni qelizën e dëshiruar dhe futni kombinimin e kërkuar të numrave nga tastiera. Numrat që futni shfaqen si në qelizë ashtu edhe në shiritin e formulave. Pasi të keni përfunduar hyrjen, shtypni tastin Enter. Pas kësaj, numri do të shkruhet në qelizë. Si parazgjedhje, pasi të shtypni Enter, qeliza e vendosur një rresht më poshtë bëhet aktive, por duke përdorur komandën "Mjetet" - "Opsionet", mund të vendosni drejtimin e kërkuar të kalimit në qelizën tjetër pasi ta futni atë në skedën "Ndrysho". apo edhe të përjashtojë fare tranzicionin. Nëse, pasi të keni futur një numër, shtypni ndonjë nga tastet e lundrimit të qelizës (Tab, Shift+Tab…), numri do të fiksohet në qelizë dhe fokusi i hyrjes do të zhvendoset në qelizën ngjitur.
Merrni parasysh veçoritë e futjes së vlerave numerike duke përdorur karaktere speciale.
- Nëse duhet të futni një numër negativ, atëherë duhet të vendosni një shenjë "-" (minus) përpara numrit.
- Simboli E ose e përdoret për të paraqitur një numër në formë eksponenciale. Për shembull, 5e3 do të thotë 5*1000, d.m.th. 5000.
- Numrat e mbyllur në kllapa interpretohen si negativë edhe nëse nuk ka shenjë minus përpara numrit. ato. (40) - për Excel do të thotë -40.
- Kur futni numra të mëdhenj, për lehtësinë e paraqitjes, mund të futet një hapësirë (23,456.00) midis grupeve të shifrave. Në këtë rast, një hapësirë nuk do të shfaqet në shiritin e formulës dhe numri në vetë qelizën do të jetë me një hapësirë.
- Shenja e dollarit ($) përdoret për të futur formatin e monedhës.
- Për të futur një format përqindjeje, përdorni shenjën e përqindjes (%).
- Data dhe vlerat thyesore futen me një të pjerrët (/). Nëse Excel mund ta interpretojë vlerën si një datë, si p.sh. 1/01, atëherë data në qelizë do të jetë 1 janari. Nëse keni nevojë të përfaqësoni një numër të tillë si një thyesë, atëherë duhet të vendosni zero para thyesës - 0 1/01. Një thyesë do të përfaqësojë gjithashtu një numër që nuk mund të interpretohet si datë, si p.sh. 88/32.
Ndonjëherë bëhet e nevojshme të futni numra të gjatë. Në të njëjtën kohë, shënimi shkencor me jo më shumë se 15 shifra të rëndësishme përdoret për ta shfaqur atë në shiritin e formulave. Saktësia e vlerës zgjidhet e tillë që numri të mund të shfaqet në qelizë.

Në këtë rast, thirret vlera në qelizë prezantuar ose shfaqur vlerë.
Vlera në shiritin e formulës quhet të ruajtura vlerë.
Numri i shifrave që futni varet nga gjerësia e kolonës. Nëse gjerësia nuk është mjaft e madhe, Excel ose rrumbullakos vlerën ose shfaq karakteret ###. Në këtë rast, mund të provoni të rrisni madhësinë e qelizës.
Vlerat e tekstit
Futja e tekstit është saktësisht e njëjtë me futjen e vlerave numerike. Mund të futni pothuajse çdo karakter. Nëse gjatësia e tekstit e kalon gjerësinë e qelizës, atëherë teksti mbivendoset me qelizën ngjitur, edhe pse në të vërtetë është në të njëjtën qelizë. Nëse ka tekst edhe në qelizën ngjitur, atëherë ai mbivendos tekstin në qelizën ngjitur.

Për të rregulluar gjerësinë e qelizës për tekstin më të gjatë, klikoni në kufirin e kolonës në kokën e saj. Pra, nëse klikoni në vijën midis titujve të kolonave A dhe B, atëherë gjerësia e qelizës do të rregullohet automatikisht në vlerën më të gjatë në atë kolonë.

Nëse është e nevojshme të futni një numër si vlerë teksti, atëherë duhet të vendosni një apostrof përpara numrit, ose ta vendosni numrin në thonjëza - '123 "123".
Është e mundur të dallohet se çfarë vlere (numerike ose teksti) futet në një qelizë nga veçoria e shtrirjes. Si parazgjedhje, teksti është i rreshtuar majtas, ndërsa numrat janë të rreshtuar djathtas.
Kur futni vlera në një gamë qelizash, hyrja do të ndodhë nga e majta në të djathtë dhe nga lart poshtë. ato. duke futur vlerat dhe duke përfunduar hyrjen duke shtypur Enter, kursori do të lëvizë në qelizën ngjitur që ndodhet në të djathtë dhe kur të arrijë në fund të bllokut të qelizave në rresht, do të lëvizë një rresht më poshtë në qelizën më të majtë. .
Ndryshoni vlerat e qelizave
Për të ndryshuar vlerat në një qelizë përpara se të rregulloni hyrjen, duhet të përdorni, si në çdo redaktues teksti, tastet Del dhe Backspace. Nëse keni nevojë të ndryshoni një qelizë tashmë të fiksuar, atëherë klikoni dy herë në qelizën e dëshiruar dhe kursori do të shfaqet në qelizë. Pas kësaj, ju mund të modifikoni të dhënat në qelizë. Thjesht mund të zgjidhni qelizën e dëshiruar dhe më pas të vendosni kursorin në shiritin e formulave, ku shfaqet përmbajtja e qelizës dhe më pas të modifikoni të dhënat. Pas përfundimit të redaktimit, shtypni Enter për të kryer ndryshimet. Në rast redaktimi të gabuar, situata mund të "rikthehet" duke përdorur butonin "Anulo" (Ctrl + Z).
Kopjimi dhe lëvizja e elementeve të tabelës.
Komandat Prerje, Kopjo Dhe Fut në Microsoft Office Excel, mund të lëvizni dhe kopjoni qeliza të tëra ose përmbajtjen e tyre. Ju gjithashtu mund të kopjoni një pjesë specifike të përmbajtjes ose vetive të qelizave. Për shembull, mund të kopjoni një vlerë të llogaritur nga një formulë pa kopjuar vetë formulën, ose mund të kopjoni vetëm formulën.
Ky artikull nuk mbulon zhvendosjen dhe kopjimin e një flete pune në një vend tjetër në një libër pune ose në një libër tjetër pune. Për më shumë informacion rreth lëvizjes dhe kopjimit të fletëve, shihni lidhjet në Shiko gjithashtu.
shënim Excel thekson qelizat e prera ose të kopjuara me një kornizë të lëvizshme të animuar. Për të hequr këtë përzgjedhje, shtypni tastin ESC.
Lëvizja dhe kopjimi i qelizave të tëra
Kur zhvendosni ose kopjoni një qelizë, Excel lëviz ose kopjon të gjithë qelizën, duke përfshirë formulat, vlerat e llogaritura, formatin e qelizës dhe shënimet.
- Në skedën në shtëpi në një grup Clipboard
Këshilla
Shkurtoret e tastierës Mund të shtypni gjithashtu CTRL+V.
Shënime
Lëvizja dhe kopjimi i qelizave të tëra me miun
Si parazgjedhje, modaliteti i tërheqjes dhe lëshimit është i aktivizuar, kështu që mund të lëvizni dhe kopjoni qelizat me miun tuaj.
- Zgjidhni qelizat ose gamën e qelizave që dëshironi të zhvendosni ose kopjoni.
Shënime
- Kur zhvendosni qelizat në Excel, të dhënat ekzistuese në zonën e ngjitjes zëvendësohen.
- Kur qelizat kopjohen, referencat e qelizave ndryshojnë automatikisht. Megjithatë, kur qelizat zhvendosen, referencat nuk ndryshojnë dhe në vend të përmbajtjes së këtyre qelizave dhe të gjitha qelizave që u referohen atyre, mund të hidhet një gabim adresimi. Në këtë rast, ju duhet të ndryshoni lidhjet me dorë.
- Nëse zona e zgjedhur e kopjimit përmban qeliza të fshehura, Excel gjithashtu i kopjon ato. Ju mund të dëshironi të shfaqni përkohësisht qelizat e fshehura që nuk dëshironi të kopjoni.
Nëse zona e ngjitjes përmban rreshta ose kolona të fshehura, mund t'ju duhet t'i fshihni ato për të parë të gjitha qelizat e kopjuara.
Ngjit qelizat e kopjuara dhe zhvendosur midis qelizave ekzistuese
- Zgjidhni qelizën ose gamën e qelizave që përmban të dhënat që dëshironi të zhvendosni ose kopjoni.
- Në skedën në shtëpi në një grup Clipboard bëni një nga sa vijon:
Shkurtoret e tastierës Mund të shtypni gjithashtu CTRL+X.
Shkurtoret e tastierës Mund të shtypni gjithashtu CTRL+C.
- Klikoni me të djathtën në qelizën e sipërme majtas të zonës së futjes dhe zgjidhni nga menyja e kontekstit Pritini qelizat ose Qelizat e kopjuara.
Këshilla Për të zhvendosur ose kopjuar përzgjedhjen në një fletë ose libër tjetër pune, klikoni në skedën e fletës tjetër ose zgjidhni një libër tjetër pune dhe zgjidhni qelizën e sipërme majtas të zonës së ngjitjes.
- Në kutinë e dialogut Ngjit qelizat e kopjuara zgjidhni drejtimin në të cilin dëshironi të zhvendosni qelizat përreth.
shënim Kur futni rreshta ose kolona të tëra, rreshtat dhe kolonat përreth zhvendosen përkatësisht poshtë dhe majtas.
Kopjoni vetëm vlerat e qelizave, formatet dhe formulat e qelizave
Kur ngjitni të dhënat e kopjuara, mund të bëni një nga sa vijon:
- konvertoni formulat në qeliza në vlerat e llogaritura pa tejkaluar formatimin ekzistues;
- ngjitni vetëm opsionet e formatimit të qelizave, të tilla si ngjyra e tekstit ose ngjyra e mbushjes (por jo përmbajtjen e qelizës);
- futni vetëm formula (jo vlera të llogaritura).
- Zgjidhni qelizën ose gamën e qelizave që përmban vlerat, formatet ose formulat që dëshironi të kopjoni.
Shkurtoret e tastierës Mund të shtypni gjithashtu CTRL+C.
shënim Nëse formulat e kopjuara përmbajnë referenca relative të qelizave, ato referenca (dhe pjesët relative të referencave të përziera) në formulat e kopjuara rregullohen. Për shembull, qeliza B8 përmban formulën =SUM(B1:B7). Kur e kopjoni këtë formulë në qelizën C8, formula e re do t'i referohet qelizave përkatëse në atë kolonë: =SUM(C1:C7). Nëse formulat e kopjuara përmbajnë referenca absolute të qelizave, referencat në formulat e kopjuara nuk do të ndryshojnë. Nëse kopjimi nuk arrin rezultatin e pritur, mund t'i ndryshoni referencat në formulat origjinale në relative ose absolute dhe më pas kopjoni përsëri qelizat.
Kopjoni opsionet e gjerësisë së qelizës
Kur ngjitni të dhënat e kopjuara, cilësimet e gjerësisë së qelizave të synuara aplikohen në të. Për të ndryshuar gjerësinë e qelizave që të përputhen me cilësimet e qelizave origjinale, bëni sa më poshtë:
- Zgjidhni qelizat që dëshironi të zhvendosni ose kopjoni.
- Në skedën në shtëpi në një grup Clipboard bëni një nga sa vijon:
Shkurtoret e tastierës Mund të shtypni gjithashtu CTRL+X.
Shkurtoret e tastierës Mund të shtypni gjithashtu CTRL+C.
- Zgjidhni qelizën e sipërme majtas të zonës së futjes.
Këshilla Për të zhvendosur ose kopjuar përzgjedhjen në një fletë ose libër tjetër pune, klikoni në skedën e fletës tjetër ose zgjidhni një libër tjetër pune dhe zgjidhni qelizën e sipërme majtas të zonës së ngjitjes.
Futja dhe fshirja e elementeve të tabelës.
Qelizat boshe mund të futen sipër ose në të majtë të qelizës aktive në fletën e punës. Në këtë rast, qelizat e mbetura do të zhvendosen poshtë në të njëjtën kolonë ose në të djathtë në të njëjtin rresht. Në të njëjtën mënyrë, mund të futni rreshta mbi rreshtin ose kolonat e zgjedhura në të majtë të kolonës së zgjedhur. Qelizat, rreshtat dhe kolonat gjithashtu mund të fshihen.
SHËNIM. Microsoft Excel ka kufijtë e rreshtave dhe kolonave të mëposhtme: 16,384 (A deri në XFD) kolona të gjera dhe 1,048,576 rreshta të larta.
Futja e qelizave bosh në një fletë
- Zgjidhni qelizën ose gamën e qelizave ku dëshironi të futni qeliza të reja bosh. Zgjidhni aq qeliza që dëshironi të futni. Për shembull, për të futur pesë qeliza bosh, zgjidhni pesë qeliza.
- Në skedën faqja kryesore në një grup qelizat Fut, dhe më pas zgjidhni komandën nga lista Ngjit qelizat.
KËSHILLA. Ju gjithashtu mund të klikoni me të djathtën mbi qelizat e zgjedhura dhe të zgjidhni Fut.
- Në kutinë e dialogut Shtimi i qelizave zgjidhni drejtimin në të cilin do të zhvendosen qelizat përreth.
SHËNIME
- Kur qelizat ngjiten në një fletë pune, të gjitha referencat e prekura nga ngjitja do të rregullohen në përputhje me rrethanat, qofshin ato relative apo absolute. E njëjta gjë vlen edhe për fshirjen e qelizave, përveç rasteve kur qeliza që fshihet referohet drejtpërdrejt nga një formulë. Për korrigjimin automatik të referencës, ju rekomandojmë që të përdorni referenca të gamës së qelizave në formula kurdo që është e mundur, në vend që të specifikoni qeliza individuale.
- Për të ngjitur qelizat që përmbajnë të dhëna dhe formula, mund t'i kopjoni ose shkurtoni ato, klikoni me të djathtën ku janë ngjitur dhe zgjidhni Ngjit qelizat e kopjuara ose Ngjitni qelizat e prera.
Këshilla
Futni rreshta në një fletë
- Për të futur një rresht të vetëm, zgjidhni të gjithë rreshtin ose qelizën në rreshtin sipër të cilit dëshironi të futni një rresht të ri. Për shembull, për të futur një rresht të ri mbi rreshtin 5, klikoni qelizën në rreshtin 5.
- Për të futur disa rreshta, zgjidhni linjat mbi të cilat dëshironi të futni linja të reja. Zgjidhni sa më shumë rreshta që dëshironi të futni. Për shembull, për të futur tre rreshta të rinj, duhet të zgjidhni tre rreshta.
- Për të ngjitur rreshta jo ngjitur, mbani të shtypur tastin CTRL ndërsa zgjidhni rreshta jo ngjitur.
- Në skedën faqja kryesore në një grup qelizat klikoni shigjetën pranë komandës Fut, dhe më pas zgjidhni Fut rreshtat e fletës.
KËSHILLA. Ju gjithashtu mund të klikoni me të djathtën në rreshtat e zgjedhur dhe të zgjidhni Fut.
SHËNIM. Kur futni rreshta në një fletë pune, të gjitha lidhjet e prekura nga futja do të rregullohen në përputhje me rrethanat, qofshin ato relative apo absolute. E njëjta gjë vlen edhe për fshirjen e rreshtave, përveç rasteve kur qeliza që fshihet referohet drejtpërdrejt nga një formulë. Për korrigjimin automatik të referencës, ju rekomandojmë që të përdorni referenca të gamës së qelizave në formula kurdo që është e mundur, në vend që të specifikoni qeliza individuale.
Këshilla
Futni kolonat në një fletë
- Bëni një nga sa vijon:
- Për të futur një kolonë të vetme, zgjidhni kolonën ose qelizën menjëherë në të djathtë të vendit ku dëshironi të futni kolonën e re. Për shembull, për të futur një kolonë të re në të majtë të kolonës B, klikoni një qelizë në kolonën B.
- Për të futur disa kolona, zgjidhni kolonat menjëherë në të djathtë të vendit ku dëshironi të futni kolona të reja. Zgjidhni aq kolona sa dëshironi të futni. Për shembull, për të futur tre kolona të reja, duhet të zgjidhen tre kolona.
- Për të futur kolona jo ngjitur, mbani të shtypur tastin CTRL ndërsa zgjidhni kolonat jo ngjitur
- Në skedën faqja kryesore në një grup qelizat klikoni shigjetën pranë Fut, dhe më pas zgjidhni komandën Fut kolonat e fletës.
KËSHILLA. Ju gjithashtu mund të klikoni me të djathtën mbi qelizat e zgjedhura dhe të zgjidhni Fut.
- Në skedën në shtëpi në një grup qelizat klikoni shigjetën në të djathtë të butonit Fshije dhe bëni një nga veprimet e mëposhtme.
- Për të fshirë qelizat e zgjedhura, klikoni butonin Fshi qelizat.
- Për të fshirë linjat e zgjedhura, klikoni butonin Fshi linjat nga fleta.
- Për të hequr kolonat e zgjedhura, klikoni butonin Hiqni kolonat nga fleta.
KËSHILLA. Mund të klikoni me të djathtën mbi qelizat e zgjedhura, të zgjeroni menunë Fshije dhe zgjidhni opsionin e dëshiruar. Ju gjithashtu mund të klikoni me të djathtën në rreshtat ose kolonat e zgjedhura dhe të zgjidhni Fshije.
- Kur fshini një qelizë ose një gamë qelizash, zgjidhni në kutinë e dialogut Fshirja e qelizave opsion qelizat, të zhvendosura në të majtë, qeliza, të zhvendosura lart, varg ose kolonë.
Kur rreshtat ose kolonat fshihen, rreshtat ose kolonat e mëposhtme zhvendosen automatikisht lart ose majtas.
Këshilla
- Për të ribërë shpejt fshirjen e qelizave, rreshtave ose kolonave, zgjidhni qelizat, rreshtat ose kolonat e ardhshme që do të fshihen dhe më pas shtypni CTRL+Y.
- Të dhënat e fshira, nëse është e nevojshme, mund të rikthehen menjëherë pas fshirjes. Në panele me akses të shpejtë Shtyp butonin Anulo fshirjen ose shtypni CTRL+Z.
SHËNIME
- Shtypja e tastit DELETE fshin vetëm përmbajtjen e qelizave të zgjedhura, jo vetë qelizat.
- Excel përditëson automatikisht formulat duke rregulluar referencat e zhvendosura të qelizave për të pasqyruar pozicionin e tyre të ri. Megjithatë, një formulë që i referohet një qelize të fshirë kthen vlerën e gabimit #REF!.
Bashkimi i qelizave
Një qelizë e vetme nuk mund të ndahet, por ju mund ta bëni atë të duket e ndarë duke bashkuar qelizat mbi të. Për shembull, supozoni se dëshironi të ndani qelizën A2 në tre qeliza që shfaqen poshtë qelizës A1 (ndoshta qeliza A1 duhet të përdoret si titull). Qeliza A2 nuk mund të ndahet, por një efekt i ngjashëm mund të arrihet duke bashkuar qelizat A1, B1 dhe C1. Më pas mund të futni të dhëna në qelizat A2, B2 dhe C2. Këto tre qeliza do të duken sikur janë të ndara nën një qelizë të madhe (A1) që vepron si një kokë.
Bashkimi i dy ose më shumë qelizave ngjitur horizontalisht ose vertikalisht rezulton në një qelizë të madhe që përfshin shumë kolona ose rreshta. Kur bashkoni, përmbajtja e njërës prej këtyre qelizave (lart majtas për gjuhët majtas-djathtas ose lart djathtas për gjuhët nga e djathta në të majtë) shfaqet në qelizën e bashkuar. Në shembullin më poshtë, teksti në qelizën e bashkuar përqendrohet duke përdorur komandën.
E RËNDËSISHME. Përmbajtja e qelizave të tjera të bashkuara fshihet.
Qeliza e bashkuar mund të ndahet sërish në qeliza të veçanta. Nëse nuk ju kujtohet se cilat qeliza janë bashkuar, mund t'i gjeni shpejt me komandën Per te gjetur.
Bashkimi dhe përqendrimi i qelizave ngjitur
- Zgjidhni disa qeliza ngjitur për t'u bashkuar.
SHËNIM. Të dhënat që do të shfaqen në qelizën e bashkuar duhet të jenë në qelizën e sipërme majtas të diapazonit të zgjedhur. Vetëm këto të dhëna do të mbeten në qelizën e bashkuar. Të dhënat nga qelizat e tjera në diapazonin e zgjedhur do të fshihen.
- Në skedën faqja kryesore në një grup radhitje zgjidhni një ekip Bashkoni dhe përqendroni.
Qelizat do të bashkohen me rresht ose kolonë, dhe përmbajtja e qelizës së bashkuar do të vendoset në qendër të saj. Për të bashkuar qelizat pa u përqendruar, klikoni shigjetën pranë butonit Bashkoni dhe përqendroni dhe zgjidhni komandën Bashkohen sipas rreshtave ose Bashkoni qelizat.
SHËNIM. Nëse butoni Bashkoni dhe përqendroni nuk është i disponueshëm, qelizat e zgjedhura mund të jenë në modalitetin e redaktimit ose të vendosura në një tabelë Excel. Për të dalë nga modaliteti i redaktimit, shtypni tastin ENTER. Qelizat në një spreadsheet Excel nuk mund të bashkohen.
- Për të ndryshuar shtrirjen e tekstit në një qelizë të bashkuar, zgjidhni atë dhe në skedën Shtëpi Shtëpi në një grup Redaktimi Shtyp butonin Gjeni dhe zgjidhni.
- Klikoni butonin Per te gjetur.
- Në skedën Per te gjetur Shtyp butonin Parametrat dhe më pas butonin Formati.
shënim Nëse butoni Formati nuk shfaqet, klikoni butonin Parametrat.
- Në skedën radhitje në një grup Ekrani kontrolloni kutinë Bashkimi i qelizave dhe shtypni butonin Ne rregull.
- Bëni një nga sa vijon:
- Për të gjetur shfaqjen tjetër të qelizës së bashkuar, klikoni butonin Gjeni tjetër.
Qeliza tjetër e bashkuar në fletë theksohet.
- Për të gjetur të gjitha qelizat e bashkuara, klikoni butonin Gjej të gjitha.
Në fund të kutisë së dialogut Gjeni dhe Zëvendësoni do të shfaqet një listë e të gjitha qelizave të bashkuara. Nëse zgjidhni një qelizë të bashkuar nga lista, ajo do të theksohet në fletë.
Ekzistojnë dy lloje të dhënash që mund të futen në qelizat e fletës Excel - konstante Dhe formulat.
Konstantat, nga ana tjetër, ndahen në: vlera numerike, vlera teksti, vlera të datës dhe orës, vlerat boolean dhe vlerat e gabimit.
Vlerat numerike
Vlerat numerike mund të përmbajnë shifra nga 0 përpara 9 , si dhe personazhe speciale: + - E e () . , $ % /
Për të futur një vlerë numerike në një qelizë, zgjidhni qelizën e dëshiruar dhe futni kombinimin e kërkuar të numrave nga tastiera. Numrat që futni shfaqen si në qelizë ashtu edhe në shiritin e formulave. Pasi të keni përfunduar hyrjen, shtypni tastin Enter. Pas kësaj, numri do të shkruhet në qelizë. Si parazgjedhje, pasi të shtypni Enter, qeliza e vendosur një rresht më poshtë bëhet aktive, por duke përdorur komandën "Mjetet" - "Opsionet", në skedën "Ndrysho", mund të vendosni drejtimin e kërkuar të kalimit në qelizën tjetër pasi të keni hyrë, apo edhe të përjashtojë fare tranzicionin. Nëse, pasi të keni futur një numër, shtypni ndonjë nga tastet e lundrimit të qelizës (Tab, Shift+Tab…), numri do të fiksohet në qelizë dhe fokusi i hyrjes do të zhvendoset në qelizën ngjitur.
Merrni parasysh veçoritë e futjes së vlerave numerike duke përdorur karaktere speciale.
- Nëse duhet të vendosni një numër negativ, atëherë duhet të vendosni një shenjë "-" (minus) përpara numrit.
- Simboli E ose e përdoret për të paraqitur një numër në formë eksponenciale. Për shembull, 5e3 do të thotë 5*1000, d.m.th. 5000.
- Numrat e mbyllur në kllapa interpretohen si negativë edhe nëse nuk ka shenjë minus përpara numrit. ato. (40) - për Excel do të thotë -40.
- Kur futni numra të mëdhenj, për lehtësinë e paraqitjes, mund të futet një hapësirë (23,456.00) midis grupeve të shifrave. Në këtë rast, një hapësirë nuk do të shfaqet në shiritin e formulës dhe numri në vetë qelizën do të jetë me një hapësirë.
- Shenja e dollarit ($) përdoret për të futur formatin e monedhës.
- Për të futur një format përqindjeje, përdorni shenjën e përqindjes (%).
- Data dhe vlerat thyesore futen me një të pjerrët (/). Nëse Excel mund ta interpretojë vlerën si një datë, si p.sh. 1/01, atëherë qeliza do të përfaqësojë datën - 1 janar. Nëse keni nevojë të përfaqësoni një numër të tillë si një thyesë, atëherë duhet të vendosni zero para thyesës - 0 1/01. Një thyesë do të përfaqësojë gjithashtu një numër që nuk mund të interpretohet si datë, si p.sh. 88/32.
Ndonjëherë bëhet e nevojshme të futni numra të gjatë. Në të njëjtën kohë, shënimi shkencor me jo më shumë se 15 shifra të rëndësishme përdoret për ta shfaqur atë në shiritin e formulave. Saktësia e vlerës zgjidhet e tillë që numri të mund të shfaqet në qelizë.
Në këtë rast, thirret vlera në qelizë prezantuar ose shfaqur vlerë.
Vlera në shiritin e formulës quhet të ruajtura vlerë.
Numri i shifrave që futni varet nga gjerësia e kolonës. Nëse gjerësia nuk është mjaft e madhe, Excel ose rrumbullakos vlerën ose shfaq karakteret ###. Në këtë rast, mund të provoni të rrisni madhësinë e qelizës.
Vlerat e tekstit
Futja e tekstit është saktësisht e njëjtë me futjen e vlerave numerike. Mund të futni pothuajse çdo karakter. Nëse gjatësia e tekstit e kalon gjerësinë e qelizës, atëherë teksti mbivendoset me qelizën ngjitur, edhe pse në të vërtetë është në të njëjtën qelizë. Nëse ka tekst edhe në qelizën ngjitur, atëherë ai mbivendos tekstin në qelizën ngjitur.

Për të rregulluar gjerësinë e qelizës për tekstin më të gjatë, klikoni në kufirin e kolonës në kokën e saj. Pra, nëse klikoni në vijën midis titujve të kolonave A dhe B, atëherë gjerësia e qelizës do të rregullohet automatikisht në vlerën më të gjatë në atë kolonë.

Nëse është e nevojshme të futni një numër si vlerë teksti, atëherë duhet të vendosni një apostrof përpara numrit, ose ta vendosni numrin në thonjëza - "123 "123".
Është e mundur të dallohet se çfarë vlere (numerike ose teksti) futet në një qelizë nga veçoria e shtrirjes. Si parazgjedhje, teksti është i rreshtuar majtas, ndërsa numrat janë të rreshtuar djathtas.
Kur futni vlera në një gamë qelizash, hyrja do të ndodhë nga e majta në të djathtë dhe nga lart poshtë. ato. duke futur vlerat dhe duke përfunduar hyrjen duke shtypur Enter, kursori do të lëvizë në qelizën ngjitur që ndodhet në të djathtë dhe kur të arrijë në fund të bllokut të qelizave në rresht, do të lëvizë një rresht më poshtë në qelizën më të majtë. .
Ndryshoni vlerat e qelizave
Për të ndryshuar vlerat në një qelizë përpara se të rregulloni hyrjen, duhet të përdorni, si në çdo redaktues teksti, tastet Del dhe Backspace. Nëse keni nevojë të ndryshoni një qelizë tashmë të fiksuar, atëherë klikoni dy herë në qelizën e dëshiruar dhe kursori do të shfaqet në qelizë. Pas kësaj, ju mund të modifikoni të dhënat në qelizë. Thjesht mund të zgjidhni qelizën e dëshiruar dhe më pas të vendosni kursorin në shiritin e formulave, ku shfaqet përmbajtja e qelizës dhe më pas të modifikoni të dhënat. Pas përfundimit të redaktimit, shtypni Enter për të kryer ndryshimet. Në rast redaktimi të gabuar, situata mund të "rikthehet" duke përdorur butonin "Zbërthe" (Ctrl + Z).
Mbrojtja e të dhënave celulare
Për të mbrojtur qelizat individuale, përdorni komandën "Tools" - "Protection" - "Protect Sheet". Pasi të aktivizohet mbrojtja, nuk është e mundur të ndryshohet një qelizë e kyçur. Megjithatë, nuk është gjithmonë e nevojshme të bllokohen të gjitha qelizat në një fletë pune. Përpara se të mbroni fletën tuaj të punës, zgjidhni qelizat që dëshironi të lini të shkyçura dhe më pas zgjidhni Cells nga menyja Format. Në kutinë e dialogut "Formati qelizat" që hapet, në skedën "Mbrojtja", zgjidhni kutinë "Qeliza e mbrojtur". Vini re se Excel nuk ofron një tregues të mënyrës së mbrojtjes për qelizat individuale. Nëse keni nevojë të dalloni qelizat e bllokuara, mund t'i theksoni me një ngjyrë. Në një fletë të mbrojtur, mund të lundroni lirshëm nëpër qelizat e shkyçura duke përdorur tastin Tab.
Fshehja e qelizave dhe fletëve
Për të aktivizuar formulat e fshehjes, duhet:
- zgjidhni qelizat e dëshiruara;
- zgjidhni "Format" - "Qelizat" (Ctrl + 1);
- në skedën "Mbrojtja", kontrolloni kutinë "Fshih formulat";
- zgjidhni "Shërbimi" - "Mbrojtja" - "Fleta e mbrojtjes";
- në kutinë e dialogut "Mbrojtja e fletës", zgjidhni kutinë e kontrollit "Përmbajtja".
Pas kësaj, kur aktivizohen qelizat që përmbajnë formula të fshehura, të njëjtat formula nuk shfaqen në shiritin e formulave, megjithëse rezultatet e llogaritjes janë të dukshme.
Nëse dëshironi, mund ta fshehni të gjithë fletën. Në këtë rast, të gjitha të dhënat e fletës ruhen, por ato nuk janë të disponueshme për t'u parë.
Për të fshehur një fletë libri, klikoni në skedën e fletës dhe zgjidhni "Format" - "Fletë" - "Fshih". Pas fshehjes së një flete, në nënmenynë "Fletë" do të shfaqet komanda "Trego", me të cilën mund ta bëni sërish të dukshme fletën.
Për të hequr mbrojtjen e një flete ose libri, zgjidhni komandën "Vegla" - "Mbroj" - "Himbroje fletën / librin".