Faleminderit për interesimin tuaj në faqen tonë. Kompania e IT ekziston që nga viti 2006 dhe ofron shërbime IT outsourcing. Transferimi i jashtëm është transferimi i punës së nevojshme, por jo thelbësore për kompaninë në një organizatë tjetër. Në rastin tonë, këto janë: krijimi, mbështetja dhe mirëmbajtja e faqeve, promovimi i sajteve në motorët e kërkimit, mbështetja dhe administrimi i serverëve që përdorin Debian GNU / Linux.
Uebfaqet Joomla
Në epokën aktuale të informacionit, faqja po bëhet de facto të paktën vula dalluese e organizatës dhe shpesh një nga mjetet e biznesit. Tashmë, faqet po krijohen jo vetëm për organizata dhe individë, por edhe për mallra, shërbime dhe madje edhe ngjarje individuale. Sot, faqja nuk është vetëm një burim reklamimi për një audiencë gjigante, por edhe një mjet për shitje dhe për të krijuar kontakte të reja. Ne krijojmë faqe duke përdorur CMS Joomla! Ky sistem i menaxhimit të faqes është i thjeshtë dhe intuitiv. Është shumë i përhapur dhe, për rrjedhojë, ka shumë informacione për të në internet. Gjetja e një specialisti të Joomla-s është gjithashtu e lehtë. Dhe nuk keni pse të shkoni larg! Specialisti i IT-së i kompanisë sonë është i angazhuar në mirëmbajtjen dhe mbështetjen e faqeve në Joomla! Ne do të kryejmë të gjithë punën teknike, do të kujdesemi për të gjithë korrespondencën me hostin dhe regjistruesin e domenit, do të plotësojmë faqen dhe do të përditësojmë informacionin mbi të. Dhe ndërsa Joomla është e lehtë për t'u menaxhuar, ajo është intuitive. Por a do të kryeni vetë rregullisht punën e nevojshme në sit? Sa kohë do t'ju marrin? Nëse dëshironi të përqendroheni në biznesin tuaj, atëherë na besoni mbështetjen e faqes tuaj. Ne do të bëjmë çmos për ta bërë faqen të gjallë dhe për të përfituar pronarin e saj.
Nëse jeni një organizatë tregtare që reklamon ose shet mallrat dhe shërbimet e saj në internet, atëherë thjesht duhet të promovoni faqen tuaj në motorët e kërkimit. Në fund të fundit, për të shitur diçka duhet, të paktën, ta shihni, të dini për të. Dhe ne do t'ju ndihmojmë me këtë, ne do të promovojmë faqen tuaj Joomla në motorët e kërkimit. Në varësi të konkurrencës dhe buxhetit të caktuar për promovimin, faqja juaj do të renditet mirë në rezultatet e kërkimit. Faqja do të rrisë fitimet tuaja!
Serverët Debian
Herët a vonë, duke u përpjekur për hapje dhe transparencë të biznesit të tyre, shumë kompani përballen me nevojën për të siguruar pastërtinë e licencës së softuerit të përdorur. Megjithatë, kostot e tarifave të licencimit nuk janë gjithmonë të pranueshme, veçanërisht për bizneset e vogla dhe të mesme. Rruga për të dalë nga kjo situatë e vështirë është vendimi për të kaluar në teknologjitë me burim të hapur. Një nga fushat e Open Source është sistemi operativ Linux (Linux). Punonjësit e kompanisë sonë janë të specializuar në Debian Linux (Debian Linux). Është shpërndarja më e vjetër dhe më e qëndrueshme Linux. Ne ju ofrojmë shërbime për zbatimin e Debian Linux në ndërmarrjen tuaj, konfigurimin, mirëmbajtjen dhe mbështetjen e serverëve.
Informacion dhe reklamim
Përditësuar:
Filloni me një blog në WordPressështë e nevojshme në serverin lokal, pasi është në serverin lokal që mund të testoni dhe konfiguroni gjithçka që do t'ju nevojitet në të ardhmen kur transferoni blogun tuaj në serverin pritës. Unë nuk do të rekomandoja instalimin e Denver, sepse për mendimin tim është më mirë të zgjidhni një server tjetër, më të hapur për përdorim në kompjuterin tuaj të shtëpisë. une zgjodha XAMPP dhe nuk u pendova kurrë, pasi është një server shumë i fuqishëm me të gjitha funksionet e nevojshme dhe instalim të lehtë.
Shkojmë në sit XAMPP dhe shkarkoni versionin e kërkuar të serverit në këtë faqe - http://www.apachefriends.org/en/xampp-windows.html. Unë do të flas për instalimin dhe konfigurimin e versionit 1.8.3 pasi është i fundit në kohën kur ky artikull u përditësua. Sidoqoftë, mos nxitoni të shkarkoni versionin më të fundit të serverit. Më lejoni të shpjegoj pse. Është shumë e dyshimtë që ofruesi juaj i pritjes do të ketë të instaluar të gjitha versionet më të fundit të komponentëve të nevojshëm, si p.sh. PHP dhe MySQL... Prandaj, kur transferoni një blog në një host, mund të shfaqen probleme të caktuara. Është e kuptueshme - nëse keni testuar gjithçka PHP versionet 5.5.9 , dhe hosti ka PHP versionet 5.2.17 atëherë çështjet e përputhshmërisë janë të mundshme. Nëse dini cilat versione PHP dhe MySQL instaluar nga ofruesi juaj i pritjes, atëherë mundeni XAMPP, në të cilin do të instalohen përbërësit e versioneve që ju nevojiten. Nëse nuk e dini se me cilin host do të postoni blogun tuaj, atëherë shkarkoni dhe instaloni versionin më të fundit të serverit.
Në thelb të gjitha versionet XAMPP praktikisht e njëjta - vetëm versionet e komponentëve të përfshirë në të ndryshojnë. Prandaj, ky artikull do të jetë i rëndësishëm pavarësisht nga cili version XAMPP ju do të instaloni. Unë ende përdor versionin e serverit për nevoja personale 1.7.1 meqenëse ky version ka integruar komponentët më të përshtatshëm për mua. Por përsëri, në artikull do të konsideroj instalimin dhe konfigurimin e serverit. XAMPP versionet 1.8.3 .
Kërkoj falje për numrin e madh të pamjeve të ekranit. Çdo person pak a shumë i ditur do të jetë në gjendje ta instalojë dhe konfigurojë vetë këtë server në kompjuterin e tij, por ky artikull është menduar kryesisht për fillestarët dhe dummies dhe tregon në detaje të gjithë procesin e instalimit dhe konfigurimit si server. XAMPP dhe motori WordPress.
E keni shkarkuar? Ne hapim instaluesin. Nëse keni ndonjë antivirus që funksionon, do të shihni paralajmërimin e mëposhtëm:
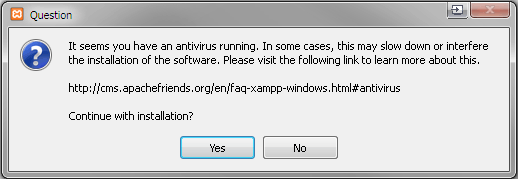
Ky mesazh ju tregon se kur antivirusi po funksionon, instalimi i serverit mund të marrë shumë kohë. Nëse keni një kompjuter mjaft të fuqishëm, atëherë klikoni në " po"pa çaktivizuar antivirusin.
Dritarja tjetër do të shfaqet:

Kjo është vetëm një dritare mirëseardhjeje që ju informon se instalimi ka filluar. Klikoni në " Tjetra", pas së cilës do të shihni një dritare:

Kjo është zgjedhja e komponentëve të serverit që do të instalohen. Si parazgjedhje, të gjithë komponentët janë zgjedhur. Por nuk është aspak e nevojshme të instaloni të gjithë përbërësit në një server lokal; është më mirë të kufizoni veten në minimumin e kërkuar. Përafërsisht siç tregohet në pamjen e ekranit. a keni zgjedhur? Klikoni në " Tjetra", tani duhet të zgjidhni një dosje për instalim:

Unë jam duke përdorur dosjen " C: \ server", mund ta instaloni serverin në një vend tjetër. Zgjodhe? Kliko më tej" Tjetra", do të shfaqet dritarja e mëposhtme:

Në thelb, kjo është vetëm një reklamë për shtojcat për XAMPP me të cilin mund të instaloni automatikisht shumë motorë si WordPress dhe Joomla... Sigurisht, kjo është e përshtatshme, por unë nuk rekomandoj përdorimin e tyre - ju duhet gjithashtu një server lokal sepse duhet të mësoni se si t'i instaloni vetë motorët. Nëse një instalues automatik e bën atë për ju, atëherë çfarë do të mësoni dhe pse ju nevojitet fare një server lokal? Kështu që unë ju këshilloj të zgjidhni reklamën dhe të klikoni në " Tjetra":

Kjo dritare ju tregon se gjithçka është gati për instalim. Klikoni mbi " Tjetra"dhe shijoni procesin e instalimit:

Procesi i instalimit do të përfundojë kur të shfaqet kjo dritare:

Klikoni mbi " Përfundo", pas së cilës paneli i kontrollit të serverit do të fillojë:

Herën e parë që e shihni këtë panel, mund të jeni konfuz, pasi ka shumë butona. Por mos u shqetësoni, gjithçka është e thjeshtë këtu. Gjithçka që duhet të bëjmë këtu është të shtypim dy butona - të nisim serverin Apache dhe bazat e të dhënave MySQL... Thjesht klikoni në butonat " Filloni"Përballë tyre. Nëse gjithçka filloi pa gabime, atëherë paneli i kontrollit do të duket si ky:

Në fakt, serveri juaj lokal tashmë po funksionon, tani ju duhet ta konfiguroni atë. Për ta bërë këtë, hapni lidhjen në shfletuesin tuaj " http://localhost":
Do të ridrejtoheni automatikisht në faqen e përzgjedhjes së gjuhës:

Gjuha ruse në XAMPP jo, ndaj zgjedhim anglishten. Mos u shqetësoni nga mungesa e përkthimit rusisht, pas një konfigurimi të vogël të serverit, nuk do të duhet të shkoni më këtu. Pasi klikoni në " anglisht"Kjo do të hapë faqen fillestare të mirëseardhjes:
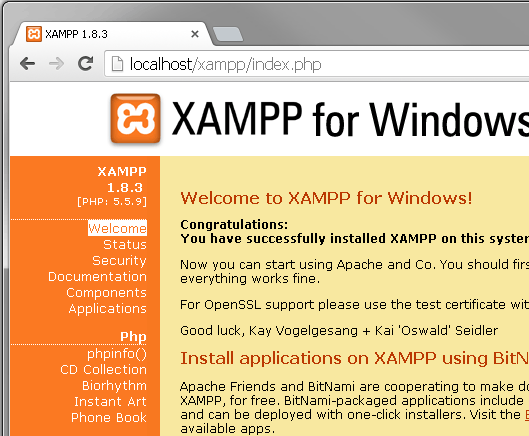

Është e thjeshtë - ne shkruajmë fjalëkalimin 2 herë dhe shtypim butonin "Ndryshimi i fjalëkalimit". Nëse kompjuteri juaj është i lidhur me një rrjet lokal, atëherë duhet të vendosni edhe një fjalëkalim për drejtorinë XAMPP:

Nëse nuk hyni në internet nëpërmjet një rrjeti publik lokal, atëherë ky cilësim mund të neglizhohet plotësisht.
Në fakt, ky është cilësimi i vetë serverit XAMPP përfunduar. Tani le të fillojmë instalimin në të WordPress... Së pari duhet të krijojmë një bazë të dhënash MySQL, për ta bërë këtë, hapni panelin e kontrollit të serverit dhe klikoni në " Admin" kundër " MySQL":

Faqja e identifikimit do të hapet në shfletuesin tuaj. phpMyAdmin:

Si përdorues, shkruani " rrënjë", dhe fjalëkalimin që keni vendosur për të hyrë MySQL... Prezantuar - shkoni te phpMyAdmin... Ne shtypim butonin " Baza e të dhënave"dhe krijoni një bazë të dhënash të re të quajtur" wordpress"(duhet të jetë i koduar utf8_general_ci):

Pasi të keni shtypur butonin " Krijo"Do të shfaqet një mesazh:

Tani le të vazhdojmë drejtpërdrejt me instalimin e motorit. WordPress... Gjëja e parë që duhet të bëni është ta shkarkoni. Shkoni në faqen zyrtare të internetit http://ru.wordpress.org dhe shkarkoni versionin më të fundit të motorit atje. Tani shkoni te dosja " C: \ server \ htdocs"dhe krijoni një dosje atje me emrin me të cilin do të hapet blogu juaj lokal. Për shembull, krijoni një dosje atje" blog"dhe kopjoni skedarët e shpërndarjes së papaketuar atje.
Kjo do të thotë, skedarët e motorit duhet të jenë në rrugën tuaj " c: \ server \ htdocs \ blog". Jo një dosje." wordpress"Duhet të jetë përgjatë kësaj rruge, dhe vetë skedarët e motorit. Kini kujdes këtu:

Tani hapni skedarin " wp-config-sample.php"në çdo redaktues teksti me mbështetje për ruajtjen e tekstit në kodim UTF-8 pa BOM si Notepad ++ () dhe modifikojeni si kjo:
| 1 2 3 4 5 6 7 8 9 10 11 12 13 14 15 16 17 18 19 20 21 22 23 24 25 26 27 28 29 30 31 32 33 34 35 36 37 38 39 40 41 | / ** Emri i bazës së të dhënave për WordPress * / define ("DB_NAME", "wordpress"); / ** Emri i përdoruesit MySQL * / define ("DB_USER", "root"); / ** Fjalëkalimi i bazës së të dhënave MySQL * / define ("DB_PASSWORD", "123456789"); / ** Emri i serverit MySQL * / define ("DB_HOST", "localhost"); / ** Kodimi i bazës së të dhënave për krijimin e tabelave. * / define ("DB_CHARSET", "utf8"); / ** Skema e hartës. Mos ndryshoni nëse nuk jeni të sigurt. * / define ("DB_COLLATE", "utf8_general_ci"); / ** Çelësa dhe kripëra unike për vërtetim. * / define ("AUTH_KEY", "% 5hT> mnVWZ | chrP | Vx (Pt2DA9Yu_Iyntgii`"); define ("SECURE_AUTH_KEY", "|;.% IZ-A_ = qMtHCnrEA7Ka! F] s2 ~ X: Y) XJ6d"); define ("LOGGED_IN_KEY", "RL13) Io (/ ToX-1 /%` /] IDO (f, o * uqp`Q) `, G"); define ("NONCE_KEY", "/85B~(l&&W.x:MeoNFB!2BQ$:hX4j|AHxA6o"); define ("AUTH_SALT", "[email i mbrojtur]> VGDoYB0: mJq% $ Qh || A; V / w? T, BkT` "); define ("SECURE_AUTH_SALT", "U> uPV | # D # o-FKwwKvHzAdiCh ^ F5S? O | v ^;] u"); define ("LOGGED_IN_SALT", "L142y.eKU / Ba> gjm5S0_% | 2; I & Ou6 &; AGu];"); define ("NONCE_SALT", "OBve / 86egiO _ (= m # c9I! ZSE5UgWZ-NsX5V) z") ; / ** Tabelat e parashtesave në bazën e të dhënave të WordPress. * /$ table_prefix = "wp_"; / ** Gjuha e lokalizimit të WordPress, anglisht si parazgjedhje. * / define ("WPLANG", "ru_RU"); / ** Për Zhvilluesit: Mënyra e korrigjimit të WordPress. * / define ("WP_DEBUG", false); / * Kjo është e gjitha, pa redaktime të mëtejshme. Paç fat! * / / ** Rruga absolute për në drejtorinë e WordPress. * / if (! definuar ("ABSPATH")) define ("ABSPATH", dirname (__FILE__). "/"); / ** Inicializon variablat e WordPress dhe përfshin skedarë. * / Kërko_një herë (ABSPATH. "wp-settings.php"); ?> |
mnVWZ | chrP | Vx (Pt2DA9Yu_Iyntgii` "); përcakto (" SECURE_AUTH_KEY "," |;.% IZ-A_ = qMtHCnrEA7Ka! F] s2 ~ X: Y) XJ6d "); përcakto (" LOGGED_IN RL 1 /% `/] IDO (f, o * uqp`Q)`, G "); përcakto (" NONCE_KEY "," /85B~(l&&W.x:MeoNFB!2BQ$:hX4j|AHxA6o "); përcakto ( "AUTH_SALT", " [email i mbrojtur]> VGDoYB0: mJq% $ Qh || A; V / w? T, BkT` "); përcaktoni (" SECURE_AUTH_SALT "," U> uPV | # D # o-FKwwKvHzAdiCh ^ F5S? O | v ^;] u " ); define ("LOGGED_IN_SALT", "L142y.eKU / Ba> gjm5S0_% | 2; I & Ou6 &; AGu];"); define ("NONCE_SALT", "OBve / 86egiO _ (= m # c9I! zSE5UgWZ- NsX5V) z); / ** Prefiksi i tabelave në bazën e të dhënave të WordPress. * / $ Table_prefix = "wp_"; / ** Gjuha e lokalizimit të WordPress, si parazgjedhje në anglisht. * / Define ("WPLANG", "ru_RU"); / ** Për zhvilluesit : modaliteti i korrigjimit të WordPress. * / Përcaktoni ("WP_DEBUG", false); / * Kjo është e gjitha, pa redaktime të mëtejshme. Fat i mirë! * / / ** Rruga absolute për në drejtorinë e WordPress. * / Nëse (! Përcaktuar ("ABSPATH")) define ("ABSPATH", dirname (__ FILE__). "/"); / ** Inicializon variablat e WordPress dhe përfshin skedarët. * / require_once (ABSPATH. "wp-settings.php");?>
Ku e specifikoni emrin e bazës së të dhënave (unë e kam këtë " wordpress "), emri i përdoruesit në MySQL(kjo është " rrënjë") dhe fjalëkalimin (atë që keni vendosur, unë e kam këtë 123456789 , por shpresoj se nuk keni përdorur një grup kaq të thjeshtë numrash si fjalëkalimin tuaj). Mos harroni të vendosni çelësat dhe kripërat tuaja të vërtetimit. Ne e ruajmë këtë skedar nën emrin wp-config.php... E koduar e detyrueshme UTF-8 pa BOM- mbani mend se çdo skedar motori duhet të redaktohet vetëm në këtë kodim, përndryshe blogu juaj thjesht do të ndalojë hapjen.
Meqenëse kam kopjuar skedarët e shpërndarjes WordPress në dosje " C: \ server \ htdocs \ blog", pastaj për të vazhduar instalimin duhet të hap lidhjen në shfletues http: // localhost / blog /:
Faqja e instalimit do të hapet WordPress, asgjë e komplikuar:

Klikoni mbi " Instaloni WordPress"dhe pas disa sekondash marrim:

Klikoni mbi " Për të hyrë"dhe gëzohuni për blogun e krijuar:

Serveri XAMPP instaluar, WordPress instaluar, mund të filloni të konfiguroni blogun tuaj.
Disa komente. Së pari, nëse keni instaluar vetëm ata komponentë të serverit që kam zgjedhur (d.m.th., pa Serveri i postës Mercury), atëherë serveri juaj në fakt nuk do të dërgojë postë. Të gjitha emailet dalëse do të ruhen në format tekst në dosje dalje postare(domethënë, unë e kam këtë dosje" c: \ server \ mailoutput Kjo është shumë e përshtatshme kur duhet të kontrolloni dërgimin e emaileve nga ndonjë shtojcë në adresa të ndryshme - ato nuk dërgohen vërtet, por prapë mund të kontrolloni punën.
Së dyti - ndonjëherë ju duhet të konfiguroni XAMPP në mënyrë që të mos hyni në bloget tuaja përmes localhost. Kjo nuk është http: // localhost / blog, a http://www.blog.ru- dhe askush përveç jush të mos mund të hapë një url të tillë, por mund t'ju duhet. Për shembull, nëse jeni duke mbushur në mënyrë aktive një blog në serverin lokal dhe nuk dëshironi të ndryshoni manualisht të gjitha shfaqjet e localhost në bazën e të dhënave pas transferimit të blogut në host (për shembull, të gjitha imazhet e ngarkuara në serverin lokal do të kenë një adresë nëpërmjet localhost). Kjo bëhet përmes konfigurimit të hosteve virtuale dhe nuk është shumë e vështirë për ta bërë këtë.
Para së gjithash, krijoni një dosje të veçantë diku. Le të themi dosjen " mysites"(emri nuk ka rëndësi). Supozoni se e keni krijuar atë në rrënjën e diskut dhe tani ai ka rrugën" C: \ mysites \". Në të, krijoni një dosje me emrin e domenit tuaj, thoni" blog.ru", dhe ka ende nëndosje në të" www"dhe" trungje". Në dosje" www" hidhni skedarët e motorit WordPress... Atëherë duhet të keni hierarkinë e mëposhtme të dosjeve:

Tani ju duhet të ndryshoni pak cilësimet e serverit. Ju duhet të hapni skedarin httpd-vhosts.conf në dosje " C: \ server \ apache \ conf \ shtesë " dhe shtoni tekstin e mëposhtëm në fund të tij:
| EmriVirtualHost *: 80< virtualhost * :80 > < virtualhost * :80 >CustomLog i kombinuar< directory "C:\mysites\blog.ru\www" >Kërkojnë të gjitha të dhëna |
EmriVirtualHost *: 80
Vetëm mos harroni të korrigjoni me kujdes shtigjet për tuajat. Një nuancë e vogël - ky kod do të funksionojë vetëm me ato versione XAMPP, në të cilën Apache versionet 2.4 ose me lart. Nëse në versionin tuaj XAMPP Apache versioni më poshtë 2.4 , atëherë që hostet virtualë të funksionojnë siç duhet, duhet të përdorni kodin:
| EmriVirtualHost *: 80< virtualhost * :80 >DocumentRoot "C: \ server \ htdocs" Emri i serverit localhost < virtualhost * :80 >Administratori i Serverit [email i mbrojtur] blog.ru DocumentRoot "C: \ mysites \ blog.ru \ www" Emri i serverit blog.ru ServerAlias www.blog.ru ErrorLog "C: \ mysites \ blog.ru \ logs \ error.log" CustomLog "C: \ mysites \ blog.ru \ logs \ access.log" të kombinuara< directory "C:\mysites\blog.ru\www" >AllowOverride All Rendit lejo, refuzo Lejo nga të gjithë |
EmriVirtualHost *: 80
Kini kujdes këtu, përndryshe kaloni gjysmë dite si unë për të kuptuar se nga erdhi gabimi papritmas.” AH01630: klienti i mohuar nga konfigurimi i serverit"dhe pse hostet virtualë në versionin e vjetër XAMPP punon, dhe në serverin e ri vazhdimisht jep një gabim konfigurimi.
Pas këtij cilësimi, duhet të hapni skedarin pret pergjate rruges " C: \ Windows \ System32 \ drivers \ ets \ hostet"dhe shtoni tekstin atje:
| 127.0.0.1 blog. ru 127.0.0.1 www. blog. ru |
127.0.0.1 blog.ru 127.0.0.1 www.blog.ru
Tani rinisni Apache(buton" Ndalo"dhe pastaj përsëri" Filloni"në panelin e kontrollit të serverit) dhe mund të hapni faqen tuaj përmes url-së http://www.blog.ru... Asgjë e komplikuar, punoni maksimumi 5 minuta.
Përparësitë e përdorimit të hosteve virtuale janë të dukshme - për të transferuar një blog në një host, ju vetëm duhet të kopjoni skedarët e motorit dhe të importoni të përgatitura paraprakisht përmes phpMySQL hale e bazës së të dhënave. Epo, ndoshta ju duhet të ndryshoni fjalëkalimet në skedar wp-config.php në ato që do t'ju japë hosti. Ekzistojnë gjithashtu disavantazhe kur përdorni host virtual - pas transferimit të faqes në një host, nuk do të jeni më në gjendje të punoni njëkohësisht me versionin lokal të blogut dhe atë publik. Për të hapur versionin lokal, do t'ju duhet të shtoni linjat e nevojshme në skedar pret, dhe për të hapur një blog me një hoster, do t'ju duhet të fshini këto rreshta. Disa kanë një shkurtore për skedarin pret sjellë direkt në desktop, pasi redaktimi i tij bëhet një detyrë mjaft e shpeshtë. Sido që të jetë, hostet virtualë janë të dobishëm.
Në fillim të artikullit, thashë se instalimi i versioneve të ndryshme XAMPPështë i njëjtë. Por në fakt, në versionet më të vjetra të serverit, dritaret mund të duken ndryshe, disa mund të anashkalohen fare. Por në thelb, gjithçka është e njëjtë. Dhe është konfiguruar saktësisht në të njëjtën mënyrë. Nëse ka ndonjë problem, atëherë shkruani për to në komente - unë patjetër do t'ju ndihmoj.
Më në fund, pas instalimit dhe konfigurimit WordPress mos harroni të instaloni edhe për të paketën e kërkuar të shtojcave. Së paku, instaloni një shtojcë për (lidhjet ruse janë një ide e keqe!), Një shtesë për
Në postimin e sotëm, do të hedhim një vështrim se sa shpejt dhe lehtë mund të instaloni WordPress në kompjuterin tuaj lokal duke përdorur mjetin XAMPP dhe pse ju nevojitet fare.

Pse të instaloni WordPress në kompjuterin tuaj lokal?
Përpara se të dini "si" ta bëni këtë, le të kuptojmë "pse" është e nevojshme dhe si do të ndihmojë në punën me një faqe WordPress.
Transferim i shpejtë i skedarëve
Ju ndoshta duhet të shkarkoni shumë skedarë, duke përfshirë tema, shtojca, etj. Dhe kjo mund të zvogëlojë ndjeshëm shpejtësinë e shkarkimit, veçanërisht në krahasim me atë se sa e lehtë është të kopjoni dhe ngjitni këtë ose atë informacion, ose të nxirrni një skedar zip nga një pjesë e kompjuterit në tjetrin.
Nëse instaloni versionin e WordPress për kompjuterin tuaj lokal, mund të transferoni skedarë, të bëni ndryshime në wordpress, të instaloni tema dhe shtojca, ndërsa ngarkimi i faqeve nuk do të ngadalësojë punën tuaj me sitin.
Mësoni më shumë rreth WordPress
Nëse sapo po filloni me WordPress dhe po mësoni për të, atëherë instalimi lokal offline do t'ju ndihmojë me këtë. Ju do të jeni në gjendje të eksperimentoni, ndërsa askush nuk do të shohë se çfarë po bëni saktësisht dhe çfarë ndryshimesh bëni në sajt.
Zhvillimi jashtë linje përpara se të ngarkoni ndryshimet
Shanset janë, çdo zhvillues ka të paktën një sit lokal WordPress. Sidoqoftë, nëse sapo po filloni me dizajnimin ose zhvillimin, atëherë mund t'ju interesojë fakti që mund të shkarkoni shpejt një faqe të tërë në kompjuterin tuaj dhe ta modifikoni atë jashtë linje.
Krijimi i një blogu personal të pavarur
Një arsye tjetër për krijimin e një faqe interneti jashtë linje mund të jetë aftësia për të mbajtur blogun tuaj privat. Do të keni akses në të gjitha veçoritë e WordPress, duke përfshirë të gjitha shtojcat që përdoren për këtë platformë. Dhe askush nuk do ta shohë kurrë blogun tuaj në internet.
Siç mund ta shihni, ka shumë arsye për instalimin e WordPress në kompjuterin tuaj lokal. Tani le të kuptojmë se si mund ta bëni këtë, dhe është plotësisht falas.
Instalimi i WordPress Lokalisht me XAMPP
Për të përdorur WordPress në kompjuterin tuaj, së pari duhet të shkarkoni softuerin falas XAMPP. Ky është një mjedis zhvillimi PHP, megjithëse ka shumë mundësi të tjera për të përdorur WordPress në nivel lokal, ky është më i miri.
Hapi 1. Shkarkoni XAMPP
Ky softuer mund të shkarkohet këtu, thjesht zgjidhni opsionin e duhur në varësi të sistemit operativ në kompjuterin tuaj dhe shkarkoni skedarin.
Hapi 2. Instaloni XAMPP
Pasi të keni shkarkuar skedarin e duhur, filloni instalimin me një klik të dyfishtë.

Lini cilësimet e paracaktuara gjatë instalimit dhe klikoni "Next".

Kur bëhet fjalë për zgjedhjen e një dosjeje për të ruajtur XAMPP, mund të zgjidhni dosjen e paracaktuar ose të krijoni një të re. Nëse nuk dini si ta bëni më mirë, zgjidhni opsionin e parë.

Ne presim që XAMPP të instalohet për të vazhduar në hapin tjetër.

Hapi 3. Nisni XAMPP
Pasi të instalohet XAMPP në kompjuterin tuaj, zgjidhni "Filloni Shkarko Panelin e Kontrollit Tani" dhe klikoni Finish.

Pas kësaj klikoni "Start" për Apache dhe MySql:

Në këtë pikë, zakonisht merrni një alarm sigurie nga Windows, por nuk keni pse të shqetësoheni për asgjë. Sigurohuni që të klikoni në "Zblloko" dhe serveri juaj lokal XAMPP do të jetë gati për t'u përdorur.
Për të kontrolluar nëse gjithçka është bërë si duhet, hapni shfletuesin tuaj dhe shkoni në këtë adresë:
http://localhost
Nëse XAMPP është konfiguruar saktë, atëherë duhet të shihni sa vijon:

Hapi 4. Krijo një bazë të dhënash për WordPress
Meqenëse WordPress përdor një bazë të dhënash, ne duhet ta krijojmë një të tillë përpara se të instalojmë WordPress. Kjo bëhet shumë thjeshtë dhe në vetëm disa hapa.
Për të filluar, kaloni në panelin e kontrollit, klikoni në butonin "Admin" dhe më pas në "Start" për MySql:

Pas kësaj, paneli i administratorit phpMyAdmin duhet të hapet në shfletuesin tuaj:
Këtu klikoni në "Bazat e të dhënave", shkruani emrin e bazës së të dhënave (çdo grup karakteresh latine) dhe klikoni në butonin "Krijo". Meqenëse mund të krijoni shumë baza të dhënash dhe të bëni instalime të shumta të WordPress në kompjuterin tuaj. Gjëja kryesore është të jepni një emër të tillë për bazën e të dhënave, në mënyrë që më vonë të mos ngatërroni se cilës faqe i përket.

Kur shihni një mesazh që konfirmon krijimin e bazës së të dhënave, mund të vazhdoni në hapin tjetër.
Hapi 5. Ngarko WordPress
Shkoni në wordpress.org dhe shkarkoni versionin më të fundit të WordPress... Pasi të keni shkarkuar skedarin zip, zhvendoseni në vendin ku keni instaluar XAMPP dhe ruajeni në dosjen "htdocs".
Pastaj zhbllokoni këtë skedar duke klikuar me të djathtën mbi të dhe duke zgjedhur "Ekstrakt në dosjen aktuale":

Ju mund t'i jepni dosjes një emër unik në mënyrë që ta dalloni atë nga të tjerët që do të krijoni në të ardhmen.
Hapi 6. Konfigurimi i WordPress
Ne kemi bërë pothuajse gjithçka. Gjithçka që mbetet është të redaktoni dhe riemërtoni një skedar. Në drejtorinë e WordPress që sapo krijuat, gjeni skedarin wp-config-sample.php dhe hapeni atë me një redaktues teksti si Notepad ++:

Redaktoni të dhënat në zonën e theksuar sipas emrit të bazës së të dhënave që keni krijuar në hapin 4.

Ruani skedarin dhe riemërtoni atë në wp-config.php duke hequr –sample nga emri i tij.
Hapi 7. Instaloni WordPress
Për të instaluar WordPress, futni URL-në në shfletuesin tuaj: http: // localhost / wordpress /, ku "wordpress" është emri i dosjes që keni krijuar në hapin 5. Pas ngarkimit të faqes, shfaqet sa vijon:

Më pas shkruani detajet e kërkuara, klikoni në "Instalo WordPress" dhe më pas WordPress-i i instaluar offline do të shfaqet në kompjuterin tuaj.

Nëse dëshironi të instaloni tema ose shtojca, mund ta bëni atë përmes zonës së administrimit të WordPress, siç do të bënit në internet, ose mund ta kopjoni skedarin në dosjet e duhura në kompjuterin tuaj:
- Temat: c: \ xampp \ htdocs \ wordpress \ wp-content \ temat
- Shtojcat: c: \ xampp \ htdocs \ wordpress \ wp-content \ shtojcat
Nëse nuk mund të hyni në WordPress jashtë linje duke përdorur këto lidhje, ju lutemi sigurohuni që XAMPP të jetë aktiv dhe Apache dhe MySql të funksionojnë.
Nëse dëshironi të ngarkoni një faqe interneti në internet për përdorim jashtë linje, ose anasjelltas, atëherë shtojca falas Duplicator do t'ju ndihmojë me këtë.
Më poshtë do të përpiqem t'ju tregoj në detaje se si ndodh Konfigurimi i serverit XAMPP dhe krijimi i një baze të re të dhënash. Një analizë e gabimeve tipike është bërë në një artikull të veçantë. Probleme me instalimin e XAMPP... Konfigurimi do të përfundojë pasi të krijojmë provën Faqja XAMPP.
Fakultative
|
1.1. Ndoshta ka ardhur koha për të krijuar një dosje për faqen tuaj, sepse ne i bëjmë të gjitha "lëvizjet e trupit" vetëm për hir të krijimit të një faqeje në kompjuterin tuaj të shtëpisë. Mund ta krijoni kudo që dëshironi, por unë e krijova atë në rrënjën e diskut D: dhe e thirri atë designfornet, që pothuajse përkon me emrin e kësaj faqeje, por pa pikë dhe vizë. Pse është e pamundur të përdoren emra për faqen kryesore me zgjerimin e zonave ekzistuese të internetit, për shembull, ... com ose ... ru? Për arsye se çdo shfletues juaj do të kërkojë për faqen tuaj të internetit . ru ose dizajni im-për . net, jo brenda kompjuterit tuaj, por në internetin e madh. Pra, le të kujtojmë rregullat për emrat brenda kompjuterit: - pa zgjerime ose duke përdorur zona joekzistente, për shembull, mund të emërtoni sitin mysite .lokal sepse zonat .lokal nuk ekziston; Nuk ka hapësira në një fjalë (pika dhe viza është e mundur). Zakonisht emrat neutralë homesite ose mysite përdoren si shembuj, por duke qenë se ju jeni në faqen time, mendoj se designfornet është më i përshtatshëm pasi lejon vazhdimësinë me artikullin për krijimin e një faqeje në shtëpi. Në përgjithësi, na duhet një emër arbitrar - thjesht për të emërtuar disi dosjen ku do të kopjojmë zero skedarë. 1.2. Unë i këshilloj fillestarët që menjëherë të bëjnë një kopje të dosjes xampp diku tjetër, dhe në rast të një gabimi fatal, zëvendësoni të gjithë dosjen ose një skedar të veçantë nga kopja e ruajtur. Kjo kursen kohën që do të kishte shkuar për çinstalimin dhe riinstalimin. Këtu vjen në ndihmë dosja jonë e re designfornet (homesite). Thjesht duhet të tërhiqni të gjithë dosjen xampp(nga disku C:) Klikoni me të djathtën në / në dosjen e krijuar të faqes designfornet dhe zgjidhni "Kopjo". |
1.3. Një qasje edhe më e zgjuar është si më poshtë:
1.3.1. pasi gjatë procesit të konfigurimit do të bëjmë ndryshime vetëm në disa skedarë, prandaj, për të përshpejtuar aksesin në to, është më mirë që menjëherë të instaloni shkurtore për këta skedarë në Desktop.
1.3.2. nëse vidhosim diçka në to, atëherë nuk do të ringarkojmë të gjithë manualin, por vetëm do t'i zëvendësojmë këta skedarë me zero nga "stoku i sigurisë". Ekzekutimi i skedarëve kur zëvendësohen ato të gjymtuara me ato zero mund të bëhet sa herë të doni.
1.4. Vendosni shfletuesin tuaj të punës si kryesor. Kam instaluar FireFox si shfletuesin e paracaktuar, si më të njohurin. Vendosni cilësimet e tij për të zbuluar automatikisht kodin UTF-8.
Sot FireFox ka përparësi ndaj Opera dhe Internet Explorer: Opera është bërë e rëndë dhe e fryrë pas shumë orësh përdorimi. IE gomari përdoret vetëm për të kontrolluar pamjen e një vendi të sapopjekur. Ghrom e kap hapin FireFox në polaritet midis "masave", pasi ka shpejtësi të mirë, por është ende mjaft "lakuriq" për shkak të mungesës së shtojcave të dobishme, për shembull, politika e pronarit të saj ndalon vjedhjen dhe shkarkimin e videove.
1.5. Një webmaster fillestar për të gjurmuar kodet do të ketë nevojë për një redaktues teksti "korrekt", i quajtur kështu për arsye se nuk prezanton formatimin në tekste. Prandaj, nuk mund të përdorni Word. Notepad i integruar në Windows nuk është gjithashtu i përshtatshëm për modifikimin e kodeve. Pas leximit të artikullit Redaktorët e saktë të skedarëve të kodit duhet të instalohet në kompjuterin tuaj Notepad ++ .
Eksplorimi i aplikacionit të panelit të kontrollit XAMPP
2.1. Nëse vazhdoni me procesin e instalimit të serverit të uebit XAMPP, atëherë dritarja e aplikacionit të panelit të kontrollit XAMPP është ende para jush. Nëse mbyllet, atëherë paneli duhet të aktivizohet përmes shkurtores së tij.
Fig. 1 Dritarja e aplikacionit të panelit të kontrollit XAMPP
Shpresoj se e keni tashmë ose e keni marrë nga dosja C: \ xampp shkurtoret e nevojshme në desktop: xampp_start.exe, xampp_stop.exe, xampp-control.exe... Duke klikuar mbi këtë të fundit do të hapet i njëjti panel.
Për të hequr shkurtoren, duhet të hapni dosjen C: \ xampp dhe kliko me të djathtën për të tërhequr shkurtoren në desktopin e kompjuterit. Pasi ta lëshoni në menynë që shfaqet, zgjidhni termin "Krijo shkurtore".
2.2. Në fund të panelit, ne mund të mësojmë rreth versioneve të panelit dhe sistemit operativ të instaluar në kompjuterin tuaj, vendndodhjen e drejtorisë së vetë Xamp dhe instaluesit të tij, si dhe statusin e panelit - Kontrolloni OK (hap ).

Fig. 2 Pjesa e poshtme e dritares së panelit tregon statusin e secilit komponent
2.3. Shumë nga ato që po shkruaj këtu nuk janë me interes, sepse pas vendosjes ne nuk do të kthehemi më këtu.
Në rreshtin më të lartë të panelit, ne shohim dy butona " Shërbimi..."dhe" SCM ...". Me të parën, ne mund të ekzekutojmë aplikacionin e panelit të kontrollit XAMPP si shërbim në kompjuterin tonë. E dyta na çon në një dritare në të cilën mund të gjeni të gjitha shërbimet që funksionojnë në kompjuterin tonë.
2.4. Në përgjithësi rekomandohet të ekzekutoni XAMPP si shërbim, i cili heq disa nga problemet e pajtueshmërisë. Megjithatë, unë jam i mërzitur nga puna e programeve të serverit kur nuk jam duke punuar me sitin. Serveri im në internet nuk ka lidhje interneti, kështu që unë i hap komponentët e tij vetëm sipas nevojës. Për më tepër, nuk kam nevojë të ekzekutoj panelin e tij të kontrollit si një shërbim Windows.
2.5. Rreshti i majtë i fushave katrore (dritareve) me emra Svc thjesht ju lejon të ekzekutoni komponentë individualë të Xamp në formën e shërbimeve. Kolona e dytë në panel liston këta komponentë. Që ata nuk përfshihen dhe nuk ka punuar vazhdimisht me Windows- largohu nga këto fusha bosh.
2.6. Kolona e tretë përbëhet nga butonat e nisjes - Filloni... Tashmë kemi rënë dakord që është e rëndësishme për ne Apache dhe MySql dhe klient ftp FileZilla dhe klienti i postës Mërkuri nuk na duhet ende.
2.7. Klikoni në butonin Filloni kundër Apache... Nëse gjithçka është në rregull, atëherë butoni i gjelbër me mbishkrimin do të ndizet Vrapimi(lançuar), dhe mbishkrimi Filloni do të ndryshojë në Ndalo.
Në mënyrë të ngjashme, ne fillojmë dy komponentët kryesorë të serverit në internet - Apache dhe MySql.

Fig. 3 Pas lëshimit të një komponenti, ju mund të shihni jo vetëm statusin e tij, por portin që po përdor
2.8. Në varësi të versionit, pamja e Panelit të Kontrollit mund të ndryshojë, zakonisht nga prania ose mungesa e butonave në kolonën më të djathtë. Për këtë arsye, opsionet e personalizimit mund të ndryshojnë pak. Unë mendoj se thjesht po ju mungojnë pikat që nuk janë të rëndësishme për versionin tuaj XAMPP
Versionet e mëparshme të XAMPP kanë butona " Guaskë», « Konfigurimi», « Port-Check».
2.9. Mbani mend se për ne serveri i uebit XAMPP është një program shëtitës. Ne nuk do të testojmë skriptet në të, sapo ta instalojmë, do ta harrojmë menjëherë. Prandaj, thjesht duhet të njihemi me butonat, pasi përdorimi i tyre, nëse është e nevojshme, atëherë vetëm një herë. Nëse nuk keni disa butona, atëherë kaloni paragrafët përkatës të artikullit.
2.10. Butoni " Guaskë"- nis linjën e komandës Windows, e cila është disi e pazakontë për një përdorues të këtij sistemi operativ dhe aq më tepër për fillestarët.
2.11. Butoni " Konfigurimi"Na kthen në pikën e instalimit nëpërmjet linjës së komandës, kur mund të aktivizoni ose çaktivizoni çdo modul XAMPP duke ekspozuar një numër të caktuar. Mund të përdoret nëse keni një modul shtesë të aktivizuar ( Perl). Ju do të ktheheni këtu nëse diçka shkon keq, siç dëshiron instaluesi i programit.
2.12. Butoni " Port-Check»Çeket falas ose porti i zënë 80 kërkohet që serveri të funksionojë Apache. Porta 80 përdorni disa shërbime të Windows shpesh, por më shpesh porti 80është e pushtuar nga një program kaq popullor si Skype.
Nëse keni porti i zënë 80 me një program tjetër, kerneli i serverit të internetit XAMPP nuk do të fillojë - program server Apache ... Si porta falas 80 mund ta zbuloni në artikull Probleme me instalimin e XAMPP... Pas porta e hapjes 80 kthehuni te ky artikull për të vazhduar konfigurimin e Xamp.
2.13. Rreshti i fundit i butonave është ndihmës, atëherë ju vetë mund t'i shtypni ato për hir të interesit.
Ne jemi më të interesuar për butonat Admin në një rresht me komponentë që funksionojnë.
Kur e nisni për herë të parë, mund të shfaqet një dritare ku mund të zgjidhni gjuhën për XAMPP. Nuk ka rusisht atje - kështu që ne zgjedhim anglisht - anglisht.

Fig. 4 Dritarja për zgjedhjen e gjuhës
2.14. Kur shtypni butonin Admin së bashku me Apache, atëherë do të fillojë shfletuesi juaj kryesor, në dritaren e së cilës do të shihni faqen e mirëseardhjes "" me adresën http: // localhost / xampp /.

Figura 5 Faqja e mirëseardhjes XAMPP
2.15. Teksti nën përshëndetjen " Mirë se vini në XAMPP për Windows!"Është me pak interes për ne, por në linjë" Për mbështetjen e OpenSSL, ju lutemi përdorni certifikatën e testimit me https://127.0.0.1 ose https: // localhost»Na ofrohet të ndjekim lidhjen dhe të marrim një certifikatë, dhe në të njëjtën kohë të kryejmë identifikimin e adresës në shfletues.
Klikoni në lidhjen e parë https://127.0.0.1... Derisa shfletuesi të dijë adresën XAMPP, ai e konsideron lidhjen të pabesueshme. Pasi të kaloni në shfletues, zgjidhni " Unë e kuptoj rrezikun"Dhe klikoni mbi" Shto përjashtime».

Fig. 6 Duke kaluar nëpër cilësimet e shfletuesit për të bërë përjashtime të faqes XAMPP
Në skedën tjetër, marrim identifikuesin e besuar dhe konfirmojmë përjashtimin e sigurisë.
Fig. 7 Në shfletues, ne bëjmë një përjashtim për adresën XAMPP
2.16. Ne do të bëjmë pjesën tjetër të konfigurimit duke ndjekur lidhjet në kolonën e majtë (shiritin anësor) të faqeve XAMPP.
Gjërat kryesore për ne do të jenë " Statusi», « Siguria», phpMyAdmin". Kuriozët mund të shikojnë vetë lidhjet e tjera.

2.17. Për të shkuar te programi i kontrollit XAMPP, klikoni në lidhjen phpMyAdmin... Do të hapet një faqe, në qendër të së cilës ka një formular për plotësimin e dy fushave: fusha e parë për futjen e emrit të bazës së faqes sonë, e dyta për kodim.

Figura 9 Në faqen phpMyAdmin, duhet të plotësojmë dy fusha.
2.18. Fusni në fushën e parë mbi të cilën është shkruar Baza e të dhënave e re, emri i faqes tuaj designfornet(Mendoj se është logjike që emri i bazës të jetë i njëjtë me emrin e faqes).
Për të plotësuar fushën e dytë, në fund të drejtkëndëshit të formularit është një tregues, duke klikuar mbi të cilin do të shfaqet një listë e kodimeve. Duhet të zbres në linjë utf8_generai-ci dhe duke klikuar mbi të, rregulloni këtë kodim në formë.

Fig. 10 Futni emrin në fushat boshe dhe zgjidhni kodimin bazë

Fig. 11 Konfirmimi i krijimit të bazës së të dhënave disignfornet
2.20. Më pas, ne duhet të krijojmë përdorues të kësaj baze të dhënash dhe të vendosim fjalëkalime aksesi për ta. Klikoni në lidhjen Privilegj në krye të faqes.

Fig. 12 Faqja me listën e përdoruesve të paracaktuar
Siç rezulton, XAMPP ka krijuar tashmë një palë përdoruesish për ne me të njëjtët emra. rrënjë.
Në fakt, është një përdorues në dy persona, por sistemi do të aktivizojë një person për ne në lidhjen 127.0.0.1, dhe tjetrin në localhost.
2.21. Për të krijuar një fjalëkalim për përdoruesin e parë rrënjë klikoni në ikonën "Ndrysho" në kolonën ekstreme "Veprim". Në faqen që hapet, zbresim në bllokun "Ndrysho fjalëkalimin".

Fig.13 Blloko "Ndrysho fjalëkalimin"
Për veten time, kam përdorur një fjalëkalim në formën e të njëjtit emër " rrënjë“, gjë që e bën më të thjeshtë.
Përdoruesit që do të hapin XAMPP në internet mund të gjenerojnë një fjalëkalim kompleks, për të cilin ka një buton në fund.
2.22. Pasi të klikoni në butonin "OK", do të shfaqet një faqe që konfirmon krijimin e një fjalëkalimi për të parën rrënjë.

Oriz. 14 Dritarja me konfirmimin e krijimit të fjalëkalimit
2.23. Për të krijuar një fjalëkalim për përdoruesin e dytë, klikoni në lidhje Privilegj në krye të faqes. Klikoni në ikonën "Ndrysho" dhe përsëritni procedurën për krijimin e një fjalëkalimi.

Fig. 15. Ne përsërisim regjistrimin e fjalëkalimit për rrënjën e dytë
Siç mund ta shihni, unë i kam vendosur një fjalëkalim edhe atij. rrënjë që përputhet me emrin e tij.

Fig. 16 Fjalëkalimi është vendosur i njëjtë - root
2.24. Pas vendosjes së fjalëkalimeve për rrënjë kthehu te lidhja Privilegj, ku në listat mund të gjejmë përdorues të panevojshëm që duhet të fshihen. Vendosni një shenjë kontrolli përpara një përdoruesi të tillë dhe zgjidhni veprimin "Fshi përdoruesit e përzgjedhur".

Oriz. 17 Faqja e listës së përdoruesve
Pas të gjitha gjesteve, ne duhet të kemi tre përdorues: pma(përdorues nga sistemi) dhe dy identike - rrënjë, me të njëjtat fjalëkalime.
2.25. Tani, për të ruajtur të gjitha cilësimet tona, duhet të rinisni XAMPP, për të cilin gjejmë shkurtoren në Desktop xampp_stop.ex e. Pasi të klikoni mbi të, një dritare e zezë e linjës së komandës do të shfaqet dhe do të zhduket. Tjetra duhet të klikoni në shkurtore xampp_start.exe dhe mbyllni dritaren e zezë të paralajmërimit në mënyrë që të ekzekutojmë Start para Stop. Sidoqoftë, është më e lehtë të nisësh Apache dhe MySql përmes butonave të Panelit të Kontrollit XAMPP dhe të shkosh drejtpërdrejt te " Admin»
2.26. Shtypni butonin në panelin e kontrollit " Admin"Për të rihyrë në XAMPP. Ndiqni lidhjen Statusi në faqen ku janë të dukshëm komponentët e ekzekutuar.

Oriz. 18 Faqe Statusi
2.27. Faqja e lidhjes është shumë më interesante. Siguria ku shohim paralajmërime për probleme me komponentët XAMPP. Të gjitha problemet që na shqetësojnë, i theksova në figurë në drejtkëndësha. Siç mund ta shihni, ne kemi kapërcyer një problem.

Oriz. 19 Faqe Siguria
Për të bërë një përkthim të shpejtë, duhet të kopjoni frazat në anglisht në formularin në faqen e përkthyesit në internet.
Thelbi i problemit është i disponueshëm falas nga rrjeti i jashtëm, për zgjidhjen e të cilit duhet të ndiqni lidhjen http: //localhost/security/xamppsecurity.php ndodhet poshtë tabelës paralajmëruese.
2.28. Në faqen që hapet, futni të preferuarën tuaj rrënjë në të gjitha format. Përveç kësaj, mund të specifikoni që Xamp krijon dokumente që do të ruajnë fjalëkalimet.

Fig. 20 Faqe Konsola e sigurisë MySQL & XAMPP
2.29. Pas ekspozimit të fjalëkalimeve, duhet të rinisni XAMPP. Ne përsërisim gjithçka si në paragrafin 2.25. dhe ndiqni lidhjen Siguria për të kontrolluar problemet e mbetura.

Fig. 21 Faqe Siguria pas vendosjes së fjalëkalimeve
Siç mund ta shihni nga Fig. 21, komponentët kryesorë po funksionojnë dhe përdoruesit me të drejta aksesi janë krijuar për ta.
Një tjetër gjë është se të preferuarin tim e kam futur kudo rrënjë, pasi nuk ka kuptim të krijoni fjalëkalime komplekse në kompjuterin tuaj të shtëpisë. Unë kam shkruar tashmë se XAMPP nuk është menduar për përdorim industrial, dhe në një rrjet shtëpiak, fjalëkalimet komplekse krijojnë vetëm komplikime shtesë.
Siç thashë në fillim të këtij artikulli, ne do të përfundojmë konfigurimin e serverit të internetit XAMPP pasi të krijojmë një faqe testimi.
Për ta bërë këtë, do t'ju duhet të shkoni te artikulli Site në XAMPP.
Në këtë artikull do të mësoni si të instaloni xampp në një kompjuter shtëpiak me një sistem operativ Windows të instaluar.
Nuk jam i njohur me sisteme të tjera operative. Mac OS është ekzotik për Rusinë. Dhe për sistemet operative nga familja Linux, duhet të zgjidhni një server lokal LAMP (analogu lunix i XAMPP).
Për momentin, versioni aktual është xampp 1.7.7, por mund të mos instalohet në Windows XP (dhe më poshtë). Nga versioni xampp 1.7.4 instalimi bëhet në një version të thjeshtuar, kështu që e mora si shembull.
Fig. 1 Logoja XAMPP
Edhe xampp 1.5.4, i cili konsiderohet versioni më i qëndrueshëm, do të funksionojë për krijimin e një faqeje në shtëpi. Sidoqoftë, gjatë instalimit të versioneve të vjetra, kishte hapa shtesë, kështu që shkrova një artikull të veçantë për të përshkruar instalimin e versioneve të mëparshme të XAMPP .
Instalimi i serverit XAMPP
1.1. Instalimi i duhur serveri në internet zgjat disa minuta, por ne jemi të rritur, kështu që ne e dimë se " e saktë"Në këtë jetë - më tepër një përjashtim, kështu që mos harroni për artikullin Probleme me instalimin e XAMPP.
Këtu është e gjithë asortimenti i tutorialëve të serverit në internet XAMPP. Tutorialët ndahen në versione kryesore dhe lite pa disa module.
Për fillestarët që do të krijojnë një faqe interneti në kompjuterin e tyre në sallë, të gjitha versionet janë të përshtatshme. Nëse do të zhvilloni më pas skriptet apo edhe programet tuaja, atëherë në këtë rast zgjedhja është e paqartë - nga dega kryesore.
1.3. Për instalimin fillestar, është më mirë që fillestarët të zgjedhin midis shpërndarjeve të ofruara për shkarkim, një tutorial me shtesën * .exe .
Fakti është se instalimi i programit duke përdorur setup_xampp.bat kryhet përmes linjës së komandës, e cila është disi e pazakontë për përdoruesit e Windows, dhe pjesa tjetër e metodave të instalimit janë disi ekzotike për përdoruesin e zakonshëm.
|
1.4. Ueb serveri XAMPP krijon dosjen e tij në root drive, duke e fshirë thjesht të cilën mund ta heqim nga kompjuteri, por ka edhe një shkurtore të veçantë "fshirje". Ju mund të ekzekutoni Ksamp në sistemin operativ Windows si nga llogaria e administratorit të kompjuterit ashtu edhe nga llogaria e përdoruesit. Në këtë rast, do të jetë e nevojshme vetëm që secili të vendosë shkurtore në desktop. 1.5. Unë mendoj se lexuesit e kanë lexuar tashmë artikullin tim, i cili përshkruan XAMPP.
1.6. Për të shkarkuar nga faqja http://sourceforge.net/projects/xampp/files/XAMPP%20Windows/1.7.4/ ju duhet të gjeni linjën xampp-win32-1.7.4.exe në anën e majtë dhe klikoni mbi të që shfletuesi të shkarkojë tutorialin në kompjuterin tuaj. 1.7. Më tej, me siguri, nuk ka asgjë më të saktë (ndërsa kompleti i shpërndarjes po shkarkohet) sesa të krijoni një dosje të veçantë për ruajtjen e tutorialit. Unë kam një dosje të veçantë "Programet", ku ka një seksion "Programet për sitin". Kjo është ajo ku unë krijoj dosjen XAMPP dhe brenda saj një nënfolder për këtë tutorial të quajtur xampp-win32-1.7.4. Kur ti paketim skedar i ekzekutueshëm me shtesë * .exe në dosje, duke mbrojtur kështu veten nga nisja aksidentale e këtij programi. Është i përshtatshëm për të ruajtur si përshkrimin e programit ashtu edhe udhëzimet e instalimit në një dosje të tillë. |
1.8. Ne e transferojmë skedarin tonë të shkarkuar nga dosja "Shkarkime" (me kujdes që të mos fillojë) në dosjen xampp-win32-1.7.4 dhe prej andej fillojmë instalimin XAMPP me një klik të dyfishtë të miut.
Lexuesit që nuk kanë ndërmend ta mbajnë tutorialin mund ta nisin menjëherë instalimin nga dosja Shkarkime.

Fig.2 Është e nevojshme të klikoni në "Next", që do të thotë "Next"
1.9. Si parazgjedhje, instaluesi i serverit në internet do të instalojë XAMPP në dosje C: \ xampp në disk C:, pasi çdo makinë ka një disk të tillë. Gjithashtu, instalimi në dosjen rrënjë ( C:, D:, E:, ...) bëhet për të marrë shtigje të shkurtra (dhe për rrjedhojë më të kuptueshme) drejt skedarëve të faqes që po krijohet (dhe në shfletues lidhjet do të jenë dukshëm më të shkurtra).

Fig. 3 Këtu mund të ndryshoni emrin e diskut rrënjësor (dosja për instalim)
Në këtë fazë të instalimit, mund të specifikoni diskun ose dosjen tuaj për instalim, por është më mirë të bini dakord dhe të klikoni "Next".
Disa ekspertë këshillojnë që menjëherë të instaloni serverin në internet në një disk gërvishtjeje (jo në C: dhe ne D:, E:, ...) në mënyrë që të mos mbingarkohen skedarët e sistemit operativ. Megjithatë, edhe në total, të gjithë skedarët e faqes nuk janë të mëdha, kështu që këto frikë nuk janë të justifikuara.
Natyrisht, kur zgjidhni një disk tjetër, shtigjet drejt skedarëve nuk do të fillojnë me emrin e diskut. C:, dhe nga emri i diskut të zgjedhur D:, E:,…).
Kujdes! Fillestarët nuk duhet së pari të krijojnë një dosje për XAMPP në diskun rrënjësor (p.sh. C: \ XAMPP - atëherë nuk do të jemi më në diskun rrënjësor) dhe ta specifikojnë atë kur nis programin. Meqenëse vetë instaluesi krijon dosjen xampp, do të rezultojë në një fole të tepërt - C: \ XAMPP \ xampp - e cila do të çojë në shfaqjen e një seksioni shtesë dublikatë në lidhjet: ... xampp / xampp / ...
Nëse përdoruesit me përvojë mund ta rregullojnë këtë me një hyrje në regjistër, atëherë fillestarët nuk kanë nevojë për vështirësi të panevojshme.
1.10. Në dritaren tjetër të shpaketuesit XAMPP, do të na kërkohet të krijojmë ikona XAMPP në desktop. Kontrolloni kutitë në kutitë përkatëse të kontrollit - katrorët (fushat). Nga instalimi i "Install Apache si shërbim" dhe komponentëve të tjerë deri te cilësinë e shërbimit duhet refuzoj... Ne do ta shqyrtojmë këtë çështje gjatë fazës së konfigurimit të XAMPP. Prandaj, ne i lëmë bosh kutitë (kuadratet) e poshtme.

Fig. 4 Dritarja e shpaketuesit për lëshimin e komponentëve
1.11. Në dritaren tjetër, do të shohim një shirit që pasqyron procesin e shpaketimit të tutorialit të Xamp në dosjen e tij. Më poshtë do të ketë një listë të skedarëve të hapur, të shkarkuar në dosjen C: \ xampp. Ne jemi duke pritur për shpaketim për 15-20 minuta dhe klikojmë në "Next".

Fig. 5 Ne vëzhgojmë procesin e instalimit të xampp në dosje
1.12. Mos kini frikë nga një dritare e zezë e linjës së komandës, pasi ajo do të zhduket vetë.

Fig. 6 Dritarja e zezë e linjës së komandës
1.13. Në dritaren përfundimtare të shpaketuesit, na thuhet se XAMPP 1.7.4. instaluar në kompjuterin tonë dhe për të përfunduar instalimin e XAMPP, mjafton të klikoni në butonin "Finish".

Fig.7 Është e nevojshme të klikoni "Finish" për të përfunduar instalimin e XAMPP
1.14. Në fakt, instalimi ka përfunduar. Në dritaren tjetër, mund të hapni panelin e kontrollit XAMPP dhe të filloni konfigurimin e serverit në internet.

Fig. 8 Dritarja për nisjen e panelit të kontrollit XAMPP
1.15. Me paraqitjen e aplikacionit të panelit të kontrollit XAMPP në desktopin tuaj, unë përfundoj artikullin në lidhje me instalimin e serverit në internet XAMPP në një kompjuter në të cilin është instaluar sistemi operativ Windows.

Fig. 9 Dritarja e aplikacionit të panelit të kontrollit XAMPP
Sot, XAMPP 1.7.4 është bërë rryma kryesore për instalimin në kompjuterët që përdorin XP dhe versionet e mëparshme të Windows. XAMPP 1.7.7 është i përshtatshëm për Windows 7. Ndoshta, instalimi i versioneve të mëparshme nuk është më i rëndësishëm, por e ruajta artikullin Versionet XAMPP i cili përshkruan procesin e instalimit për versionet deri në XAMPP 1.7.3.



