Programi GIMP ka aftësi të mahnitshme për të punuar me imazhe dixhitale. Thjesht duhet të kuptoni se si t'i përdorni ato dhe grafika kompjuterike do t'i bindet imagjinatës tuaj.
Për ta bërë më të lehtë njohjen me redaktorin dhe për t'i bërë hapat e parë më të sigurt, ne kemi mbledhur mësimet më të mira të GIMP në format video që demonstrojnë qartë aftësitë e këtij programi. Pas shikimit të këtyre materialeve, do të mësoni se si të përpunoni fotografi, të krijoni animacion, të punoni me tekst, filtra dhe mjete të tjera. Nëse dëshironi të punoni në GIMP si profesionist, atëherë një fillim i tillë do t'ju afrojë ndjeshëm me qëllimin tuaj të dëshiruar.
Një shembull i krijimit të një imazhi lëvizës në redaktuesin GIMP duke përdorur funksionin "Shformimi ndërveprues".
Shtoni shkëlqim të vërtetë në foto duke përdorur një filtër drite.
Demonstrimi i procesit të futjes së një imazhi në një imazh tjetër, në mënyrë që fotografia e përgjithshme të përfundojë të shfaqet si një e tërë e vetme.
Si t'i vendosni njerëzit nga një foto në një sfond tjetër dhe ta kaloni atë si një foto të vërtetë. Zbuloni në këtë video tutorial.
I vendosim imazhet njëra mbi tjetrën, duke marrë një efekt të mrekullueshëm.
Si t'i jepni çdo fotoje një stil të mahnitshëm. Ne shikojmë dhe përsërisim.
Një metodë interesante për të krijuar një foto unike me një efekt 3D. Me të vërtetë i lezetshëm!
Një mënyrë e thjeshtë për të transformuar çdo imazh në një pikturë vaji.
Dhënia e tekstit një efekt djegës duke përdorur mjete standarde të redaktuesit.
Ne i shtojmë volum çdo teksti duke përdorur filtrin "Mocion blur".
Mësoni të shtoni efekt lesh në çdo objekt në GIMP
Kursi bazë për fillestarët
Nëse nuk keni përdorur kurrë një redaktues grafik dhe nuk e keni idenë se si t'i përdorni mjetet, ju rekomandojmë të shikoni mësimet e GIMP për fillestarët. Ky kurs përshkruan në detaje funksionet e programit. Pasi të keni parë të gjitha videot, do të mësoni se si t'i konfiguroni dhe përdorni mjetet në praktikë dhe të bëheni një përdorues i sigurt i redaktorit GIMP.Mësimi 1. Instalimi dhe nisja e programit
Mësimi 2. Pasqyrë e programit
Mësimi 3. Krijimi i një projekti të ri
Mësimi 4. Përzgjedhja dhe plotësimi
Mësimi 5. Shtresat
Mësimi 6. Shtresimi
Mësimi 7. Furça, laps dhe gomë
Mësimi 8. Shtimi i një furçe
Mësimi 9. Gradient
Mësimi 10. Pipetë
Mësimi 11. Zmadhues dhe njehsor
Mësimi 12. Furçë ajri dhe stilolaps
Mësimi 13. Përzgjedhje e lirë (lasso).
Mësimi 14. Përzgjedhja e zonave ngjitur.
Mësimi 15. Përzgjedhja sipas ngjyrës.
Mësimi 16. Gërshërë të zgjuar.
Mësimi 17. Përzgjedhja e planit të parë.
Mësimi 18. Konturet.
Mësimi 19. Inkuadrimi.
Mësimi 20. Rrotullimi
Mësimi 21. Shkalla
Mësimi 22
Mësimi 23. Perspektiva
Mësimi 24. Reflektim
Mësimi 25. Mjet teksti
Mësimi 26. Mjet pullë
Mësimi 27. Furça shëruese
Mësimi 28. Vula perspektive
Mësimi 29. Blur-mpreh
Mësimi 30. Smudging
Mësimi 31
Mësimi 32. Përzgjedhja duke përdorur një maskë të shpejtë
Mësimi 33. Krijimi i një pasqyrimi të një objekti
Mësimi 34. Krijimi i një butoni në stilin web 2.0
Mësimi 35. Ringjyrosje e objekteve
Mësimi 36. Krijimi i një mbulese kutie
Mësimi 37. Krijimi i një dizajni disku
Mësimi 38. Krijimi i një kutie për një kurs video Gimp
Mësimi 39. Mjetet e korrigjimit të ngjyrave
Mësimi 40. Ngjyrosja e një fotoje bardh e zi
Mësimi 41. Krijimi i një hije
Mësimi 42. Filtrat e turbullimit
Mësimi 43. Filtrat e përmirësimit. Pjesa 1
Mësimi 44. Filtrat e përmirësimit. Pjesa 2
Mësimi 45. Filtrat e shtrembërimit. Pjesa 1
Mësimi 46. Filtrat e shtrembërimit. Pjesa 2
Mësimi 47. Filtrat e shtrembërimit. Pjesa 3.
Mësimi 48. Filtrat e dritës dhe hijes. Pjesa 1.
Mësimi 49. Filtrat e dritës dhe hijes. Pjesa 2.
Mësimi 50. Krijimi i një logoje linuxtv.
Mësimi 51. Krijimi i një baneri për faqen linuxtv.
Mësimi 52. Krijimi i një sfondi për një kanal në YouTube.
Mësimi 53. Krijimi i një dizajni për pjesën e sipërme të një sajti Linux për dummies.
Mësimi 54. Filtrat e zhurmës.
Mësimi 55. Filtrat e përzgjedhjes së skajeve.
Mësimi 56. Filtrat për krijimin e animacionit.
Mësimi 57. Ruajtja e imazheve të krijuara.
Mësimi 58. Përmbledhje.
Më në fund gjeta material të denjë për titullin e mësimit nr.0. Fillestarët duhet ta lexojnë atë, dhe ata që kanë punuar tashmë me GIMP do të përfitojnë gjithashtu prej tij.
Materiali i marrë nga faqja www.linformatika.ru
Kështu duket GIMP kur e lëshoni për herë të parë.
Tre dritare, Puna, Shiriti i Veglave, Shtresat, Kanalet, Shtigjet.
Nëse është e papërshtatshme të punoni me shumë dritare, mund t'i kombinoni; për ta bërë këtë, në shiritin e veglave, klikoni trekëndëshin (të shënuar me një rreth të kuq) - shtoni një skedë dhe zgjidhni atë që ju nevojitet.

Për shembull, të njëjtat shtresa, kanale, konturet, historia e veprimeve. Tani i kemi të gjitha këto skeda në një dritare në shiritin e veglave.

Butoni i parë - Opsionet e zgjedhura të veglave- modaliteti, mprehtësia, madhësia dhe shumë më tepër.
Shtresat- mënyra, opaciteti dhe numri i shtresave në përpunim. Duke klikuar me të djathtën mbi një shtresë shfaqet një meny konteksti; mund të klikoni si në shtresën në shiritin e veglave, ashtu edhe në shtresën në dritaren e punës.

Mjetet e përzgjedhjes
Zgjedhja drejtkëndore. Nga emri tashmë është e qartë pse. Si punon?
Klikimi mbi një mjet në panel do të aktivizojë mjetin. Vendoseni kursorin në imazh në të majtë, në krye, duke u kthyer nga buza dhe tërhiqeni atë diagonalisht djathtas, poshtë. Ju do të merrni një përzgjedhje të tillë. Tani, nëse aplikoni ndonjë filtër, ai do të veprojë vetëm në këtë zonë përzgjedhjeje. Duke aplikuar Zgjidh-Invert Zona e përzgjedhjes lëviz përtej skajeve të drejtkëndëshit. Hiq përzgjedhjen Zgjidh-Çzgjidh ose klikoni mbi foto.
Përzgjedhja eliptike- Parimi i funksionimit është i njëjtë, ndryshimi është në formë.

Zgjedhje falas- aktivizoni mjetin dhe rrethoni me kujdes përzgjedhjen e dëshiruar. Mbylle në pikën e fillimit.

Duke aplikuar Zgjidh-Invert, dhe pastaj Edit - Plotësoni me ngjyrën e sfondit marrim një sfond të bardhë. Mund ta mbushni me ngjyrë, gradient, cilësi.

shkop magjik- duke zgjedhur një zonë të lidhur, për shembull, klikoni në ngjyrën e verdhë - çdo gjë e verdhë pranë saj theksohet
Zgjidhni sipas ngjyrës- një mjet i ngjashëm, por zgjedh ngjyrën në të gjithë figurën

Gërshërë të zgjuar- vërtet i zgjuar, duke klikuar në pikat e objektit të zgjedhur, ata njohin skajin dhe vizatojnë me zgjuarsi një skicë. Nëse një pjesë e skicës nuk është në vendin e duhur, thjesht lëvizni këtë vijë dhe vazhdoni të gjurmoni më tej. Mbyllni në origjinë dhe klikoni brenda imazhit.

Zgjedhja e planit të parë- Ngjashëm me gërshërët inteligjente, klikon edhe një objekt, por vizaton me vija të drejta. Përfundoni konturin në pikën fillestare, menjëherë do të shfaqet një furçë me të cilën duhet të pikturoni përzgjedhjen; madhësia e furçës mund të ndryshohet në cilësimet, në shiritin e veglave.


Shtypni ENTER dhe merrni një përzgjedhje.

Çfarë mund të bëni me përzgjedhjen? Shumë, Redakto - Kopjo, Ndrysho - Ngjit si...

Mjetet e vizatimit
Lista e mjeteve
Mbushje e sheshtë- mbush të gjithë figurën me ngjyrën e zgjedhur, ose ngjyra të ngjashme në imazh, në varësi të cilës opsion është zgjedhur në cilësimet e veglës.
Gradient- kalimi nga një ngjyrë në tjetrën. Në cilësimet mund të zgjidhni një gradient të gatshëm. 3-4 opsionet e para do të ofrohen në varësi të ngjyrave që janë aktualisht në sfond dhe në plan të parë. Në shembull, është zgjedhur "Nga bazë në transparente".
Si punon. Ne e aktivizojmë mjetin, zgjedhim ngjyrat, lëvizim minjtë nëpër imazh dhe e admirojmë atë.
Laps- çfarë bën me një laps? Ashtu është, shkruajnë ata. Zgjidhni ngjyrën, trashësinë dhe shkruani.
Furçë- një mjet shumë i popullarizuar, grupi i paracaktuar përmban një numër nga më të nevojshmet, pjesa tjetër shkarkohet nga Interneti dhe ju siguroj se ka shumë prej tyre.
Për shembull, zgjidhet furça Sparks, klikoni në foton ku dëshironi të shihni yjet - pikat kryesore.
Këshilla, është më mirë të pikturoheni me një furçë në një shtresë transparente shtesë. Do të ketë një mundësi për të fshirë gjërat e panevojshme.
Gomë- fshin në sfond ose transparencë.
Airbrush- shkruan si një stilolaps i vjetër boje, me presion të ndryshueshëm.
Pendë- shkruan gjithashtu. Në cilësimet mund të zgjidhni konfigurimin e stilolapsit.
Pullë- mjet klonimi. Shembull pune.
Foto me shumë tepricë rreth skajeve dhe një cep të bukur të buqetës.Zgjedhja Pullë, konfiguroni, furçë të butë, rrisni madhësinë dhe klikoni Ctrl Klikoni në këtë kënd. butonin Ctrl le të shkojë.
Hiqni tepricën. Si rezultat, marrim një kornizë.
Furçë shëruese- mjeti është i ngjashëm me një pullë, por me një turbullim. Mund të përdoret për të korrigjuar lëkurën në foto. Eliminimi i rrudhave. Në cilësimet, zvogëloni errësirën, zgjidhni madhësinë e furçës. Gjithashtu duke shtypur butonin Ctrl Ne zgjedhim vendin më të pastër në lëkurë, më pas e aplikojmë përgjatë rrudhave.
Blur - mprehtësi një furçë për përpunimin e detajuar të një skaji ose një pjese të veçantë të një imazhi. Mësuam se si të shkurtojmë duke përdorur mjetet e përzgjedhjes, skajet rezultojnë të jenë mjaft të mprehta dhe është e dukshme në sfond. Çfarë duhet bërë? Furçoni përgjatë konturit të prerjes.
Për të rritur mprehtësinë, kontrolloni kutinë në cilësimet "mprehtësia" dhe vizatoni një furçë, për shembull, mbi sy.
Gishti- njolla, kapjen e ngjyrës. Zgjidhni një furçë, madhësi dhe bojë.. bojë..
Ndriçoj - Errësoj gjithçka është e qartë nga titulli. Zgjidhni një mjet, konfiguroni një furçë dhe tërhiqeni mbi imazhin. Në shembullin që unë vizatova një furçë rreth një tulipani, në krahasim me foton e poshtme mund të shihni se sa është ndriçuar imazhi.
Dhe tani e njëjta gjë, por me cilësime errësohen
Menuja e dritares së punës
Le të ecim përmes Menuja e dritares së punës.
Skedari- këtu krijoni një të re, hapeni nga një dosje, nga rrjeti (futni URL-në) hapni ato më të fundit, Gimp do të shfaqë një listë të skedarëve të hapur së fundi. Edhe pse, nëse Gimp hapet për herë të parë, nuk do të tregojë asgjë :) Por kjo është ajo për momentin.
Një tjetër mundësi për të hapur një skedar është thjesht ta tërhiqni atë nga dosja në dritaren e punës. Dhe jo vetëm nga një dosje, për shembull, kapni një fotografi me miun në shfletuesin Mozilla dhe tërhiqeni në Gimp, ai është i zgjuar, ai do ta hapë atë.
Ruani skedarin edhe këtu, Ruaje si... do të japë një zgjedhje të formateve, nëse duhet ta ruani punën ashtu siç është, me të gjitha shtresat, zgjidhni formatin vendas Gimp XCF, ruani transparencën - GIF, animacionin - gjithashtu GIF, por kontrolloni kutinë "e animuar", etj.
Pasi të keni konfiguruar klientin dhe printerin tuaj të postës elektronike, mund të dërgoni një skedar direkt nga Gimp.
Redakto- në përgjithësi, nga emrat është e qartë se çfarë është këtu dhe pse.
Përzgjedhja- Është gjithashtu e kuptueshme të bëni një përzgjedhje të diçkaje duke zgjedhur Të gjitha - i gjithë imazhi zgjidhet, duke zgjedhur Sipas ngjyrës dhe duke klikuar mbi imazhin - ngjyra që goditën minjtë do të theksohet dhe do të theksohet në të gjithë figurën.

Pamje- vendosja e dritares së punës
Imazhi

Shtresat- redaktimi i një shtrese të hapur
Ngjyrë- duke punuar me ngjyra
Mjetet- të njëjtat mjete si në Shiritat e veglave, por të rregulluar në "rafte"
Filtrat- ndoshta menyja më e njohur, këtu përdoren të gjitha llojet e filtrave për të transformuar, përmirësuar dhe dekoruar fotot tona.

Zakonisht, fillestarëve u thuhet menjëherë për të gjitha mjetet Gimp, për dritaret, për ... Sipas mendimit tim, kjo mund të jetë thjesht e frikshme... Epo, është e vërtetë, edhe unë dikur isha fillestar, e mësova Gimp-in nga librat e zgjuar dhe ishte pak e vështirë. Ndonjëherë thjesht nuk është e qartë pse. Detyra ishte të rregulloje foton dhe të shkoja të kuptoja, të rendite gjithë këtë tufë informacionesh shumë të dobishme ku çfarë shkon dhe me çfarë të gjuaj... Sa kohë kalova duke u përpjekur të kuptoja se çfarë është një kanal alfa dhe çfarë është ai madje ekziston. Se duhet shtuar.
Dhe pastaj fillova të mësoja jo në mënyrën e duhur, por në mënyrën që doja. Dhe fillova me logot. Ata jetojnë në adresën e menusë për krijimin e skedarëve dhe janë një makiwara e shkëlqyer për "praktikë me grusht". Nëse keni instaluar FX-Foundry, do të ketë më shumë logo. Ku të shikoni - shikoni pamjen e ekranit. Duke u përplasur me logot, do të kuptoni shumë më mirë strukturën e imazheve Gimp, mënyrat e përzierjes së shtresave, kanalin alfa dhe të gjitha këto.
Do të godasësh dorën. Për blogun, mora një logo të thjeshtë "shkëlqim të nxehtë". Kur klikoni në logon në meny, gjëja e parë që do të shfaqet është dritarja e cilësimeve. Në të ju eksperimentoni me fontet, madhësitë, ngjyrën e shtresës së sfondit ose çfarëdo tjetër që është në të. Windows mund të jetë shumë i gjithanshëm në logo të ndryshme.
Klikoni. Hani!
Ekziston një logo e bërë nga shumë shtresa (ovale e kuqe).
Puna me shtresa dhe aplikimi i mjeteve Gimp për secilën prej tyre është trajnim. Një luftë me një hije. Tashmë ke arritur diçka dhe tani, si një skulptor, ia ke prerë tepricën një copë mermeri për të zbuluar... Epo, nuk e di... Venus de Milo...
Gimp për fillestarët nuk është më i mërzitshëm.
Si e mbështjell shkëlqimin e nxehtë. (Foto më lart). Po, të paktën duke hequr sfondin e zi, marr një transparent. (ovale e kuqe) dhe tërhiqni imazhin e sfondit që më pëlqen në dritaren e logos. Si ky eksploziv. ( Nëse ndjeni erë gazi, hidhni Gimp-in tuaj dhe telefononi 04
). Më tej më shumë. Dyfishimi i logos Mund të zgjidhni mënyrën e bashkimit të shtresave. Në të njëjtën kohë, të kuptuarit dhe të kujtuarit se cili çfarë bën. Këtu kam modalitetin "Shpërndaj". (ovale e madhe e kuqe) dhe kombinoni rezultatin me sfondin në " Drita e drejtimit"(ovale e vogël e kuqe). Ju garantoj se nuk mund ta imagjinoni se çfarë mund të bëja në mënyra të tjera. Por kjo nuk është e gjitha. Duke ndryshuar ngjyrën e shtresës së sipërme dhe duke e bërë atë aktive) me mjetet e ngjyrave, mora ngjyrosje krejtësisht psikedelike. Jo se sugjeroj ta përsërisni, por...
Tani ka një opsion tjetër. Gjithashtu Gimp për fillestarët. Logo e akullit. Imagjinoni që në forumin ku rrini, postoni një foto të tillë në mënyrë që sfondi i saj të shkrihet me faqen e faqes. Si këtu. Në fakt është shumë e thjeshtë.
Në dritaren e veglave, nëse klikoni në katrorin e zi (ovale të kuqe), do të shfaqet një dritare. Ka një pipetë (ovale jeshile me gisht). Duke klikuar mbi të ju merrni mundësinë për të marrë çdo ngjyrë dhe ajo do të bëhet ngjyra e planit të parë. Epo, merrni ngjyrën nga shfletuesi. Nga ngjyra e postimit të forumit. Dhe pastaj mbushni shtresën e sfondit të logos (ovale blu) me këtë ngjyrë në menunë "Redakto". Duke e futur këtë në forum, ju do të merrni respekt dhe respekt. Kjo eshte Gimp për fillestarët do të japë menjëherë rezultate të prekshme dhe dëshirën për të vazhduar.
Dhe vazhdoni. Nëse nuk e kuptoni, pyesni. Unë nuk kafshoj. Të paktën shpesh...
Paç fat.
Hapi 1 - Fillimi.
Pra, le të fillojmë! Shkoni te menyja File – Krijoni një foto të re ose shtypni Ctrl+N.
Një kuti dialogu duhet të shfaqet në të djathtë.
Këtu mund të ndryshoni cilësimet e mëposhtme:
1. Madhësia e vizatimit tuaj, gjerësia dhe lartësia e tij, duhet të jetë afërsisht 1000 me 1000 piksele, sepse vizatimi juaj do të jetë mjaft i vogël. Ju këshilloj të punoni gjithmonë në përmasa të mëdha, sepse... Është më mirë të jeni në gjendje ta bëni vizatimin tuaj më të vogël nëse është e nevojshme, sesa ta bëni atë më të vogël dhe të humbni cilësinë e figurës. Unë zakonisht punoj me dizajne që janë 2000 piksele ose më të mëdha.
2. Nëse dëshironi të krijoni një vizatim në formatin A3, menyja Template do t'ju ndihmojë - ajo përmban variacione të ndryshme të formateve dhe madhësive që mund të jenë të dobishme për ju.
3. Mund të kontrolloni se si ndryshon vizatimi juaj me lloje të ndryshme matjesh duke ndryshuar "pikselët" në "inç" në menynë që shfaqet.
4. Ikonat e vogla nën madhësinë e skedarit ju lejojnë të ndryshoni pamjen e vizatimit tuaj nga "portret" në "peizazh".
5. Nëse dëshironi, mund të përdorni funksionin “Opsione të avancuara”, këtu mund të zgjidhni “Paleta e ngjyrave”. 'RGB' do të jetë me ngjyra, dhe 'shkalla gri' do të jetë bardh e zi.
6. "Fill..." ju lejon të zgjidhni midis "foreground"/"background"/"e bardhë" ose "transparent" nëse dëshironi një sfond bosh.
Hapi 2 - Puna me butona.
1. Zona drejtkëndore: me këtë mjet mund të zgjidhni pjesët e imazhit që ju nevojiten. Shtypni 'ctrl c' ose 'ctrl x' për të kopjuar ose prerë pjesën e zgjedhur. 'ctrl v' - ngjit.
2. Zona ovale: Kjo është njësoj si mjeti i mëparshëm, por në formë rrethi.
3. Lasso: Me Lasso mund të zgjidhni një zonë me formë të lirë, thjesht sigurohuni që të përfundoni variacionin tuaj aty ku keni filluar.
4. Shkopi magjik: Ky mjet do t'ju lejojë të zgjidhni një objekt të vetëm apo edhe të nënvizoni një ngjyrë specifike. Për shembull, mund ta përdorni
zgjidhni kornizën e zezë dhe klikoni Fshi - dhe voila! Gjithçka është gati!
5. Zgjedhësi i ngjyrave: Ky mjet do t'ju ndihmojë të zgjidhni një ngjyrë dhe të gjeni të njëjtën ngjyrë brenda imazhit.
6. Lasso magnetike: Ky është një mjet përzgjedhjeje. Përdoreni nëse dëshironi të shkurtoni diçka. Zgjidhni një pikë fillestare dhe klikoni pak larg saj - në këtë mënyrë do të krijoni një shteg nga pika A në pikën B rreth imazhit tuaj.
7. Unë nuk e përdor këtë mjet.
8. Zgjidhni një shteg: Zgjidhni një pikë, më pas lëvizni, zgjidhni një tjetër dhe, ndërkohë që mbani, krijoni një kthesë. Përsëriteni procesin. Pastaj mund të vendosni nëse dëshironi të krijoni një linjë apo një theksim.
9. Eyedropper: Thjesht zgjidhni këtë mjet dhe zgjidhni një ngjyrë (e cila menjëherë do të bëhet kryesore në paletën tuaj) ose, ndërsa jeni në modalitetin "brush", mbani shtypur 'ctrl' dhe zgjidhni ngjyrën e dëshiruar.
10. Zmadhimi: Unë rrallë e përdor këtë buton sepse... Ekziston një mënyrë më e përshtatshme dhe më e lehtë - përdorni timonin e miut duke mbajtur 'ctrl'.
11. Vizitor: As unë nuk e përdor këtë buton, por nëse doni të punoni në qoshet, klikoni në imazhin tuaj, MBANI butonin dhe tërhiqeni imazhin tuaj në këndin e dëshiruar.
12. Lëviz: Ky është një mjet shumë i dobishëm nëse jeni duke punuar me shtresa. Kjo ju lejon të lëvizni shtresat tuaja përreth.
13. Alignment: Ju lejon të zgjidhni shtrirjen e objektit: majtas/djathtas, lart/poshtë.
14. Korniza: Emri flet vetë. Nëse gjatë procesit të vizatimit papritmas vendosni se duhet të prisni një pjesë të fletës, zgjidhni këtë mjet dhe shtrini atë në madhësinë e dëshiruar, pastaj klikoni në mes të zonës së zgjedhur dhe zona që nuk ju nevojitet do të zhduket.
15. Rrotullimi: Mjeti është shumë i dobishëm dhe i lehtë për t'u përdorur. Me të, ju mund të rrotulloni objektet - për ta bërë këtë, zgjidhni një shtresë, mbani të shtypur objektin e rrotullimit dhe zgjidhni këndin e duhur. Nëse dëshironi të ndryshoni të gjitha shtresat e imazhit tuaj, shkoni te cilësimet "Image" - "Transform" dhe zgjidhni opsionin e duhur nga lista.
16. Modaliteti: Me këtë mjet ju lehtë mund të ndryshoni madhësinë e objekteve. Ajo funksionon në shtresën tuaj aktuale, kështu që pasi të jeni të kënaqur me imazhin tuaj të përgjithshëm, kliko me të djathtën në cilëndo nga shtresat dhe zgjidhni Merge Image. Por mbani mend - duhet të jeni absolutisht i sigurt se jeni plotësisht i kënaqur me rezultatin!
17. Shift dhe 18. Pamje: Këto mjete janë më të njohura kur redaktoni fotot, por nëse mendoni se një pjesë e imazhit tuaj mund të përdorë një modifikim të vogël, mund t'i përdorni ato për të bërë gjithçka të duket si duhet.
19. Flip: Ky mjet do t'ju lejojë të ktheni shtresën tuaj horizontalisht ose vertikalisht - për ta bërë këtë, mund të zgjidhni këtë mjet ose të mbani të shtypur tastin 'ctrl'.
20. Teksti: Përsëri, emri është vetë-shpjegues, megjithatë, nëse klikoni dhe tërhiqni një zonë, mund të krijoni një kuti teksti për titullin tuaj. Për të krijuar një efekt 3D për tekstin tuaj, përdorni Filter - Dritë dhe Hije.
21. Mbushja: Zgjidhni ngjyrën e dëshiruar për të mbushur shtresën/formën/zonën tuaj.
22. Gradient: Ky mjet mund të përdoret për të krijuar një sfond. Eksperimentoni me efekte të ndryshme për të arritur rezultatin më të mirë.
23. Laps: Për krijimin e vijave të qarta.
24. Furça: Më poshtë do të flas për furçat.
25. Gomë: Ky mjet përdoret më së miri me një furçë të butë. Përdorni vlera të ndryshme të errësirës për të arritur efektin e dëshiruar.
26. Airbrush: Ky mjet është shumë i ndjeshëm ndaj presionit në tabletët grafikë. Përdoret më së miri kur krijoni sfonde ose të buta
tranzicionet dhe detajet, për shembull për vizatimin e lëkurës, syve, etj.
27. Bojë: Mjeti më i përshtatshëm për lyerjen e peizazhit. E kam përdorur shpesh kur krijoja peizazhet e mia të Disney (shikoni galerinë time). Ju mund të ndryshoni drejtimin e furçës ose formën e saj.
28 dhe 29. Stampa dhe suva: Këto dy furça janë gjithashtu më të përshtatshme për redaktimin e fotografive, të tilla si turbullimi i lëkurës dhe heqja e njollave. Thjesht mbani shtypur 'ctrl' dhe zgjidhni pjesën e figurës që dëshironi të kopjoni dhe ngjiteni kudo që ju nevojitet thjesht duke klikuar në atë zonë.
30. Unë nuk e përdor këtë.
31. Blur: Shumë i dobishëm nëse keni nevojë të krijoni një butësi duke e turbulluar pak sfondin. Përdoreni atë njësoj si një furçë e zakonshme. Gjithashtu duke e përdorur atë
mund të ndryshoni mprehtësinë.
32. Gishti: Kjo është e preferuara ime dhe arsyeja kryesore pse preferoj GIMP-në sesa PHOTOSHOP. Përdoreni atë si një furçë të butë. Një këshillë e shpejtë: nëse jeni duke lyer lëkurën dhe duke përzier nuanca, përdorni një furçë me madhësi të madhe dhe një vlerë të ulët të transparencës, rreth 40%.
33. Errësoni dhe ndriçoni: Këta të dy do të bëhen miqtë tuaj më të mirë! Ju do të duhet të zgjidhni se si ta përdorni këtë mjet. Errësimi do të krijojë hije, dhe ndriçimi do të krijojë pika kryesore, gjë që në përgjithësi është shumë logjike.
Kombinimet më të mira:
Pikat kryesore + tonet e mesme (krijon dritë të butë)
Ndriçim + pika kryesore
Errësim + hije (thellësi)
Hapi 3 – Puna me furça...

Furça të forta:
Këto janë të preferuarat e mia. Mendoj se përdorimi i furçave të forta i jep punës sime një pamje shumë piktoreske! Kjo ju lejon t'i kushtoni më pak vëmendje detajeve.
Furça të buta:
Siç thashë, më parë preferoja furçat e buta, por ato ma bënë punën shumë realiste, gjë që nuk është aspak ajo që dua gjithmonë në vizatimet e mia, por nëse jeni adhurues i realizmit, atëherë furçat e buta janë pikërisht ato që ju nevojiten! Ato janë gjithashtu të mira për përzierjen e ngjyrave dhe përdorimin e mjetit burn/dodge.

Modaliteti: Ndryshoni modalitetin për të arritur efekte të ndryshme në shtresa të ndryshme.
Opaciteti: Mos kini frikë të eksperimentoni me këtë mjet kur përzieni ngjyrat.
Scale: Ju lejon të ndryshoni madhësinë e furçës.
Dinamika e furçës: Niset duke klikuar në "+". Zgjedhni kutinë e parë nëse nuk dëshironi të përdorni ndjeshmërinë ndaj presionit kur punoni me tabletin.
Lehtësim: Ideale për vizatimin e flokëve. Zgjidhni sa kohë të zgjasni vijën përpara se ngjyra të zbehet.

Paleta e ngjyrave: Mund t'i ndryshoni ikonat lart djathtas për të parë paleta të ndryshme. Unë zgjedh gjithmonë përafërsisht nuancën e parë, pastaj ju mund t'i ndryshoni nuancat sipas dëshirës "H" do të thotë "Hue" - kjo është zgjedhja e ngjyrës kryesore.
'S' - "Ngopje" - sa e turbullt ose e mprehtë dëshironi të shfaqet ngjyra e zgjedhur.
'V' - "Rezonancë" - sa e errët do të jetë ngjyra.
"R", "G", "B" - "E kuqe, jeshile, blu" - mund të ndryshoni sasinë e secilës nuancë në vizatimin tuaj.
Më poshtë mund të shihni kodin HTML të ngjyrës së zgjedhur; mund ta shkruani atë për të përdorur hijen e krijuar në të ardhmen, ose anasjelltas, futni një nuancë që keni krijuar më parë në rresht.
Në fund të dritares mund të shihni nuancat që keni përdorur së fundmi - për mendimin tim, një opsion shumë i dobishëm!
CAJ-KAFE, DO TË KËLLIM?
Le të vizatojmë sfondin.
Vizatimi i një sfondi nuk do t'ju sjellë shumë probleme nëse subjekti juaj në foto është një person. Besoj se kjo pjesë e vizatimit është më e mira për vetë-shprehje. Mos kini frikë të zgjidhni detajet dhe në përgjithësi të çmendeni sa të doni!

KARAKTERISTIKAT E FYTYRËS
Hape fytyrën.
Pra, pikturimi i lëkurës është shumë si krijimi i një sfondi. Vërtetë, do t'ju duhet t'i kushtoni më shumë vëmendje zgjedhjes së ngjyrave, por stili i bllokimit, përpunimit dhe detajimit është i njëjtë. Mbani mend: pa marrë parasysh se çfarë ndodh, mos u dëshpëroni nëse në fillim merrni disa marrëzi - kështu është menduar. Në fund të fundit, gjithçka do të dalë ashtu siç keni planifikuar. Durimi është çelësi i suksesit.

Klikoni mbi foto për të parë imazhin në madhësi të plotë dhe cilësi 100%.

Klikoni mbi foto për të parë imazhin në madhësi të plotë dhe cilësi 100%.
VIZATONI HUNDËN.
Vizatimi i pjesëve të fytyrës nuk ndryshon shumë nga pjesa tjetër, thjesht kërkon shumë më tepër durim dhe vëmendje ndaj detajeve. Sigurohuni që ekuilibri midis dritës dhe hijes të jetë i saktë. Mos harroni për ndriçimin!

Klikoni mbi foto për të parë imazhin në madhësi të plotë dhe cilësi 100%.
MË POSHTË? KE THËNË DIÇKA?
Pra, për të nxjerrë një gojë, zakonisht përdoren tre nuanca - nuanca bazë, toni i mesit dhe theksimi. Kjo do t'ju japë formë, kontur, mbushje dhe shkëlqim. Theksimi në buzën tuaj do të varet nga mënyra se si e përdorni theksuesin.

Klikoni mbi foto për të parë imazhin në madhësi të plotë dhe cilësi 100%.
SYTË – PASQYRA E SHPIRTIT.
Sytë janë pjesa ime e preferuar e çdo imazhi! Të them të drejtën, jam pak e fiksuar pas tyre. Se si ato mund të përmbajnë një thellësi, emocion dhe kuptim të tillë. Kjo është arsyeja pse unë zakonisht shpenzoj shumë kohë duke i vizatuar ato. Mundësitë këtu janë të pafundme.

Klikoni mbi foto për të parë imazhin në madhësi të plotë dhe cilësi 100%.
KNOCK KNOCK. KUSH ESHTE ATY? .
Vizatimi i flokëve ishte një makth për mua, kur vizatoja çdo fije dhe kaçurrela veç e veç, të gjitha në nuanca të ndryshme. Në përgjithësi, nuk ishte aspak argëtuese. Nëse preferoni të pikturoni në stilin "realizëm", ju përulem! Por nëse ju, si unë, i shmangeni "realizmit" në punën tuaj, unë mund t'ju them se si të argëtoheni duke vizatuar dhe të krijoni vepra vërtet unike dhe të bukura.

Klikoni mbi foto për të parë imazhin në madhësi të plotë dhe cilësi 100%.
Truku më i rëndësishëm këtu është të zvogëloni ngadalë madhësinë e furçës dhe të shtoni gjithnjë e më shumë theksim të ngopur me secilën fazë.
Gjithmonë mbani mend ose shënoni se ku do të jetë burimi i dritës në mënyrë që të vizatoni saktë pikat kryesore. Në flokë, vizatoni gjithmonë theksimet më afër burimit të dritës, veçanërisht kur punoni me kaçurrela.

Klikoni mbi foto për të parë imazhin në madhësi të plotë dhe cilësi 100%.
Një këshillë tjetër është të vizatoni fijet e flokëve që kanë dalë/të shprishura, kjo do t'i japë një pamje më realiste fotos. Askush nuk mund të mburret me flokë të përsosur, apo jo?

Klikoni mbi foto për të parë imazhin në madhësi të plotë dhe cilësi 100%.
Edhe një herë, punoni me nuancën bazë, tonet e mesme dhe pikat kryesore.
DHE ATA JETUAN TE LUMTUR PERGJITHMONE.
Kur të jeni plotësisht të kënaqur me vizatimin tuaj, mund të aplikoni efekte ngjyrash në shtresat tuaja (ctrl+l):
1. Klikoni në ngjyrën e imazhit tuaj dhe ndryshoni atë në ngjyrën që dëshironi.
2. ctrl+l (hap listën e shtresave nëse nuk është tashmë e hapur)
3. klikoni në ikonën në pjesën e poshtme majtas (sfondi i bardhë)
4. Zgjidhni "fill me ngjyrën kryesore" dhe klikoni OK.
5. Çarçafi juaj nuk është i mbuluar me ngjyra. Sidoqoftë, mund të aplikoni efekte të ndryshme në vizatimin tuaj duke shkuar te paneli juaj i shtresave dhe duke ndryshuar modalitetet. Ju gjithashtu mund të përdorni vlera të ndryshme të errësirës për të zvogëluar intensitetin e ngjyrave.
Për më tepër, mund të përdorni mjetin Gradient ose madje të krijoni një shtresë të veçantë transparente për të përzier ngjyrat që dëshironi në modalitetin që dëshironi.
Si gjithmonë, këshilla kryesore këtu është të eksperimentoni dhe të çmendeni sa të doni!
Provoni të zgjidhni një ngjyrë blu dhe të aplikoni modalitetin Diferenca në 20% - duket e mahnitshme!
Mbivendosja, Multiply, Screen, Burn dhe Grain do të shtojnë gjithashtu efekte interesante.
Kur të jeni plotësisht të kënaqur me gjithçka, bashkoni shtresat dhe ruani imazhin si 'jpg'.

Për këtë imazh kam përdorur ngjyrën blu dhe nivelin e tejdukshmërisë prej 50%. Pastaj ndryshova edhe mënyrën e shtresës. E shkëlqyeshme, apo jo?
Dhe kështu ne lançuam GIMP, dhe një dritare në botën e lirë të grafikës dhe vizatimit u hap para nesh. Ose më mirë, u hapën deri në tre dritare programi, por mos u habitni, kjo ndodh.
Shumë njerëz janë të shtyrë menjëherë nga kjo. Unë do t'ju them një sekret, madje nuk e kuptova se çfarë të bëja me të herën e parë. Dhe tre dritare janë vetëm një veçori e tillë gimp. Shumë njerëz irritohen nga këto dritare në fillim; ju i lëvizni vazhdimisht me miun aty-këtu, por me kalimin e kohës kjo veçori disi bëhet e mërzitshme.
Unë do të them që tani ekziston një version i gimp 2.7 që mbështet modalitetin me një dritare, por është një version provë përpara lëshimit të versionit të qëndrueshëm dhe të shumëpritur 2.8.
Zhvilluesit zbatuan mbështetje për modalitetin me një dritare me kërkesë të përdoruesve të zemëruar që e humbën aq shumë, si në Photoshop. Cilat janë dritaret e programit? Nëse keni nisur saktë Gimp dhe nuk keni ngatërruar asgjë, atëherë duhet të shihni:
1) Shiriti i veglave Gimp- zemra e gimp-it, këtu janë mjetet bazë më të nevojshme që do të përdorim në të ardhmen; secili mjet përshkruhet më në detaje në artikullin e referencës.
2) Dritarja kryesore e imazhit përfaqëson hapësirën kryesore të punës ku hapet i gjithë imazhi dhe ku kryejmë manipulime bazë mbi të. Lexoni më shumë në artikull Dritare në Gimp
3) Dhe dritarja Shtresat, kanalet dhe shtigjet... Le ta quajmë atë Shtresat për reduktim. Nëse shkruani dhe thoni emrin e kësaj menuje kudo, atëherë është shumë e rëndë. Kjo dritare do të përmbajë të gjitha shtresat e punës që do të përdorim gjatë redaktimit të imazhit.
Tani le ta provojmë këtë në veprim program, kam vendosur detyrat e mëposhtme: ka një imazh të gatshëm në format JPG me një objekt në plan të parë, duhet të zgjidhni këtë objekt dhe të ndryshoni sfondin kryesor, më pas duhet të ndryshoni madhësinë e figurës dhe të ruani versionin e përfunduar në format PNG. Mendoj se është e mjaftueshme për herë të parë.
E rëndësishme! Mësimi i bërë në Gimp 2.6.11
Dhe meqenëse ky artikull ka për qëllim kryesisht mësimi për fillestarët, atëherë do të përpiqem të përshkruaj të gjitha veprimet deri në detajet më të vogla. Unë mendoj se në këtë mënyrë ju do të zotëroni shpejt teknikat bazë të punës në këtë program grafik.
Për të hapur imazhin, klikoni në meny Skedari|Hap dhe në kutinë e dialogut që shfaqet, zgjidhni foton që do të redaktoni. Në rastin tim, unë do të zgjedh një imazh të një lule që kam fotografuar verën e kaluar në parcelën e kopshtit tim.
Mësimi i parë - Prezantimi i GIMP

Dhe kështu imazhi ynë është i hapur. Dhe siç e mbani mend nga detyra: ju duhet të zgjidhni një objekt në plan të parë, dhe në plan të parë kemi një lule të bukur. Zgjidhni një mjet nga shiriti i veglave "Zgjedhje falas" ose siç quhet edhe “Lasso”. Tani duke përdorur me kujdes miun, gjurmoni skicën e luleve. Merrni kohën tuaj, sa më shumë zona kontrolli të keni, aq më qartë do të theksohet objekti.
Për të zmadhuar imazhin, mbani të shtypur tastin Ctrl dhe përdorni timonin e miut për të rregulluar shkallën e kërkuar.
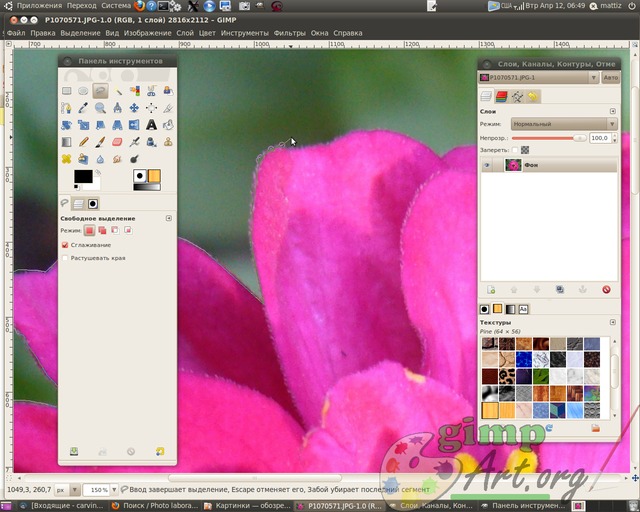
Për më shumë informacion rreth metodave të ndryshme të përzgjedhjes në Gimp, lexoni artikullin metodat dhe metodat e nxjerrjes në pah në Gimp, nga e thjeshta në komplekse.
Përfundojmë zgjedhjen e lules në pikën fillestare nga e cila filluam gjurmimin (thjesht klikoni mbi të). Në të njëjtën kohë, zgjedhja jonë do të ndryshojë në të ashtuquajturën "rruga e milingonave".
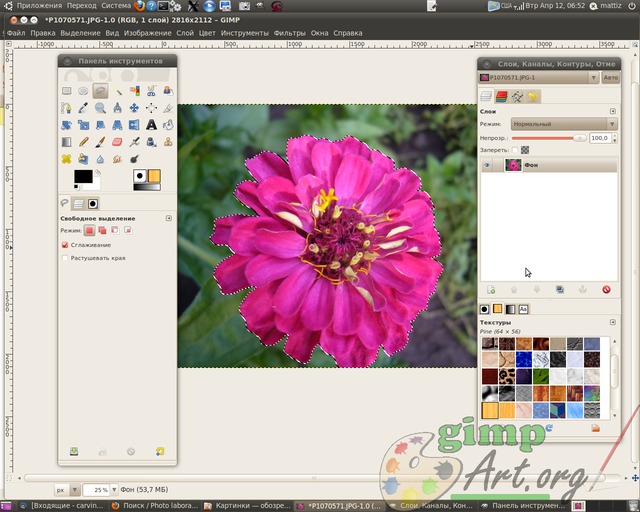
Tani le të përdorim një komandë më shumë për të përmirësuar përzgjedhjen. Ne duhet të zbusim skajet e përzgjedhjes, t'i turbullojmë pak dhe mjeti do të na ndihmojë me këtë "Hije" nga artikulli i menysë Zgjidh.
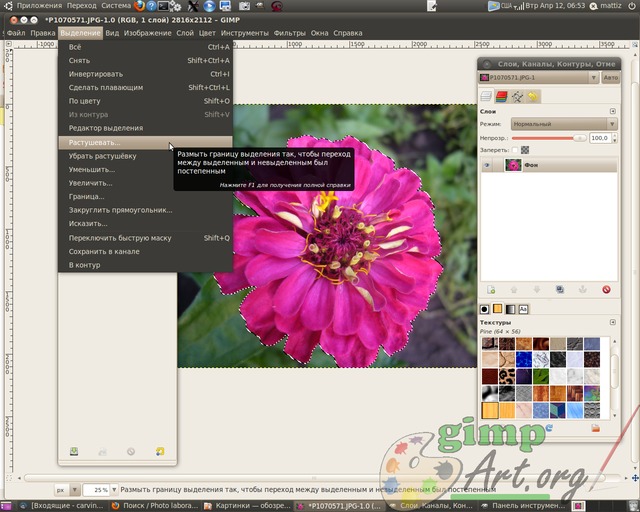
Vendosni vlerën në 5 piksele.

Te lumte. Kopjoni fragmentin e zgjedhur të lules përmes menysë Redakto | Kopjo. Tani ngjitni lulen e kopjuar Redakto | Fut. Dhe siç do të vini re në tonë Dritarja e shtresave një shtresë e quajtur Zgjedhja lundruese.
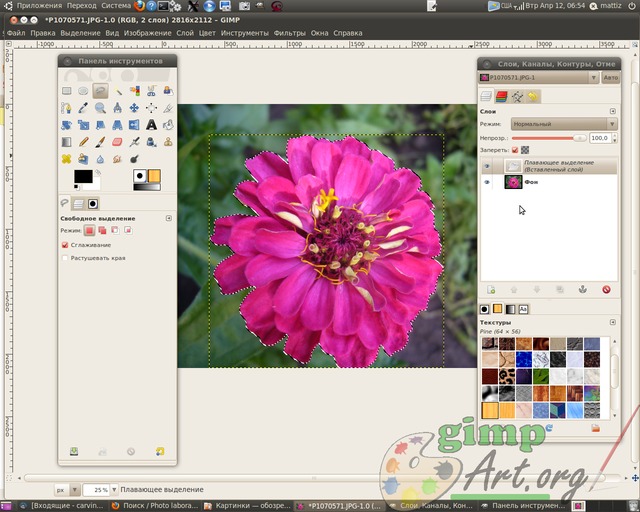
Një përzgjedhje lundruese është një shtresë e përkohshme; ajo shfaqet sa herë që ngjitni një foto ose fragment imazhi nga kujtesa. Tjetra, klikoni me të djathtën në shtresën lundruese dhe zgjidhni komandën nga menyja e kontekstit që shfaqet - Krijo një shtresë.
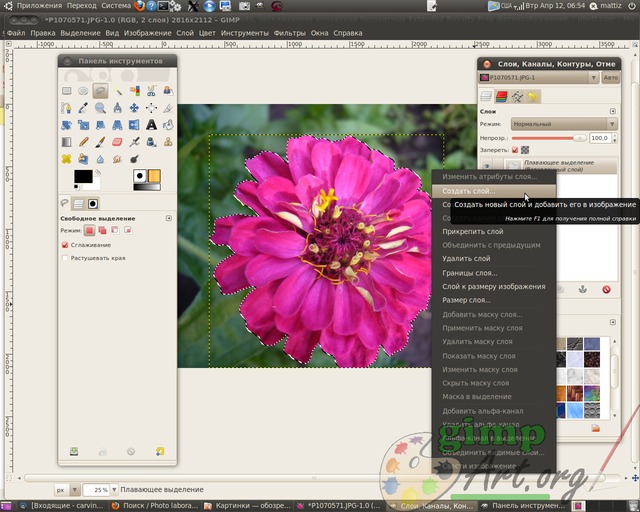
Vizualisht, asgjë nuk ka ndodhur, por në fakt lulja tani gjendet në shtresën e re të sipërme, dhe për ta treguar këtë, çaktivizoni dukshmërinë e shtresës së poshtme të sfondit duke klikuar në ikonën e syrit përballë shtresës.
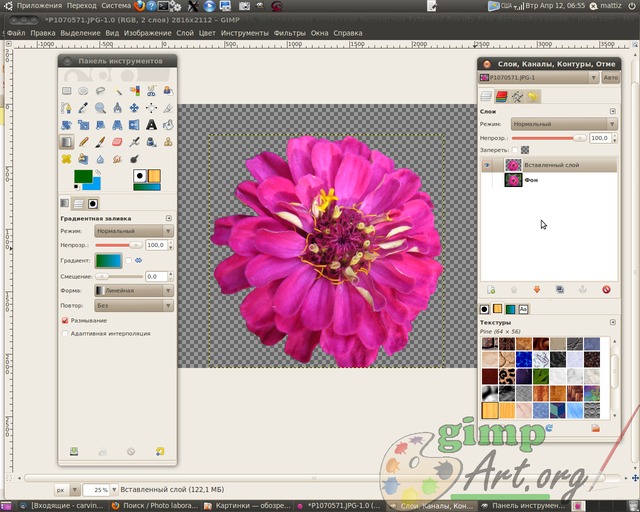
Në këtë mënyrë ne e ndamë objektin në plan të parë nga sfondi. Tani le të krijojmë një shtresë transparente përmes menusë Shtresa | Krijo një shtresë

ose duke klikuar në ikonën përkatëse në Dritarja e shtresave. Më pas, vendoseni midis shtresës së sfondit dhe fragmentit të luleve që sapo kemi futur duke klikuar në ikonën "Lëvizni shtresën aktive poshtë"

Kjo shtresë do të shërbejë si një sfond i ri për shtresën e luleve. Ne nuk do ta komplikojmë shumë detyrën tonë të parë dhe thjesht e mbushim këtë shtresë me një mbushje gradient. Për ta bërë këtë, zgjidhni mjetin Gradient me parametrat e mëposhtëm: ngjyra e planit të parë jeshile, ngjyra e sfondit blu, forma e gradientit linear. vizatoni nga buza e poshtme në majë.

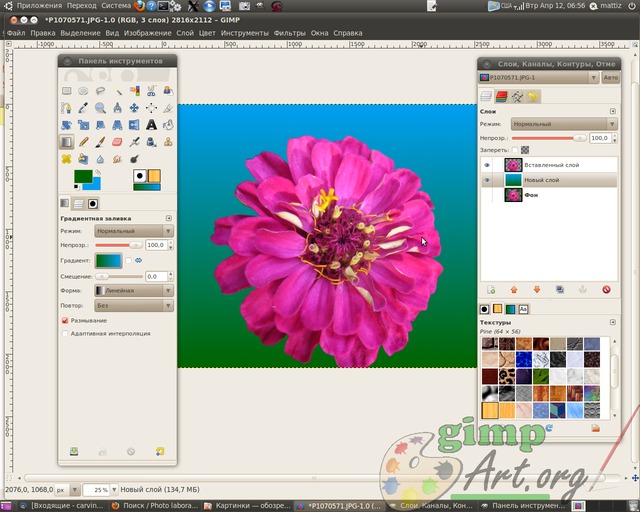
Për të zgjedhur ngjyrën e dëshiruar, klikoni në drejtkëndëshin përkatës: drejtkëndëshi i sipërm është ngjyra e planit të parë, dhe drejtkëndëshi pas tij është ngjyra e sfondit. Do të hapet një kuti dialogu për zgjedhjen e ngjyrës, ku mund të përdorni miun për të zgjedhur ngjyrën e dëshiruar ose për të futur përcaktimin e kodit (shënjimi HTML) për ngjyrën e dëshiruar.


dhe futni parametrat 1024x768 piksele. Unë po i fut këto vlera si shembull. Mund ta zvogëloni foton në madhësi të tjera (në varësi të imazhit origjinal që zgjidhni).

Dhe faza e fundit mësim për fillestarët kjo është duke ruajtur imazhin e përfunduar përmes menysë Skedari| Ruaj si..

Dhe ndryshoni shtrirjen e imazhit nga JPEG në PNG në fushën Emri. Tjetra, klikoni në butonin "Ruaj".



