Ky artikull do të shqyrtojë zgjidhjen për një situatë të tillë kur programet e panevojshme shfaqen në këtë listë.
Për çfarë është i dobishëm artikulli i menysë së kontekstit "hapur me"? Gjithçka është shumë e thjeshtë, le të themi se keni të instaluar disa media player në kompjuterin tuaj për të luajtur skedarë video, dhe njëri prej tyre është luajtësi i paracaktuar (ai që ju pëlqen të përdorni më shpesh). Nëse, për ndonjë arsye, duhet të luani videon duke përdorur një luajtës tjetër, atëherë thjesht klikoni në skedar me butonin e djathtë të miut dhe zgjidhni programin e dëshiruar nga lista "hap me".
Dhe meqenëse shumë programe zakonisht instalohen në një kompjuter, dhe një skedar mund të hapet duke përdorur të ndryshëm, ky artikull i menysë ndonjëherë është shumë i dobishëm!
Si mund të përfundojë një program i panevojshëm në këtë listë? Konsideroni dy arsye të njohura:
1) Ju vetë një herë u përpoqët të hapni një skedar (rastësisht ose me qëllim) me një program që nuk është menduar për të (për shembull, një skedar teksti në një redaktues grafik). Pas kësaj, ky program shtohet automatikisht në këtë listë.
2) Kur instalohet një program i ri, ai shtohet në këtë listë.
Le të shqyrtojmë opsionin e dytë. Nuk më duhej të shkoja larg për një shembull: programi (i cili, nga rruga, u përshkrua në këtë faqe në një nga artikujt). Vetë programi është i mirë, por pas instalimit të tij ndodhi një incident kaq i vogël: nëse klikoni me të djathtën në një skedar teksti (extension txt) dhe shikoni në listën "hapur me", ne do të shohim programin tonë atje. E cila, natyrisht, nuk është normale, pasi PDF-XChange Viewer nevojitet për të punuar me skedarë pdf, jo me txt.
Në parim, këto janë sigurisht gjëra të vogla, dhe thjesht nuk mund t'i kushtoni vëmendje. Por nëse kjo gjendje ende nuk ju përshtatet, atëherë ky problem mund të zgjidhet mjaft thjesht!
Redaktimi i regjistrit
Për të zgjidhur këtë problem, do t'ju duhet të modifikoni pak regjistrin e sistemit.
Pra, nëse jeni gati, dhe rezervimi është gjithashtu, atëherë mund të filloni:
1) Hapni regjistrin e sistemit të Windows duke shtypur kombinimin e tastit, shkruani "regedit" dhe klikoni Ok.
2) Shkoni në rrugën e mëposhtme:
HKEY_CURRENT_USER \ Software \ Microsoft \ Windows \ CurrentVersion \ Explorer \ FileExts
3) Pastaj, në seksionin FileExts, gjeni ekstensionin e skedarit për të cilin dëshironi të ndryshoni listën "hapur me" (në rastin tonë, kjo është shtrirja txt).
P.S. Lista është mjaft e gjatë, dhe për të mos kërkuar manualisht, mund të përdorni kërkimin: klikoni me të djathtën në seksionin FileExts, më pas artikullin e menusë "gjeni", vendosni shtrirjen e dëshiruar të skedarit dhe shtypni butonin "gjeni tjetër". . Nëse, pas përpjekjes së parë, është gjetur artikulli i gabuar, shtypni butonin F3 dhe kështu me radhë derisa të gjendet artikulli i dëshiruar.
4) Kur të gjendet seksioni që dëshironi, zgjeroni atë dhe shkoni te nënseksioni OpenWithList.
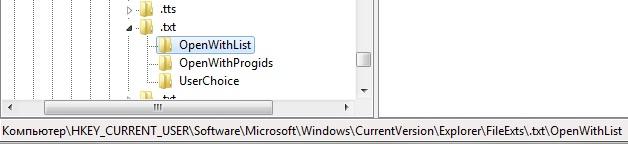
5) Tani shkoni në anën e djathtë të regjistrit, gjeni atje emrin e programit që dëshironi të hiqni nga lista "hapur me".

Dhe kur ta gjeni, fshini parametrin përkatës, për ta bërë këtë, klikoni me të djathtën mbi të dhe, në përputhje me rrethanat, zgjidhni artikullin "fshini".

Pastaj do të shfaqet një dritare (me një pikëçuditëse të verdhë), ku do t'ju duhet të konfirmoni qëllimin tuaj për të fshirë këtë parametër.
Pasi të keni bërë sa më sipër, problemi duhet të zgjidhet. Kontrolloni nëse është kështu: klikoni me të djathtën në çdo skedar me shtesën txt, shikoni në listën "hapur me", nëse artikulli PDF-XChange Viewer u zhduk, atëherë keni bërë gjithçka siç duhet!
"Open with" është një mjet i njohur menaxhimi për shkak të prakticitetit dhe komoditetit të tij. Megjithatë, ndonjëherë ky funksion dështon, ose avullon nga menyja. Le të shqyrtojmë mekanizmin e caktimit të skedarëve të kombinimeve (shoqërimeve) dhe çfarë të bëjmë nëse funksioni "Hap me - Zgjidh programin" nuk funksionon.
Po nëse funksioni "Hap me - Zgjidh programin" nuk funksionon?
Reagimi standard i një thirrjeje funksioni është të paraqesë një listë të shërbimeve që duhet të hapin lloje të ndryshme skedarësh.
Megjithatë, kjo listë mund të mos na përshtatet me gjatësinë (madhësinë) dhe konfigurimin e pasaktë (për shkak të dëmtimit të shënimeve në regjistër). Dhe hapja e një skedari me një program të papërshtatshëm do të sjellë vetëm zhgënjim (bezdi). Së pari, le të shohim fshirjen e linjave të panevojshme (të tepërta). Kjo do të nevojitet kur "Open With" nuk funksionon ose kur gjenerohen gabime pa ndryshim.

Heqja nga lista në Windows 7, 8, 10
Heqja nga lista kryhet nga "Redaktori i Regjistrit". Kujtojmë që për ta futur atë, duhet të shkruani kombinimin "Win + R", të futni "regedit" në kuti dhe të shtypni "Enter":

Ndiqni rrugën e treguar në fund të figurës për të arritur në dosjen "FileExts":

Ai përmban çelësa që janë përgjegjës për të gjitha llojet e skedarëve të regjistruar nga sistemi.
Nëse, për shembull, në tastin .html, i cili zgjedh një lidhje për programet për të hapur skedarë të tillë, klikoni një herë me miun e majtë, do të mund të shihni nënçelsin "OpenWithList".
Kur e zgjidhni (vendosni kursorin mbi të), shërbimet e lidhura me të do të shfaqen në anën e djathtë të dritares.
Të udhëhequr nga kolona "Vlera", mund të fshini të panevojshmet në listë duke thirrur "Fshi" me miun e djathtë dhe duke konfirmuar duke klikuar "OK". Nëse zhdukja nuk ndodh - rinisni "Explorer" ose kompjuterin.
Ne gjithashtu i kushtojmë vëmendje skedarit MRUList në anën e djathtë - është në të që tregohet sekuenca e aplikacioneve të shfaqura për listën "Hap me".
Shkëputeni në OpenWithView
Ekziston një mjet i quajtur "OpenWithView" për vendosjen e artikujve "Open with". Për të përdorur gjuhën ruse në të, do t'ju duhet të vendosni skedarin në gjuhën ruse në drejtorinë me paketën. Pas nisjes (në foto), shfaqet një listë e produkteve softuerike të shfaqura në menunë e kontekstit:

Çaktivizoni cilindo prej tyre me butonin e kuq lart djathtas. Kur klikoni dy herë mbi një artikull, do të shfaqet informacioni për regjistrimin e tij në regjistër. Dhe vetëm atëherë hiqni vetë çelësat në regjistër. Në një nga rastet, 4 lokacione "Opera" u gjetën për llojin HTML, pas fshirjes së të cilave u bë e mundur të hiqej qafe nisjen e saj. Për shembull, këtu:
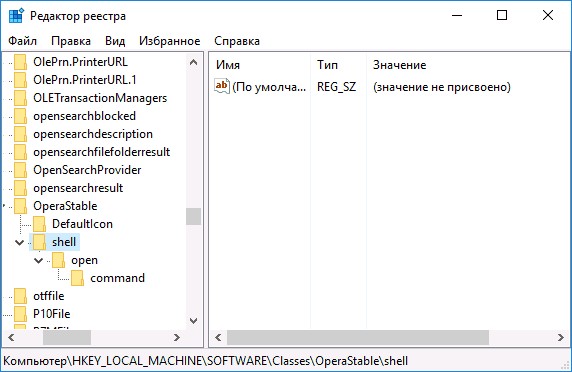
Shtimi i artikujve
Tani le të shohim se si të bëjmë rimbushjen e listës në "Open with":
Pasi zgjidhet
Me miun e djathtë, ne thërrasim menunë, zgjidhni komandën "Zgjidh një aplikacion tjetër" në të:

Më tej, ne zgjedhim në mënyrë të pavarur nga ato të paraqitura ose me butonin "Gjeni një tjetër ..." ne tregojmë në disk atë që duhet të shtohet dhe klikoni "OK". Pas një nisjeje një herë, aplikacioni do të vendoset në listën "Hap me" për lloje të tilla (atëherë duhet të kontrolloni kutinë e kontrollit në pjesën e poshtme majtas kur hapni).
Përmes regjistrit
Shtimi mund të bëhet në një mënyrë të vështirë - përmes regjistrit.

Mungesa e komandës në menunë e kontekstit
"Open With" në Windows 10 ndonjëherë mungon në menynë e kontekstit, kështu që përdoruesit nuk mund ta gjejnë atë. Kjo korrigjohet përsëri nga redaktori:

Ndryshimi i shoqatave
Në vetitë e skedarit
Ndryshimet në cilësimet e hapura ndryshojnë shpesh pas instalimit të aplikacioneve të reja. Kjo do të thotë, ai i sapo instaluar e tërheq batanijen mbi vete dhe fillon të hapë gjithçka që mund të bëjë. Ju mund të ndryshoni rendin e ri duke e specifikuar këtë në vetitë e skedarit. Së pari, ne i hapim ato:

Ne zgjedhim "Ndrysho" (përballë mjetit të specifikuar):
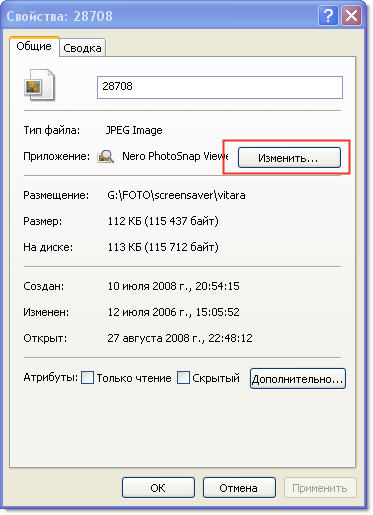
Ne e zëvendësojmë atë me një të re nga lista. Nëse nuk shfaqet në të, atëherë do t'ju duhet ta gjeni duke përdorur butonin "Shfleto" (për shembull, zgjidhni atë të treguar në foto):

Konfirmoni me butonin "OK", më pas "Aplikoni" ose përsëri "OK".
Softueri për rikuperimin e shoqatës
Nëse programet, kontrollet, shkurtoret nuk hapen, të shprehura në nisjen e diçkaje tjetër, atëherë mund të rivendosni lidhjet për dosjet dhe skedarët exe, lnk (shkurtorja), bat, msi, cpl duke përdorur skedarin .reg. Me ndihmën e tij, korrigjimet bëhen në regjistër. Shkarkimi mund të bëhet për Windows 8.

Ju duhet të "Runoni" të shkarkuarat dhe, pasi të keni futur me sukses të dhënat në regjistër, rinisni kompjuterin tuaj - gjithçka tashmë do të funksionojë. Për Windows 7 ekziston një skedar i veçantë .reg për rivendosjen e shoqatave.
Fiksimi në panelin e kontrollit
Zgjedhja për "Llojet e skedarëve të hartës ..." në Windows 8 është në panelin e kontrollit "Programet e paracaktuar". Me komandën "Ndrysho programin" zgjedhim atë që na nevojitet:

Në Windows 7, ky veprim kryhet në "Programet e paracaktuara":

Jemi të sigurt që pasi të keni lexuar këtë artikull, do të përballeni me vështirësitë e menusë "Open With". Tani ju dini gjithçka për këtë temë.
Lini komentet tuaja.
Ditë të mbarë për ju, lexuesit e mi të dashur. Si gjithmonë, Dmitry Kostin është me ju, dhe ne vazhdojmë të studiojmë njohuritë kompjuterike. Në punë (dhe jo vetëm në punë), ka pasur raste kur njerëzit kanë pasur një problem që në fakt ishte një gjë e vogël. Për shembull, pas kalimit në Windows 8, shumë skedarë filluan të hapen përmes aplikacioneve të reja të integruara nga ndërfaqja e metrosë.
Për shembull, dikush dëshiron të hapë një foto dhe hapet një aplikacion për shikimin e fotove, i cili në fakt nuk është shumë i përshtatshëm, por ngarkohet, hapet vetë fotografia, por në një sfond të zi, gjë që mërziti shumë njerëz. E njëjta gjë ndodhi me skedarët video, skedarët pdf, etj. Jo, aplikacionet standarde nga Windows 7 (shikuesi i fotografive, media player i Windows) mbetën, por ato nuk ishin si parazgjedhje. Shumë më kërkuan të ndryshoja gjithçka.
Dhe nuk bëhet fjalë për të tetën. Ka raste kur, për disa arsye lokale, fotografitë e zakonshme mund të hapen duke përdorur Photoshop si parazgjedhje, gjë që në përgjithësi është e papërshtatshme. Në përgjithësi, për raste të tilla të ndryshme, unë do t'ju tregoj se si të ndryshoni programin për të hapur skedarë në Windows.
Mënyra më e lehtë për ta bërë të gjithë këtë është përmes menysë së kontekstit.
Epo, e keni provuar? Tani hapet si deshe? Në këtë rast, pyesni.
Paneli i kontrollit
Mënyra e dytë për të bërë shakatë tona është përmes panelit tonë të preferuar të kontrollit. Cili është avantazhi i kësaj metode? Po, në atë që, përveç ndryshimit të një lloji skedari, mund të zgjidhni që një program i veçantë të hapë të gjitha llojet e skedarëve të mbështetur. ato. nëse instaloni Windows Media Player si programin e paracaktuar, atëherë ai do të luajë AVI, MP4, MPG, etj.

Mirë? Duket asgjë e komplikuar! Por kjo nuk është e gjitha. Merrni frymë thellë, këputni gishtat dhe qafën, bëni shtrirje dhe vazhdoni.
Lidhja e llojeve të skedarëve me programet
Në përgjithësi, do të doja të ndalem në një detaj të vogël shtesë. Kthehuni te paneli i kontrollit dhe zgjidhni "Programet e paracaktuar". Vetëm këtë herë, futni jo artikullin e parë, por të dytin - "Krahasimi i llojeve të skedarëve me programet dhe bla bla bla ...".

Këtu shohim të gjitha formatet e disponueshme të skedarëve dhe mund të ndryshojmë aplikacionin e paracaktuar pikërisht nga këtu (Epo, në të djathtë, mund të shihni aplikacionet që po hapin aktualisht këtë lloj skedari). Nuk ka asgjë të komplikuar këtu. Thjesht duhet të klikoni një herë me butonin e majtë të miut në formatin e dëshiruar të skedarit dhe më pas të klikoni në butonin "Ndrysho", i cili ndodhet lart dhe djathtas. Epo, atëherë gjithçka ndodh si në metodën tonë të parë, d.m.th. na shfaqet një dritare me një përzgjedhje të aplikacioneve të disponueshme.
Por në përgjithësi, doja të tregoja pak për diçka tjetër. Kur shfletuesi juaj është i mbyllur dhe ju klikoni në çdo lidhje për në sajtin që keni gjetur në ndonjë dokument, program ose nga një shkurtore në faqen e internetit, shfletuesi i paracaktuar hapet automatikisht. Pra, këtu mund të vendosni shfletuesin e paracaktuar, i cili do të hapet kur klikoni në lidhje nga jashtë. Për ta bërë këtë, duhet të zbrisni më poshtë, ku nuk ka formate skedarësh, por protokolle. Aty do të gjeni HTTP: //. Kjo është ajo që na duhet. Klikoni "Ndrysho" dhe zgjidhni çdo shfletues tjetër në të njëjtën mënyrë. Por nëse shfletuesi juaj ju përshtatet, atëherë mund ta injoroni fare këtë pikë.
Epo, në përgjithësi, kjo është gjithçka që doja t'ju tregoja në mësimin tonë të sotëm. Thjesht doja të shtoja se nëse vlerësoni skedarët dhe të dhënat tuaja në kompjuterin tuaj, atëherë patjetër që duhet t'i mbroni ato nga humbja. Dhe nuk po flas për një antivirus të zakonshëm tani. Gjithçka është shumë më e ndërlikuar këtu, të dhënat mund të humbasin për arsye të ndryshme, si softuerike ashtu edhe fizike. Prandaj, ju rekomandoj të shikoni këtë kurs video, në të cilin do të mësoni se si t'i mbroni skedarët tuaj nga humbja ose çfarë të bëni nëse humbja ka ndodhur tashmë. Në video, gjithçka përshkruhet në detaje dhe në mënyrë të arritshme, ndaj mos u shqetësoni se do ta keni të vështirë. Aspak.
Epo, unë të them lamtumirë për sot. Shpresoj që artikulli im të ishte i dobishëm për ju, kështu që mos harroni të regjistroheni në përditësimet e blogut tim, atëherë nuk do të humbisni asgjë të rëndësishme. Shihemi në artikujt e ardhshëm. Fat të mirë dhe lamtumirë!
Përshëndetje, Dmitry Kostin
Kur klikoni me të djathtën në skedarët Windows 10, 8 dhe Windows 7, shfaqet një meny konteksti me veprimet bazë për këtë artikull, duke përfshirë atë që përmban artikullin "Hap me" dhe aftësinë për të zgjedhur një program të ndryshëm nga ai i zgjedhur si parazgjedhje. . Lista është e përshtatshme, por mund të përmbajë artikuj të panevojshëm ose të mos përmbajë të nevojshmet (për shembull, është e përshtatshme për mua të kem artikullin "Notepad" në "Open with" për të gjitha llojet e skedarëve).
Ky udhëzues detajon se si të hiqni artikujt nga ky seksion i menysë së kontekstit të Windows, si dhe si të shtoni programe në Open With. Gjithashtu, veçmas se çfarë të bëni nëse "Hap me" mungon në meny (një gabim i tillë ndodh në Windows 10).
Si të hiqni artikujt nga seksioni "Hap me".

Nëse keni nevojë të hiqni ndonjë program nga artikulli i menysë së kontekstit "Open With", mund ta bëni këtë në Redaktorin e Regjistrit të Windows ose duke përdorur programe të palëve të treta.
Fatkeqësisht, disa artikuj nuk mund të fshihen në këtë mënyrë në Windows 10 - 7 (për shembull, ato që lidhen me lloje të caktuara skedarësh nga vetë sistemi operativ).
Zakonisht, artikulli zhduket menjëherë. Nëse jo, rinisni kompjuterin ose rinisni Windows Explorer.
Shënim: nëse programi që dëshironi nuk është i listuar në çelësin e mësipërm të regjistrit, shikoni nëse është këtu: HKEY_CLASSES_ROOT \ File_Extension \ OpenWithList(përfshirë në nënseksione). Nëse nuk është aty, atëherë do të jepen informacione të mëtejshme se si mund ta hiqni akoma programin nga lista.
Çaktivizo "Hap me artikujt e menysë" në OpenWithView falas
Një nga programet që ju lejon të personalizoni artikujt e shfaqur në menynë "Open With" është OpenWithView falas, i disponueshëm në faqen zyrtare të internetit. www.nirsoft.net/utils/open_with_view.html(disa antivirusë nuk e pëlqejnë softuerin e sistemit nga nirsfot, por nuk u vu re në ndonjë gjë "të keqe". Ekziston edhe një skedar me rusisht për këtë program në faqen e specifikuar, ai duhet të ruhet në të njëjtën dosje ku është OpenWithView e vendosur).
Pas nisjes së programit, do të shihni një listë të artikujve që mund të shfaqen në menynë e kontekstit për lloje të ndryshme skedarësh.

Gjithçka që kërkohet për të hequr një program nga "Open with" është të klikoni mbi të dhe ta çaktivizoni duke përdorur butonin e kuq në menunë në krye ose në menynë e kontekstit.
Duke gjykuar nga rishikimet, programi funksionon në Windows 7, por: kur e testova në Windows 10, nuk mund ta heq Opera nga menyja e kontekstit duke e përdorur atë, megjithatë, programi doli të ishte i dobishëm:
Një shembull i vendndodhjeve të regjistrit nga paragrafi 2, fshirja e të cilave mund të ndihmojë në heqjen e një artikulli të panevojshëm nga "Open with" (mund të ketë të ngjashme për programet e tjera):
- HKEY_CURRENT_USER \ SOFTWARE \ Klasat \ Emri i programit \ Shell \ Open(fshiu të gjithë seksionin "Hap").
- HKEY_LOCAL_MACHINE \ SOFTWARE \ Klasat \ Aplikacionet \ Emri i programit \ Shell \ Open
- HKEY_LOCAL_MACHINE \ SOFTWARE \ Klasat \ Emri i programit \ Shell \ Open
- HKEY_LOCAL_MACHINE \ SOFTWARE \ Klientët \ StartMenuInternet \ Emri i programit \ Shell \ Open(kjo klauzolë duket se vlen vetëm për shfletuesit).
Duket sikur gjithçka ka të bëjë me fshirjen e artikujve. Le të kalojmë në shtimin e tyre.
Si të shtoni një program në Open With në Windows
Nëse duhet të shtoni një artikull shtesë në menynë "Hap me", atëherë mënyra më e lehtë për ta bërë këtë është përdorimi i mjeteve standarde të Windows:
Pasi të hapni një skedar një herë duke përdorur programin e zgjedhur, ai do të shfaqet përgjithmonë në listën "Open with" për këtë lloj skedari.
E gjithë kjo mund të bëhet duke përdorur redaktorin e regjistrit, por rruga nuk është më e lehta:
Mbyll redaktorin e regjistrit. Zakonisht, rinisja e kompjuterit nuk kërkohet që ndryshimet të hyjnë në fuqi.
Çfarë duhet të bëni nëse "Open with" mungon në menynë e kontekstit
Disa përdorues të Windows 10 përballen me faktin se artikulli "Hap me" nuk është në menunë e kontekstit. Nëse keni një problem, mund ta rregulloni duke përdorur Redaktorin e Regjistrit:
Klikoni OK dhe mbyllni redaktorin e regjistrit - artikulli "Open with" duhet të shfaqet aty ku duhet.
Kjo është e gjitha, shpresoj që gjithçka të funksionojë siç pritej dhe kërkohet. Nëse jo, ose nëse keni pyetje shtesë mbi temën - lini komente, do të përpiqem të përgjigjem.



