Mirembrema Të nderuar lexues dhe të ftuar, blog kompjuteri №1 në faqen e internetit të Rusisë. Unë shkruaj shumë për mënyrën e përdorimit të teknologjisë për të kursyer kohën tuaj në aspekte të ndryshme të jetës suaj; një shembull i fundit është pagesa për strehim dhe shërbime komunale përmes Sberbank në internet, ku e përshkrova këtë proces në detaje. Një administrator ose inxhinier sistemi mund dhe duhet gjithashtu të kursejë kohën e tyre dhe ta bëjë punën e tyre sa më të përshtatshme, dhe mundësisht të bëjë gjithçka nga një ose dy konzola. Sot do t'ju tregoj për një mjet shumë të përshtatshëm të administrimit të sistemit që ju lejon të bëni një numër të madh lidhjesh RDP nga një mjet, të shfaqur në një dritare, madje edhe me parametra dhe strukturime të ndryshme. Sot do të flasim për një super mjet nga Microsoft. Ne do të shikojmë se ku të shkarkojmë Remote Desktop Connection Manager dhe si ta instalojmë atë, dhe sigurisht, ta konfigurojmë atë.
Çfarë është Menaxheri i Lidhjes së Desktopit në distancë
RDCM është një mjet nga Microsoft i krijuar për të menaxhuar me lehtësi një numër të madh lidhjesh RDP në distancë me serverë të ndryshëm nga një dritare:
- Lejon përdoruesin të krijojë dosje për të strukturuar serverët
- Vendosni hyrjen automatike me ruajtjen e kredencialeve të përdoruesit
- Cakto lejen e lidhjes
- Kryeni identifikimin e konsolës
- Miniaturat interaktive të lidhjeve të hapura që përditësohen në kohë reale
- Me shume
Ku të shkarkoni Menaxherin e Lidhjes së Desktopit në distancë
Ju mund ta shkarkoni RDCM nga faqja zyrtare e Microsoft ose nga faqja ime e internetit, ku e ngarkova në Cloud të postës.
Faqja zyrtare e Microsoft https://www.microsoft.com/en-us/download/details.aspx?id=44989
Shkoni në faqen zyrtare të Remote Desktop Connection Manager 2.7 dhe klikoni butonin Shkarko. Do të shkarkoni një komplet të vogël shpërndarjeje msi, me madhësi 1 megabajt (rdcman.msi).

Instalimi i RDCM 2.7
Instalimi i këtij softueri nuk duhet t'ju shkaktojë probleme, pasi është i parëndësishëm. Unë do ta citoj atë vetëm për integritetin e artikullit. Unë do të instaloj Remote Desktop Connection Manager në sistemin operativ Windows 10 1803, që është ajo që kam në vendin tim të punës.
Ne fillojmë instalimin; për ta bërë këtë, hapni skedarin rdcman.msi. Magjistari i instalimit do të hapet; në hapin e parë thjesht klikoni "Next".



Epo, hapi i fundit është të klikoni butonin e instalimit.
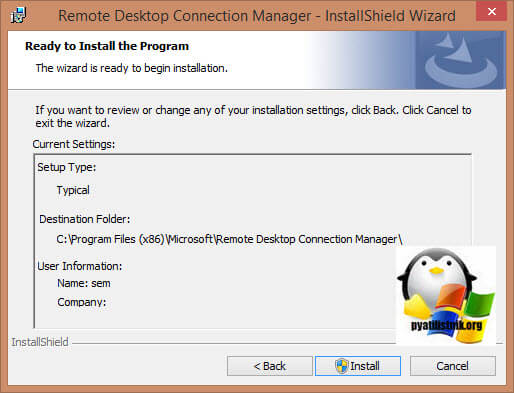
Pas disa çastesh do të shihni se gjithçka është instaluar me sukses, mund të shikoni regjistrin nëse dëshironi, klikoni "Finish".

Kam përfunduar të gjithë instalimin e RDCM 2.7 në Windows 10, tani le t'ju tregojmë se si ta konfiguroni atë. hapni programin, duhet të kishte krijuar një ikonë përkatëse në desktop. Nëse nuk është aty, atëherë kërkoni atë përmes butonit "Start".

Do të hapet një dritare programi, si parazgjedhje gjithçka do të jetë bosh këtu dhe ju duhet së pari të krijoni një skedar konfigurimi.

Kjo bëhet përmes menysë File - New ose thjesht duke shtypur butonat e nxehtë Ctrl + N

ne vendosëm emrin e skedarit tuaj; ju mund t'i emërtoni skedarët sipas anëtarësimit të tyre në domene ose sajte të ndryshme të Active Directory.

Meqenëse ky mjet ju lejon të strukturoni RDP-të tuaja në një formë hierarkike, do të ishte më e saktë të krijoni numrin e kërkuar të grupeve që bashkojnë serverët sipas çdo shërbimi ose përkatësie territoriale, për shembull, ju mund të bashkoni me lehtësi të gjithë pjesëmarrësit në fermat terminale. Klikoni me të djathtën në rrënjë dhe zgjidhni "Shto grup" nga menyja e kontekstit për të shtuar një grup.

Në hapin e parë do t'ju kërkohet të vendosni një emër grupi në skedën "Cilësimet e grupit", ju këshilloj të shkruani emra kuptimplotë për të mos u ngatërruar më vonë dhe jo vetëm Windows 2008 R2 ose 1012 R2. Në shembullin tim, unë e emërova grupin "Domain Controllers"

Shkoni te skeda "Kredicialet e hyrjes", në këtë skedë RDCMan do t'ju kërkojë të specifikoni kredencialet në emër të të cilave do të bëhen lidhjet në distancë. Kam futur informacionin e domenit tim, mos harroni të klikoni butonin Ruaj për t'i shpëtuar.

Ruajtja do t'ju lejojë t'i përdorni ato më vonë për grupet e tjera të krijuara në RDCMan 2.7

Tani kredencialet tuaja janë ruajtur, mund të shkoni te skedari Cilësimet e lidhjes.

Në skedën "Cilësimet e lidhjes" do të shihni portën e lidhjes RDP, si parazgjedhje është 3389, përveç nëse sigurisht e keni ndryshuar për qëllime sigurie.

Menaxheri i lidhjes së desktopit në distancë ju lejon të ndryshoni portën standarde RDP; për ta bërë këtë, zgjidhni kutinë e zgjedhjes "trashëgoni nga prindi" dhe fushat do të aktivizohen. Fusha "Lidhu me tastierën" do t'ju lejojë të lidheni sikur të përdorni një tastierë nëse po lidheni me një monitor dhe tastierë; kjo është e dobishme për ta bërë kur lidheni me një anëtar të fermës në mënyrë që të mos merrni gabimin "Desktop në distancë Lidhja nuk mund të lidhej me kompjuterin në distancë"

Në skedën "Cilësimet e Desktopit në distancë", mund të zgjidhni rezolucionin e dëshiruar të ekranit, por unë ju këshilloj ta vendosni në "Ekran i plotë".

Për t'u siguruar që nuk keni lëvizje dhe i gjithë ekrani juaj përshtatet në RDCMan, sigurohuni që të kontrolloni kutinë e zgjedhjes "Shkalojeni desktopin e vendosur në distancë për të përshtatur dritaren"

Skeda "Burimet lokale" do t'ju lejojë të zgjidhni cilat pajisje dëshironi të ridrejtoni kur lidheni nga distanca, kam lënë vetëm kujtesën e fragmenteve.

Tani shtoni serverë në grupin e dëshiruar. Kjo bëhet në të njëjtën mënyrë përmes klikimit të djathtë, por në grup do të zbatohen të gjitha të drejtat e grupit për pjesëmarrësit, por mund t'i ndryshoni edhe ato. Pasi të keni shtuar serverët, mos harroni ruaj skedarin e konfigurimit, përndryshe, nëse dilni nga Menaxheri i lidhjes së desktopit në distancë, do të humbni të gjitha cilësimet tuaja.
Në fund, stoli im modest i provës duket kështu. Gjithçka duket në formën e pllakave të përshtatshme, të cilat, nga rruga, ju kujtoj, përditësohen në kohë reale.

Operacionet e mëposhtme janë të disponueshme në server:
- Lidhni serverin - do të bëhet një lidhje normale në emër të llogarisë së specifikuar në cilësimet
- Lidhni serverin si - ekzekutoni në emër të një personi tjetër
- Rilidhni serverin - i përshtatshëm kur serveri është i bllokuar
- Send keys - dërgimi i komandave të tastierës
- Disconnect server - shkëputje nga serveri
- log off server - dil nga sistemi operativ
- Vetitë - pronat
Pjesa tjetër ka pak përdorim.

Ekziston gjithashtu një version i krijuar nga komuniteti i RDCMan për Linux, për ta shkarkuar atë shkoni në sit:
http://www.shashlik.io/download/
Për Android
Versioni 3.6 https://cdn.devolutions.net/download/Linux/rdm/RemoteDesktopManager36.apk
Versioni i fundit https://cdn.devolutions.net/download/Linux/rdm/RemoteDesktopManager.apk

Instalimi në Linux
- $ sudo dpkg -i /rruga/to/the/shashlik/deb/file
- $ sudo apt-get install -f
- Përditësim $ sudo apt-get
- $ sudo apt-get instalo libgl1-mesa-dev
Unë mendoj se ju thashë në detaje se çfarë është Menaxheri i Lidhjes së Desktopit në distancë, si mund ta përdorni me lehtësi dhe më e rëndësishmja, programi është plotësisht i lirë dhe nga zhvilluesi i sistemeve operative me të cilët lidhemi.
Përshëndetje, Habr! Ky postim është shkruar vetëm me qëllimin për të hedhur dritë mbi një program që humbi në mënyrë të pamerituar në natyrën e Microsoft, dhe jo për të rishikuar të gjitha aftësitë e tij. Nuk do të ketë as lidhje shkarkimi. Por gjërat e para së pari.
Parathënie
Postimi i Habrazhitel emoxam frymëzoi mendime rreth komoditetit të menaxhimit të serverit në distancë. Dhe në veçanti ata po ekzekutojnë Windows Server. Për sistemet *nix përdor stuko të vjetër dhe nuk më pëlqen ideja e një mega-korrësi. Por ky, natyrisht, është një mendim thjesht personal. Për të qenë i sinqertë, dikur isha mjaft dembel dhe përdora një klient standard të desktopit në distancë ala mstsc.exe. Por pasi u transferua në një kompani tjetër, me një renditje të përmasave më shumë serverë, dritaret e pafundme të terminalit filluan të lodheshin.Programe si Radmin dhe DWNTU instalojnë modulet/shërbimet e tyre në çdo kompjuter që duhet të menaxhohet. Dhe vërtet doja diçka amtare (d.m.th., duke punuar duke përdorur protokollin rdp), si dhe falas. Unë nuk do të rendis listën e kombinateve monstruoze dhe programeve të thjeshta që u testuan, dhe gjithashtu do të përmbahem nga renditja e të mirat dhe të këqijat e tyre, ka shumë të denjë.
Gjetja e rastit
Më vete, do të doja të ndalem në programin që hasa rastësisht. Ky program i lehtë (më pak se 800 KB) dhe, siç rezulton, shumë i përshtatshëm nuk kërkon vendosjen e qindra parametrave, nuk mbështet lëkurat dhe nuk kërkon një bazë të dhënash të veçantë për ruajtjen e parametrave të lidhjes. Por ai përmbush në mënyrë të përsosur qëllimin e tij kryesor. Emri i tij është Remote Desktop Connection Manager ose rdcm ose RDCMan, siç e quan vetë Microsoft. Versioni i fundit daton në vitin 2010, por kjo nuk ndikon në asnjë mënyrë funksionalitetin. E testova në funksionim me serverët 2000 dhe 2008R2 (që nga viti 2012 nuk ishte e mundur ta provoja ende). Përveç grupit standard të funksioneve të tilla si ruajtja dhe zëvendësimi i hyrjes/fjalëkalimit, të preferuarat, etj. etj. Programi ka gjallërinë e vet, ose më mirë tre.- Aftësia për t'u lidhur me tastierën. Kjo është shumë e dobishme për mua, sepse ... Kompania i përmbahet rreptësisht politikës së licencimit, kështu që Shërbimi Terminal nuk instalohet në çdo server. Si parazgjedhje, Windows Server lejon dy lidhje të njëkohshme të desktopit në distancë. I njëjti funksion ju lejon të "ngritni" kufirin në tre. Po, po, kjo është edhe në klientin standard, por jo të gjithë konkurrentët e kanë atë.
- Miniaturat interaktive të lidhjeve të hapura që përditësohen në kohë reale. ato. Ju jo vetëm që mund të monitoroni atë që po ndodh në disa serverë në të njëjtën kohë, por gjithashtu klikoni, për shembull, OK në dritaren që shfaqet, pikërisht në miniaturë. Jo një funksion kyç, natyrisht, por nuk vërehet në mesin e konkurrentëve.
- Pamja e pemës e listës së serverëve dhe lidhjeve të hapura. Duhet pak të mësoheni dhe rezulton të jetë shumë më i përshtatshëm se skedat. Përsëri IMHO, kjo është arsyeja pse është në vendin e tretë.
E panjohur për askënd
Faktori kryesor që më shtyu të shkruaj këtë artikull është se programi është pak i njohur, rrallë dikush e përdor atë dhe nga këndvështrimi im nuk është i merituar. Asnjë nga kolegët e mi nuk ka dëgjuar për këtë. Sigurisht jo një tregues, por ende. Gjithashtu u injorua në Wikipedia. Mund ta gjeni rdcm në versionin anglisht të faqes së internetit të Microsoft. Nëse jeni të interesuar, kërkoni me emrin e plotë.Faleminderit per vemendjen.
Para së gjithash, çfarë është një klient RDP? Në fakt, RDP (Remote Desktop Protocol) është një protokoll i blerë nga Microsoft nga Citrix dhe përdoret për të siguruar punën e përdoruesit në distancë me një server që ekzekuton një shërbim lidhjeje terminali. Përveç të drejtave të pronësisë për vetë protokollin e transferimit të të dhënave, Microsoft zotëron gjithashtu programe klienti që përdoren për shkëmbimin e të dhënave me desktopët në distancë. Sidoqoftë, siç ndodh shpesh, Microsoft nuk mund të zbatojë gjithmonë funksionalitet në produktet e tij që u përshtaten të gjithë përdoruesve, prandaj ka një numër të mjaftueshëm klientësh të personalizuar RDP në botë për platforma të ndryshme. Qëllimi i këtij artikulli ishte të studionte klientët RDP më të aksesueshëm për tabletët Android.
Pse është e nevojshme kjo? Popullariteti i infrastrukturës së resë kompjuterike Tucha po rritet dhe numri i tabletave që shumë klientë do t'i konsideronin të përshtatshëm për t'u përdorur si një mjet për të hyrë në desktopët e tyre virtualë po rritet përkatësisht. Dhe këtu lind pyetja: si ta bëjmë këtë? Me pak fjalë, gjithçka që duhet të bëni është të instaloni një klient RDP dhe kaq! Por kur fillova ta zgjedh atë për veten time, dhe më pas kolegu im dhe unë testuam një pajisje Android që përdoret si një alternativë për një klient të hollë, doli që ka shumë nuanca. Në një aplikacion, për shembull, nuk kishte paraqitje ruse dhe çelësa të nxehtë, dhe në një tjetër, disku nuk u lidh. Si mund të punojë një administrator me një server virtual pa "Ctrl+Alt+Del" ose një agjent shitjesh në distancë të modifikojë një fletë XLS me një milion rreshta pa shigjetat e zakonshme të drejtimit? Me pak fjalë, pa argëtim!
Prandaj, u vendos që të testohen klientët e disponueshëm për Android si sistemi operativ më i zakonshëm për pajisjet mobile.
Krahasimi ynë fillimisht duhej të përfshinte aplikacione me pagesë dhe falas. Sidoqoftë, gjatë procesit të testimit, arrita në përfundimin se të gjithë funksionalitetin e nevojshëm mund të siguroheshin nga klientët falas, kështu që ato u përfshinë në versionin përfundimtar të artikullit.
Pas testimit, mbeta me tre aplikacione nga i gjithë tregu - AccessToGo nga Ericom, Klienti paralele nga 2X dhe RDPTelekomandaLite nga Yongtao Wang. Ata janë, për mendimin tim, cilësia më e lartë dhe më e pasura në funksionalitet. Klientët e mbetur nuk plotësonin një ose më shumë parametra kritikë. Cila? Për mua janë të tillë.
- Zbatimi i tastierës dhe aftësive të saj: çelësat e nxehtë dhe të veçantë, komoditeti, paraqitjet e mbështetura.
- Sistemi i kontrollit të kursorit.
- Mundësia e akordimit të imët për t'iu përshtatur nevojave tuaja.
- Pajisje shtesë nga zhvilluesit, për shembull, ndarja e kujtesës midis pajisjes dhe desktopit në distancë ose lidhja e një disku tableti.
Testimi u krye në një tablet Huawei Mediapad me Android 4.0.3. Duke parë përpara, mund të them se munda të identifikoja drejtuesin dhe të shpërndaja se kush do të merrte ar, kush do të merrte argjend dhe kush do të merrte vetëm mëngët nga jeleku.
Klienti paralele
Klienti i parë për t'u lidhur me një desktop në distancë u krijua nga Parallels Client. Ofrohet absolutisht falas për të gjitha platformat mobile dhe desktop. Konkretisht, unë e përdor atë në iPhone tim.
Informacion
- Çmimi: falas.
- Gjuha e ndërfaqes: rusisht.
- Rezolucionet e ekranit:
- Pozicioni i ekranit të kyçjes: Nr.
- Kontrollet:
- Po.
- Po.
- Po.
- Lidhja me kartën SD: Po.
- OS i mbështetur: Windows 7, Windows Server 2008.
- Lidhja e shkarkimit: iOS; Android; Windows & Linux & MacOS.
Ekrani kryesor
Klienti ka një ndërfaqe të këndshme dhe të përshtatshme, të bërë me ngjyra të lehta. Në Parallels Client, kontrollet janë të përqendruara në të djathtë, në këndin e sipërm ka butonat "Shto" dhe "Opsione".
Oriz. 1. Ekrani kryesor i klientit paralel
Cilësimet e klientit
Parallels Client ka një gamë të gjerë opsionesh të personalizueshme. Përdoruesi mund të konfigurojë një lidhje të veçantë dhe vetë aplikacionin. Pra, ja çfarë mund të bëjmë në Parallels Client.
- Konfiguro cilësimet e sigurisë së lidhjes.
- Konfiguro cilësinë e grafikëve të desktopit në distancë - numrin e ngjyrave, dizajnin e desktopit, etj.
- Shtoni "gjeste të nxehta", për shembull, caktoni kombinimin "Ctrl+Alt+Del" gjestin "lëvizni lart me tre gishta".
- Lidhni diskun e tabletit me makinën virtuale.
- Aktivizo ridrejtimin e transmetimit audio nga makina virtuale në tablet.

Oriz. 2. Konfigurimi i parametrave të lidhjes

Oriz. 3. Konfiguro cilësimet e aplikacionit
Tastierë
Klienti mbështet tastierën e integruar Android ose tastierën e vet me çelësa të veçantë (F1-F9, Alt, Win, Shift, çelësat e kursorit, etj.). Në versionin 10.5.1346, aktual në kohën e shkrimit, u shfaq faqosja ruse; Ukrainishtja, për fat të keq, nuk mbështetet.
Disavantazhet e tastierës:
- distanca e vogël midis butonave;
- Paraqitja ruse me humor: "x, ъ, zh, e, ё" për disa arsye u zhvendosën në numra dhe çelësa të veçantë;
- Ka çelësa specialë, por nuk ka çelësa të nxehtë si në versionet e mëparshme të aplikacionit.

Oriz. 4. Tastierë me paraqitje ruse dhe humor nga zhvilluesit

Oriz. 5. Tastiera në modalitetin "Num" në 2X Client
Kontrolli i kursorit
Në shumicën e rasteve, përdor kontrolle me prekje dhe në raste të rralla, një emulator të miut. Sipas mendimit tim, gjithçka zbatohet në mënyrë perfekte këtu. Shtypja me dy gishta - tasti majtas, shtypja me dy gishta - tasti i djathtë, lëvizja bëhet me dy gishta.
Në Parallels Client, përdoruesi mund të konfigurojë "gjeste të nxehta" (prekje me dy dhe tre gishta) duke u caktuar atyre ndonjë kombinim ose veprim.
- Kombinime të ndryshme: Ctrl + Alt + Del, Win + R, Alt + Tab.
- Kaloni midis mënyrave të tastierës së miut.

Oriz. 6. Menuja për krijimin e "gjesteve të nxehta"
Karakteristika shtesë
Karakteristika më e këndshme, natyrisht, është aftësia për të lidhur një makinë tabletë me një makinë virtuale.
Përmbledhje
Një nga aplikacionet më të mira, por të metat serioze me paraqitjen ruse e bëjnë atë më pak tërheqës. Sidoqoftë, për sa i përket pasurisë së cilësimeve, ky është një nga më të mirat në mesin e klientëve falas.
Fuçi me mjaltë
- Gjuha ruse mbështetet.
- Aftësia për të personalizuar: sigurinë, cilësimet grafike, etj.
- Zbatim i përshtatshëm i kontrollit të kursorit dhe emulatorit të miut.
- Krijimi i "gjesteve të nxehta".
- Lidhja e diskut të tabletit me makinën virtuale.
- Tastierë me çelësa të veçantë.
Mjaft një mizë e madhe në vaj
- Nuk ka bllokim të pozicionit të ekranit ose rivendosje të zmadhimit.
- Duke folur subjektivisht, tastiera nuk është shumë komode për shkak të distancës së vogël midis tasteve.
- Mungojnë disa shkronja në paraqitjen kryesore.
- Struktura e Ukrainës nuk mbështetet.
- Lëvizja nuk është shumë e përshtatshme, për shembull, në një listë të madhe programesh në menynë Start.
Video testimi i klientit Parallels
http://youtu.be/Ab9krs-lBgk
RDP Remote Lite
RDP Remote Lite është një botim falas i një klienti me pagesë nga Yongtao Wang. Në këtë version, përdoruesi mund të krijojë jo më shumë se 5 lidhje.
Informacion
- Çmimi: falas.
- Gjuha e ndërfaqes: anglisht.
- Rezolucionet e ekranit: konfigurim manual/automatik.
- Pozicioni i ekranit të kyçjes: Nr.
- Kontrollet: Emulimi i miut, kontrolli me prekje, tastiera.
- Tastierë e zgjeruar (çelësat e nxehtë dhe të veçantë): Po.
- Vendosja e cilësimeve të sigurisë:
- Vendosja e opsioneve të avancuara të grafikës: jo, vetëm në versionin e paguar.
- Lidhja me kartën SD: jo, vetëm në versionin e paguar.
- MbështeturOS: Windows Server 2000/ 2003/ 2008(R2)/2012, Windows Vista, 7, 8.
- Lidhja e shkarkimit: version falas, Standard, Ndërmarrje. Mund të lexoni për krahasimin e botimeve në faqen zyrtare të krijuesve të aplikacionit.
Ndërfaqja
Të thuash që ky klient ka një ndërfaqe të thjeshtë do të thotë të mos thuash asgjë.
Pasi të keni nisur aplikacionin, përdoruesi do të shohë një sfond të zi, një listë lidhjesh dhe një shirit menuje me butona - "Shto", "Opsione", "Kërko". Nuk ka asgjë më shumë për të thënë për ndërfaqen, thjesht është.

Oriz. 7. Ekrani bazë i RDP Lite në distancë
Mund të importoni dhe eksportoni lidhje duke thirrur menynë e kontekstit. Formati standard i desktopit *.rdp mbështetet.

Oriz. 8. Menyja e kontekstit, e cila është e disponueshme në ekranin kryesor të aplikacionit
Cilësimet e klientit
Gjërat këtu janë shumë më keq sesa me Klientin 2X. Versioni falas nuk ju lejon të ndryshoni cilësimet e sigurisë dhe të grafikës që janë të rëndësishme për disa përdorues. Rregullimi i saktë i klientit ofrohet vetëm në versionet me pagesë të Remote RDP Lite.
Çfarë mund të shtrembërojmë, shtyjmë dhe konfigurojmë në Remote RDP Lite.
- Konfiguro parametrat e cilësisë së grafikës - rezolucionin dhe numrin e ngjyrave të shfaqura.
- Ndryshoni cilësimet e lidhjes automatike kur lidhja humbet.
- Konfiguro kontrollet kur përdorni desktopin në distancë.
- Shtoni çelësat e nxehtë sipas parimit "Testi 1 + Tasti 2 + Tasti 3". Kjo mund të bëhet përmes menysë së kontekstit në ekranin kryesor të aplikacionit.

Oriz. 9. Konfigurimi i parametrave të lidhjes

Oriz. 10. Konfiguro cilësimet e aplikacionit

Oriz. 11. Vendosja e çelësave të nxehtë
Tastierë
Ndërsa 2X Client ka tastierën e vet, Remote RDP Lite përdor tastierën e integruar Android. Klienti ka çelësa të nxehtë, por jo çelësa të veçantë (F1-F9, Win, etj.).
Mund ta aktivizoni tastierën ose listën e çelësave të nxehtë përmes panelit (thirret duke prekur kudo në ekran). Mund të përdoret gjithashtu për të zmadhuar ose zvogëluar ekranin ose shkallën për t'iu përshtatur ekranit.

Oriz. 12. Një panel që ju lejon të ndizni tastierën dhe të shkallëzoni imazhin
Kalimi ndërmjet mënyrave (kontrolli me prekje/emulatori i miut) dhe disa cilësime të tjera janë gjithashtu të disponueshme përmes një menyje të thirrur duke shtypur butonin në formën e tre katrorëve.

Oriz. 13. Menyja për kalimin ndërmjet mënyrave të kontrollit të miut/prekjes, shkëputje nga desktopi
Kombinimet e çelësave të nxehtë janë të disponueshme duke shtypur butonin "Shift Z X Ctrl Alt" dhe paraqiten në formën e një liste. Siç u përmend tashmë, kombinimet e tasteve mund të konfigurohen nga përdoruesi në mënyrë të pavarur.

Oriz. 14. Lista e tasteve kryesore të disponueshme në Remote RDP Lite
Kontrolli i kursorit
Ky klient ka kontroll të mirë të ekranit me prekje. Prekja e dyfishtë është butoni i majtë i miut dhe trokitja e gjatë sjell menynë e kontekstit. Përzgjedhja dhe lëvizja funksionon shkëlqyeshëm.
Kur lundroni nëpër një meny të gjatë, çdo artikull theksohet në mënyrë të ngjashme me përdorimin e një miu tradicional. Është mjaft i përshtatshëm për të ndryshuar madhësinë e një dritareje, për shembull, Windows Server Manager. 2XClient i mungojnë këto të mira, por Remote RDP Lite do të përfitonte nga aftësia për të krijuar "gjeste të nxehta". Mjerisht, asgjë nuk është e përsosur në botën tonë.
Karakteristika shtesë
Ky klient nuk ka absolutisht asgjë për t'u mburrur në edicionin falas. Versioni me pagesë do të ketë gjithashtu cilësime të avancuara të sigurisë, lidhjen e një pajisje ruajtëse të jashtme dhe ridrejtimin e zërit, por kjo është një histori krejtësisht e ndryshme. E veçanta: funksioni i kërkimit për lidhjet, import/eksporti i skedarëve *.rdp është implementuar.
Përmbledhje
Një klient i përshtatshëm për të punuar rehat me një makinë virtuale, përveç nëse, sigurisht, merrni parasysh ndërfaqen e thjeshtë.
Fuçi me mjaltë
- Sistemi i kontrollit të kursorit.
- Tastierë e integruar dhe çelësa kyç që mund të shtojmë.
- Nëse përdorni ndonjë çelës kyç, për shembull, për të nisur aplikacionet, atëherë ato mund të përdoren me sukses gjatë një sesioni në distancë.
- Lidhjet e import/eksportit.
- Panel i përshtatshëm për të hyrë në tastierë, çelësa të nxehtë, etj.
Pak mizë në pomadë
- Lokalizimi rus nuk mbështetet.
- Mendimi subjektiv: paraqitja e kontrolleve në ekranin kryesor nuk është shumë e përshtatshme.
- Aftësi të kufizuara të panevojshme për konfigurimin e aplikacionit në versionin falas.
Testimi video i Remote RDP Lite
http://youtu.be/UAorsjMNOqs
AccessToGo nga Ericom
Mendimi i Ericom Software, i cili zhvillon zgjidhje të ndryshme virtualizimi për ndërmarrjet. Është në dispozicion për shkarkim falas pa asnjë kufizim.
Informacion
- Çmimi: falas.
- Gjuha e ndërfaqes: Rusisht (por ka disa mangësi në lokalizim).
- Rezolucionet e ekranit: rregullimi manual/automatik i rezolucionit.
- Pozicioni i ekranit të kyçjes: Nr.
- Kontrollet: emulator i miut, kontroll me prekje, tastierë.
- Tastierë e zgjeruar (çelësat e nxehtë dhe të veçantë): Po.
- Vendosja e cilësimeve të sigurisë: Po.
- Vendosja e opsioneve të avancuara të grafikës: Po.
- Lidhja me kartën SD: Nr.
- MbështeturOS: Windows Server 2003/ 2008/ 2008 R2/ 2012, Windows XP, Vista, Windows 7/8.
- Kërkesat për tabletë: RAM prej të paktën 512 MB.
- Lidhja e shkarkimit: Android; IOS.
Ndërfaqja
Siç thonë ata, e thjeshtë dhe me shije: një listë lidhjesh, butona "Lidhje e re", "Cilësimet" dhe "Ndihma në internet" (mund të lexoni për parametrat e aplikacionit në të). Nuk u gjetën të mira shtesë.

Oriz. 15. Ekrani bazë AccessToGo
Cilësimet e klientit
Përdoruesi mund ta konfigurojë klientin pikërisht ashtu siç dëshiron. Ka shumë opsione të disponueshme për të konfiguruar aplikacionin dhe vetë lidhjen.
Çfarë mund të shtrembërojmë, shtypim dhe konfigurojmë në këtë klient.
- Rregulloni cilësinë e grafikës - numrin e ngjyrave, dizajnin e desktopit, etj.
- Parametra të ndryshëm për ndërveprimin me një makinë virtuale - lloji i tastierës, aktivizimi/çaktivizimi i paneleve ndihmëse, përdorimi i clipboard midis pajisjes dhe makinës virtuale, lidhje automatike kur lidhja humbet.
- Konfiguro nisjen automatike të një aplikacioni ose hapjen e një dosjeje specifike në një makinë në distancë.

Oriz. 16. Konfigurimi i parametrave të lidhjes

Oriz. 17. Konfigurimi i cilësimeve të aplikacionit
Tastierë
Në krye ka një panel për kontrollin e modalitetit të tastierës, miut dhe zmadhimit. Ai gjithashtu përmban çelësa të veçantë: Esc, Tab, Ctrl, Alt dhe Windows.
Fig. 18. Paneli i kontrollit për modalitetet e tastierës, miut etj.
Përdoruesi mund të përdorë tastierën e integruar Android ose tastierën e aplikacionit. AccessToGo është i vetmi nga tre klientët që mbështet paraqitjet ruse, ukrainase dhe çelësat e nxehtë.
Sipas mendimit tim, tastiera është mjaft e rehatshme për shkak të distancës së mjaftueshme midis tasteve. Më pëlqeu veçanërisht që kur e shtypni për një kohë të gjatë, shkronja shtypet me shkronja të mëdha.

Oriz. 19. Tastierë AccessToGo me paraqitje ukrainase
Për më tepër, përdoruesit janë në dispozicion të çelësave të nxehtë dhe të veçantë (F1-F9, çelësat e kursorit).

Oriz. 20. Tastierë shtesë me çelësa të nxehtë
Kontrolli i kursorit
Më lejoni të them shkurt: një prekje në skedar - përzgjedhje, prekje e gjatë - butoni i djathtë i miut, një prekje dhe lëvizje - zvarrit objektin e zgjedhur. Përzgjedhja e tekstit dhe skedarëve funksionon mirë. Për lehtësi, përdoruesi mund të aktivizojë një emulator të miut ose modalitetin e kursorit. Modaliteti i fundit shfaq një kursor që kontrollohet me prekje.

Oriz. 21. Kontrolli i kursorit dhe emulatori i miut në AccessToGo
Unë do t'i kushtoj vëmendje të veçantë dy mënyrave - përzgjedhjes dhe lëvizjes. Në të parën prej tyre, përdoruesi mund të lëvizë faqen vertikalisht me prekje, por nuk mund të nxjerrë në pah tekstin ose të shfaqë një meny konteksti. Tasti i majtë funksionon në këtë mënyrë. Në të dytën, përdoruesi ka akses në funksionet e butonave të majtë dhe të djathtë të miut, zgjedhjen dhe lëvizjen e faqes vetëm përmes shiritit të lëvizjes.

Oriz. 22. Modaliteti i lëvizjes dhe nënvizimit të AccessToGo
Karakteristika shtesë
Veçoritë shtesë përfshijnë ndarjen e kujtesës midis pajisjes dhe makinës virtuale, mbështetje për nisjen e një aplikacioni specifik ose hapjen e një dosjeje në një seancë lidhjeje, ridrejtimin e një transmetimi audio në një pajisje Android dhe mbrojtjen e lidhjes.
Aleanca Triple: AccessToGo, tastierë fizike dhe Tucha
Kur përdorni një pajisje Android si një klient të hollë me një tastierë fizike të lidhur, lind pyetja në lidhje me mbështetjen e paraqitjes ruse në seancë dhe kalimin midis paraqitjeve duke përdorur çdo kombinim. Për të zgjidhur këtë problem, më duhej të instaloja një aplikacion tjetër. Por ju duhet të pranoni se kjo është e papërshtatshme.
Doli se këtu mund të ndihmojë paqebërësi AccessToGo, i cili në asnjë kohë u miqësua me tastierën, Android dhe desktopin në distancë në . Thjesht shkoni te seksioni "Cilësimet" dhe më pas në skedën "Lloji i tastierës" zgjidhni "Tastiera PC"! Në këtë rast, kalimi midis paraqitjeve kryhet duke përdorur një kombinim të njohur, dhe tastiera virtuale thjesht fiket.
Përmbledhje
Ericom na ka kënaqur prej kohësh në Tucha me klientin e tij Ericom Blaze, i cili ju lejon të optimizoni lidhjen tuaj në lidhje të ngadalta. Dhe sot kjo kompani na kënaqi edhe më shumë, pasi arriti të zhvendosë 2XClient në kategorinë "Më i miri dhe falas" dhe të bëjë miq midis një tastierë fizike dhe desktopit të largët Tucha.
Fuçi me mjaltë
- Implementim i shkëlqyeshëm i tastierës me çelësa të nxehtë etj.
- Mbështetje e plotë për tastierat fizike me paraqitje ukrainase dhe ruse dhe ndërrimi ndërmjet tyre përmes "Alt+Shift".
- Mbështetje për paraqitjet ukrainase dhe ruse në tastierën e zgjeruar.
- Një mori cilësimesh të disponueshme për përdoruesin.
- Sistemi i shkëlqyer i kontrollit të kursorit dhe emulimi i miut.
- Mbështet ndarjen e clipboard.
- Lokalizimi rus, megjithëse me mangësi në përkthim - "Editorial", "Lokal".
Një mizë e vogël në vaj
- Modaliteti i përzgjedhjes dhe modaliteti i lëvizjes mund të kombinohen.
- Nuk mund ta lidhni hapësirën ruajtëse të pajisjes me një makinë virtuale.
Testimi i videos AccessToGo nga Ericom
konkluzioni
Në testimin tim, titulli "Klient i kualifikuar" dhe ari merr AccessToGo nga Ericom. Besoj se me të drejtë e meriton për shkak të funksionalitetit dhe pasurisë së cilësimeve. Ka një tastierë të shkëlqyer të zgjeruar me mbështetje për paraqitjet ruse, ukrainase dhe angleze. Në të njëjtën kohë, të gjitha shkronjat e alfabetit rus janë saktësisht në vendet e tyre dhe nuk janë të fshehura, ju nuk e kuptoni se ku. Ka çelësa të nxehtë dhe çelësa të veçantë, duke përfshirë shigjetat e kursorit.
Kontrolli i kursorit nëpërmjet një ekrani me prekje ose emulator të miut gjithashtu nuk shkakton ndonjë ankesë. Tastet djathtas dhe majtas, përzgjedhja e tekstit dhe lëvizja e faqeve - gjithçka është aty dhe gjithçka funksionon në mënyrë perfekte, pa shkaktuar shqetësim tek përdoruesi.
Duke folur për konfigurimin AccessToGo, atëherë nuk na kufizon në asgjë, duke na lejuar të personalizojmë aplikacionin për veten tonë. Kjo vlen njëlloj për ndryshimin e cilësimeve grafike dhe ndryshimin e cilësimeve të sigurisë së lidhjes. Me një fjalë, ai fitoi zemrën time dhe shkurtorja e tij u zhvendos në desktopin e tabletit.
I dhashë me argjend klientit Klienti paralele nga kompania 2X, bazuar në faktin se zhvilluesit kanë shtuar mbështetje për paraqitjen ruse, por nuk ka disa shkronja që askush nuk i ka klasifikuar ende si të tepërta dhe të panevojshme. Ky është një pengesë shumë serioze për mua dhe, ndoshta, për shumicën e përdoruesve. Sidoqoftë, klienti ka një sistem kontrolli me prekje mjaft të menduar mirë, aftësinë për të krijuar "gjeste të nxehta" dhe funksionin e lidhjes së diskut të tabletit me një desktop të largët. Ky funksion aktualisht mungon AccessToGo. Kjo është arsyeja pse Parallels Client/b> tërhiqet vetëm në vendin e dytë dhe të drejtën për të mbetur në mesin e aplikacioneve në tabletin tim.
Mëngë nga një jelek ose bronzi merr RDP Remote Lite. Ai ka të ardhurat e një lideri, por versioni falas nuk i ka funksionet e nevojshme dhe lista e atyre të mbështetura përfshin vetëm tastierën amtare Android. Kjo do të thotë se nuk ka kuptim ta përdorni atë në versionin falas dhe nuk ka kuptim ta blini atë, pasi ka produkte më të mira me çmimin mahnitës prej 0 hryvnia.
Arsyeja e vetme për ta përdorur atë, për mendimin tim, është aftësia për të krijuar çelësa të rinj të nxehtë. Kjo do t'ju lejojë të nisni aplikacionet ose skriptet me një prekje, duke u caktuar atyre kombinime të caktuara të çelësave.
Një fotoreport i vogël
Ndoshta secili prej nesh ka qenë në një ekskursion shkollor në një fabrikë qumështi ose çokollate të paktën një herë. Personalisht, gjithmonë kam qenë i interesuar të dija për procesin e krijimit të një produkti dhe njerëzit që punojnë në të. Prandaj, vendosa t'i bashkëngjis këtij shënimi disa foto që janë realizuar gjatë testimit. Shpresoj t'ju duket interesante!

Oriz. 23. Filloni të testoni AccessToGo

Oriz. 24. Klienti Ericom në veprim

UPD.: Pas publikimit të këtij artikulli, lexuesit filluan të bënin pyetje në lidhje me vendosjen dhe përdorimin e klientëve të shqyrtuar. Ne i përgjigjemi të gjitha pyetjeve personalisht personit që pyet, por duke qenë se temat e ngritura shpesh përsëriten, ne do të publikojmë përshkrime të hollësishme në blog. Përdorni kërkimin e etiketave, ne mund ta kemi përshkruar tashmë problemin tuaj. Nëse jo, na shkruani, ne do t'ju ndihmojmë.
Riprodhimi i botimit lejohet vetëm nëse tregohet.
Administratori i sistemit të një rrjeti të madh çdo ditë duhet të lidhet nëpërmjet SSH ose telnet me pajisjet e rrjetit për të konfiguruar dhe zgjidhur problemet. Sa herë në ditë ai fut kredencialet e tij në mënyrë që të lidhet edhe një herë me serverin Windows nëpërmjet RDP?
Shërbimet RDCMan (Menaxheri i lidhjes së desktopit në distancë) është një menaxher i përshtatshëm i lidhjes RDP për administratorin e sistemit Windows, i cili ju lejon të menaxhoni një numër të madh lidhjesh RDP në një dritare, të krijoni struktura pemësh me serverë të largët të Windows (me të cilët punoni ose menaxhoni vazhdimisht), të përdorni parametra të ndryshëm të lidhjes RDP për serverë dhe grupe individuale dhe ruani kredencialet e administratorit (përdoruesit) për autorizim automatik në serverët RDP, gjë që eliminon rutinën dhe kursen shumë kohë.
Shkarkoni dhe instaloni RDCMan
Programi RDCman është falas dhe i disponueshëm për shkarkim në faqen e internetit të Microsoft. Versioni aktual është 2.7.1406.0. Ngarkimi i skedarit rdcman.msi(madhësia 1.1 MB) në linkun:
Mbështeten të gjitha versionet moderne të Windows, deri në Windows 10 dhe Windows Server 2016. Windows XP dhe Windows Server 2003 gjithashtu mbështeten, por në këto sisteme operative duhet fillimisht të instaloni versionin 6 të klientit RDP dhe më të lartë.
Instalimi i RDCMan është standard, pa truke. Ne e nisim atë, klikojmë tjetër-tjetër-tjetër dhe kjo është ajo. Shkurtorja e desktopit nuk është krijuar, kërkoni shkurtoren e programit në menynë Start.
Konfigurimi i grupeve të serverëve RDP në RDCMan
Le të nisim RDCMan.exe dhe ne shohim një tastierë bosh. Së pari ju duhet të krijoni një skedar konfigurimi në të cilin cilësimet tuaja do të ruhen duke shtypur Ctrl+N ose përmes menysë "File" - "New". Vendosni emrin e skedarit *.rdg (në thelb ky është një skedar teksti XML që mund të modifikohet manualisht). Mund të ruani çdo numër lidhjesh RDP në serverët tuaj në distancë në një skedar konfigurimi. Shërbimi ju lejon të strukturoni lidhjet RDP sipas një metode të përshtatshme për ju: përdorni këtë dhe krijoni grupe.
Për shembull, mund të krijoni një grup me serverë 1C dhe një grup me kontrollues domenesh. Ju mund të gruponi serverët në distancë sipas vendndodhjes, rolit ose klientit.
Ju mund të ruani kredencialet RDP të përdoruesit për t'u lidhur me serverët në këtë grup. Në veçoritë e grupit, gjeni skedën "Kredencialet e hyrjes" dhe futni kredencialet tuaja. Të gjithë serverët në këtë grup trashëgojnë cilësimet e grupit. Për të ndryshuar çdo parametër të serverit përveç cilësimeve të grupit të specifikuar, zgjidhni kutinë "Trashëgoni nga prindi" dhe vendosni cilësimet personale.

Mos harroni të klikoni "Ruaj".
Kujdes! Fjalëkalimet për lidhjet RDP në RDCMan nuk ruhen në Windows Credential Manager, por direkt në skedarin RDG në formë të koduar (nuk varet nga emrat e domeneve). Sidoqoftë, algoritmi i kriptimit është i paqëndrueshëm dhe ka shumë shërbime që mund të përdoren për të deshifruar skedarin RDG dhe për të marrë fjalëkalimin për lidhjen RDP në tekst të qartë (është e këshillueshme që të kriptoni skedarin e konfigurimit RDCMan duke përdorur, për shembull, TrueCrypt).
Konfigurimi i parametrave të lidhjes RDP në RDCMan
Tani shkoni te cilësimet RDP në skedën "Cilësimet e lidhjes". Si parazgjedhje, porti standard 3389 përdoret për lidhjet RDP. Mund ta ndryshoni portën nëse keni . Hiq zgjedhjen e kutisë "Trashëgimi nga prindi" dhe ndrysho portin. Kontrolloni kutinë e zgjedhjes "Lidhu me tastierën", kjo do t'ju lejojë të lidheni me serverin në modalitetin e konsolës. Modaliteti i konsolës simulon një lidhje të drejtpërdrejtë me një server lokal monitorimi, i përdorur për t'u lidhur me një server që funksionon RDS pa përdorur ose në situata kur një server licencimi nuk është i disponueshëm ose .

Ju konfiguroni rezolucionin e ekranit që do të përdoret në seancën RDP në distancë në skedën "Cilësimet e Desktopit në distancë" (unë rekomandoj ta vendosni në "Ekrani i plotë") dhe burimet lokale në "Burimet lokale" që duhet të ridrejtohen gjatë një lidhjeje në distancë (për shembull, mund të përcillni në kujtesën e sesionit RDP, printerin lokal, diskun lokal, etj.). Për të shmangur lëvizjen dhe për t'u siguruar që dritarja rdp të përshtatet me monitorin tuaj, sigurohuni që të kontrolloni kutinë e zgjedhjes "Shkallëzojeni desktopin e vendosur në distancë për të përshtatur dritaren".

Klikoni me të djathtën në grup dhe shtoni një server.
- Emri i Serverit – emri i hostit ose IP;
- Emri i shfaqur – emri i serverit shfaqet në tastierën RDCMan.

Si rezultat, ju do të merrni një tastierë si kjo me pllaka serveri që përditësohen në kohë reale.

Tani, kur klikoni dy herë në server, do të krijohet një lidhje RDP duke përdorur fjalëkalimin e ruajtur.
Ju mund të krijoni një grup Connect - më pas konsolat RDP do të hapen për të gjithë serverët në grup.
Ju mund të kryeni veprime standarde me serverin; ato janë të gjitha intuitive.

- Rilidheni serverin – rilidheni nëse serveri është i bllokuar;
- Çelësat e dërgimit – dërgoni kombinime standarde të çelësave në server;
- Disconnect server – shkëputje nga serveri;
- Log off server – dilni nga serveri;
- Lista e sesioneve – shikimi i seancave të lidhura me serverin;
- Undock – shfaq serverin aktual në një dritare të veçantë;
- Dock – e kthen serverin në tastierë.
Gjëja më e rëndësishme është të siguroheni që të ruani skedarin e konfigurimit. Përndryshe, kur të dilni, të gjitha cilësimet do të zhduken.


Importimi i serverëve në RDCMan
Fatkeqësisht, nuk ka asnjë mënyrë për të importuar serverë drejtpërdrejt nga Active Directory. Shumë e çuditshme, pasi ky është një mjet i zhvilluar nga Microsoft.
Por ju mund të importoni serverë nga një skedar teksti ose një skedar CSV (mund të shkarkoni listat e kompjuterëve ose serverëve nga AD duke përdorur cmdlet). Për ta bërë këtë, zgjidhni "Import servers" nga menyja "Edit". Në dritaren që hapet, specifikoni rrugën drejt skedarit me një listë të serverëve dhe klikoni "Import"

Për të ndarë listën e importuar të serverëve në grupe, përdorni opsionin "Ndrysho" -> "Shto grup inteligjent". Emërtoni grupin dhe vendosni rregullat me të cilat serverët do të vendosen në të (për shembull, një fragment i zakonshëm i emrit të shfaqur ose adresës IP).


RDCMan: Qasja në konsolën e makinave virtuale Hyper-V
Në RDCMan 2.7 mund të konfiguroni lidhje të drejtpërdrejta me konsolat e makinave virtuale që funksionojnë në një host Hyper-V (përdoret modaliteti). Për ta bërë këtë, duhet të merrni ID-në e makinës virtuale në serverin Hyper-V. Përdorni komandën:
Get-VM -Emri your_vmname1 | zgjidhni ID

Pasi të keni marrë ID-në e VM-së, mund ta përdorni kur konfiguroni lidhjen në RDCMan. Kur shtoni një server të ri në tastierën RDCMan, specifikoni emrin e hostit Hyper-V, kontrolloni " Lidhja e konsolës VM” dhe kopjoni ID-në e VM-së që rezulton në fushën ID. Lidhja bëhet nën një llogari me të drejta administratori Hyper-V, përmes autobusit VMBus (d.m.th., nuk keni nevojë për qasje në rrjet në adresën IP të OS mysafir - qasja funksionon përmes hostit Hyper-V në portën 2701).

RDCMan ka një ndërfaqe të thjeshtë përdoruesi dhe është shumë e lehtë për t'u përdorur. Ekziston edhe një version për instalim në Linux.
Nëse ju nevojitet vetëm një menaxher i lidhjes RDP, atëherë ky është një mjet i shkëlqyeshëm dhe i lehtë për t'u përdorur i përditshëm për administrimin e Windows.



