Te dashur kolege. Sergey, një lexues i listës sime të postimeve, dërgoi një mesazh me një koment interesant mbi artikullin "Adobe Premiere Pro CC. Krijoni dosjen tonë për efektet e përdorura shpesh ", të cilën e postova këtu:
Ja çfarë shkruan Sergey: ... ka një pyetje në lidhje me krijimin e dosjes tuaj për efektet, filtrat, etj. Krijoi një dosje, caktoi një emër. Unë hap Video Efektet, zgjedh efektin që dua, por dosja ime e re është aq e thellë në listë sa është e pamundur të tërhiqni diçka atje. Lista e efekteve ndryshon nga ajo standarde, pasi janë instaluar shumë shtojca. Edhe rritja e dritares në madhësinë e saj maksimale nuk ndihmon. Si të jesh në këtë situatë?...».
Në të vërtetë, nëse keni një grup standard dosjesh me efekte, atëherë krijimi i listës tuaj të efekteve nuk është problem. Por, çka nëse lista e dosjeve me efekte është e madhe dhe ashtu, nuk mund të arrish menjëherë te dosja e krijuar?
Ne vazhdojmë si më poshtë. Klikoni në skedën e panelit Efektet:

Për të zgjeruar panelin në ekran të plotë, vendoseni kursorin e miut mbi panel Efektet dhe shtypni tastin "Jo", në tastierë:
 Klikoni mbi foto për të parë madhësinë e plotë
Klikoni mbi foto për të parë madhësinë e plotë
Klikoni me të djathtën dhe zgjidhni artikullin Koshi i ri i personalizuar:
 Klikoni mbi foto për të parë madhësinë e plotë
Klikoni mbi foto për të parë madhësinë e plotë
Riemërtoni dosjen e krijuar. Shkoni te seksioni Efektet video dhe klikoni në trekëndësh për të zgjeruar listën e efekteve:
 Klikoni mbi foto për të parë madhësinë e plotë
Klikoni mbi foto për të parë madhësinë e plotë
Nga lista, zgjidhni një nënfolder që përmban efektet që ju nevojiten. Vini re se në krye të panelit ka një shirit kërkimi:
 Klikoni mbi foto për të parë madhësinë e plotë
Klikoni mbi foto për të parë madhësinë e plotë
Kthehemi te përzgjedhja e nënfolderit. Nëndosja ka një emër, në rusisht ose në anglisht. Ky është emri që vendosim në shiritin e kërkimit. Për shembull, nëndosja "Shformim"... Futni fjalën në shiritin e kërkimit - Deformim.
 Klikoni mbi foto për të parë madhësinë e plotë
Klikoni mbi foto për të parë madhësinë e plotë
Tani në dosje "Efektet video" do të shfaqet vetëm nëndosja "Shformim":
 Klikoni mbi foto për të parë madhësinë e plotë
Klikoni mbi foto për të parë madhësinë e plotë
Nëse ky nën-dosje përmban efekte që i përdorni shpesh, atëherë mund t'i shtoni lehtësisht ato në dosjen që keni krijuar thjesht duke zvarritur dhe hedhur:
 Klikoni mbi foto për të parë madhësinë e plotë
Klikoni mbi foto për të parë madhësinë e plotë
Dhe kështu formoni një listë të efekteve të dëshiruara.
Nga rruga, brenda dosjes që keni krijuar, ju mund të renditni efektet që ju nevojiten sipas qëllimit, duke krijuar nëndosje shtesë:
 Klikoni mbi foto për të parë madhësinë e plotë
Klikoni mbi foto për të parë madhësinë e plotë
Gjithe te mirat. Përshëndetje, Alexey Dneprov.
Futni të gjithë informacionin e kërkuar dhe merrni akses në mësimet falas në Adobe Premiere Pro CC:
Ti mundeshKur filloni Premiere Pro për herë të parë, gjëja e parë që ju bie në sy janë panelet dhe ikonat e shumta të ndryshme, secila prej të cilave kryen një funksion specifik. Megjithatë, disa prej tyre kërkojnë shumë kohë për t'u përfunduar. Për të thjeshtuar punën në program, ekzistojnë shtojca të ndryshme. Ato mund të shkarkohen nga faqja zyrtare e internetit pa asnjë problem. Përveç thjeshtimit të punës, ata gjithashtu mund të kryejnë disa funksione që thjesht nuk janë të disponueshme në Adobe Premiere Pro.
Shtojcat më të njohura dhe të dobishme për Adobe Premiere Pro
Shtojca ProDAD Mercalli
Kjo shtojcë zëvendëson funksionin standard "Stabilizuesi i Warp"... Nëse gjatë videos janë vërejtur gërvishtje dhe gërvishtje, atëherë kjo shtojcë do të shpëtojë shpejt nga defektet. Praktikisht nuk ngrin kur përpunoni projekte të rënda, madje edhe në kompjuterë të dobët. Pasi ta përdorni, videoja juaj do të duket më profesionale.

Shtojcë e pastër video
Një shtojcë shumë e rëndë që kërkon një sasi të konsiderueshme burimesh të sistemit. Megjithatë, ajo nuk ka analoge. Bën më të mirën në shtypjen e zhurmës në filmim dhe ju lejon të rregulloni qartësinë.

Shtojca Magic Bullet Colorista II
Për të kryer klasifikimin e ngjyrave, profesionistët shpesh i drejtohen këtij mjeti. Ka shumë opsione. Në thelb, nuk ka nevojë të përdorni shtojca të tjera për të punuar me ngjyra. Ai rregullon ndriçimin e imazhit në tone të ndryshme, nga drita në errësirë, funksionon me vendosjen e maskave dhe shumë më tepër.

Shtojca FilmConvert Pro 2
Shtojca më e mirë e stilimit për Adobe Premiere Pro. Ju lejon të aplikoni efekte të ndryshme në video që përdoren në industrinë e filmit. Për shembull, mund të bëni një video që i ngjan një filmi të vjetër dhe shumë më tepër. Në total, shtojca ofron rreth dy duzina efekte për stilim.

Shtojca Magic Bullet Looks
Kryen dy funksione kryesore: korrigjimin e ngjyrave dhe stilizimin. Është në kërkesë nga përdoruesit për shkak të lehtësisë së tij, nuk krijon ngarkesë të panevojshme në procesor, falë përdorimit të një karte video.

Shtojca LUT Buddy
Një tjetër shtojcë e dobishme për stilimin. Korrigjon videot mjaft shpejt në krahasim me një funksion të ngjashëm të integruar. Për shkak të kësaj, është mjaft popullor.

Në këtë artikull, ne kemi shqyrtuar shtojcat më të njohura që mund të jenë të dobishme si për profesionistët ashtu edhe për fillestarët.
Këtë herë, konsiderohet një metodë më e thjeshtë. Pra, aplikoni efektet e mëposhtme në grupin e klipeve të përzgjedhura: Gaussian Blur dhe Bardh e Zi.
Ne kemi vendosur një grup klipesh në afatin kohor:

Rezultati në dritaren e programit:

Tani shkoni te dritarja e Projektit. Kopjoni sekuencën dhe emërtoni për shembull: copy_sequence.


Dhe në dritare: Hiq efektet, lëre kutinë e zgjedhjes vetëm për artikullin Efektet Video dhe kliko në butonin: OK.

Ne e shikojmë figurën në dritaren e Programit, pa aplikuar efekte. Meqenëse duke përdorur metodën e mësipërme, mund të hiqni vetëm të gjitha efektet, jo ato selektive.

Tani hapni sekuencën: copy_sequence, zgjidhni të gjitha klipet (Ctrl + A).

Ekzekutojmë komandën: Modify> Copy (Ctrl + C).
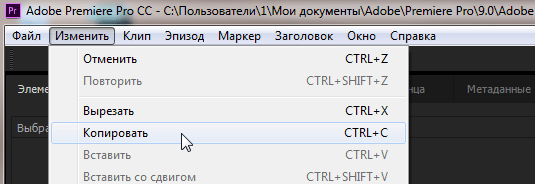
Hapni sekuencën kryesore, zgjidhni të gjitha klipet dhe ekzekutoni komandën: Modify> Paste Atributes (Ctrl + Alt + V).

Në dritaren Insert Attributes në listën Efektet, zgjidhni kutinë përpara efektit: Bardh e Zi. Dhe klikoni në butonin: OK.

Duke parë rezultatin: efekti Gaussian Blur mbetet në panelin Efekt Controls.

Tani mund të fshini sekuencën në dritaren e projektit: copy_sequence. Nëse është e nevojshme, mund të ruani një projekt me dy sekuenca me një emër të ndryshëm (për mundësinë e rikthimit).
* Në përditësimin e Adobe Premiere Pro CC 2015.3, për të hequr një efekt nga të gjitha klipet, nuk keni nevojë të bëni manipulime të ndryshme. Thjesht çaktivizoni efektet e panevojshme në dritaren Remove Effects. Më parë, ishte e mundur vetëm të çaktivizonim të gjitha efektet dhe të mos zgjidhnim nga lista ato që duam të heqim.
* Përdorimi i emblemave të efekteve në. Një emblemë efekti është një ikonë në vijën kohore që e bën të lehtë të shihet nëse një efekt është aplikuar në një klip. Klikoni ikonën e cilësimeve në vijën kohore dhe zgjidhni Show Effects Emblems për të shfaqur emblemat në vijën kohore.
Në Premiere Pro, distinktivët e efekteve vijnë në një larmi ngjyrash. Duke parë ngjyrën e stemës, mund të përcaktoni nëse është aplikuar një efekt, është ndryshuar një efekt inline, etj.
A. Distinktiv me efekt gri, B. Distinktiv me efekt vjollcë, C. Distinktiv me efekt të verdhë, D. Distinktiv me efekt jeshil.

* Nëse pas aplikimit të efektit cilësimet nuk funksionojnë, atëherë kontrolloni butonin: Muting global i efekteve. Nëse nuk është aty, atëherë klikoni në: Redaktori i butonit, më pas tërhiqni butonin fx në panelin e kontrollit të Programit dhe aktivizoni / çaktivizoni atë në përputhje me rrethanat.
Adobe Premiere Proështë një nga programet më të njohura të redaktimit të videove. Është një program i përputhshëm dhe i lehtë për t'u nisur, megjithëse ka shumë veçori komplekse.
Megjithatë, çdo prodhim video kërkon kohë. Nëse keni nevojë të filloni prodhimin e videove, Envato Elements është një shërbim i shkëlqyeshëm, me një abonim që ofron akses të pakufizuar në një bibliotekë të madhe projektesh dhe burimesh video, duke përfshirë shabllone të lehtë për t'u përdorur dhe projekte efektesh për Adobe Premiere.
Këtu janë 15 nga projektet e mia të preferuara të Adobe Premiere. Do të ndaj përzgjedhjen time të disa prej modeleve nga Elements - të gjitha të disponueshme me abonim, duke përfshirë disa dizajne falas të kuruara nga i gjithë uebi. Përdorni këto dizajne dhe efekte si një mënyrë e thjeshtë për të krijuar videon më të mirë, të shpejtë dhe pa probleme.
Të gjitha këto shabllone dhe shumë të tjera përfshihen me një abonim Envato Elements.
Sigurohuni që të shikoni pamjet paraprake të videos poshtë çdo përshkrimi për të parë se si duken këto projekte!
Projekte të mrekullueshme të modelit Premiere Pro në Envato Elements
1. Citate të shkurtra - Projekt Video Tipografike
Short Quotes është një projekt video i thjeshtë tipografik që mund ta përdorni në Adobe Premiere. Për të krijuar një video mbresëlënëse, thjesht përditësoni shabllonet me variacionet tuaja të tekstit për të krijuar, për shembull, një ekran të lehtë tipografik me spërkatje.
2. Paketa e transmetimit Popcorn - Transmetoni identitetin e korporatës në Premiere Pro
Kjo paketë ka gjithçka që i nevojitet një prodhuesi video për të krijuar një identitet vizual të markës - një shfaqje televizive ose një kanal në YouTube. Burimet në këtë paketë përqendrohen në rikrijimin e një transmetimi të vërtetë me titrat, videot e përfunduara dhe stilet e mbivendosjes që sigurisht përputhen me cilësinë e çdo gjëje që shihni në TV.
3. Titujt e redaktuar - Efekti i redaktuar i tekstit për premierë
Kujdes! Ky efekt video i redaktuar do ta errësojë tekstin ashtu si një dokument sekret me këto detaje kyçe. Thjesht përdorni këtë në Premiere për të krijuar lehtësisht efektin tuaj të modifikuar.
4. Krijuesi i orës analoge - Animacioni i orës për premierë
Koha vazhdon dhe ky projekt është mënyra e përsosur për ta shfaqur atë. Personalizojeni kohëzgjatjen tuaj të numërimit mbrapsht për animacionin e efektit të orës me këtë projekt.
5. Letër: Shkrimi i animuar - Animacion teksti për premierë
Një tekst i animuar i punuar mirë mund të shërbejë si një prodhim video më vete. Përdorni këtë lloj fonti posaçërisht për Adobe Premiere për të krijuar animacione të lëngshme për titujt tuaj.
6. Cooking Show Bumper - Cooking Video
Në fakt, ky projekt është për çdo situatë dhe ky projekt e dëshmon këtë. Për kanalin e kuzhinës në YouTube, ky projekt mund të jetë zgjidhja perfekte për të animuar një ekran shumëngjyrësh me pamje vizive të kuzhinës.
7. Video Proces Krijues Flat Design - Projekt Shabllon
Ju nuk keni nevojë të përdorni një aplikacion të veçantë animacioni për të krijuar animacione në Adobe Premiere. Përdorni një projekt si ky, duke përdorur grafikën dhe tekstin tuaj për të animuar videot tuaja në stilin 2D.
8. Flip Counter Creator - Projekti i modelit të numërimit mbrapsht
Këtu është një tjetër projekt i lehtë për t'u përdorur që mund ta përdorni si numërim mbrapsht. Ky tabelë informacioni ju lejon të shtoni hapësirën tuaj kohore dhe të shihni se si numëron projekti mbrapsht deri në përfundim.
9. Tituj të vlefshëm për lajme - Text Animation
Animacioni elegant dhe i thjeshtë i tekstit në këtë projekt është i përsosur për të shtuar shënime në videon tuaj. Krijoni burimin tuaj të lajmeve me një buxhet të ngushtë me këtë projekt.
10. Paketa e elementeve të lëvizjes - Forma të animuara
Më pëlqen kjo paketë sepse mund të përdoret në shumë lloje të ndryshme videosh. Format e animuara dhe efektet e tranzicionit përzihen pa probleme në çdo projekt dhe i japin shije një projekti ekzistues video.
Modele premierë falas, të zgjedhura nga i gjithë uebi.
11. Deadpool Camera Shake (nga krijuesi Jarle Leirpoll, Falas)
Përsosmëria teknike nuk është gjithmonë rezultati i dëshiruar. Natyrisht, ju mund të shpenzoni të gjithë buxhetin e projektit tuaj në gardhe dhe trekëmbësha që stabilizojnë në mënyrë të përsosur videon tuaj. Por, çka nëse dëshironi të krijoni sasinë e duhur të dridhjeve? Ky efekt simulon dridhjen e kamerës së filmit hit Deadpool.
12. Paketa e efektit të padurim krijues (nga krijuesi Bartlomiej Walczak, falas)
Një grup prej shtojcash me gjashtë efekte që mund të përdorni në Adobe Premiere. Provoni ato - ato po rregullojnë skajet e kornizave tuaja, temperaturën e ngjyrave dhe kontrastin.
Më shumë projekte video
Nuk duhet të shpenzosh orë të tëra për të zotëruar Premierën për të krijuar prodhime video me pamje profesionale. Shikoni përmbledhjet e mëposhtme për të parë më shumë projekte të lehta për t'u përdorur për Adobe Premiere.
Përveç aftësisë për të aplikuar efekte për të gjurmuar artikujt dhe klipet në një sekuencë, Premiere Pro mund të aplikojë efekte për klipet kryesore.
Klipi kryesor mund të quhet klipi prind dhe të gjitha klipet e sekuencave të krijuara nga ky klip kryesor janë klipet e tij fëmijë.
Ndryshe nga sekuencat e rregullta, sekuencat me shumë kamera dhe kazanët, klipet kryesore janë objekte në panelin e Projektit. Shembuj të klipeve kryesore janë klipet e bashkuara, nënklipet dhe klipet sintetike (të tilla si shtresat e rregullimit dhe maskat me ngjyra).
Nëse një projekt përmban disa elementë që i referohen të njëjtit skedar në disk, atëherë secili prej këtyre elementeve është një klip kryesor i pavarur. Prandaj, marrëdhëniet prind-fëmijë nuk mund të ekzistojnë midis artikujve në panelin e Projektit. Kjo marrëdhënie mund të ekzistojë vetëm midis klipeve kryesore në projekt dhe klipeve në sekuencat në afatin kohor.
Kur aplikoni një efekt në një kapëse bazë, efekti bartet automatikisht në të gjitha klipet e sekuencës (klipet e fëmijëve) të krijuar nga ai klip bazë.
Përdorimi i Efekteve Master Clip në Premiere Pro
Për të aplikuar një efekt në klipin kryesor në Premiere Pro, tërhiqeni efektin nga paneli Efektet në panelin e Projektit. Burimi Monitor ose .
Për të aplikuar një efekt në shumë klipe kryesore në të njëjtën kohë, zgjidhni artikujt e dëshiruar në panelin e Projektit dhe më pas tërhiqni efektin që dëshironi të aplikoni në ato artikuj.
Rregulloni parametrat e efektit në panel Kontrollet e efektit.
Futni segmente të kapëses kryesore në sekuenca. Çdo efekt i aplikuar në klipin kryesor bartet në të gjitha pjesët e sekuencës së atij klipi.
Shënim.
Efektet funksionojnë pavarësisht nëse klipet e sekuencës nga klipi kryesor janë krijuar para ose pas aplikimit të efektit.
Një vijë e kuqe shfaqet poshtë ikonës FX për klipin përkatës në të cilin aplikohet efekti i kapëses bazë. Përveç kësaj, një skedë e re e quajtur Të gjitha është shtuar në panelin Efekt Controls, i cili shfaq efektet e aplikuara.
Shënime të rëndësishme
- Paneli Kontrollet e efektit i drejtuar nga fokusi. Kjo do të thotë se nëse paneli Burimi Monitor klipi kryesor është ngarkuar dhe fokusi është në panel Burimi Monitor, pastaj në panel Kontrollet e efektit klipi kryesor është i ngarkuar.
- Nëse një klip individual i një sekuence zgjidhet në panelin e vijës kohore dhe fokusi është në panelin e vijës kohore, atëherë paneli Kontrollet e efektit artikulli i përzgjedhur i pjesës është ngarkuar.
- Për të parë ose ndryshuar efektin e klipit kryesor me një klip të sekuencës, përdorni funksionin Sinkronizoni kornizën... Në këtë rast, klipi kryesor që korrespondon me këtë klip të sekuencës do të ngarkohet në Burimi Monitor... Klikimi i dyfishtë i një klipi sekuence ngarkon vetëm atë segment, jo klipin kryesor. Në panel Kontrollet e efektit në këtë rast, efektet e artikullit të pjesës shfaqen në vend të klipit kryesor.
Aktivizoni ose çaktivizoni efektet e klipit kryesor në miniaturë
Për të parë riprodhimin besnik të një klipi në një miniaturë, mund të shfaqni efektet e klipit kryesor në të. Efektet në miniaturën e klipit në panelin e Projektit janë të personalizueshme.
Për shembull, për një klip master, mund të përdorni një efekt transformimi në vend të një efekti lëvizjeje / opacity.
Shumica e efekteve video Premiere Pro janë të disponueshme, me përjashtim të atyre të përshkruara më poshtë.
- Efektet e brendshme: Lëvizja, Opaciteti, Shpejtësia
- Efekti i stabilizuesit të shtrembërimit
- Efekti i heqjes së grilave lundruese
Ju nuk mund t'i paraqisni efektet e klipit kryesor. Për këtë arsye, duhet të shmangni përdorimin e efekteve me procesor intensiv, pasi ato mund të dëmtojnë riprodhimin në monitorin origjinal.
Efektet audio nuk mund të aplikohen në klipet kryesore.
Shfaqja e një miniaturë me efektet e kapëses bazë
Zgjidhni Cilësimet e skedarit të burimit në panelin e kontrolleve të efektit
Në skedën kryesore të panelit "Efektet e kontrollit", mund të konfiguroni cilësimet e skedarit burimor për formatet RED, ARRI, CinemaDNG, DPX dhe Sony F65.
Ngarkoni klipin kryesor në Monitorin e Burimit dhe rregulloni cilësimet e Balancës së Bardhë, Ngopjes dhe Ekspozimit për skedarët burimor. Mund t'i ruani cilësimet e zgjedhura të skedarit burimor si një paracaktim efekti për aplikim të mëvonshëm në klipe të tjera.
Ato gjithashtu mund të kopjohen në klipe të tjera. Për shembull, mund të zgjidhni cilësimet e skedarit burimor për një klip dhe t'i zbatoni ato në elementë të tjerë në projekt duke kopjuar dhe ngjitur.
Pyetjet e bëra më shpesh
Cili është ndryshimi midis një klipi master dhe një klipi në disk?
Importimi i mediave nga disku në panelin e Projektit në Premiere Pro krijon një klip kryesor. Sa herë që i njëjti media importohet në Premiere Pro, krijohet një klip kryesor i veçantë.
Prandaj, një projekt Premiere Pro mund të përmbajë disa klipe të ndryshme kryesore që tregojnë të njëjtin skedar mediatik në disk.
Shënim.
Përdorni komandat Reveal In Explorer (Windows) ose Reveal In Finder (Mac) për të gjetur skedarin e medias për klipin e zgjedhur në disk.
Si të përcaktoni se çfarë është e ngarkuar në panel Kontrollet e efektit- klipi kryesor apo artikulli i këngës?
Këtu janë disa këshilla për t'ju ndihmuar të përcaktoni llojin e artikullit të ngarkuar:
- Emri i klipit. Në rastin e një artikulli të këngës, emri i klipit do të paraprihet nga emri i sekuencës. Në rastin e një klipi master, në panel Kontrollet e efektit shfaqet vetëm emri i klipit.
- Titujt. Në rastin e një artikulli gjurmësh, në panel Kontrollet e efektit tregohen titujt e seksioneve Efektet Video dhe Efektet Audio. Nuk ka tituj të tillë për klipin kryesor.
- Efektet e brendshme. Në rastin e një artikulli të këngës me një komponent video, seksioni "Efektet e videos" tregon efektet e Lëvizjes, Opacitetit dhe Ndryshimi i kohës... Në rastin e një klipi master, këto efekte të brendshme nuk shfaqen.
A mund të aplikohen efektet kryesore të klipit në sekuenca?
Jo, nuk mund të aplikoni drejtpërdrejt efektin e klipit kryesor në një sekuencë të rregullt ose një sekuencë me shumë kamera.
Çfarë lloj efektesh mund të aplikoj për Master Clips?



