Së bashku me iOS 11 erdhi iPhone X i ri, iPhone më i madh, praktikisht pa kufij. Ekrani OLED 5,8 inç është edhe më i madh se ekrani 5,5 inç i iPhone 8 Plus, ndërsa vetë trupi është afërsisht i njëjtë me atë të iPhone 8. Për dizajnerët, kjo do të thotë më shumë liri dizajni.
Ekran i madh
Një 145 pt shtesë jep hapësirë për një rresht tjetër të përmbajtjes. Ose mund të vendosim një menu në ekran që nuk përshtatej më parë. Këto risi zbatohen si për iPhone 8 ashtu edhe për 8 Plus, pasi kanë të njëjtin raport pamjeje, pavarësisht rezolucioneve të ndryshme.

Më shumë hapësirë për përmbajtje
Krahasuar me iPhone-in e parë, lartësia e ekranit është rritur me 332 pt, që është 7 shirita navigimi. Më shumë hapësirë për përmbajtje dhe më pak nevojë për një menu hamburgeri.
Nëse krahasoni iPhone-in e parë dhe iPhone X, do të vini re se hapësira për përmbajtje është pothuajse dyfishuar. Në përgjithësi, kjo do të thotë që aplikacionet moderne duhet të përfshijnë gjithmonë të gjithë komponentët: shiritin e statusit, navigimin, shiritin e skedave dhe treguesin e butonit Home. Duke injoruar këta elementë, rrezikoni të dëmtoni përvojën e përdoruesit dhe ta bëni aplikacionin të papajtueshëm me standardet e Apple.

Notch
Ndoshta aspekti më i diskutueshëm i dizajnit të ri është 10% e lartë e ekranit. Sensori i prekjes, i njohur më mirë si Notch, është elementi që pengon ekranin e ri të marrë të gjithë zonën. Teknologjikisht, tani është e pamundur të bëhet pa Face ID, kamerën dhe altoparlantin e vendosur në të.
Për sa i përket dizajnit, ky është kompromisi më i madh që Apple ka bërë në vite. Por duke parë se si prodhuesit e tjerë të telefonave po trajtojnë problemin e ekranit të madh, mund të shihni se ata gjithashtu bënë disa kompromise.
Apple këshillon që të mos fshihet Notch pas shiritit të zi të statusit. Ata argumentojnë se, ndonëse ndërhyrëse, niveli ofron hapësirë të vlefshme për statusin e shiritit dhe përmbajtje shtesë.
Është një vazhdim logjik i përmbajtjes dhe vizualisht e bën ekranin më të madh. Elementet e sfondit si sfondet, hartat dhe ngjyrat nuk preken kur errësohen pak nga qoshet e rrumbullakosura të ekranit dhe niveli. Duke fshehur këtë hapësirë, ekrani do të shfaqet më i vogël dhe aplikacioni nuk do të përmbushë standardet e Apple. Shpjegimi në këtë video.

Koka të mëdha
Në iOS 11, titujt zakonisht janë 34 pt të zinj në stilin Bold. Është interesante se kur lëvizni poshtë ekranit, titujt zhvendosen në shiritin e navigimit dhe kështu na e kthejnë këtë hapësirë të vlefshme.
Kur ekrani është në orientim peizazhi, titulli mbetet i vogël në shirit. Nga kjo, projektuesit mund të konkludojnë se, së pari, ju duhet ta përdorni këtë hapësirë shtesë me mençuri, dhe së dyti, duhet ta bëni dizajnin të përgjegjshëm, pasi kjo hapësirë mund të jetë në orientim portret dhe të mungojë në peizazh.

Shirit i shkëlqyeshëm i statusit
Shiriti i statusit u rrit në lartësi me më shumë se 2 herë nga 20 pt në 44 pt. Njoftimet tani thjesht mund të tërhiqen nga këndi i sipërm majtas. Rrëshqitni ekranin nga këndi i sipërm djathtas i ekranit për të shfaqur Qendrën e Kontrollit. Rrëshqitja e ekranit nga fundi ju çon në ekranin bazë, por vetëm nëse lëvizja kryhet shpejt.

Zona e sigurt e përmbajtjes
Kur dizajnoni për iPhone X, mbani në mend se qoshet e rrumbullakosura të ekranit dhe niveli mund të shkurtojnë përmbajtjen. Ju duhet ta mbani mend këtë gjithmonë. Duke përdorur zonat e sigurta të ekranit, mund t'i poziciononi elementët tuaj në mënyrë që prerja të mos e ndërpresë përmbajtjen në asnjë mënyrë. Në përgjithësi, të gjitha imazhet e sfondit mund të pozicionohen pa u mbështetur në këtë udhëzues, por elementë të tillë si teksti, imazhet dhe butonat duhet të pozicionohen duke marrë parasysh këto zona.

iPhone X në modalitetin e peizazhit
Në orientimin e ekranit në peizazh, shiriti i statusit fshihet për të maksimizuar hapësirën për përmbajtjen. Shiriti i navigimit është reduktuar në 32 pt, shiriti Tab në 30 pt dhe treguesi i butonit Home në 23 pt. Ndërsa shumica e përdoruesve rrallë kalojnë në modalitetin e peizazhit në iPhone X, ka ende shumë skenarë ku kjo mënyrë është e nevojshme.
Për shembull, për të parë foto horizontale, video në ekran të plotë ose për të lexuar artikuj me tekste të mëdha. Pas përfundimit të shikimit, përdoruesi kthehet në mënyrë intuitive në orientimin e ekranit portret, veçanërisht nëse pajisja mbështetet në mënyrë të përshtatshme në orientimin peizazh.
Nëse aplikacioni juaj është përshtatur tashmë për iPad, pse të mos e përshtatni për orientimin peizazh të iPhone? Përfitim i madh me përpjekje minimale pasi shumica e aplikacioneve janë krijuar duke pasur parasysh paraqitjet reaguese.
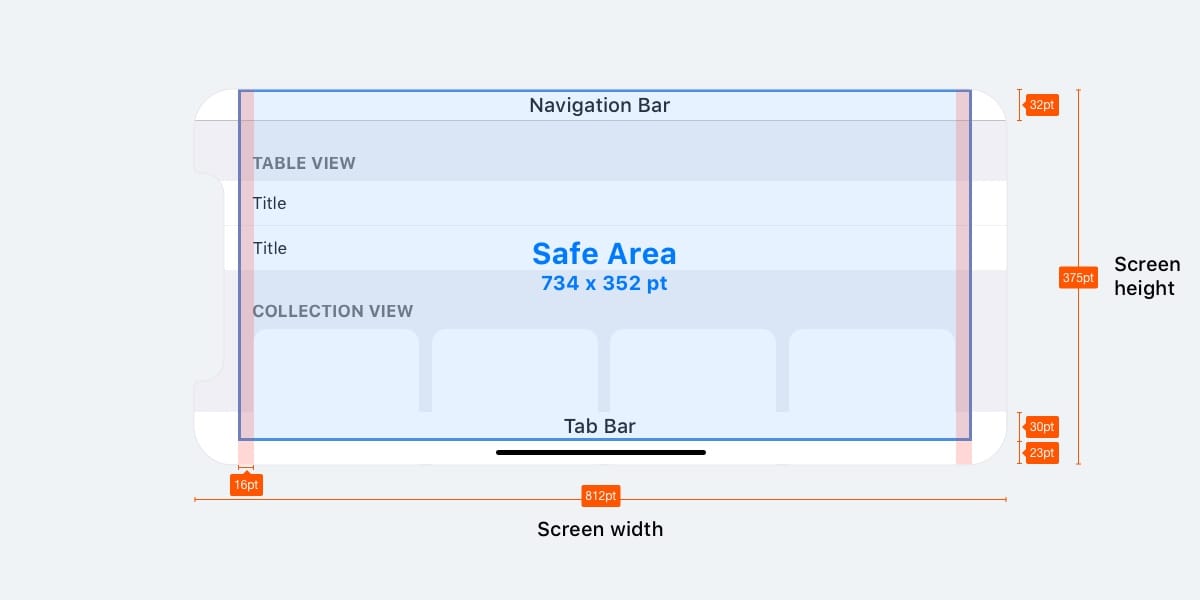
Faqet e internetit në modalitetin e peizazhit
Nëse jeni një projektues produkti, ka shumë të ngjarë që po punoni me ueb. Kur shikohet normalisht në modalitetin e peizazhit në iPhone X, faqja juaj do të ketë shumë hapësirë të bardhë në anën e majtë dhe të djathtë të ekranit. Kjo ndodh sepse zonat e sigurta shfaqen automatikisht për të shmangur prerjen e përmbajtjes, gjë që i bën gjërat edhe më keq. Për të shmangur këtë, Apple ka zhvilluar një udhëzues për përshtatjen e faqes suaj të internetit me iPhone X në orientim peizazhi. Në përgjithësi, ju mund të zgjeroni sfondin tuaj për të mbushur të gjithë ekranin duke e mbajtur përmbajtjen brenda zonës së sigurt.

Qoshet e rrumbullakosura të ekranit
Përmbajtja mund të pritet edhe për shkak të qosheve të rrumbullakosura të ekranit të iPhone X. Nëse nuk e fshihni shiritin e statusit ose treguesin e butonit Home, atëherë nuk do të përballeni me këtë problem. Megjithatë, për aplikacionet me ekran të plotë si Kamera, do të jetë e rëndësishme të lini pak mbushje në cep të ekranit. Rrumbullakosjet e këndit specifikohen me një rreze prej 16 pt, e njëjta rreze rrumbullakimi rekomandohet gjithashtu për përdorim në butona.

Shikoni aplikacionet tuaja në një simulator iOS
iPhone X nuk ka dalë ende. Me shumë mundësi, pas hapjes së shitjeve, pajisjet do të shiten shpejt dhe ato do të jenë të padisponueshme për shumicën prej nesh. Duke mos pasur pajisjen e duhur në dorë për të testuar dizajnin tuaj në të, gjithçka që mbetet është të përdorni simulatorin iOS. Mund të shikoni paraprakisht aplikacionin ose faqen tuaj të internetit duke instaluar Xcode.

Menutë e hamburgerëve nuk nevojiten më
Gjatë dekadës së fundit, dizajnerëve u është dashur të luftojnë për çdo piksel në ekranin e vogël të iPhone-it të parë. Shumë vendosën të hiqnin tërësisht shiritin Tab sepse kërkonte shumë hapësirë vertikale. Me pak kreativitet, disa prej tyre dolën me një buton që do të rrëshqasë majtas. Kjo ishte lindja e menusë së famshme të Hamburgerit. Në fillim ishte argëtuese dhe e freskët, por për sa i përket përdorshmërisë ishte një makth i vërtetë. Më shumë klikime për të arritur ekranet e fshehura poshtë butonit. Si rezultat, përdorimi i skedave dytësore ra pasi njerëzit shpesh harronin se mund të kishte më shumë përmbajtje.
Me ardhjen e ekraneve të mëdhenj të smartfonëve, është bërë më e vështirë për përdoruesit ta përdorë atë me një dorë.
Apple madje zbatoi një trokitje të dyfishtë në butonin Home për të ulur Shiritin e Navigimit, duke bërë që i gjithë ndërfaqja e përdoruesit të aplikacionit të rrëshqasë gjithashtu. Kjo është bërë në mënyrë që përdoruesi të mund të lundrojë me gishtin e madh. Më pas ky funksion u shndërrua në një thirrje menyje me prekje të dyfishtë. Menuja e hamburgerit zakonisht ndodhej në këndin e sipërm të majtë të ekranit dhe ishte jashtëzakonisht e vështirë për t'u arritur. Dhe tani që ekranet janë bërë shumë më të mëdha, nuk ka më nevojë të luftojmë për hapësirë për përmbajtje. Shiriti i skedave është mënyra më e dukshme për të zëvendësuar menunë e Hamburgerit, pasi ka hapësirë të mjaftueshme për të tani. IPhone X konfirmon këtë drejtim. Nëse aplikacioni juaj ka disa seksione, atëherë nuk ka asnjë arsye për të mos përdorur shiritin Tab. Në iOS 11, shiriti i Tab në orientim peizazhi zë edhe më pak hapësirë.
Menytë e hamburgerëve janë shumë të zakonshme në ueb dhe kjo mund të jetë një nga arsyet pse përvoja e ueb-it për celular nuk ka arritur në eksperiencën vendase.
Edhe React Native përdor kontrollet vendase, që është një prirje fantastike në teknologjinë e uebit. Sidoqoftë, në iOS dhe veçanërisht në iPhone X, duhet të përdorni shiritin Tab.

Paraqitjet e përgjegjshme dhe kryerja e shumë detyrave
Me numrin gjithnjë në rritje të rezolucioneve të ekranit me të cilat duhet të përballeni, është shumë e rëndësishme t'i bëni paraqitjet tuaja të përgjegjshme. Duke përdorur mjete si Kufizimet në Sketch dhe Auto Layout në Xcode, ju duhet ta dizajnoni ekranin në mënyrë që ekrani të jetë fleksibël dhe të mund të shfaqë meny shtesë nëse është e nevojshme.
Shikimet e Stackit

Rezolucionet e ekranit të iPhone
Ekzistojnë 5 rezolucione kryesore në linjën e iPhone: 320 x 480 pt (iPhone 4), 320 x 568 pt (iPhone 5), 375 x 667 pt (iPhone 8), 414 x 736 pt (iPhone 8 Plus) dhe 3125 x pt (iPhone X). Paraqitja nuk shkallëzohet, por zgjerohet në varësi të rezolucionit. Për shembull, shiriti i navigimit rregullohet në gjerësi, por ruan të njëjtën lartësi. Elementet brenda mbeten të pandryshuar. iPhone 8 Plus është i vetmi telefon që sillet më shumë si një iPad në modalitetin peizazh. Me fjalë të tjera, lundrimi mund të shfaqet në të majtë, duke zëvendësuar shiritin Tab.

Ikonat e aplikacionit
Ikona e aplikacionit përdoret për të stiluar aplikacionin tuaj. Kjo është gjëja e parë që përdoruesit shohin kur fillojnë të përdorin aplikacionin. Shfaqet në ekranin bazë, App Store, Spotlight dhe cilësimet.
Madhësitë e ikonave
@ 1x nuk mbështetet më për iPhone, kështu që nuk keni nevojë të krijoni një ikonë për të.
Ikonat e aplikacioneve aktualisht kanë vetëm dy rezolucione: @ 2x dhe @ 3x. Ekzistojnë tre lloje ikonash: ikona e aplikacionit, ikona në qendër të vëmendjes dhe ikona e cilësimeve. Për iPad, përdoren @ 1x dhe @ 2x.

Super elips
Duke filluar me iOS 7, qoshet e rrumbullakëta të ikonave janë zëvendësuar me një formë elipsi. Nëse shikoni nga afër, mund të shihni se qoshet janë të rrumbullakosura pa probleme. Prandaj, mos eksportoni ikona të maskuara, pasi kjo mund të rezultojë në zona të zeza rreth skajeve. Më mirë të eksportoni një formë katrore.

Rrjeti i ikonave
Apple përdor raportin e artë në disa prej ikonave të saj. Kjo është një garanci e përmasave të mira, por nuk është një rregull i rreptë. Edhe Apple nuk i përmbahet gjithmonë.

Ngjyrat
IOS përdor ngjyra të gjalla për t'i bërë ikonat të dallohen. Këto ngjyra funksionojnë mirë si në sfond të bardhë ashtu edhe në të zi. Mbani në mend se ngjyrat e ndezura duhet të përdoren rrallë, vetëm si thirrje për veprim dhe në një sfond me ngarkesë minimale. Përafërsisht, vetëm 10-20% e të gjitha modeleve mund të jenë me ngjyra, ose ato do të konkurrojnë shumë me përmbajtjen.
IOS shpesh përdor ngjyra neutrale për të shfaqur sfondin ose zonën e menysë. Teksti i zi me kontrast të mirë kundër një sfondi të bardhë është mënyra më e mirë për të lexuar rehat. Së fundi, bluja pastel përdoret për të theksuar butonat.

Fonti i sistemit
Shkronja e sistemit tani quhet SF Pro Text për tekstin me madhësi fonti më të vogël se 20 pt dhe SF Pro Display për një font me madhësi fonti 20 pt e lart. Është e rëndësishme të theksohet se tani kur përdorni fontin e sistemit, ju keni akses në Tipin Dynamic, i cili lejon që fonti të personalizohet sipas preferencës së përdoruesit.

Butonat dhe madhësitë e shkronjave
Rregulli i përgjithshëm është 44pt për butonat, 12pt për tekstin e vogël, 17pt për përmbajtjen dhe 20pt + për titujt.

Distanca midis elementeve dhe pozicionit
Rregulli kryesor është të qëndroni në kufijtë 8pt nga skaji i ekranit dhe midis elementeve. Kjo krijon ajër të mjaftueshëm për ta bërë përmbajtjen në faqe më të lehtë për t'u lexuar dhe tekstin për të qenë më i lexueshëm. Gjithashtu, elementët dhe teksti i UI duhet të ndjekin një bazë të përbashkët.

Shiriti i statusit
Rekomandohet të aktivizoni shiritin e statusit në ato ekrane ku është e mundur ta bëni këtë. Përdoruesit mbështeten në të për të parë informacione të rëndësishme si niveli i baterisë, sinjali i rrjetit, koha. Teksti dhe ikonat mund të jenë ose të bardha ose të zeza, por sfondi mund të jetë çdo ngjyrë ose madje të përzihet me shiritin e navigimit.

Shiriti i navigimit
Shiriti i navigimit është një qasje e shpejtë në informacione rreth ekranit. Ana e majtë e shiritit mund të përdoret për të vendosur butonat Back, Profile, Menu, ndërsa ana e djathtë mund të përdoret për butonat e veprimit: Add, Modify, Done. Është e rëndësishme që nëse përdorni një nga ikonat e sistemit, atëherë nuk ka nevojë të krijoni asete për to.
Ashtu si në shiritin e statusit, sfondi mund të vendoset në çdo ngjyrë dhe zakonisht ka një turbullim delikate në mënyrë që teksti të jetë gjithmonë i lexueshëm. Kur krijohet një shirit navigimi së bashku me një shirit statusi, të dy sfondet bashkohen.

Kërko
Kur keni shumë përmbajtje në faqe, është e domosdoshme të shtoni aftësitë e kërkimit të përmbajtjes.

Shiriti i veglave
Shiriti i veglave përdoret si një vend shtesë për të vendosur butonat aktivë dhe për të treguar statusin e ekranit.

Shiriti i skedave
Shiriti i skedave është navigimi kryesor midis ekraneve. Shmangni menunë e hamburgerit nëse keni vetëm disa artikuj. Menuja që është e dukshme rrit menjëherë numrin e kalimeve përmes artikujve të kësaj menyje, pasi e dukshme është gjithmonë e dobishme. Përveç kësaj, është më mirë të shtoni tekst në ikonat e menysë, pasi shumica e përdoruesve nuk mund t'i njohin karakteret, veçanërisht kur ato nuk janë standarde.

shtetet
Kur artikujt e menysë janë joaktive, ikonat duhet të jenë gri. Për shembull, si në foto - ata tërheqin më pak vëmendje.

Pamje tavoline
Pamja tabelare është pamja më e përdorur për të lëvizur nëpër përmbajtje. Shumë aplikacione përdorin një format të paraqitjes tabelare. Kjo pamje është standarde dhe gjithashtu e personalizueshme deri në elementët më të vegjël.

Stilet bazë
Në një nivel bazë, mund të përdorni një grup stilesh dhe veçorish të paracaktuara.

Seksionet
Artikujt mund të grupohen me një titull në krye dhe një përshkrim më poshtë.

Pamja e koleksionit
Kur ju duhet të vendosni përmbajtje në formën e një tabele në rreshta dhe kolona, mund të përdorni Pamjen e Koleksionit. Kjo do t'ju ndihmojë të krijoni planin tuaj të ëndrrave.

Paraqitjet e pamjes së koleksionit
Nëse ka më shumë se një koleksion, mund të krijoni një kombinim të Pamjes së Koleksionit. Mundësitë janë të pafundme.

Dritare modale
Një dialog paralajmërues përdoret për të përcjellë informacione të rëndësishme dhe kërkon që përdoruesi të ndërmarrë veprime të menjëhershme. Kutitë e dialogut të këtij lloji duhet të përmbajnë informacion konciz dhe të përmbledhur, dhe veprimet duhet të jenë të dukshme.

Dritaret modale të aktivitetit
Kutia e dialogut të aktivitetit ju lejon të shkëmbeni përmbajtje (tekst, imazhe, lidhje) përmes Airdrop, aplikacioneve të ndryshme (për shembull, Mail, Facebook, Twitter), si dhe të shtoni në të preferuarat, faqeshënuesit, etj. Pamja e dritares nuk mund të jetë personalizuar, por funksionet munden.

Modalet e ekranit të plotë
Nëse ka shumë informacion, mund të përdorni dritare modale në ekran të plotë. Dritare të tilla zakonisht hapen dhe mbyllen duke përdorur animacion (ato mund të lëvizin, shfaqen dhe zhduken, kthehen, lëvizin). Ashtu si modalet e tjera, edhe këto duhet të jenë sa më të shkurtra dhe të mëdha, dhe duhet të jenë të lehta për t'u fshehur.

Tastierë
Tastiera përdoret për të futur informacione në fushat e tekstit. Mund të personalizohet lehtësisht për të futur lloje të ndryshme informacioni, për shembull, lidhje, email, numra telefoni, emoji. Është e mundur të zgjidhni një temë të lehtë ose të errët dhe një mbishkrim në butonin e konfirmimit (si parazgjedhje "hyn" ose "kthim" në anglisht).

Nëse ka shumë zgjedhje, mund të përdorni Picker. Është veçanërisht i përshtatshëm për datat kur duhet të futni tre fusha njëherësh (ditë, muaj, vit).

Kontrolli i segmentuar
Nëse Tab Bar përdoret për të kaluar ndërmjet seksioneve kryesore, atëherë ky kontroll është për të kaluar ndërmjet nënseksioneve.

Rrëshqitës
Rrëshqitësit janë kontrolle interaktive që nuk janë shumë të sakta, por jashtëzakonisht të dobishme për rregullime të shpejta si zëri ose ndriçimi.

Shiriti i progresit
Elementi i shiritit të progresit tregon ecurinë e veprimit. Për shembull, kur ngarkoni një faqe në internet. Lartësia e elementit mund të rregullohet.
Ndërro (Çelës)
Përdoret për të ndezur dhe fikur shpejt funksionet. Jo i përshtatshëm për asnjë kontekst tjetër përveç ndezjes/fikjes.

Stepper është më i ngadalshëm, por më i saktë se një rrëshqitës. Lejon përdoruesit të rrisin ose ulin vlerën me një rritje prej një. Kufiri dhe mbushja janë të personalizueshme.
Ikonat e IOS
Ikonat standarde të platformës. Ato janë të kudogjendura në iOS dhe kuptohen mirë nga përdoruesit. Përdorimi i këtyre ikonave për qëllime të tjera mund të ngatërrojë përdoruesit, ndaj është shumë e rëndësishme të dish se si përdoren ato në iOS.
Është e rëndësishme të përdorni simbole të njohura kur krijoni ikonat tuaja. Përveç kësaj, rekomandohet t'i mbushni ato me tekst të vogël prej 10 pt ose më shumë.

Këto shabllone janë të dobishëm për më shumë sesa thjesht të mësuar. Ju mund t'i përdorni dhe personalizoni ato për t'iu përshtatur nevojave tuaja.
IOS 11 GUI i vendosur nga APPLE
Nëse po dizajnoni për iOS, do të dëshironi të përdorni gjëra të tilla si shiritat e statusit, shiritat e navigimit dhe skedat.

IOS 11 GUI Bundle nga GREAT SIMPLE STUDIO
Përkthyer nga dizajnerët e UX / UI Victoria Shishkina, Ksenia Valyakina dhe Anastasia Ovsyannikova
Përshëndetje. Sot do të shqyrtojmë një problem të rrallë, por jo më pak të mundshëm që lidhet me të zmadhuar në ekranin e iPhone... Kjo nuk varet nga modeli i iPhone dhe nuk varet nga versioni i iOS.
Nëse imazhi në iPhone tuaj bëhet papritmas e pahijshme u zmadhua dhe u bë e pamundur përdorimi i telefonit, me shumë mundësi e keni aktivizuar funksionin Zmadhoni... Lexoni më poshtë se çfarë të bëni dhe si ta çaktivizoni atë.
Siç thashë tashmë, " iPhone u zmadhua» JO një avari ose ndonjë problem të pazgjidhshëm. Në fakt, kjo është një veçori tjetër e iPhone që thjesht nuk e keni zotëruar ende.
Dhe ky funksion quhet " Rrit"Dhe ndodhet këtu: Cilësimet> Të përgjithshme> Aksesueshmëria> Zmadhimi.
Pra, ja çfarë duhet të bëni për ta bërë ekranin e iPhone të duket si më parë:
- HAPI 1 - PREKNI DY FERË ME TRE GJISHAT për të zmadhuar në 100%. Po, kështu (de) aktivizohet funksioni "Rritja"... Ndodh gjithashtu që, duke e mbështetur telefonin te veshi, rritja të ndodhë vetvetiu.
- HAPI 2 - Tani le ta çaktivizojmë këtë veçori budallaqe. Shkoni në Cilësimet> Të përgjithshme> Aksesueshmëria> Zmadhimi dhe fik çelësin përballë fjalës Rrit.

Nëse keni probleme me çaktivizimin e Zmadhimit në iPhone, mund ta kryeni këtë veprim edhe duke përdorur kompjuterin tuaj (iTunes). Për ta bërë këtë, ne bëjmë këtë:
- HAPI 1 - Lidhni pajisjen tuaj me çdo kompjuter me iTunes të instaluar.
- HAPI 2 - Klikoni mbi pajisjen kur ajo shfaqet në pjesën e sipërme të majtë të dritares.
- HAPI 3 - Në fushën Parametrat, klikoni në butonin Konfiguro qasshmërinë...
- HAPI 4 - Zgjidhni artikullin " Mos e përdor"Dhe konfirmoni Ne rregull.

Disi si kjo! A nuk ishte e vështirë? Nëse ky artikull doli të jetë i dobishëm për ju, sigurohuni që ta ndani me të tjerët në rrjetet sociale (butonat më poshtë). Dhe mos harroni të regjistroheni në përditësimet ...
Kush e di se çfarë problemesh të tjera mund të lindin në të ardhmen me "mollët" tuaja, por këtu jam gjithmonë i zgjuar, i sjellshëm dhe i bukur!
iPhone X ka marrë jo vetëm një dizajn të avancuar, por edhe veçori të veçanta, falë të cilave përdorimi i telefonit inteligjent është shumë më i përshtatshëm. 9to5Mac ka përpiluar një përzgjedhje prej 15 këshillash dhe trukesh për pronarët e flamurëve të Apple.
Qasje e përshtatshme
IPhone X është më i vogël se iPhone 8 Plus. Megjithatë, për shkak të diagonales së madhe, arritja në qoshet e sipërme të ekranit mund të jetë problematike nëse përdorni telefonin inteligjent me njërën dorë.
Megjithatë, ikonat e sipërme mund të tërhiqen deri në një lartësi të rehatshme. Për këtë ju duhet:
- Shkoni te Settings => General => Universal Access;
- dhe Allow Easy Access, i cili është i çaktivizuar si parazgjedhje.
Tani, mund të tërhiqni ekranin bazë ose çdo ekran tjetër poshtë dhe aplikacionet e sipërme tërhiqen deri në qendër të ekranit.
Kur aktivizohet Accessibility, Qendra e Kontrollit ose Qendra e Njoftimeve mund të thirren gjithashtu nga mesi i ekranit. Për ta bërë këtë, së pari duhet të tërhiqni poshtë në fund të ekranit dhe më pas të rrëshqitni poshtë në skajin e majtë ose të djathtë të ekranit.
Niveli i ngarkimit të baterisë
Ka disa mënyra për të zbuluar përqindjen e ngarkimit të baterisë. Më e shpejta nga këto është të tërhiqni këndin e sipërm të djathtë të ekranit dhe të hapni Qendrën e Kontrollit.
Ndërrimi i shpejtë ndërmjet aplikacioneve
Për të kaluar ndërmjet aplikacioneve, thjesht tërhiqni trokitën e poshtme të ekranit lart dhe ndaloni për pak kohë. Udhëzimet thonë se pauza duhet të jetë e gjatë, por, në fakt, për të kaluar midis aplikacioneve, mjafton një prekje për një pjesë të sekondës.
Telefonimi i aplikacionit të fundit nga ekrani bazë
Për të thirrur aplikacionin e fundit që hapi përdoruesi, thjesht rrëshqitni djathtas përgjatë skajit të poshtëm të ekranit. Në mënyrë të ngjashme, mund të shfletoni dy aplikacione të hapura së fundmi dhe të kaloni mes tyre.
Butoni Virtual Home
Përdoruesit e mësuar me butonin fizik Home mund të krijojnë një buton virtual dhe ta vendosin atë kudo në ekran.
Për këtë vijon:
- shkoni te Settings => General => Universal Access;
- aktivizoni opsionin Assistive Touch.
Një buton virtual shfaqet në ekran që mund të lëvizet rreth ekranit. Prekja e tij ju lejon të përdorni Siri, Qendra e Kontrollit, Qendra e Njoftimeve dhe të vendosni gjeste të personalizuara.
Kombinimi "Përshëndetje,Siri" dheFytyra ID
Me aftësitë e kombinuara të Hey Siri dhe Face ID, mund të hapni shpejt aplikacionet që dëshironi. E tëra çfarë ju duhet të bëni është të thoni, “Hej Siri. Hapni [emri i aplikacionit] ”dhe shikoni iPhone X në mënyrë që smartphone të mund të njohë pronarin duke përdorur Face ID.
Pamjet e ekranit
Për të marrë një pamje nga ekrani në iPhone X, duhet të shtypni njëkohësisht butonin anësor në anën e djathtë të telefonit inteligjent dhe butonin e rritjes së volumit të vendosur në anën e majtë.
FikeiPhone X
Mbyllja e smartfonit kryesor të Apple është e ndryshme nga pjesa tjetër e iPhone. Ka dy mënyra për të fikur iPhone X:
- mbani njëkohësisht butonin anësor dhe një nga butonat e kontrollit të volumit derisa të shfaqet rrëshqitësi "Fikja";
- shkoni te Cilësimet => Të përgjithshme => Çaktivizo.
KrijimAnimoji-video më e gjatë se 10 sekonda
Në modalitetin standard, mund të regjistroni video Animoji deri në 10 sekonda. Për të rritur kohën e videos ju nevojitet:
- Lejo regjistrimin e ekranit - hap Cilësimet => Qendra e kontrollit => Regjistrimi i ekranit;
- zgjidhni Animoji në iMessage;
- thirrni "Regjistruesin e Ekranit" nga Qendra e Kontrollit dhe klikoni në "Regjistro";
- klikoni në treguesin e kuq në këndin e sipërm të majtë të ekranit për të përfunduar videon.
Regjistrimi do të ruhet në aplikacionin Photos. Mund të modifikohet duke përdorur iMovie ose LumaFusion, të cilat ju lejojnë të hiqni çdo element të panevojshëm nga video, përveç vetë Animoji.
Animoji- ngjitëse
Videot animoji mund të përdoren si ngjitës. Për ta bërë këtë, thjesht tërhiqni hyrjen në mesazhin e zgjedhur në iMessage.
Shikimi i videove në modalitetin e ekranit të plotë
Si parazgjedhje, kur iPhone X është i pozicionuar horizontalisht, video nuk arrin skajet e ekranit për të mos prerë foton. Sidoqoftë, nëse përdoruesi nuk është i turpëruar nga fakti që një pjesë e imazhit do të mbivendoset nga zgjatja nën kamera, mund të telefononi pamjen e ekranit të plotë duke trokitur dy herë.
Ulja e shkëlqimit
Për një përdorim më të rehatshëm të iPhone X në errësirë, mund të zvogëloni ndriçimin e ekranit dhe të hiqni mprehtësinë e të bardhës.
Për këtë ju duhet:
- shkoni te Cilësimet => Të përgjithshme => Aksesueshmëria => Përshtatja e ekranit;
- aktivizoni Zvogëloni pikën e bardhë;
- vendosni rrëshqitësin në 100%;
- telefononi Qendrën e Kontrollit;
- ndriçim më i ulët.
Pas kësaj, shikimi i ekranit të smartphone në një dhomë të errët do të bëhet shumë më i rehatshëm. Ekrani do të bëhet aq i errët sa do të jetë e vështirë të shihet diçka në dritën e ditës.
Ju gjithashtu mund të ulni pikën e bardhë duke shtypur tre herë butonin anësor. Për ta bërë këtë, shkoni te Settings => General => Universal Access, gjeni "Quick Commands" në fund të ekranit dhe zgjidhni opsionin "Lower White Point".
Modaliteti pseudo-errësirë
Mund ta ndryshoni ngjyrën e bardhë të sfondit duke shkuar te Cilësimet => Të përgjithshme => Aksesueshmëria => Përshtatja e ekranit => Përmbysja e ngjyrave dhe duke aktivizuar modalitetin "Inversion inteligjent".
Nuk është një modalitet i vërtetë i errët, por duket mirë në disa aplikacione.
Çaktivizo kërkesën për vëmendje përFytyra ID
Për ta bërë këtë, shkoni te Settings => Face ID => Passcode dhe çaktivizoni "Kërkesa për vëmendje".
Çaktivizimi i këtij cilësimi do të reduktojë sigurinë e aksesit, por do t'ju ndihmojë të zhbllokoni iPhone X kur mbani syze dielli ose pajisje të tjera.
Mbyllni shpejt të gjitha aplikacionet
Duke rrëshqitur lart nga qendra e skajit të poshtëm të ekranit shfaqet ndërruesi i aplikacionit. Mund të mbyllni një aplikacion të panevojshëm duke rrëshqitur lart ekranin. Për të mbyllur disa programe më shpejt, thjesht klikoni në ikonën e kuqe minus që shfaqet në këndin e sipërm të majtë të secilës kartë.
Disi disa ditë më parë, duke fshirë ekranin e iPhone nga gjurmët e gishtërinjve, zbulova se imazhi në ekranin e telefonit për disa arsye u rrit. Gjëja e parë që më erdhi në mendje ishte rinisja e iOS, por pas ngarkimit asgjë nuk ndryshoi dhe desktopi i kyçjes u rrit gjithashtu. Nuk dija çfarë të bëja dhe tashmë po mendoja të bëja një rivendosje të fabrikës. Por ky është një hap ekstrem! U vendos që të kërkojmë përgjigjen në internet - të kërkojmë këshilla nga Google i gjithëdijshëm.
Përgjigja nuk vonoi dhe zgjidhja u gjet brenda pak minutash. Duke parë përpara, do të doja të sqaroja se efekti i zmadhimit mund të mos shfaqet për të gjithë pronarët e iPhone, por vetëm për ata që kanë aktivizuar funksionin Zoom në cilësimet e aksesueshmërisë.

Pra, çfarë duhet të bëni për ta bërë ekranin në iPhone të njëjtë dhe të mos zmadhohet?
Prekni 2 herë njëkohësisht me tre gishta në ekranin e iPhone dhe imazhi zmadhohet menjëherë. Dhe nëse, në vend të dy prekjeve, bëni tre, atëherë menyja e zmadhimit do të shfaqet në ekranin e iPhone, duke shtypur butonin Redukto imazhin në butonin e ekranit do të bëhet normale. Ju gjithashtu mund ta bëni këtë duke zvarritur rrëshqitësin Rritje / Zvogëloni në të majtë, i cili ndodhet në fund të menysë.

Siç doli në fund, zmadhimi i ekranit nuk është aspak një defekt softuerësh, por një nga funksionet e telefonit, i cili është krijuar për personat me aftësi të kufizuara. Për ta përdorur ose çaktivizuar atë, shkoni te aplikacioni Cilësimet dhe zgjidhni menynë e Përgjithshme → Qasje universale→ Zmadhoni dhe vendosni ose hiqni rrëshqitësin nga funksioni i zmadhimit

Nëse për ndonjë arsye nuk mund të hiqni zmadhimin e ekranit në iPhone, atëherë përdorni një kompjuter me iTunes të instaluar.
Hapi 1 Lidhni pajisjen tuaj iOS me kompjuterin tuaj
Hapi 2 Hapni iTunes dhe zgjidhni vegël tuaj
Hapi 3 Në menynë Cilësimet, klikoni butonin Konfiguro aksesueshmërinë ....
Hapi 4 Kontrolloni kutinë e kontrollit Mos përdorni dhe klikoni OK

Nëse jeni pronari me fat i ndonjë iPhone dhe e keni të vështirë të lexoni emrat e ikonave në menunë tuaj, atëherë materiali i sotëm është për ju. Në fund të fundit, sot do të flas për rritjen dhe uljen e fontit në iPhone.
Pavarësisht madhësive të mëdha të ekranit, ndonjëherë madhësia standarde e shkronjave thjesht nuk është e mjaftueshme për përdorim të rehatshëm. Për fat të mirë, ky smartphone ka aftësinë për të ndryshuar madhësinë e shkronjave.
Apple ka një politikë mjaft të mirë për përdorimin e pajisjeve, ata përpiqen t'i bëjnë cilësimet për përdoruesit sa më të thjeshta dhe të përshtatshme.
Nëse mendoni se madhësia aktuale e shkronjave nuk është mjaft e madhe për ju, atëherë mund ta rrisni me siguri. Pse të shqetësoheni kur gjithçka ofrohet.
Gjithçka është konfiguruar mjaft thjesht, zgjidhni një font dhe nuk keni nevojë as të konfirmoni asgjë. Teksti ndryshon me atë ndërsa lëvizni rrëshqitësin. Kjo do t'ju ndihmojë të personalizoni gjithçka saktësisht për ekranin tuaj.
Nëse nuk dëshironi ta bëni fontin të madh, atëherë ekziston një mundësi tjetër për ta bërë tekstin më të lexueshëm - të theksuara. Të gjitha shkronjat do të bëhen shumë më të lexueshme.
Përveç etiketave të menusë dhe ikonave, shkronjat e tastierës dhe të gjitha etiketat e tjera që janë në mbështetësin e programeve do të bëhen të theksuara.
Gjithçka bëhet në të njëjtat hapa si në paragrafin e mëparshëm:

Kjo është e gjitha, tani ju mund të gjeni më lehtë informacionin që ju nevojitet dhe, më e rëndësishmja, gjithçka është bërë më e kuptueshme. Ju mund ta ndryshoni atë në drejtim të kundërt, domethënë, çaktivizoni këtë funksion në çdo moment të përshtatshëm.
konkluzionet
Tani e dini se si mund ta ndryshoni fontin tuaj në një iPhone: rrisni ose ulni madhësinë, bëjeni atë të guximshëm. Këto cilësime fleksibël duhet ta bëjnë telefonin tuaj edhe më të rehatshëm për t'u përdorur.
Ndiqni lajmet, do të ketë shumë informacione të tjera të dobishme në lidhje me pajisjet nga Apple.



