Shumica e përdoruesve të kompjuterit Apple që kanë instaluar tashmë versionin më të fundit të sistemit operativ macOS, pas përditësimit, nuk mund të gjenin panelin e njohur më parë të Panelit, i cili zakonisht përmban miniaplikacione të ndryshme.
Disa burime madje raportuan se Apple e hoqi plotësisht nga versioni i ri i sistemit operativ, por kjo nuk është kështu, thjesht në Mojave tani është çaktivizuar si parazgjedhje, dhe ju mund ta ktheni këtë panel me widget në vetëm disa klikime .
Ju kujtojmë se Dashboard është një program që shfaqet si një dritare e veçantë në macOS dhe zakonisht shkon përpara të gjithë desktopëve. Qëllimi i tij kryesor është vendndodhja e miniaplikacioneve të ndryshme për akses të shpejtë, si: moti, kalkulatori, shënimet, kalendarët dhe shumë të tjera që i përshtaten shijes tuaj.

Sidoqoftë, pas instalimit të versionit më të fundit të sistemit operativ të Apple - Mojave, përdoruesit nuk e gjetën dritaren e tyre të zakonshme me widget në vendin e duhur dhe në të vërtetë nuk e gjetën askund. Kërkuan keq!
Në të vërtetë, Apple çaktivizoi Dashboard si parazgjedhje në versionin e ri të macOS, duke e konsideruar këtë mjet si të vjetëruar dhe të padobishëm, por siç ndodh shpesh, shumë nuk u pajtuan me këtë mendim dhe duan ta kthejnë atë. Dhe ja si ta bëni këtë.
Në mënyrë që aktivizoni Panelin në Mojave bëni sa më poshtë:
1. Hapni cilësimet e sistemit.
Për ta bërë këtë, klikoni në "mollën" në këndin e sipërm të majtë të ekranit të Mac OS dhe zgjidhni artikullin nga menyja rënëse "Cilësimet e sistemit".
2. Hapni Kontrollin e Misionit
Në menynë e cilësimeve të sistemit që hapet, gjeni dhe hapni artikullin e quajtur "Kontrolli i Misionit".

3. Personalizo ekranin e panelit
Gjëja e fundit në menunë që hapet është gjetja e artikullit "Pulti" dhe zgjidhni se si dëshironi ta shfaqni atë nga lista rënëse. Për ta shfaqur atë si një dritare të veçantë, zgjidhni artikullin në listë "Ashtu si hapësira".

Në përgjithësi, kjo është e gjitha, ju mund të mbyllni menunë dhe të kërkoni dritaren me miniaplikacione në vendin e saj të zakonshëm. Për ta bërë këtë, thjesht klikoni Fn+F9(do të shfaqet një listë e të gjithë desktopëve, duke përfshirë dritaren e Panelit).

Aplikacioni Dashboard i Mac-it tuaj ju lejon të mbani në majë të gishtave të gjitha llojet e informacioneve të dobishme dhe dinamike me miniaplikacione të personalizueshme lirisht. Nëse e keni fshirë atë si të pavlerë, mund të jetë koha për ta rishqyrtuar dhe për të marrë një tjetër goditje.
Për t'ju ndihmuar të ngroheni përsëri në panelin e kontrollit, le të shohim nëntë miniaplikacione të dobishme që nuk do t'i gjeni në grupin e parazgjedhur që vjen me aplikacionin.
1. PCalc: për llogaritjet e avancuara
Miniaplikacioni i kalkulatorit që vjen me Panelin është mjaft i thjeshtë. Nëse preferoni një opsion më të pasur me veçori që mund të zëvendësojë një kalkulator shkencor, provoni miniaplikacionin PCalc.
PCalc është kryesisht i disponueshëm si një aplikacion për MacOS dhe iOS me mbështetjen e Qendrës së Veprimit. Kushton 10 dollarë, por versionin e Panelit mund ta merrni falas.
Shkarko: PCalc (falas, versioni premium i disponueshëm)
2. DashNote: Shënim i thjeshtë për shënime
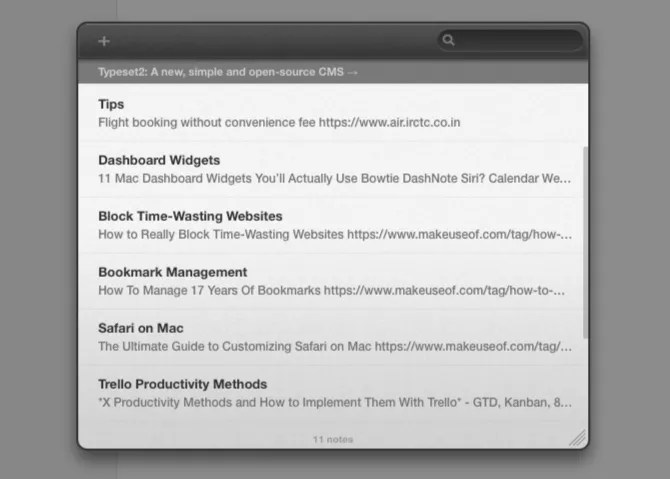
DashNote ju lejon të krijoni, modifikoni, fshini, pin dhe kërkoni shënime Simplenote nga shiriti i veglave. Pasi të instaloni miniaplikacionin dhe të identifikoheni me kredencialet tuaja të Simplenote, shënimet tuaja ekzistuese shfaqen menjëherë. Tani jeni gati për të marrë shënime të reja si zakonisht.
Për veçori si etiketimi dhe aktivizimi i Markdown, do të duhet të përdorni aplikacionin e plotë Simplenote ose versionin në ueb të shërbimit.
Nëse nuk keni një llogari Simplenote, provoni miniaplikacionin Notefile për të mbajtur shënime në pultin tuaj. Meqenëse Notefile nuk ka një motor kërkimi, është më mirë të përdorni një widget nëse nuk keni shumë shënime ose nëse dëshironi një bllok shënimesh të përkohshme.
Shkarko: DashNote (falas)
3. Statusi i dorëzimit: për të gjurmuar parcelat
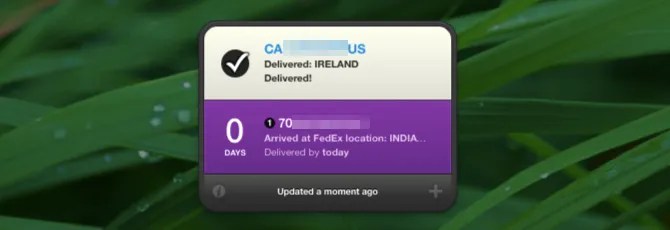
Nëse jeni duke pritur që një paketë të dërgohet, Statusi i Dorëzimit mund t'ju tregojë se kur do të arrijë dhe madje të gjurmojë rrugën e saj të tranzitit. Gjithçka që ju nevojitet nga miniaplikacioni është një numër porosie ose një numër gjurmimi i parcelës.
Statusi i dorëzimit mbështet mjaft shërbime të njohura të dorëzimit dhe ju mund të shtoni më shumë manualisht. Ashtu si PCalc, ky aplikacion ofron një widget falas së bashku me një aplikacion me pagesë që përfshin mbështetjen e Qendrës së Njoftimeve. Pse të mos provoni versionin falas të Panelit për të parë nëse ju pëlqen?
Widget është vërtet i dobishëm nëse jeni në SHBA. Nëse jetoni diku tjetër, provoni aplikacionin falas Parcel. Nuk e mbështet Panelin, por ka një miniaplikacion të Qendrës së Njoftimeve.
Shkarko: Statusi i dorëzimit (falas, versioni premium i disponueshëm)
4. Symbol Caddy: për futjen e karaktereve speciale
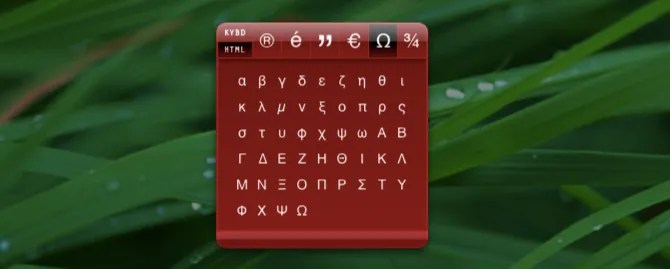
Dëgjuar për Shikuesi i tastierës Shërbimi i shiritit të menusë në macOS? Symbol Caddy është i ngjashëm me këtë, por në përgjithësi bën shumë më mirë. Kjo do t'ju ndihmojë të gjeni dhe futni karaktere të veçanta si shenjat e theksit dhe simbolet e monedhës.
Widget është mjaft i përshtatshëm dhe nuk ju shqetëson. Ka disa mënyra: tastierë dhe HTML Modaliteti i parë kopjon karakterin tuaj të zgjedhur në kujtesën e Mac-it tuaj, ndërsa i dyti kopjon kodin e tij HTML.
Shkarko: Simboli Caddy (falas)
5. Konvertuesi i monedhës: për konvertimin e monedhave
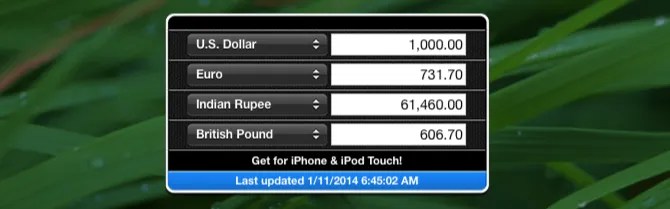
Widget shfaq vlera të përditësuara për katër monedha të zakonshme të paracaktuara. Mund të kaloni në monedha të ndryshme duke personalizuar menytë përkatëse të lëshimit.
Për të shtuar më shumë monedha, shkoni te cilësimet duke klikuar në të voglin Informacion ikona në këndin e poshtëm djathtas të miniaplikacionit. Këtu do të gjeni disa opsione shtesë, të tilla si renditja sipas emrit dhe lëkurat e miniaplikacioneve.
Shkarko: Konvertuesi i monedhës (falas)
6. TimeScroller: Për gjurmimin e zonave kohore

Planifikimi i takimeve në zona të ndryshme kohore mund të jetë një sfidë. Kjo është arsyeja pse një mjet për gjurmimin e zonës kohore është thelbësor për këdo që koordinon me njerëz jashtë vendit. (Pyesni këdo që punon në MakeUseOf—punonjësit tanë janë të shpërndarë në të gjithë botën.)
Timescroller është një mjet i tillë me akses në Panel. Kjo siguron që mbajtja e kohës në qytete të ndryshme është e lehtë.
Do të shihni orën aktuale në miniaplikacionin e paracaktuar të listës së qyteteve. Zvarritni rrëshqitësin në fund për të kontrolluar kohë të ndryshme. Në cilësimet e miniaplikacionit mund të shtoni sa më shumë qytete në listë.
Shkarko: TimeScroller (falas)
7. News Reader: për kontrollimin e burimeve RSS
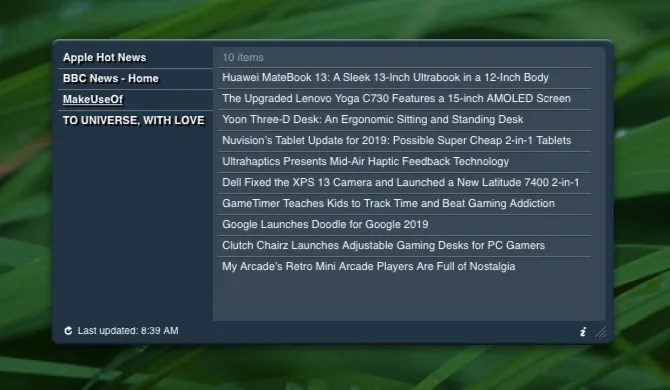
News Reader është një miniaplikacion i thjeshtë që ju ndihmon të qëndroni të përditësuar me lajmet nga faqet tuaja të preferuara të internetit.
Do t'ju duhet të hapni cilësimet e miniaplikacionit për të hequr kanalet e paracaktuar dhe për të shtuar të reja. Këtu mund të zgjidhni gjithashtu një shpejtësi të re rifreskimi të kanalit nga një prej paracaktimit të disponueshëm.
Shkarko: Lexues lajmesh (falas)
8. Eject Volume: Për të hequr median

Nëse keni nevojë për një mënyrë të shpejtë për të nxjerrë vëllime të jashtme pa qasje në Finder ose desktop, miniaplikacioni "Eject Volume Dashboard" është ideal. Ekziston edhe një aplikacion i shiritit të menusë për këtë detyrë të quajtur Ejector, por pse ta mbushni edhe më shumë shiritin e menusë?
Shkarko: Ekstrakt vëllimi (falas)
9. Pajisje të personalizuara: Për Monitorimin e Biteve në Internet

Ju mund të merrni çdo pjesë të një faqe interneti për t'u shfaqur në Panelin tuaj si një miniaplikacion i personalizuar i quajtur klip ueb. Ky funksion macOS është i shkëlqyeshëm nëse doni të mbani gjurmët, të themi, tendencat e Twitter, marrëveshjet e Amazon ose artikujt tanë më të fundit pa hapur një shfletues. Sigurisht, ju duhet ende një lidhje aktive në internet.
Për të krijuar një klip në internet në Safari, vizitoni faqen e internetit që dëshironi të përdorni si burim për miniaplikacionin tuaj. Pastaj klikoni në Skedari> Hapni në llogarinë personale kapni pjesën përkatëse të një faqe interneti dhe kthejeni atë në një widget.
Dëshironi të mësoni më shumë për klipet në ueb dhe të frymëzoheni për të krijuar të personalizuara? Lexoni mini-udhëzuesin tonë për klipet në ueb
Bëjeni pultin e Mac-it tuaj sërish të dobishëm me klipet në ueb
Apple tashmë është përpjekur të heqë qafe Dashboard, por funksioni është ende i pranishëm pas përditësimit më të fundit të MacOS. Pra, si mund ta bëni përsëri të dobishëm panelin tuaj?
Lexo më shumë
Një shirit veglash mund të jetë një mënyrë e shkëlqyer për të mbajtur pjesë të informacionit afër, por të fshehura, veçanërisht kur e përdorni si një mbivendosje në vend të një shiriti hapësinor. Për të konfiguruar këtë cilësim, vizitoni Cilësimet e sistemit > Kontrolli i misionit Atje gjithçka që duhet të bëni është të zgjidhni Si një mbulesë nga Paneli menyja rënëse.
Ju gjithashtu do të dëshironi të mbani mend shkurtoren e tastierës për Panelin - kjo është F12 Mos ngurroni të instaloni një shkurtore të re të personalizuar nga Preferencat e sistemit > Tastiera > Shkurtoret e tastierës > Kontrolli i misionit, Kërko Shfaq shiritin e veglave kutia e kontrollit.
Për të përfunduar të gjitha, ju gjithashtu mund të përdorni panelin e kontrollit me një kënd të nxehtë dhe madje të keni disa raste të të njëjtit miniaplikacion. Për të mësuar më shumë rreth miniaplikacioneve, vizitoni faqen zyrtare të Apple për Panelin.
Paneli nuk ka marrë një përditësim të duhur për disa kohë dhe duket paksa retro. Por kjo nuk e pengon atë të jetë i vlefshëm. Duke folur për Panelin, është vetëm një nga veçoritë e dobishme që nuk po përdorni në Mac-in tuaj
7 gjëra të dobishme që ndoshta nuk i përdorni në Mac tuaj
Planifikoni më mirë ditën tuaj, gjeni shpejt atë që kërkoni dhe kryeni shumë detyra si një shef—ja një vështrim i shtatë veçorive të shkëlqyera të OS X që ndoshta nuk i përdorni.
Lexo më shumë
Zbuloni më shumë rreth Mac Apps, Mac Këshilla, Widgets.
Hard disqet më të mirë të jashtëm për Mac
Herë pas here, në blogun tonë shfaqen artikuj në lidhje me miniaplikacionet - mini-programe të vogla të shkruara në Jasvascript dhe të afta për të kryer funksione të ndryshme të dobishme. Sot do të doja të flisja për pajisjet e mia të preferuara dhe thjesht të dobishme që mund ta bëjnë jetën më të lehtë për këdo. Për të qenë i sinqertë, mendova të ndalem në TOP 10, por rezultati ishte pothuajse dy duzina. Dhe jam i sigurt se kjo nuk është një listë e plotë :)
iStat nano
Ndoshta miniaplikacioni më i dobishëm që kam parë ndonjëherë. I vetmi person që mund të konkurrojë me të është dikush që e ka vizituar tashmë. është një sistem monitorimi me një ndërfaqe të bukur të përdoruesit. Ai tregon një sërë të dhënash të ndryshme të detajuara në lidhje me llogarinë tuaj, është fleksibël dhe shumë i personalizueshëm. Dhe megjithëse ky është një opsion paksa i çuditshëm, mund të zbuloni në çdo kohë sa hapësirë të lirë në disk ju ka mbetur, adresën tuaj IP, ngarkesën e procesorit, memorien, etj.

Nxjerrja e volumit
Nëse jeni vazhdimisht i hutuar në një numër të madh imazhesh të montuara, disqe flash, disqe të ngurtë dhe ka një rrëmujë të tillë në desktopin tuaj sa nuk mund ta gjeni ikonën që ju nevojitet as gjatë ditës, atëherë ky është shpëtimtari juaj. Shfaq një listë të pajisjeve dhe imazheve të lidhura aktualisht që mund të çmontohen nga sistemi me një klik.

Shoku i makinës së kohës

Hiddenfiles, Bluetooth Switch dhe Firewall Switch

Të tre miniaplikacionet kryejnë përafërsisht të njëjtat veprime: ato janë një lloj çelësi për një ose një funksion tjetër. Duke përdorur të parën - Hiddenfiles - mund të aktivizoni lehtësisht shfaqjen e skedarëve të fshehur pa përdorur komandat në terminal. E dyta, Bluetooth Switch, do t'ju ndihmojë të aktivizoni ose çaktivizoni shpejt Bluetooth-in (e keni marrë me mend, apo jo? 🙂), dhe e treta, Ndërrimi i Firewall-it, do të çaktivizojë/aktivizojë murin e integruar të zjarrit.
Rregullim Pixel
Ekziston një besim se nëse ndryshoni shumë shpejt ngjyrat blu, të kuqe dhe jeshile në një zonë të caktuar të ekranit, mund të lironi pikselët "të mbërthyer". Kjo është pikërisht ajo që bën Pixel Fix. Redaktorët e Makovod nuk ju garantojnë një "rikuperim" të plotë, por ata patjetër do të pastrojnë trurin e pikselit tuaj :)

Por nëse ju pëlqen të gatuani ose keni nevojë për një kohëmatës të thjeshtë, hidhini një sy. Shumë e thjeshtë dhe e këndshme për t'u parë, bën një punë të shkëlqyer për të mbajtur gjurmët e orëve, minutave dhe sekondave.

Pajtohem, kjo është larg nga një listë e plotë e "shumë më të mirëve", por me një rritje të numrit të miniaplikacioneve të shtuara, sistemi mundet. Prandaj, unë rekomandoj përdorimin e këtyre mini-aplikacioneve pa fanatizëm.
Dhe nëse dikush ka pajisje të tjera "të domosdoshme", mos harroni të na tregoni për to në komente. Unë dhe përdoruesit e tjerë do të jemi shumë mirënjohës!
Në sistemin operativ OS X, si dhe në iOS, nuk ka asnjë mënyrë për të shtuar widget në desktop, ashtu siç zbatohet në Android ose Windows. Por në OS X, duke filluar nga versioni 10.4, ekziston një hapësirë e veçantë pune me widget - Paneli.
Mund të thirret me një gjest të veçantë në tastierën e gjurmës ose duke përdorur një çelës kyç. Në këtë udhëzim do t'ju tregojmë se si të shtoni çdo miniaplikacion që është në përputhje me Paneli në desktopin tuaj Mac.
Së pari duhet të aktivizojmë modalitetin e zhvilluesit Paneli. Për ta bërë këtë ju duhet:
1. Hapni një terminal dhe futni komandën e mëposhtme:
default shkruani com.apple.dashboard devmode PO
2. Pastaj hapeni "Cilësimet e sistemit" dhe zgjidhni artikullin Kontrolli i Misionit.
3. Hiq zgjedhjen e kutisë pranë opsionit "Shfaq panelin e kontrollit si hapësirë"

4. Tani duhet të klikoni në ikonën të shiritit të menusë dhe të zgjidhni opsionin "Përfundo seancën", më pas identifikohuni përsëri duke përdorur profilin tuaj që ndryshimet të hyjnë në fuqi.
Tani mund të filloni drejtpërdrejt të shtoni miniaplikacione në desktopin tuaj.
1. Për të hapur Paneli Nuk mund të përdorësh më gjestin e rrëshqitjes. Prandaj, për ta hapur atë, përdorni tastin e nxehtë - F4.
2. Pas hapjes Paneli Klikoni dhe mbani miniaplikacionin e dëshiruar me treguesin e miut dhe shtypni përsëri butonin e nxehtësisë.
3. Pas kësaj, miniaplikacioni do të mbetet në desktop. Dhe mund të zhvendoset në çdo vend.

Për të hequr një miniaplikacion nga desktopi juaj:
1. Klikoni dhe mbani treguesin e miut në një miniaplikacion në desktopin tuaj.
2. Thirrni Paneli duke përdorur një çelës kyç F4 dhe vetëm atëherë lëshoni butonin e mausit dhe mbylleni Paneli.
Për të çaktivizuar modalitetin e zhvilluesit të panelit, futni komandën e mëposhtme në terminal:
default shkruani com.apple.dashboard devmode NO
E vetmja pengesë e kësaj metode është se miniaplikacionet e shtuara në desktop do të jenë gjithmonë në krye të dritareve të aplikacioneve të tjera, madje edhe në krye të dritares. Launchpad.

 Prandaj, ju rekomandojmë të gjeni vendin më të përshtatshëm për widget, për shembull në cep të ekranit. Dhe përdorni vetëm një ose dy nga miniaplikacionet më të dobishme, në mënyrë që të mos e ndërlikoni punën me aplikacione të tjera.
Prandaj, ju rekomandojmë të gjeni vendin më të përshtatshëm për widget, për shembull në cep të ekranit. Dhe përdorni vetëm një ose dy nga miniaplikacionet më të dobishme, në mënyrë që të mos e ndërlikoni punën me aplikacione të tjera.
Janë shkruar shumë shërbime që monitorojnë gjendjen e përgjithshme të sistemit, duke filluar nga ngarkesa në procesor dhe duke përfunduar me temperaturën brenda kutisë. Por shumica e këtyre mjeteve paguhen dhe ky widget, me çmimin e tij zero, është mjaft funksional.
Pas instalimit të miniaplikacionit në Panel, do të shihni një panel të gjatë të ndarë në disa seksione. Janë nëntë gjithsej:
Rendi i rregullimit të të gjitha moduleve mund të ndryshohet sipas gjykimit tuaj: për ta bërë këtë, thjesht tërhiqni një modul specifik në këndin e sipërm të djathtë (të shënuar me pesë vija të shkurtra kur rri pezull kursorin e miut) në drejtimin e dëshiruar. Mund të personalizoni detajet e shfaqjes së të dhënave në pjesën e pasme të iStat Pro (klikoni standard në butonin i), në skeda Seksionet Dhe Ekrani. E para prej tyre tregon kryesisht dukshmërinë e secilit modul, e dyta ju lejon të shënoni se cilët elementë duhet të shfaqen dhe cilët të fshihen.
Konfigurimi i iStat Pro:

Në skedën e parë, Gjeneral, ka parametra përgjegjës për paraqitjen e iStat Pro. Këtu mund të specifikoni në cilat shkallë të shfaqen vlerat e temperaturës, sipas cilit parametër të renditen proceset në modulin përkatës, në çfarë orientimi dhe ngjyre të shfaqet vetë miniaplikacioni dhe në çfarë intervali të përditësohen të dhënat S.M.A.R.T në lidhje me diskun e integruar.
Nëpërmjet "titullit" të miniaplikacionit (në orientim horizontal ndodhet në skajin e majtë) mund të nisni gjithashtu mjetin e sistemit "System Monitoring" (Activity Monitor) - përmes butonit me ikonën "encefalogram".
Për OS X
Falas
Korrigjimi i problemeve të mundshme me miniaplikacionin
Edhe pse iStat Pro nuk është përditësuar për një kohë, ai ende bën një punë të shkëlqyer pa ju shpërqendruar kur nuk keni nevojë për të. Megjithatë, pas lëshimit të OS X 10.8 Mountain Lion, miniaplikacioni mund të pësojë defekte të vogla. Ato kanë të bëjnë me vizualizimin e të dhënave: lista e pesë proceseve më intensive të burimeve nuk shfaqet dhe histogramet e plotësisë së disqeve të integruara dhe të lidhura shfaqen në formën e shiritave të dyfishtë. Kjo është e lehtë për tu rregulluar me dorë.

- Hapni dosjen në dritaren Finder ~/Biblioteka/Widgets, ku ruhet iStat Pro. Klikoni me të djathtën në ikonën e widget-it dhe zgjidhni komandën nga menyja e kontekstit Shfaq përmbajtjen e paketës.
- Pasi të futeni në widget, gjeni skedarin Core.css dhe hapeni në çdo redaktues teksti. Rreshti i shtatë nga lart është blloku i udhëzimeve.verticalbarbg. Përpara mbajtësit kaçurrelë mbyllës duhet të shtoni pozicionin e sfondit të vijës: -4px 0; .
- Nën bllokun e redaktuar.verticalbarbg, futni vijën.verticalbar (pozicioni i sfondit: -4px 0;) . Ruani skedarin dhe mbylleni atë.
- Tani në të njëjtin redaktues teksti, hapni dy skedarë: I gjatë.js Dhe I gjerë.js, të cilat ndodhen aty, brenda miniaplikacionit. Në të dy skedarët, zëvendësoni dy dukuri të linjës PID|$1 me PID| $1 - pas shiritit vertikal ju duhet të futni një hapësirë. Pasi të keni bërë zëvendësimin, ruani të dy skedarët dhe mbyllni ato.



