Mund të përdorni shkurtoret e tastierës në TalkBack.
Hapi 1. Konfiguro pajisjen dhe tastierën.
Për të përdorur shkurtoret e tastierës me TalkBack, ju duhet:
- Një pajisje me Android 4.3 ose më vonë. Lexoni më shumë rreth...
- Një tastierë e jashtme e lidhur me pajisjen. Ju lutemi referojuni manualit të përdorimit për udhëzime të hollësishme. Për pajisjet Nexus, shihni Lidhni një tastierë, miun dhe pajisje të tjera.
Hapi 2. Përdorni shkurtoret e tastierës.
TalkBack ofron dy grupe shkurtoresh të tastierës, të njohura gjithashtu si paraqitje. Shumë pajisje përdorin paraqitjen e paracaktuar. Ai përfshin më shumë shkurtore të tastierës. Për më shumë informacion mbi ndryshimin e paraqitjes, shihni seksionin "Ndryshimi i cilësimeve të shkurtoreve të tastierës" më poshtë.
Shënim. Shkurtoret e mëposhtme përdorin tastin Alt. Për ta ndryshuar atë në një tjetër, shtypni Cilësimet speciale Karakteristikat e TalkBack Cilësimet Shkurtoret Zgjidhni tastin e modifikuesit.
Navigimi
- Kaloni te artikulli tjetër: Alt + Shigjeta djathtas
- Shënim. Në modalitetin e leximit të vazhdueshëm, përdorni këtë shkurtore të tastierës për të përcjellë me shpejtësi tekstin.
- Kaloni te artikulli i mëparshëm: Alt + Shigjeta majtas
- Shënim. Në modalitetin e leximit të vazhdueshëm, përdorni këtë shkurtore të tastierës për të rikthyer tekstin.
- Kaloni te artikulli i mësipërm: Alt + Shigjeta lart
- Lëvizni te artikulli më poshtë: ALT + Shigjeta POSHTË
- Lëvizni te artikulli i parë: ALT + CTRL + Shigjeta majtas
- Lëviz te artikulli i fundit: ALT + CTRL + Shigjeta Djathtas
- Klikoni në artikullin e zgjedhur: ALT + ENTER
- Shtypni dhe mbani shtypur artikullin e zgjedhur: ALT + SHIFT + ENTER
- Filloni dublimin nga lart: ALT + CTRL + ENTER
- Filloni dublimin nga artikulli i mëposhtëm: ALT + CTRL + SHIFT + ENTER
- Lëvizni në dritaren tjetër ose të mëparshme: ALT + CTRL + Shigjeta POSHTË OSE LAPTË
- Shënim. Kur ekrani është i ndarë, kjo shkurtore e tastierës ju lejon të lundroni midis dy aplikacioneve të hapura. Përndryshe, do të lundroni midis shiritit të lundrimit, ekranit dhe shiritit të statusit.
Veprimet themelore
- Mbrapa: ALT + CTRL + BACKSPACE
- Ekrani bazë: ALT + CTRL + H
- Aplikacionet e fundit / Shfletoni: ALT + CTRL + R
- Njoftimet: ALT + CTRL + N
- Gjeni artikullin në ekran: ALT + CTRL + vijë e pjerrët përpara (/)
- Hapni menunë e përgjithshme të kontekstit: ALT + SPACEBAR
- Hap menynë e kontekstit lokal: ALT + SHIFT + SPACEBAR
- Ndalo / rifillo TalkBack: ALT + CTRL + Z
- Hapni listën e veprimeve: Alt + Ctrl + Space
- Shfaq gjuhët e instaluara: Alt + Ctrl + L
Lundrimi nëpër tekst
- Kaloni te fjala tjetër: ALT + SHIFT + CTRL + Shigjeta Djathtas
- Kaloni te fjala e mëparshme: ALT + SHIFT + CTRL + Shigjeta e majta
- Kaloni te karakteri tjetër: ALT + SHIFT + Shigjeta Djathtas
- Kaloni te karakteri i mëparshëm: ALT + SHIFT + Shigjeta e majta
Lundrimi i faqeve në Chrome
Navigoni te elementet e radhës ose të mëparshme në një faqe ueb duke përdorur këto shkurtore të tastierës:
- Butonat
- Tjetra: ALT + B
- E mëparshme: ALT + SHIFT + B
- Elementet e kontrollit
- Tjetra: ALT + C
- E mëparshme: ALT + SHIFT + C
- Pikë referimi ARIA
- Tjetra: ALT + D
- E mëparshme: ALT + SHIFT + D
- Redaktimi i fushave
- Tjetra: ALT + E
- E mëparshme: ALT + SHIFT + E
- Artikujt për të zgjedhur
- Tjetra: ALT + F
- E mëparshme: ALT + SHIFT + F
- Imazhet
- Tjetra: ALT + G
- E mëparshme: ALT + SHIFT + G
- Titujt
- Tjetra: ALT + H
- E mëparshme: ALT + SHIFT + H
- Titujt e nivelit të parë, të dytë, të tretë, të katërt, të pestë dhe të gjashtë
- Tjetra: ALT + numrat 1 deri në 6
- E mëparshme: ALT + SHIFT + numrat 1 deri në 6
- Listat
- Tjetra: ALT + O
- E mëparshme: ALT + SHIFT + O
- Lista e artikujve
- Tjetra: ALT + I
- E mëparshme: ALT + SHIFT + I
- Lidhjet
- Tjetra: ALT + L
- E mëparshme: ALT + SHIFT + L
- Tabelat
- Tjetra: ALT + T
- E mëparshme: ALT + SHIFT + T
- Kutitë e kontrollit
- Tjetra: ALT + X
- E mëparshme: ALT + SHIFT + X
- Kuti kombinuese
- Tjetra: ALT + Z
- E mëparshme: ALT + SHIFT + Z
Ndryshoni cilësimet e shkurtoreve të tastierës
Për të kaluar midis paraqitjeve të mësipërme:
- Hapni aplikacionin Cilësimet.
- Klikoni mbi Specialist. mundësitë > TalkBack.
- Ju lutem zgjidhni Cilësimet, dhe pastaj Shkurtoret e tastierës.
- Klikoni mbi Zgjidhni paraqitjen në seksionin "Layout".
- Zgjidhni një plan urbanistik:
- Paraqitja klasike përmban shkurtoret bazë të tastierës.
- Struktura e parazgjedhur përmban më shumë shkurtore të tastierës, duke përfshirë ato për navigim në shfletuesin Chrome.
Shënim. Në paraqitjen klasike, mund të ndryshoni shkurtoret e tastierës. Thjesht zgjidhni kombinimin që dëshironi dhe ndiqni udhëzimet në kutinë e dialogut.
Jo të gjithë përdoruesit e telefonave dhe tabletave në sistemin operativ Android e dinë që përveç qëllimit kryesor të butonave, një vegël celulare gjithashtu ka aftësinë t'i përdorë ato në kombinim. Këto janë një lloj "hotkeys" ose "hot keys" me të cilët mund të kryeni disa operacione të dobishme menjëherë, pa humbur kohë duke i kërkuar ato në menynë e sistemit operativ. Unë dua t'ju tregoj për më të zakonshmet prej tyre.
Marrja e një pamje ekrani- thjesht gjetja e një opsioni që do t'ju ndihmojë të bëni një pamje të ekranit të smartfonit tuaj nuk është e mundur në çdo pajisje. Disa prodhues e shtojnë këtë aftësi në ndërfaqen e tyre të përdoruesit, dhe disa jo. Për fat të mirë, të paktën zhvilluesit nga Google nuk e harruan këtë, pasi lidhën aftësinë për të marrë një pamje të ekranit duke shtypur një kombinim tasti - në të njëjtën kohë butonin e ndezjes së pajisjes (Fuqia) dhe butonin e uljes së volumit (Vëllimi - ).
Sapo ta bëni këtë, Android do të marrë menjëherë një fotografi të asaj që shfaqet aktualisht në ekran. Pas kësaj, skedari PNG do të ruhet automatikisht në Galerinë e Imazheve, përkatësisht në dosjen "Screenshots".
Shënim: Disa prodhues devijojnë nga një standard i vetëm dhe po ricaktojnë çelësat. Kështu, për shembull, duhet të mbani të shtypur butonat e volumit dhe butonat Home (Nome).
Aplikacionet e përdorura së fundmi- në ato modele të telefonave inteligjentë, të cilët kanë në fund jo tre, por vetëm një buton - "Home" (Home). Në këtë rast, ai ka edhe funksionalitet shtesë, përkatësisht aftësinë për të hapur një listë të aplikacioneve që keni përdorur së fundi.

Për ta hapur, thjesht shtypni dhe mbani tastin e prekjes "Home" për të shfaqur një listë të programeve të përdorura në ekran. Nëse keni nevojë të pastroni listën, klikoni butonin në fund të ekranit. Në fund djathtas, mund ta rivendosni këtë listë. Dhe nëse ende klikoni në "Menu" në të majtë - dhe Menaxheri i Taskeve Android do të hapet.
Të gjithë pronarët e telefonave Android e dinë që në mënyrë që pajisja e tyre të fiket, duhet të mbani butonin e energjisë për 5-10 sekonda. Dhe në mënyrë që thjesht të rindizni pajisjen, së pari duhet ta fikni dhe më pas ta ndizni. E papërshtatshme? Sigurisht! Por ka një mënyrë më të lehtë. Shtypni tastin e ndezjes, mbajeni për disa sekonda dhe lëshojeni. Menuja e mëposhtme duhet të shfaqet:
Heqja e zërit gjatë një telefonate në hyrje mund të bëhet shumë shpejt dhe lehtë! Nëse keni marrë një telefonatë në kohën e gabuar, por nuk dëshironi të hiqni dorë nga telefonata, atëherë thjesht përdorni butonin e volumit të pajisjes. Nuk ka rëndësi se në cilin drejtim e shtyni - rriteni ose zvogëloni. Efekti duhet të jetë i njëjtë: tingulli duhet të jetë i heshtur. Nga rruga, në disa modele të telefonave inteligjentë i njëjti efekt mund të arrihet duke vendosur vegël në tryezë me ekranin të kthyer nga poshtë. Thirrja e pajtimtarit do të vazhdojë, por në modalitetin e heshtur.
P.S.: Dhe gjithashtu dua të vërej se nganjëherë disa prodhues në lëkurat e tyre të pronarit të ndërfaqes grafike për Android bëjnë të mundur ricaktimin e funksioneve të disa çelësave, gjë që ndonjëherë është gjithashtu shumë, shumë e përshtatshme. Prandaj, ju këshilloj të studioni në detaje cilësimet e pajisjes!
Shikara Sha nga medium.com
Nga përkthyesi:
Nëse gjeni ndonjë pasaktësi në përkthimin e termave ose shtrembërimin e tyre, si dhe një shtrembërim të kuptimit të artikullit origjinal, atëherë shkruani në lidhje me të në komente ose drejtpërdrejt.
Faleminderit ZaEtsu për ndihmën në eliminimin e gabimeve sintaksore dhe pikësimit;)
Përkthimi
Le të shkojmë drejt e në temë. Ju nuk jeni këtu për të mësuar historinë e jetës sime. Le të fillojmë.
Ka një sërë shkurtoresh të tastierës që kam hasur kur kam hyrë në botën e korporatave. Unë i ndaj në dy grupe.
1. Kërko çelësat e nxehtë
Nuk ju kujtohet se ku është përdorur një fjalë e caktuar? Përdorni këto çelësa kyçe për të zgjidhur problemin tuaj.i) Ctrl + Shift + F: Kur përdorni këtë kombinim, hapet një kuti kërkimi ku mund të kërkoni për një fjalë, klasë ose ndonjë objekt tjetër. AS (Android Studio) do të skanojë të gjithë projektin për të parë nëse është në projekt.

ii) Shift + Shift: Jeni lodhur duke përdorur shiritin e navigimit në të majtë? Më pas mund të arrini te skedari i dëshiruar nga kjo dritare, e cila hapet duke klikuar dy herë në Shift. Thjesht vendosni fillimin e emrit ose emrin e plotë të skedarit të dëshiruar dhe AS në dritare do të listojë rezultatet e kërkimit. Ju gjithashtu mund të hapni dritare të veçanta preferencash me këtë shkurtore të tastierës.

2. Tastet kryesore të navigimit
i) Ctrl + Kliko: Shkoni te skedari i shënjimit ose skedari Java duke klikuar mbi të duke mbajtur të shtypur tastin Ctrl.
ii) Alt + lart / poshtë: Mos ngurroni të lundroni në kokat e klasave dhe metodat e tyre me këtë kombinim.

iii) Alt + Djathtas / Majtas: Përdorni shigjetat majtas/djathtas në lidhje me tastin Alt për të lundruar nëpër skedarët e hapur të projektit, si p.sh. skedari shënjues ose skedari i klasës.

Modele aktive
i) "Dolli" + Tab: Shtypja e fjalës "Toast" dhe më pas shtypja e tastit Tab do të gjenerojë një shabllon të përfunduar të dolli.
Ka shumë modele të integruara për t'ju ndihmuar të filloni, si p.sh
ii) log + Tab
iii) logd + Tab
iv) logr + Tab
Dhe shume te tjere. Bukuria e kësaj veçorie është se ju mund të shtoni shabllonet tuaja aktive në cilësime. Thjesht dyfishoni Shift dhe shkoni te seksioni Live Templates ku mund të shtoni shabllonin tuaj.
Dhe kombinimi më i rëndësishëm dhe më kursimtar është
v) Ctrl + D
E cila automatikisht kopjon plotësisht linjën në të cilën ndodhet aktualisht kursori.

Kjo është e gjitha djema.
E FUNDIT:
Dëshironi ta mbani kodin tuaj të pastër? Vetëm përdorni
Ctrl + Shift + L
Dhe kodi juaj në skedarët e zgjedhur aktualisht do të formatohet siç duhet.
Këtu janë 50 truke, shkurtore të tastierës, shtojca dhe lidhje të dobishme për Android Studio për t'i ndihmuar zhvilluesit të jenë më produktivë.
Vizuale
1. Skema e ngjyrave në ngjyrat e materialit për konsolën
Për të ndryshuar pamjen e tastierës, shkoni te Preferencat (Cilësimet në Windows dhe Linux) → Redaktues → Ngjyra dhe Fontet → Android Logcat dhe ndryshoni ngjyrën për çdo lloj mesazhi të konsolës.
Për shembull, ngjyrat si në foton e mësipërme:
- Pohoni # BA68C8
- Korrigjimi # 2196F3
- Gabim # F44336
- Informacioni # 4CAF50
- Thjesht #BBBBBB
- Paralajmërim # FF9800
2. Parandalimi i pastrimit të konsolës kur aplikacioni rrëzohet
Shkoni te paneli i Monitorit të Android dhe zgjidhni Ndrysho konfigurimin e filtrit nga menyja rënëse në të djathtë.
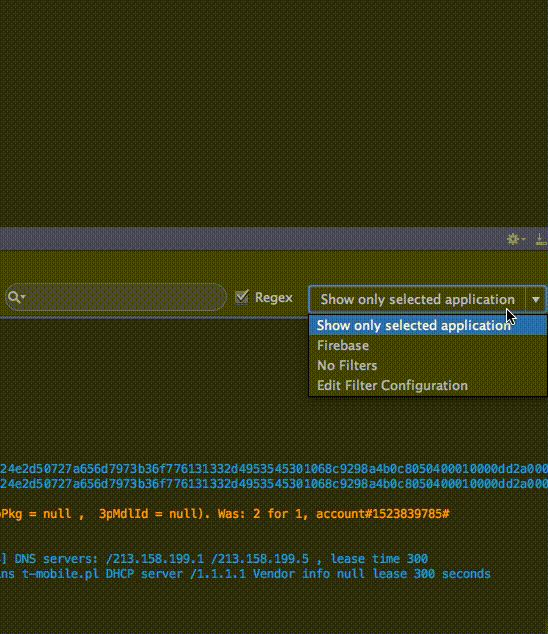
3. Instaloni kodimin e duhur për Android Studio / IntelliJ IDE
Shkoni te Preferencat → Stili i kodit → Java dhe në listën rënëse Skema zgjidhni stilin e kodit të dëshiruar ose instaloni një të ri.
Dy stile që ia vlen të përmenden në veçanti:
Ju mund të importoni një temë, si në shembull:
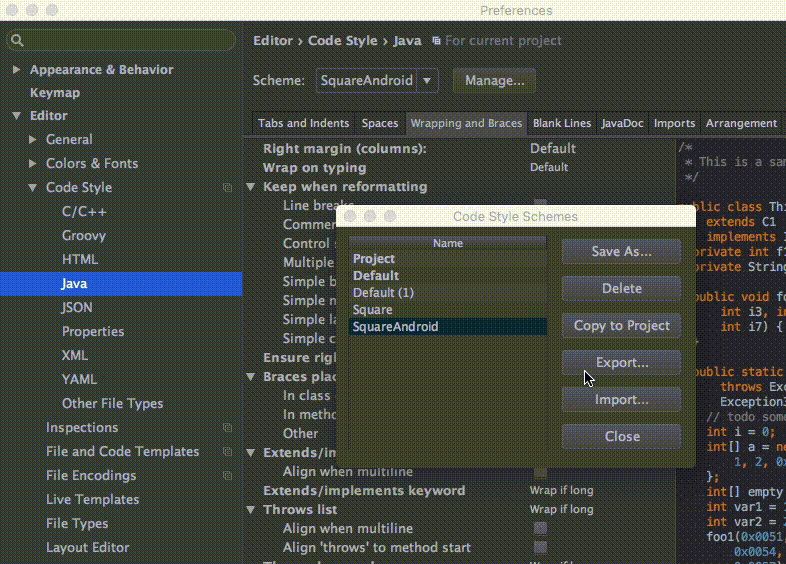
4. Përdorni ekranin e ndarë për të përmirësuar produktivitetin
Për të aktivizuar ndarjen e ekranit, klikoni me të djathtën në tabu të ekranit kryesor dhe zgjidhni Ndarje vertikalisht / horizontalisht.

Për performancë maksimale, mund të vendosni shkurtoret tuaja të tastierës për këtë veprim. Shkoni te Preferencat → Harta e tastierës dhe gjeni Ndarja vertikalisht. Hapni menunë e kontekstit dhe zgjidhni Shto shkurtore të tastierës. Për shembull, mund të vendosni kontrollin e kombinimit + alt + v.
5. Mënyra e shpërqendruar

Shpërqëndrimi do t'ju ndihmojë të përqendroheni në punën tuaj. Redaktori do të zgjerojë zonën e punës me kodin në ekran të plotë, duke fshehur elementët e panevojshëm të ndërfaqes. Për të aktivizuar modalitetin, hapni menynë View dhe zgjidhni Enter Distraction Free Mode.
6. Përdorimi i shablloneve të drejtpërdrejta
Përdorni kombinimin cmd + j (ctrl + j për Windows / Linux).

Ka shumë modele kodesh të ndërtuara paraprakisht që mund të përdoren, të tilla si Toasts ose if.
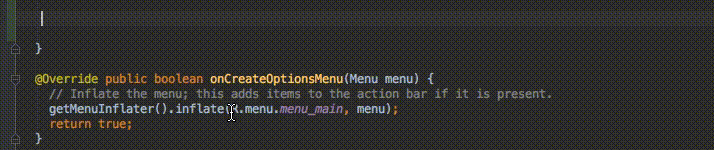
Ju mund të përdorni shabllonet tuaja të drejtpërdrejta. Si ta bëni këtë përshkruhet në burimet për Android Studio dhe IntelliJ IDEA.
Hotkeys dhe komanda të dobishme
1. Ekipi më i mirë - Kërko për komandë
Ai thirret nëpërmjet kombinimit cmd + shift + a (për Windows dhe Linux: ctrl + shift + a). Për shembull, duhet të mbyllni skedën aktuale, por nuk dini si. Thjesht shkruani afër dhe merrni një shkurtore komandimi ose tastierë për këtë.
2. Kërkoni për veprimet e fundit në bufferin e kopjimit/ngjitjes
Thirrja përmes cmd + shift + v (Windows dhe Linux: ctrl + shift + v). Si parazgjedhje, 5 veprimet e fundit janë të disponueshme për kopjim/ngjit.

3. Aktivizimi i multikursorit
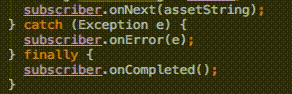
Aktivizohet përmes kontrollit + g (dhe alt + j për Windows dhe Linux).
4. Hapni një klasë
Mund të hapni një klasë të re përmes cmd + o (Windows dhe Linux: ctrl + n)
5. Hap skedarin
Hapet një skedar i ri me cmd + shift + o (Windows dhe Linux: ctrl + shift + n)
6. Kërko sipas simbolit
Cmd + opsion + o (Windows dhe Linux: alt + shift + n)
7. Kalimi në zbatim
Për shembull, ju keni një ndërfaqe. Klikoni në emrin e ndërfaqes, shtypni cmd + opsion + b (Windows / Linux: ctrl + alt + b) dhe zgjidhni Shko te zbatimi - dhe do të çoheni në klasën që zbaton këtë ndërfaqe.
8. Shkoni te reklama
Duke përdorur kombinimin cmd + b (Windows dhe Linux: ctrl + b), mund të shkoni shpejt te deklarimi i një klase, metode ose ndryshoreje.
9. Shko te shtypja e deklaratës
Le të themi se kemi një kod:
Java
Punonjësi i punonjësit = Punonjës i ri (“Michal”);
Punonjësi i punonjësit = Punonjës i ri (“Michal”); |
Me kursorin të pozicionuar në punonjës, duke përdorur kombinimin kontroll + shift + b (Windows dhe Linux: ctrl + shift + b), mund të shkoni në vendin ku është deklaruar klasa Punonjës.
10. Shkoni në super
Për shembull, ju jeni duke anashkaluar një metodë. Nëse vendosni kursorin në emrin e metodës dhe zgjidhni të përdorni kombinimin cmd + u (Windows dhe Linux: ctrl + u), do të ridrejtoheni te metoda prind.
11. Kalimi midis skedave
Kjo bëhet përmes kombinimit cmd + shift + [(shigjeta majtas) ose cmd + shift +] (shigjeta djathtas) (Windows për Linux: në vend të cmd - alt).
12. Kalimi midis skedave Dizajn / Tekst
Për Android Studio, kombinimi i kontrollit + shift + ← / → funksionon në modalitetin e paraqitjes (Windows dhe Linux: alt + shift + ← / →).
13. Mbyllni skedën aktuale
Shkurtorja cmd + w (për Windows dhe Linux: ctrl + F4).
14. Fshih të gjitha dritaret
Përmes cmd + shift + F12 (Windows dhe Linux: ctrl + shift + F12).
15. Minimizoni shembullin e Android Studio
Kombinimi cmd + shift + F12 (Windows dhe Linux: ctrl + shift + F12)
16. Formatoni kodin
Cmd + opsion + l (Windows dhe Linux: ctrl + alt + l).
17. Dhënie automatike për vijat
Përmes kombinimit të kontrollit + opsion + i (Windows dhe Linux: ctrl + alt + i).
18. Zbatimi i metodave
Duke zbatuar një ndërfaqe, përmes kombinimit të kontrollit + i (Windows / Linux: ctrl + i), mund të importoni shpejt metodat e ofruara nga kjo ndërfaqe.
19. Përfundim i zgjuar
Aktivizohet përmes kombinimit të kontrollit + shift + hapësirë (Windows dhe Linux: ctrl + shift + hapësirë), lista përshtatet në llojin e pritur.
20. Kërko
Сmd + f (Windows dhe Linux: ctrl + f).
21. Gjeni dhe zëvendësoni
Cmd + r (Windows dhe Linux: ctrl + r).
22. Lëvizja e linjave nga kodi tek burimet
Kur kursori është në tekst, përdorni opsionin + kthim (Windows / Linux: alt + enter).

23. Ndërtoni dhe drejtoni projektin
Do të funksionojë përmes kombinimit të kontrollit + r (Windows dhe Linux: shift + F10).
Shtojcat për Android Studio dhe Intellij IDEA
- Promovuesi i çelësit - do t'ju ndihmojë të përdorni tastierën më shpesh në vend të miut.
- Manipulimi i vargjeve - ju lejon të ndryshoni pamjen e tekstit në lëvizje (për shembull, ndryshoni emrat në CamelCase ose vendosni karaktere të mëdha).
- Gjeneruesi i ikonave të dizajnit të materialit Android - ndihmon me shtimin e ikonave të materialit në projekt (si parazgjedhje ai reagon ndaj cmd + shift + m).
- ButterKnifeZelezny - ndihmon për të gjetur pamjet përkatëse në paraqitjen sipas referencës.
- Shtojca IntelliJ / Android Studio për Android Gjenerimi i kodit të boilerplate të parcelueshme - gjeneron zbatimin e parcelable bazuar në fushat e klasës.



