Ka shumë mjete për të punuar me një smartphone të lidhur përmes një kabllo USB ose Wi-Fi. Mjetet e avancuara ju lejojnë të lëvizni skedarë, të instaloni dhe çinstaloni softuerin, të shikoni kontaktet, të bëni pamje nga ekrani dhe madje të dërgoni SMS, por asnjë mjet grafik nuk mund të krahasohet me fuqinë që mund të ofrojë një tastierë Android. Në këtë artikull, ne do të flasim për ADB (Android Debug Bridge) - një mjet standard për korrigjimin dhe punën me tastierën Android nga një kompjuter.
Komandat e përshkruara në artikull mund të ekzekutohen drejtpërdrejt në pajisje duke shkarkuar një emulator terminali nga tregu, por është më i përshtatshëm ta bëni këtë, natyrisht, nga një kompjuter përmes adb.
Bazat e ADB
Për të filluar punën me ADB, duhet ta aktivizoni atë në pajisje dhe të instaloni programin adb dhe drejtuesit në kompjuter. Detyra e parë kryhet duke aktivizuar "Debugging USB" në artikullin e cilësimeve "Për Zhvilluesit" (nëse ky artikull është i fshehur, klikoni shtatë herë në numrin e ndërtimit në menynë "Rreth telefonit").
Për të instaluar ADB në një kompjuter, shkarkoni Adb Kit dhe shpaketoni atë në çdo dosje (Unë rekomandoj përdorimin e emrave të dosjeve pa karaktere ruse). Ne gjithashtu shkarkojmë dhe instalojmë drejtuesit ADB.
Ju duhet të punoni me adb nga linja e komandës. Shtypni Win + R dhe futni cmd, më pas shkoni te dosja në të cilën ndodhet adb. Për dosjen time, komanda do të ishte:
cd\android
Për të mos bërë të gjitha këto manipulime çdo herë, mund të shtoni dosjen e dëshiruar në variablin Path. Për ta bërë këtë, shkoni te "Control Panel -> System -> Advanced System Settings -> Environment Variables", gjeni variablin Path dhe shtoni në fund të rreshtit, të ndarë me një pikëpresje, shtegun për në dosjen adb. Tani, pas fillimit të konsolës, mund të futni menjëherë komandat e nevojshme.
Le të kontrollojmë lidhjen tonë me telefonin me komandën e mëposhtme (ai duhet të listojë pajisjet e lidhura):
pajisje adb
Mund të punoni me ADB përmes Wi-Fi. Kjo kërkon leje rrënjësore dhe aplikacionin WiFi ADB. Ne hapim aplikacionin, shtypim çelësin dhe lidhemi me smartphone duke përdorur komandën e lidhjes dhe adresën IP të treguar nga aplikacioni:
INFO
Mund të kopjoni daljen e konsolës pas përzgjedhjes me miun, si dhe të ngjisni komandën e kopjuar ose emrin e skedarit në tastierë, me butonin e djathtë të miut. Aktivizuar në veçoritë e konsolës.Instalimi i programeve
ADB mund të përdoret për të instaluar aplikacione pa pasur nevojë t'i kopjoni ato në smartphone tuaj. Mjafton të ekzekutoni komandën e mëposhtme:
instalimi i adb d:/downloads/filename.apk
Ju gjithashtu mund të shtoni çelësa shtesë në komandë. Do të jetë e dobishme -e- riinstaloni aplikacionin me ruajtjen e të dhënave dhe -d- instaloni një version më të vogël se ai aktual.
Programet gjithashtu mund të fshihen, por për këtë ju duhet të dini emrin e paketës (do t'ju tregoj se si ta zbuloni pak më vonë). Duke përdorur lojën Angry Birds Seasons si shembull, komanda do të duket kështu:
Adb çinstaloni com.rovio.angrybirdsseasons
Rezervimi i aplikacionit
Android ka funksione të integruara rezervë që mund të ekzekutohen edhe nga linja e komandës. Për ta bërë këtë, përdorni komandën adb backup dhe një grup opsionesh:
Rezervimi adb [opsionet]<приложения>
- -f specifikon emrin e skedarit që do të krijohet dhe vendndodhjen e tij në kompjuter. Nëse çelësi mungon, skedari backup.ab do të krijohet në drejtorinë aktuale;
- -apk|-noapk specifikon nëse do të përfshihen vetëm të dhënat e aplikacionit në kopje rezervë ose vetë .apk gjithashtu (nuk e përfshin atë si parazgjedhje);
- -obb|-noobb specifikon nëse do të përfshihen shtesat .obb për aplikacionet në kopje rezervë (nuk përfshin si parazgjedhje);
- -ndarë|-noshared specifikon nëse do të përfshijë përmbajtjen e aplikacionit në kartën SD në kopje rezervë (nuk përfshin si parazgjedhje);
- - të gjitha tregon nevojën për të kopjuar të gjitha aplikacionet e instaluara;
- -system|-nosystem specifikon nëse do të përfshihen aplikacionet e sistemit në kopje rezervë (aktivizon si parazgjedhje);
- - lista e paketave për të kopjuar.
Nëse duam të krijojmë një kopje rezervë të të gjitha prog-ve jo të sistemit, duke përfshirë vetë .apk, në një vend të caktuar, atëherë komanda do të duket kështu:
Rezervimi adb -f c:\android\backup.ab -apk -all -nosystem
Pas hyrjes, duhet të konfirmoni fillimin e kopjimit në vetë pajisjen. Për të rivendosur kopjen rezervë që rezulton, duhet të ekzekutoni komandën e duhur:
rivendosja e adb c:\android\backup.ab 
Konsol në tastierë
Së bashku me konsolën e përmendur, e cila është një konsolë DOS për Windows, Android ka të vetin. Ajo quhet nëpërmjet guaskë adb dhe është në thelb një tastierë standarde Linux, por me një grup komandash jo të plota, të cilat mund të zgjerohen duke instaluar BusyBox nga tregu. Ka dy mënyra për të përdorur këtë tastierë. Në modalitetin interaktiv, ai niset me komandën
guaskë adb
Shenja $ shfaqet në tastierë (në tekstin e mëtejmë kjo shenjë do të nënkuptojë nevojën për të futur komandën paraprake të guaskës adb), dhe pas kësaj mund të futni një seri komandash, duke marrë një përgjigje pas secilës. Mënyra e dytë - nëse duhet të futni vetëm një komandë, mund ta shkruani atë në një rresht për guaskën adb.
Predha ka komanda standarde për kopjimin, lëvizjen dhe fshirjen e skedarëve: cp, mv dhe rm. Ju mund të ndryshoni drejtoritë cd) dhe shikoni përmbajtjen e tyre ( ls). Përveç komandave standarde Linux, të cilat mund të gjenden në çdo libër referimi, Android ka disa mjete të specializuara të veta, por për të përdorur disa prej tyre, do t'ju duhet të merrni të drejtat rrënjësore në smartphone tuaj dhe pasi të keni nisur tastierën, ekzekutoni komandën su:
adb shell su
Kjo duhet të bëhet nëse, në përgjigje të ndonjë komande, shihni një rresht të ngjashëm me "qasja e mohuar" ose "a je root?". Nëse është e suksesshme, shenja $ do të ndryshojë në #.


Marrja e një pamje ekrani
Bërë në një rresht:
Adb shell screencap /sdcard/screen.png
Pas kësaj, fotografia duhet të tërhiqet nga pajisja me komandën adb-tërheq:
Tërheqja e Adb /sdcard/screen.png
Në rikuperim, një pamje e ekranit mund të merret me komandën e mëposhtme:
tërheq adb /dev/graphics/fb0
Pastaj ju duhet të konvertoni skedarin fb0 në një imazh normal duke përdorur FFmpeg, të cilin duhet ta shkarkoni dhe ta vendosni në dosjen adb. Shtesa duhet të instalohet në pajisjen tuaj:
ffmpeg -f rawvideo -pix_fmt rgb32 -s 1080x1920 -i fb0 fb0.png
Regjistrimi i videos që ndodh në ekranin e pajisjes
Regjistrimi i ekranit të guaskës adb -- madhësia 1280x720 -- shpejtësia e bitit 6000000 -- limiti kohor 20 -- verbose /sdcard/video.mp4Kjo komandë do të fillojë regjistrimin e videos me një rezolucion prej 1280 x 720 (nëse nuk specifikohet, do të përdoret rezolucioni i ekranit origjinal të pajisjes), me një shpejtësi bit prej 6 Mbps, me një gjatësi prej 20 s (nëse nuk specifikohet, vlera maksimale do të vendoset në 180 s), duke shfaqur regjistrat në tastierë. Videoja e regjistruar do të jetë në /sdcard (skedar video.mp4).
INFO
Të gjitha të lëshuara nga tastiera dhe brenda guaskë adb proceset që kërkojnë pak kohë për të përfunduar mund të ndërpriten me Ctrl + C. Dilni nga shell dhe kthehuni në komandat normale të adb - Ctrl + D.Menaxhimi i aplikacionit
Dy komanda përdoren për të menaxhuar aplikacionet: pasdite(menaxher i paketave) - menaxher i paketave dhe jam(menaxher i aktivitetit) - menaxher i aktivitetit. Këto komanda kanë mjaft çelësa që mund të shihen në portalin e zhvilluesve. Le të ndalemi në disa.
Për të filluar, ne do të marrim një listë të aplikacioneve të instaluara në pajisje në formën e emrave të paketave që do të jenë të dobishme më vonë:
Vazhdim i disponueshëm vetëm për abonentët
Opsioni 1. Regjistrohu në "Hacker" për të lexuar të gjitha materialet në faqe
Abonimi do t'ju lejojë të lexoni TË GJITHA materialet me pagesë të faqes gjatë periudhës së specifikuar. Ne pranojmë pagesa me karta bankare, para elektronike dhe transferta nga llogaritë e operatorëve celularë.
Shumë prej jush kanë hasur vazhdimisht në një situatë ku për të marrë të drejtat rrënjësore në një tablet ose smartphone Android, për të instaluar firmware të ri, për të rivendosur sistemin dhe gjëra të tjera, ju është dashur ta lidhni atë me kompjuterin tuaj dhe të ekzekutoni një sërë komandash adb ose fastboot përmes dritares së linjës së komandës (terminal).
Shumica i futin këto komanda pa e kuptuar kuptimin e tyre, thjesht duke ndjekur udhëzimet që gjenden në rrjet. Dhe nëse doni të keni një ide më të mirë se çfarë ndodh kur i ekzekutoni ato, atëherë sot do të njihemi me dhjetë komandat kryesore që duhet të dijë çdo përdorues i avancuar i Android.
Por, përpara se të filloni të njiheni me këto komanda, më lejoni t'ju kujtoj se përpara se tableti ose smartphone juaj të mund t'i ekzekutojë ato, duhet të siguroheni që kompjuteri juaj të ketë instaluar Android SDK, dhe në vetë tabletin ose smartphone, në menunë e cilësimeve të tij, opsioni " Debugging USB».
Si të instaloni Android SDK që përmban programet adb dhe fastboot, lexoni këtë material.
Më lejoni t'ju kujtoj gjithashtu se në Android 4.2 dhe më të lartë, artikulli "Debugging USB" është i fshehur dhe ju mund të lexoni se si ta përdorni atë.
Për ata që kanë harruar se si të hapin një dritare të komandës në Windows, më lejoni t'ju kujtoj se mënyra më e lehtë për ta bërë këtë është duke klikuar në "Start", pas së cilës do t'ju duhet të vendosni cmd në kutinë e kërkimit dhe të shtypni " Tasti Enter.
Pasi të keni përfunduar të gjitha punët përgatitore, mund ta lidhni pajisjen me kompjuterin duke përdorur një kabllo USB dhe të filloni të mësoni komandat.
1. Komandoni pajisjet adb
Kjo është ndoshta më e rëndësishmja nga të gjitha dhjetë skuadrat që do të diskutohen. Me të, ne mund të zbulojmë nëse kompjuteri e sheh pajisjen tuaj Android dhe nëse e sheh atë, atëherë nëse mund të komunikojë me të përmes komandave të terminalit.
Nëse gjithçka është në rregull, atëherë pasi të keni futur komandën e pajisjeve adb në dritaren e linjës së komandës së Windows ose terminalin Linux, duhet të shihni një rresht me tekstin Lista e pajisjeve të bashkangjitura, pas së cilës do të ketë një rresht që përbëhet nga numri serial i pajisjes tuaj. dhe gjendja e tij - offline ose online:

Gjendja jashtë linje do të thotë që pajisja është në modalitetin e fjetjes. Gjendja në linjë tregon që tableti ose smartphone është gati për të ekzekutuar komandat tuaja.
2. komanda shtytëse adb
Me komandën adb push, mund të kopjoni skedarë në tabletin ose smartfonin tuaj. Në këtë rast, duhet të specifikoni shtegun për në dosjen ku dëshironi të vendosni skedarin në pajisje dhe dosjen në kompjuter nga ku do të kopjohet skedari. Rruga e dytë është opsionale nëse skedari ndodhet në të njëjtën dosje me programin adb.
Këtu është një shembull i kopjimit të skedarit video superfreak.mp4 nga një kompjuter në një pajisje, në dosjen /sdcard/Movies duke përdorur komandën adb push superfreak.mp4 /sdcard/Movies/

Për përdoruesit e Windows, dua t'ju kujtoj se në Android, kur specifikoni shtegun për skedarët dhe dosjet, përdoret një prerje përpara - /, dhe jo e prapme, siç jeni mësuar.
3. komandë pull adb
Ndërsa adb push përdoret për të transferuar skedarë në një pajisje Android, tërheqja adb përdoret për të kopjuar skedarët nga pajisja në kompjuter. Ashtu si në rastin e mëparshëm, duhet të specifikoni shtegun ku dëshironi të merrni skedarin në pajisje dhe shtegun ku dëshironi ta vendosni këtë skedar në kompjuter. Rruga e dytë është opsionale nëse dëshironi që skedari të jetë në dosjen nga e keni nisur programin adb.
Këtu është një shembull i kopjimit të skedarit superfreak.mp4 nga dosja /sdcard/Movies/ e tabletit ose smartphone në desktopin Windows 8 të përdoruesit Jerry, C:\Users\Jerry\Desktop

Nëse dëshironi që skedari të shkojë në dosjen nga e cila keni ekzekutuar adb, thjesht shkruani adb pull /sdcard/Movies/superfreak.mp4
4. komanda e rindezjes adb
Kjo komandë përdoret shpesh në procesin e rrënjosjes ose instalimit të softuerit të ri, kur duhet të pranojmë ndryshimet që kemi bërë në pajisjen tonë. Pasi të keni futur komandën e rindezjes adb, tableti ose telefoni juaj do të rindizet.

Gjithashtu, kjo komandë është e rëndësishme sepse mund të vendoset brenda skripteve, gjë që ju lejon të rindizni pajisjen pasi të kryeni automatikisht të gjitha operacionet e nevojshme.
5. Komandat adb reboot-bootloader dhe adb reboot recovery
Duke përdorur adb, jo vetëm që mund të rindizni pajisjen tuaj Android, por edhe ta rindizni atë në ngarkuesin e ngarkimit. Kjo mënyrë është e nevojshme në mënyrë që të mund të zhbllokojmë ngarkuesin, i cili është i nevojshëm për të marrë të drejtat rrënjësore dhe për të instaluar më tej firmware alternativ.

Disa pajisje mund të nisin në ngarkuesin me një kombinim të veçantë çelësash kur ato janë të ndezura, por shpesh komanda adb reboot-bootloader është mënyra e vetme për të hyrë në ngarkuesin e ngarkimit.
Në mënyrë të ngjashme, programi adb mund të përdoret për të hyrë në menunë e rikuperimit të një tableti ose smartphone ose rikuperimi (rikuperim). Kjo mund të bëhet me komandën e rikuperimit të reboot adb
6. komanda e pajisjeve fastboot
Nëse e keni rindezur tabletin tuaj në modalitetin e ngarkuesit, atëherë ai do të ndalojë së pranuari komandat adb. Në këtë mënyrë, ne mund të komunikojmë me pajisjen duke përdorur programin fastboot.
Duke përdorur komandën e pajisjeve fastboot, mund të zbuloni nëse pajisja juaj mund të pranojë komanda nga ky program në modalitetin e ngarkuesit. Meqenëse fastboot është një mjet shumë i fuqishëm, disa prodhues të pajisjeve Android nuk ofrojnë akses për këtë program në modalitetin e ngarkuesit.
Ashtu si me adb, pasi të keni shtypur komandën e pajisjeve fastboot, duhet të shihni numrin serial të pajisjes tuaj.

Shpesh shkaku i mosfunksionimit të fastboot është mungesa e drejtuesve të nevojshëm të Windows për pajisjen tuaj.
7. komanda e zhbllokimit të fastboot oem
Disa prodhues (për shembull, HTC ose Asus) lëshojnë pajisje speciale që ju lejojnë të zhbllokoni ngarkuesin e tabletëve dhe telefonave inteligjentë të tyre, pas së cilës do të jetë e mundur të instaloni rikuperim alternativ në to, siç është ClockworkMod ose TWRP dhe firmware nga zhvillues të pavarur (firmware i personalizuar).
Sidoqoftë, në shumë raste, mund të zhbllokoni ngarkuesin e një pajisjeje Android duke përdorur programin fastboot. Është shumë e lehtë për ta bërë këtë - kur tableti ose telefoni juaj është në modalitetin e ngarkuesit (pika 5), thjesht futni komandën e mëposhtme në dritaren e linjës së komandës: zhbllokimi i fastboot oem.
Pas kësaj, do t'ju duhet të ndiqni udhëzimet që do të shfaqen në ekranin e tabletit ose smartphone tuaj.

Kujdes! Pas ekzekutimit të komandës fastboot oem unlock, pajisja juaj do të pastrohet plotësisht nga programet që keni instaluar dhe të dhënat tuaja personale gjithashtu do të fshihen.
8. komanda adb shell
Komanda adb shell është shpesh konfuze për disa përdorues fillestarë.
Ka dy mënyra për të përdorur këtë komandë. Nëse thjesht shkruani guaskën adb në dritaren e linjës së komandës dhe shtypni tastin "Enter", atëherë do të "kaloni" në modalitetin e terminalit ose në guaskën e komandës së pajisjes tuaj Android, ku mund të ekzekutoni çdo komandë të guaskës Android.
Më poshtë mund të shihni rezultatin e ekzekutimit të komandës ls në mjedisin shell Android.

Kjo mënyrë është e njohur për përdoruesit e Linux dhe Mac. Nëse jeni njohur me komandat bash shell, atëherë nuk do të keni asnjë problem të punoni në këtë mënyrë. Përndryshe, nuk rekomandoj përdorimin e modalitetit adb shell derisa të kuptoni qëllimin e të gjitha komandave të tij, pasi në këtë mënyrë ju keni akses të plotë në skedarët në pajisjen tuaj dhe mund të shkaktoni aksidentalisht ndryshime të pariparueshme në sistemin operativ.
Mënyra e dytë për të përdorur guaskën adb është të ekzekutoni një komandë të vetme të guaskës Android me këtë konstrukt: adb shell<команда>. Për shembull, mund të ndryshoni lejet e skedarit me një komandë si "adb shell chmod 666 /data/filename"
9. komanda e instalimit të adb
Me programin adb, mund të bëni më shumë sesa thjesht të kopjoni skedarë në dhe nga pajisja juaj. Ky program ju lejon gjithashtu të instaloni aplikacione në pajisjet Android në formën e skedarëve apk. Ekziston një komandë instalimi adb për këtë. Është paksa si komanda push: duhet të specifikoni shtegun ku ndodhet skedari që përmban aplikacionin që dëshironi të instaloni. Prandaj, mënyra më e lehtë është që fillimisht të kopjoni skedarin apk në dosjen me programin adb, pas së cilës mund ta instaloni programin duke përdorur komandën adb install ApplicationFileName.apk

Nëse keni nevojë të përditësoni aplikacionin, atëherë në këtë rast duhet të përdorni çelësin -r dhe komanda do të duket kështu: adb install -r ApplicationFileName.apk.
Me çelësin -s, mund të instaloni aplikacione në një kartë memorie (nëse firmware-i juaj ju lejon ta bëni këtë). Çelësi -l ju lejon të bllokoni aplikacionin gjatë instalimit (duke e instaluar atë në dosjen /data/app-private). Ka çelësa të tjerë për veçori më të avancuara, por përshkrimi i tyre është një temë për një artikull të veçantë.
10. komanda e çinstalimit të adb
Më në fund, mund të hiqni aplikacionet nga tableti ose telefoni juaj. Për ta bërë këtë, përdorni komandën adb uninstall ApplicationFileName.apk
Kjo komandë ka çelësin -k, i cili lejon që kur çinstaloni një aplikacion, të mos fshini të dhënat dhe cache-in e tij, por t'i lini ato në pajisje.
Bonus: komanda adb sideload
Kjo komandë është shumë e dobishme për pronarët e tabletëve dhe telefonave inteligjentë Nexus - me të ata mund të përditësojnë firmware-in zyrtar në pajisjet e tyre. Me fjalë të tjera, nëse smartphone ose tableti juaj nuk ka marrë një përditësim përmes ajrit, mund të shkarkoni firmuerin e ri nga faqja zyrtare e internetit dhe të përditësoni pajisjen manualisht.
Pasi të shkarkoni skedarin e firmuerit në kompjuterin tuaj dhe të lidhni tabletin ose telefonin me të, do t'ju duhet të rindizni pajisjen tuaj në modalitetin e rikuperimit, zgjidhni artikullin "Apliko përditësimin nga ADB" dhe më pas futni komandën e mëposhtme në kompjuter në Dritarja e linjës së komandës: adb sideload xxxxxxxx.zip, ku xxxxxxxx.zip është emri i skedarit zip të firmuerit.
Ju mund të gjeni udhëzime më të hollësishme se si të përditësoni manualisht firmuerin e pajisjeve Nexus në këtë material.
Përmbajtje të ngjashme:
PËRMBLEDHJE E APLIKACIONIT
Adb Run është një program i dobishëm që ju lejon të menaxhoni shpejt dhe vizualisht mjetet dhe komandat kryesore të ADB për Android.
Me siguri, shumë nga përdoruesit e faqes sonë kanë dëgjuar për ADB të paktën një herë, është e mundur që disa përdorues të kenë përdorur edhe funksionalitetin kryesor të këtij programi (konzollë). Për ta bërë jetën më të lehtë për përdoruesit fillestarë dhe me përvojë, u lëshua një program interesant i quajtur Adb Run. Çfarë lloj programi është dhe ku saktësisht mund të jetë i dobishëm, do të mësoni nga rishikimi i sotëm.
Gjëja e parë që duhet t'i kushtoni vëmendje është nevoja për të aktivizuar korrigjimin e USB në pajisjen tuaj, përndryshe programi thjesht nuk do të funksionojë.
Kuptimi i këtij programi është të automatizojë veprimet e zakonshme duke thjeshtuar futjen e numrave përmes një konsole speciale të ofruar nga autori i programit Adb Run.
Pamja e ekranit tregon se në kohën e shkrimit të rishikimit, programi përbëhet nga 16 artikuj kryesorë, secila prej të cilave është përgjegjëse për kryerjen e një veprimi të veçantë. Në mënyrë që të mos keni pyetje të panevojshme, ne do të përshkruajmë shkurtimisht secilën nga pikat dhe do t'ju tregojmë saktësisht pse janë të nevojshme. Si kontroll, duhet të përdorni paraqitjen numerike të tastierës dhe tastin "Enter" si konfirmim të veprimit të zgjedhur.
Pasqyrë e funksioneve (pikave) kryesore të Adb Run
1. Pajisja e bashkangjitur? - një komandë që ju lejon të kontrolloni nëse smartphone / tableti është aktualisht i lidhur me kompjuterin (në fillim aktivizojmë korrigjimin përmes USB).

2. Zhvendos - komanda përgjegjëse për lëvizjen e skedarëve nga një smartphone / tablet Android në një PC dhe anasjelltas. Ky artikull përmban një meny shtesë me një përzgjedhje të parametrave të nevojshëm dhe një artikull të veçantë për t'u kthyer në menunë kryesore.

3. Instaloni aplikacionin Android në pajisje - një komandë e krijuar për të instaluar aplikacione në pajisjen tuaj Android. Ka artikuj për: kopjimin e aplikacionit në një dosje specifike në pajisje; instalimi i menjëhershëm i aplikacionit; instalimi në një kartë memorie; riinstalimi me ruajtjen e informacionit; riinstalim me ruajtjen e informacionit dhe kalimin në një kartë memorie dhe instalim masiv të disa aplikacioneve në të njëjtën kohë.

4. Rinisni pajisjet - rindizni pajisjen në disa mënyra të disponueshme me mundësinë e zgjedhjes së mëtejshme.
Reboot - rindezja e zakonshme e pajisjes;
Rindezje e shpejtë (vetëm me rrënjë) - rindezje e shpejtë (vetëm për pajisjet me të drejta të superpërdoruesit);
Reboot Bootloader - rindizni në bootloader;
Rinisni shkarkimin (për Samsung) - rindizni në ngarkuesin (për pajisjet Samsung);
Reboot Recovery - rindizni në menynë e rikuperimit;
Fastboot Reboot to Normal Mode - rindezje e shpejtë në modalitetin normal;
Fastboot Reboot to Bootloader - rindezje e shpejtë në bootloader;
Shkoni te Fastboot - kaloni në modalitetin e nisjes së shpejtë, quhet gjithashtu "modaliteti i gjumit".

5. Fastboot - komandat bazë që ju lejojnë të ndezni një smartphone / tablet në Android duke përdorur modalitetin fastboot.

6. Zhbllokoni çelësin e gjestit / çelësin e pinit - një nga artikujt më të dobishëm që ju lejon të zhbllokoni një model të harruar në Android, si dhe të zhbllokoni kodet Pin.

7. Manual Command and Unlock Bootloader - një artikull që ju lejon të futni manualisht komandat ADB që njihni dhe të punoni me to. Përveç kësaj, ka komanda të parapërgatitura për të zgjedhur.

8. Kontrollo për përditësimin e programit Adb Run - kontroll i menjëhershëm për një version të ri të programit Adb Run.

9. Instalo Bootanimation.zip është një mënyrë e shpejtë dhe e lehtë për të ndryshuar/instaluar animacionin e nisjes së pajisjes suaj Android.

10. Kujtesa dhe ndarjet - informacion i detajuar rreth blloqeve të memories dhe ndarjeve të disponueshme të pajisjes suaj Android.

11. Run Script - një artikull i menysë që ju lejon të automatizoni ekzekutimin e disa skripteve në formatin bat. Vetë skedarët bat duhet të vendosen në shtegun e mëposhtëm: С:\adb\runscr\*.bat .
12. Rezervimi - krijoni dhe rivendosni shpejt një kopje rezervë të të dhënave / aplikacioneve nga pajisja juaj Android.

13. Sistemi Odex *.apk dhe *.jar - odexing file firmware të sistemit me parametra të caktuar për të zgjedhur.

14. Pamja e ekranit / Regjistrimi - një artikull që ju lejon të krijoni / shikoni menjëherë pamjet e ekranit dhe të regjistroni video nga ekrani i pajisjes tuaj me ruajtje të mëtejshme në një kompjuter. Ka një sërë cilësimesh për kohëzgjatjen e regjistrimit dhe shpejtësinë e biteve të videos.

15. Root Android - informacione për marrjen e të drejtave Root për të gjitha pajisjet Android.
16. Shkarkoni Android Driver - një faqe me të gjithë drejtuesit e nevojshëm vb për pajisjen tuaj.
Për momentin, këto janë të gjitha funksionet e paraqitura në program. Sipas zhvilluesit, funksionaliteti po rritet vazhdimisht dhe veçoritë e reja sigurisht që do të shfaqen në versionet më të fundit të Adb Run.
Më poshtë do të gjeni udhëzime që ju lejojnë të bëni vetë gjëra të ndryshme interesante me smartphone / tabletin tuaj Android.
Udhëzim: Si të kontrolloni Android nga PC në Windows:
Çfarë duhet të bëni nëse ju ka rënë aksidentalisht dhe keni thyer ekranin e pajisjes tuaj Android dhe të dhënat e ruajtura në të janë jashtëzakonisht të rëndësishme për ju?!
Pavarësisht nga shumëllojshmëria e madhe e kutive rezistente ndaj goditjeve dhe filmave/syzeve mbrojtëse për telefonat inteligjentë dhe tabletë në Android, ndodh që ekrani të prishet pasi të bjerë dhe të mos i përgjigjet në asnjë mënyrë shtypjes. Kostoja e riparimeve nuk është gjithmonë e lirë, veçanërisht për telefonat inteligjentë modernë, por a keni nevojë për të dhënat e ruajtura në smartfonin tuaj? Nuk ka rëndësi, ne do t'ju tregojmë në detaje për mënyrat kryesore që do t'ju ndihmojnë të "tërheqni" gjithçka që ju nevojitet pa asnjë kosto dhe udhëtime në SC.
Ne duam t'ju paralajmërojmë menjëherë se ky artikull është i përshtatshëm për përdoruesit, pajisja e të cilëve nuk i përgjigjet shtypjes, por në të njëjtën kohë shfaq informacione në ekran.
Metoda e parë (e thjeshtë):
Nëse nuk e dini se cilat janë të drejtat Root dhe nuk i keni instaluar kurrë në pajisjen tuaj në jetën tuaj, atëherë kjo metodë është krijuar posaçërisht për ju. Problemi me rikuperimin e të dhënave zgjidhet fjalë për fjalë në disa minuta.
Gjithçka që ju nevojitet është të shkoni në faqen zyrtare të pajisjes suaj, të shkarkoni një program të pronarit të menaxhimit të të dhënave, për shembull, HTC Sync ose Samsung Kies, të lidhni telefonin inteligjent me USB me një PC dhe të kopjoni të gjitha të dhënat që ju nevojiten në kompjuterin tuaj.

Metoda e dytë (e thjeshtë)
Për metodën e dytë, do t'ju duhet një kabllo USB OTG ose një maus kompjuteri me një lidhës microUSB. Vërtetë, vlen të përmendet se jo të gjitha pajisjet janë në gjendje të punojnë saktë / të punojnë fare përmes një kabllo USB OTG.
Çfarë ju nevojitet:
1. Kabllo USB OTG/maus microUSB.
2. Smartphone / tabletë me ekran të thyer.
3. Miu dhe pak kohë e lirë.
Gjithçka që duhet të bëjmë është të lidhim një maus kompjuteri me pajisjen tonë dhe më pas ta kontrollojmë atë me miun, duke transferuar të dhëna, kontakte dhe informacione të tjera duke përdorur një kartë memorie ose aplikacione të përshtatshme, për shembull.
Metoda e tretë (për përvojë)
Kjo metodë është e përshtatshme për të gjithë përdoruesit, por zbatimi i saj kërkon disa detaje, të përshkruara më poshtë.
1. Kompjuter personal/laptop me Windows të instaluar.
2. Kabllo USB për të lidhur pajisjen me një kompjuter.
3. Drejtues të parainstaluar për Android.
4. Modaliteti i korrigjimit të USB-së është aktivizuar.
5. Shkarkuar dhe instaluar programin ADB Run.
Si të shfaqni imazhet e smartphone/tabletit në ekranin e kompjuterit:
1. Ekzekutoni ADB Run të instaluar.
2. Duke përdorur numrin "7", shkoni te artikulli Manual Command dhe Zhbllokoni Bootloader, më pas futni numrin "9" dhe futuni në seksionin Control Android out Windows, më pas shtypni numrin "1" Shkoni në faqen e internetit Java (Shkarko Java JDK dhe instaloni) dhe shkoni te faqja Java për të instaluar Java JDK.
3. Në faqen Java JDK, ju duhet të shkarkoni versionin më të fundit të Java, duke marrë parasysh shkallën e sistemit operativ Windows.
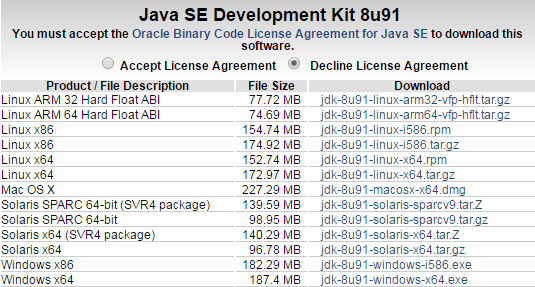
4. Pasi të keni instaluar Java SDK, duhet të zgjidhni artikullin Run Control Android out Windows dhe të specifikoni rrugën drejt skedarit Java, siç tregohet në figurën më poshtë (versioni SDK mund të ndryshojë, shikoni me kujdes!).

5. Nëse të gjitha veprimet janë kryer në mënyrë korrekte, atëherë do të shihni një dritare me një imazh të desktopit të pajisjes tuaj dhe një maus kompjuteri vepron si një kontroll.

Në mënyra kaq shumë të thjeshta, mund t'i "tërheqni" të gjitha të dhënat që ju nevojiten nga një pajisje me një ekran të prishur brenda disa minutave.
Udhëzime: Si të bëni një pamje nga ekrani dhe të regjistroni një video nga ekrani i Android duke përdorur ADB Run:
Shumë prej nesh e dinë se për të krijuar pamje nga ekrani në pajisjen tuaj Android, mund të përdorni të dyja metodat e integruara duke mbajtur të shtypur një kombinim të caktuar butonash ose të përdorni aplikacione të palëve të treta që kërkojnë të drejtat Root për të punuar. Sot do të shikojmë se si të marrim pamje nga ekrani dhe të regjistrojmë video nga ekrani i pajisjes tuaj Android në një kompjuter duke përdorur vetëm programin ADB Run për këtë, të drejtat Root nuk janë të nevojshme.
Çfarë na nevojitet:
1. ADB Run program.
2. Pajisja me korrigjim USB të aktivizuar.
3. Kabllo USB dhe kompjuter.
Si të bëni një pamje nga ekrani në Android duke përdorur ADB Run.


3. Për të marrë një pamje nga ekrani, zgjidhni artikullin e parë - Merrni një pamje të ekranit, pas së cilës pamja e sapo marrë do të shfaqet në desktop në dosjen Adb_Run_Screenshot.

Si të regjistroni video të ekranit Android me ADB Run.
1. Ekzekutoni programin ADB Run dhe lidhni pajisjen me kompjuterin nëpërmjet një kablloje USB.

2. Shkoni te menyja Screenshot/Record.

3. Për të regjistruar një video nga ekrani i pajisjes tuaj Android, duhet të zgjidhni artikullin Record Video Android, më pas të specifikoni shpejtësinë e biteve të regjistrimit të videos që ju intereson dhe të futni kohën e dëshiruar të regjistrimit në sekonda. Procesi i regjistrimit do të fillojë, pas së cilës videoja e re e regjistruar do të shfaqet në dosjen Adb_Run_Record në desktop.
Siç mund ta shihni, nuk ka asgjë të komplikuar, këto veprime nuk kërkojnë shumë kohë, dhe rezultati është befasues këndshëm.
Udhëzime: Si të bëni një kopje rezervë duke përdorur ekzekutimin e ADB:
Ka një numër të madh mënyrash për të krijuar dhe rivendosur kopje rezervë në pajisjen tuaj Android, por sot do të shikojmë një qasje jo standarde, përkatësisht duke përdorur programin ADB Run.
Çfarë na nevojitet për të kopjuar të dhënat:
1. Aktivizoi korrigjimin e USB-së në Android.
2. Programi ADB Run i instaluar (mundësisht versioni ekstrem).
3. Drejtues për pajisjen tuaj.
4. Kabllo USB dhe PC/laptop.
Si të bëni kopje rezervë duke përdorur ADB Run.
2. Zgjidhni artikullin e dëshiruar rezervë (të dhënat, të dhënat dhe aplikacionet, të gjitha së bashku + kartën e kujtesës).
4. Pas kësaj, mesazhi i mëposhtëm do të shfaqet në pajisjen tuaj inteligjente / tabletë, ku duhet të zgjidhni artikullin "Back up data". Kopja rezervë me skedarë do të vendoset në një dosje të veçantë në desktopin e kompjuterit tuaj.

Si të rivendosni të dhënat nga një kopje rezervë duke përdorur ADB Run.
1. Ekzekutoni ADB Run dhe shkoni te menyja Backup.
2. Zgjidhni artikullin ADB Restore.
3. Në pajisjen tuaj do të shfaqet një dritare me rikuperimin e të dhënave, ku duhet të zgjidhni artikullin - "Rivendosni të dhënat".
Mbi këtë, krijimi i një kopje rezervë të të dhënave dhe restaurimi i tyre duke përdorur programin ADB Run mund të konsiderohet i përfunduar.
Udhëzime: Si të aplikoni një patch në një skedar teksti të sistemit duke përdorur ADB Run:
Shumë njerëz e dinë që sistemi operativ Android është më fleksibël për sa i përket cilësimeve, personalizimit dhe modifikimit, gjë që lejon profesionistët dhe amatorët të krijojnë jo vetëm firmware-in e tyre bazuar në ato zyrtare, por edhe të krijojnë arna që ndikojnë në sistemin në një mënyrë ose komponentë individualë të pajisjes suaj.
Sot do të shikojmë një shembull se si mund të kopjoni një skedar teksti të sistemit duke përdorur shembullin build.prop nga sistemi operativ Android në kompjuterin tuaj, ta modifikoni dhe më pas të krijoni një patch që mund ta aplikoni në mënyrë të sigurt në pajisjen tuaj dhe nëse është e nevojshme, të kthejë prapa veprimet e ndërmarra.
Çfarë na duhet për të punuar:
1. PC ose laptop në Windows OS.
2. Kabllo USB për pajisjen tuaj (mundësisht e markës).
3. Shkarkoni dhe instaloni programin ADB Run në kompjuterin tuaj.
4. Aktivizoi korrigjimin e USB-së në Android.
5. Prania e Root-rights.
6. Programi i instaluar BusyBox në Android.
Procesi i krijimit dhe aplikimit të një patch:
Fillimisht duhet ta lidhim pajisjen me PC-në nëpërmjet kabllit USB, më pas të ekzekutojmë programin ADB Run dhe të shkojmë te menyja Manual Command and Unlock Bootloader->ADB, mund të gjeni udhëzime të hollësishme se si të përdorni ADB Run në fillim të pasqyrë e programit.
Tani duhet të kopjojmë skedarin build.prop, për të cilin futim komandën e mëposhtme në dritaren e programit që hapet:
adb pull /system/build.prop %USERPROFILE%\Desktop
Pas hapave të kryer, skedari build.prop do të kopjohet në desktopin e kompjuterit tuaj, nga ku mund ta hapni dhe modifikoni, por mos harroni të ndryshoni emrin e skedarit. Pasi skedari të jetë redaktuar dhe ruajtur, do t'ju duhet ta kopjoni përsëri në pajisjen tuaj, për të cilën do të përdorim komandën e mëposhtme.
shtytje adb %USERPROFILE%\Desktop\android_build.prop /sdcard/
Kjo komandë na lejoi të zhvendosim skedarin e tekstit në kartën e kujtesës së pajisjes dhe hapi tjetër është ta zhvendosim atë në dosjen e sistemit, por përpara se ta bëni këtë, duhet t'i jepni lejet e shkrimit të skedarit. Për ta bërë këtë, në seksionin e sistemit, duhet të regjistroni komandat e mëposhtme:
guaskë adb
su
montoj -o rw,rimontoj,rw /system
Pas hapave të mësipërm, mund ta dërgoni me siguri skedarin që krijuam në ndarjen e sistemit duke futur komandën e mëposhtme:
cp /storage/emulated/0/android_build.prop /system
Tani na mbetet vetëm të krijojmë vetë patch-in. Për ta bërë këtë, shkoni te ndarja e sistemit me komandën:
Dhe duke përdorur komandën e mëposhtme për të krijuar vetë ndeshjen:
diff -u android_build.prop build.prop > ptch.diff
Në këtë pikë, do të krijohet një skedar me emrin ptch.diff në të cilin do të bëhen ndryshimet tona.
Gjëja e fundit që duhet të bëni është të aplikoni patch-in që sapo krijuam, dhe kjo bëhet me një komandë shumë të thjeshtë:
patch-R< ptch.diff
Në këtë pikë, procesi i krijimit dhe aplikimit të një patch në një skedar të sistemit të tekstit mund të konsiderohet i përfunduar.
Udhëzime: Si të bëni një imazh nga Android:
Shumë përdorues që vendosin të fillojnë të krijojnë firmware-in e tyre për Android nuk e kuptojnë gjithmonë saktësisht se si të kapin imazhe nga Android. Në artikullin e sotëm, mund të mësoni sa më shumë në detaje se cilat blloqe ju nevojiten, si t'i hidhni ato, t'i çmontoni dhe më pas t'i rivendosni ato, nëse është e nevojshme. Me fjalë të tjera, ju do të mësoni se si të hidhni ndarje të tilla si: sistem, të dhëna, efs, preload, cache.
Çfarë mund t'ju duhet për të kapur një imazh në Android:
1. Programi i instaluar ADB Run.
2. Smartphone / tabletë me të drejta Root të marra në të.
3. Debugging USB aktivizuar.
4. Drejtues të instaluar Android nëse jeni duke e lidhur telefonin inteligjent me një PC për herë të parë.
5. Në fakt vetë PC-ja dhe kablloja USB.
Si të kapni një imazh nga Android (përgatitja):
1. Lidhni telefonin inteligjent/tabletin tuaj me kompjuterin tuaj nëpërmjet një kablloje USB.
2. Ne nisim programin ADB Run dhe shkojmë te menyja Memory and Partitions, duhet të zbulojmë / dev / block /, me fjalë të tjera, vendndodhjen e blloqeve që na duhen në kujtesën e pajisjes. Për ta bërë këtë, shkoni te seksioni Memory and Partitions -> Partitions /dev/block/, provoni një nga 7 metodat e paraqitura, e cila do të na lejojë të zbulojmë të gjitha blloqet që na duhen.
Pasi të dimë saktësisht se ku ndodhen të gjitha seksionet e Android që na duhen, mund të vazhdojmë me heqjen e drejtpërdrejtë të imazhit. Përpara se të kryeni këtë procedurë, duhet të siguroheni që ka më shumë se mjaftueshëm memorie të lirë në kartën e kujtesës së pajisjes tuaj.
1. Aktivizoni programin ADB Run, shkoni te menyja Backup –> Backup and Restore dev/block (IMG) –> Backup dev/block.
2. Ne tregojmë bllokun që na nevojitet dhe presim derisa imazhi të hiqet (në këtë moment është më mirë të mos prekni pajisjen).
Si të rivendosni imazhet Android në gjendjen origjinale:
1. Ne e vendosim smartfonin/tabletin tuaj në modalitetin e shkarkimit të shpejtë fastboot (bootloader) dhe e lidhim atë me kompjuterin duke përdorur një kabllo USB.
2. Skedarët boot.img dhe system.img nga pajisja juaj duhet të kopjohen në shtegun e mëposhtëm C:/adb/progbin.
3. Ekzekutoni ADB Run dhe shkoni te menyja Manual Command and Unlock Bootloader –> ADB.
4. Futni (kopjoni) komandat e mëposhtme:
fastboot flash boot boot.img
fastboot flash system system.img
rindezje e shpejtë
Në kohën e rivendosjes së sistemit në gjendjen e tij origjinale, është më mirë të mos e prekni pajisjen dhe vetëm pasi të keni përfunduar të gjitha hapat, mund të shkëputni kabllon USB nga kompjuteri.
Çfarë është adb? komandat adb për android. Në këtë artikull, do të mësoni se çfarë është ADB, pse u nevojitet përdoruesve dhe si ta menaxhojnë atë duke përdorur komandat në terminalin Android. Epo, le të fillojmë të mësojmë komandat adb android ...
Njohja me ADB
ADB (android debug bridge) është një mjet korrigjimi, që zbulon gabimet në aplikacione, zhbllokimin e pajisjeve Android dhe shumë më tepër. Ju mund të lexoni dokumentacionin zyrtar në anglisht në këtë faqe.
Shkarkoni ADB
Mund ta shkarkoni ADB me mjedisin zyrtar të zhvillimit të Android SDK ose ta shkarkoni instalues i vogël adb, Instalimi bëhet në rrënjën e diskut ME:\
Sigurohuni që drejtuesit të jenë të instaluar në PC dhe korrigjimi i USB-së është i aktivizuar në Android.
komandat adb android dhe linux
Komandat Adb mund të ndahen në 3 lloje, direkt për komandën Adb, FastBoot() dhe komandën Android.
komandat adb
1. Kontrolloni nëse Android është i lidhur, kontrollon nëse kompjuteri "sheh" smartfonin ose tabletin tuaj.
Për t'u siguruar që gjithçka po funksionon siç duhet dhe kompjuteri ka njohur Android, duhet të futni komandën adb:
pajisje adbkjo pamje e ekranit tregon se Android është i lidhur
Nëse keni nuk u shfaq një mesazh të ngjashëm, atëherë mund t'ju duhet të kontrolloni disponueshmërinë e drejtuesve në PC, integritetin e kabllit, performancën e portës USB.

2.Lidhja me Android nëpërmjet WI-FI
Për të lidhur Android përmes rrjetit WI-FI, duhet të merrni adresën ip dhe portin e pajisjes, aplikacioni ADB Wireless do t'ju ndihmojë me këtë (kërkohet Root)
pastaj shkruani komandën:
Adb Connect ip:portPër shembull si kjo:
lidh adb 192.168.0.14:5555Më shumë detaje se si të lidhni Android përmes WI-FI - Debugging USB.
3. Instaloni aplikacione në Android
Për të instaluar ndonjë aplikacion nga një kompjuter në Android, duhet të futni komandën:
instalimi i adbSi të përdorni dhe shembull:
Për të instaluar aplikacionin duke përdorur komandën Adb, ju duhet. Shkruaj:
adb intsall C:papka_gde_y_vas_hranitsya_prilogenieimja_priloginija.apkKjo është, shkruani komandën instalimi i adb rrugën drejt aplikacionit dhe emrin e këtij aplikacioni.
4. Dërgoni çdo skedar në Android
shtytje adbMënyra e përdorimit dhe shembulli
Për të përdorur komandën Adb për të dërguar një skedar nga një PC në Android, ju duhet. Shkruaj:
adb push C:papka_gde_hranitsya_fileimja_file /sdcardKjo do të thotë, shkruani komandën adb shtegun e skedarit, emrin e skedarit dhe vendin ku duhet ruajtur ky skedar.
5. Pranoni skedarin nga Android në PC
Për të pranuar absolutisht çdo skedar nga një pajisje Android në një kompjuter, ekziston një komandë:
adb-tërheqSi të përdorni dhe shembull:
Për të përdorur komandën Adb për të marrë një skedar nga Android në PC, ju duhet. Shkruaj:
adb pull /sdcard/xxx/Sex_s_Pameloy_Anderson C:papka_gde_budet_hranitsya_fileKjo do të thotë, shkruani komandën adb shtegun e skedarit të vendosur në Android, emrin e skedarit dhe vendin ku mund ta ruani këtë skedar në PC.
Për të rifilluar Android pas çdo operacioni të kryer, ose për të rindezur në një modalitet të veçantë, ekziston një komandë:
rindezje adbShembull përdorimi:
Komandat do të rinisin Android
adb reboot adb reboot normalbootloader
ngarkues i rindezjes adbKomanda do të rindez Android në modalitetin e Rimëkëmbjes
rikuperimi i rindezjes adb7. Shkoni te menaxhimi i Android, pas së cilës mund të përdorni komandat e sistemit operativ Android
Potenciali i plotë i Android zbulohet kur kaloni në menaxhimin e Android ku shumë komanda linux janë të disponueshme. Ekziston një komandë për këtë:
guaskë adbKomandat në terminalin Android
Superpërdoruesi ose Root. Ju lejon të kryeni absolutisht të gjitha veprimet, nga krijimi, modifikimi, ndryshimi e deri te fshirja e skedarëve specifikë të sistemit: Për ta bërë këtë, futni komandën:
suPara komandës
supërdoruesi është mysafir në sistem (shumë veprime të bllokuara) dhe tregohet në fillim të terminalit me një shenjë dollari
$pas futjes së komandës
subëhet Admin dhe caktohet si numër amerikan në terminal
#
dhe shembull i gjallë:

2. Komanda për të shkuar në dosje (në të ardhmen dhe do të jetë më e saktë të thërrisni drejtorinë në vend të dosjes)
Për të lundruar midis seksioneve dhe drejtorive në Android, ekziston një komandë e veçantë:
cdShembull për të kaluar nga /sdcard në /sdcard/xxx/porno/hot_girl
cd /sdcard xxx/porno/hot_girlPër t'u kthyer nga ndarja në drejtorinë e mësipërme ose përsëri në / sdcard
nëse jemi në drejtorinë /sdcard/xxx/porno/hot_girl - hot_girl
të jetë në drejtori
/sdcard/xxx/porno/nëse keni nevojë të shkoni në / sdcard atëherë
cd ../ ../ (sa herë të jetë e nevojshme) Vëmendje në Android dhe sisteme të tjera Unix, skedarët Primer dhe Primer ose PrimER janë skedarë krejtësisht të ndryshëm.3. Zhvendos/Riemërto skedar ose drejtori.
Lëvizja dhe riemërimi i një skedari, drejtoria kryhet vetëm me një komandë:
mvShembull Riemërto skedarin
mv /sdcard/xxx/hot_porno/Alenka.avi /sdcard/xxx/hot_porno/kruto.aviShembull Riemërto dosjen:
mv -r /sdcard/xxx/hot_porno /sdcard/xxx/superNjë shembull se si të zhvendosni një skedar:
mv /sdcard/xxx/hot_porno/Alenka.avi /sdcard/xxx/Alenka.aviNjë shembull se si të zhvendosni një dosje:
mv -r /sdcard/xxx/hot_porno /sdcard/hot_porno4. Shikoni çfarë ka brenda katalogut
Për të zbuluar se cilat drejtori dhe skedarë përmbahen nga ku jeni, përdorni komandën e mëposhtme linux:
lsShembull përdorimi:
ls /sdcard/xxx/hot_porno/do të japë një mesazh
Alenka.avi Pamela.avi Anderson.avi ls -a ls -a /sdcard/xxx/hot_porno/do të japë mesazhin e mëposhtëm:
Alenka.avi Pamela Anderson.avi .Skrutiy_File.avi5. Kopjoni një skedar ose dosje (disaksion).
Për të kopjuar një skedar ose dosje dhe për ta zhvendosur atë diku:
cpShembull Kopjimi i skedarit:
cp /sdcard/xxx/hot_porno/Alenka.avi /sdcard/xxx/Alenka.aviShembull i dosjes së kopjimit:
cp -r /sdcard/xxx/hot_porno /sdcard/hot_porno6. Ngjitni ndarjen (montimin) dhe shkëputeni.
Për të zbuluar se cilat ndarje ekzistojnë në Android, aktivizoni ose çaktivizoni:
montoj(bashkëngjitni seksionin) dhe umont(shkëputni ndarjen)Për të zbuluar se cilat seksione janë të përgatitura aktualisht, futni
montojPër të bashkangjitur një seksion:
montoni /dev/block/mmcc121 montoni /systcodePër të shkëputur një ndarje:
umount /dev/block/mmcc121 umount /systcode7. Krijo një direktori (dosje)
Për të krijuar një dosje diku, përdorni komandën:
mkdirShembull përdorimi:
mkdir /sdcrad/android_file8. Fshi drejtorinë (dosjen) ose skedarin
Nëse keni nevojë të fshini ndonjë komandë linux skedar ose dosje:
rmNjë shembull se si të fshini një skedar:
rm /sdcard/xxx/hot_porno/Alenka.aviNjë shembull se si të fshini një dosje:
rm - r /sdcard/xxx/hot_porno9. Shfaqni përmbajtjen e skedarit në ekran (lexo)
Nëse përballeni me detyrën për të shfaqur përmbajtjen e një skedari teksti në ekran:
Mace cat /sdcard/books/Tolstoy_book_war_and_peace.txtdhe merrni
- Eh bien, mon princ. Genes et Lucques ne sont plus que des apanages, des estates, de la famille Buonaparte. Non, je vous previens, que si vous ne me dites pas, que nous avons la guerre, si vous vous permettez encore de pallier toutes les infamies, toutes les atrocodes de cet Antikrishti (ma parole, j`y crois) - je ne vous connais plus, vous n`etes plus mon ami, vous n`etes plus robi im besnik, comme vous dites.10. Shfaqni përmbajtjen e skedarit në ekran (lexoni në rend të kundërt)
Nëse përballeni me detyrën për të shfaqur përmbajtjen e një skedari teksti në ekran, por nga fundi në fillim:
tac11. Trego shtegun e plotë
Për të kuptuar se në cilin seksion dhe drejtori jeni:
pwdShembull: nëse jemi në ndonjë direktori dhe duhet të dimë rrugën e plotë (për shembull, jemi në ndarjen e sistemit, direktorinë e aplikacionit)
pwddo të japë një mesazh
/system/app/12. Krijoni një skedar bosh
Për të krijuar një skedar teksti:
prekjePër shembull, le të krijojmë një skedar 666.txt në drejtorinë /sdcrad
prek /sdcard/666.txt13. Rezervimi nga ndarja dhe rivendosja
dd nëseNjë shembull i krijimit të një kopje rezervë në një kartë SD
dd if=dev/block/mmcblk0p1 of=sdcard/efs.imgShembull i rivendosjes së një ndarjeje nga një kopje rezervë nga një kartë SD
dd if=/sdcard/efs.img of=/dev/block/mmcblk0p114. Shikoni hapësirën e zënë nga një skedar
Për të kuptuar se sa kërkon diçka:
du du systcodeVendosja e lejeve, të drejtave për skedarët dhe drejtoritë
Për të zbuluar se çfarë lejesh kanë skedarët dhe drejtoritë, duhet të shkruani komandën e mëposhtme
ls-nLejet
Ato janë shkruar në këtë formë - RWX (alfabetike) ose 777 (dixhitale)
Të drejtat e aksesit janë të përbashkëta
1. Qasja në skedarë
2. Qasja në drejtori
Atributet Literale Permission
r- leximi i skedarëve dhe drejtorive të dhëna (lexo)
w- ndryshimi i përmbajtjes së skedarëve dhe drejtorive ose shkrimi në to, por jo fshirja (shkrimi)
x- ekzekutimi i një skedari ose leje për të hyrë në një drejtori
Ka tre grupe përdoruesish
« përdorues" - pronari i skedarit ose drejtorisë
« grup» - një anëtar i grupit të cilit i përket pronari
« botë» - pjesa tjetër, që nuk i përket grupit të 2-të
Rendi i lejeve të shkrimit duket kështu
së pari, vendosen të drejtat e aksesit për pronarin - " u»
pas grupit g»
dhe në fund për pjesën tjetër - " o»
për shembull
Pronari i skedarit ka të drejtë të lexojë (r), të shkruajë (w) në të dhe të ekzekutojë (x), pjesa tjetër ka të drejtë vetëm të lexojë.

Atributet e lejeve numerike
r - lexim 4
w - hyrja 2
x - ekzekutimi 1
"-" pa të drejta 0

Shuma e vlerave të tyre nënkupton të drejtat përfundimtare për përdoruesit dhe grupet
7 (rwx) = 4 + 2 +1 të drejta të plota
5 (r-x)= 4 + 0 + 1 lexo dhe ekzekuto
6 (rw-) = 4 + 2 + 0 lexo dhe shkruaj
4 (r-) =4 + 0 + 0 vetëm për lexim

Për fillestarët, një kalkulator në internet mund të jetë i dobishëm - lidhje.
Ju duhet të vendosni të drejtat me komandën
chmodpër shembull
chmod 777* - vendosni lejet e leximit/shkrimit dhe ekzekutimit për të gjithë skedarët dhe dosjet
skedari chmod 755.avi
Lidhje të forta dhe simbolike
Në Linux, përfshirë Android, ekziston një gjë e tillë si lidhjet - e cila është një "shkurtore" në një gjuhë normale të njohur. Ekzistojnë dy lloje lidhjesh:
- Lidhje të vështira
- Lidhje simbolike ose lidhje simbolike
Cili është ndryshimi midis lidhjeve të forta dhe simbolike?
Lidhjet simbolike - krijoni një shkurtore që specifikon vendndodhjen e saktë të skedarit ose dosjes ku lidhet shkurtoret. Nëse zhvendosni një skedar ose dosje, lidhja simbolike do të prishet. Për të kuptuar qartë se çfarë është një lidhje simbolike - në Windows XP ose Windows 7 ka shkurtore programi në desktop që lidhen me dosjen e programit, ose më saktë skedarin exe.
Si të krijoni lidhje të forta dhe simbolike
ln ln -sShumica e përdoruesve të Android nuk dinë asgjë adb. Titulli i plotë - Ura e korrigjimit të Android, qëndron për "Android Debugging Bridge". ADB është pjesë e Android SDK . Me ndihmën e ADB, mund të kryeni veprime të ndryshme në tabletin ose smartfonin tuaj Android, si: ndezje, kopjimi i skedarëve nga një kompjuter në Android dhe anasjelltas, rikuperimi i sistemit dhe të tjera.
ADB për Android - çfarë është?
Ju ndoshta e dini se sistemi operativ Android bazohet në një kernel të modifikuar Linux. Prandaj, me të ekziston nevoja për të përdorur linjën e komandës. Është programi adb ndihmon në vendosjen e komunikimit midis kompjuterit dhe Android. Është pjesë e mjedisit të zhvillimit të Android SDK, kështu që për të instaluar urën e korrigjimit të Android, duhet të shkarkoni Android SDK nga faqja zyrtare e internetit. Ka versione për të gjitha sistemet operative të njohura: Windows, Mac OS dhe Linux. Kjo do të thotë, për ta thënë thjesht, adb lejon duke përdorur një kompjuter për të kontrolluar një telefon ose tablet.
Unë rekomandoj gjithashtu udhëzimet e mëposhtme:
Komandat bazë të Android adb
Lidheni pajisjen tuaj me PC përmes USB. Sigurohuni që të gjithë drejtuesit janë instaluar dhe korrigjimi i USB-së është i aktivizuar.
Punojnë me Ura e korrigjimit të Android Mënyra më e mirë është përmes linjës së komandës Windows. Për ta bërë këtë, në Windows XP, klikoni "Start" dhe në kutinë e hyrjes "Kërko programet dhe skedarët", shkruani "cmd", më pas shtypni "Enter". Nëse keni Windows 7 e lart, klikoni "Start" dhe në fushën "Run" shkruani "cmd" dhe shtypni përsëri butonin "Enter".
pajisje adb
Komanda më e zakonshme adb. Me të, mund të përcaktoni nëse kompjuteri juaj e sheh pajisjen e lidhur. Nëse keni bërë gjithçka siç duhet, atëherë do të shfaqet rreshti i mëposhtëm: "Lista e pajisjeve të bashkangjitura". Pas tij, do të shihni numrin serial të smartphone ose tabletit tuaj dhe statusin e tij: "online" ose "offline".
Nëse thotë "offline", do të thotë që pajisja është në modalitetin e gjumit, nëse "online", atëherë pajisja është gati për të ekzekutuar komandat tuaja.

Falë kësaj komande, mund të instaloni aplikacione në smartphone ose tablet. Për ta bërë këtë, duhet të shkruani shtegun ku ndodhet skedari APK:
adb intsall D:\papka_s_faylom\nazvanie_prilogeniya.apk
Për të shmangur shkrimin e shtigjeve të gjata, kopjoni skedarin në drejtorinë e mjeteve Android. Atëherë rruga do të jetë si kjo:
adb intsall nazvanie_prilogeniya.apk
çinstaloni adb
Duhet të futni në të njëjtën mënyrë si komanda e mëparshme. Kjo do të heqë aplikacionin.
Ky ekip ka një veçori interesante. Nëse shtoni një çelës -k, atëherë kur fshini një lojë ose program, të dhënat dhe cache e tyre nuk do të fshihen, por do të mbeten në pajisjen Android.

Falë kësaj komande, ju mund të transferoni skedarë nga kompjuteri juaj në Android. Për ta bërë këtë, duhet të dini shtegun e plotë ku ruhet skedari dhe ku ta zhvendosni atë.
adb push D:\papka_s_faylom\nazvanie_fayla/sdcard/Android
Për të shmangur shkrimin e shtigjeve të gjata, kopjoni skedarin në drejtorinë e mjeteve Android. Atëherë duhet të futni:
adb push name_fayla/sdcard/Android

Kjo komandë kopjon skedarët nga Android në kompjuter. Ju duhet të dini shtegun ku ndodhet skedari në smartphone ose tablet dhe të specifikoni vendndodhjen ku dëshironi të ruani skedarin. Nëse nuk e specifikoni këtë të fundit, atëherë skedari do të ruhet në drejtorinë android-tools.
tërheq adb /sdcard/name_fayla\D:\papka_gde_save

Kjo komandë do të rifillojë telefonin ose tabletin tuaj Android.

Me këtë komandë, ju mund të nisni drejtpërdrejt në modalitetin e ngarkuesit.
rikuperimi i rindezjes adb
Jo të gjitha pajisjet e mbështesin këtë komandë. Me të, mund të futeni në modalitetin e rikuperimit.
lidh adb
Me këtë komandë, mund ta lidhni pajisjen me një rrjet Wi-Fi. Për ta bërë këtë, duhet të dini adresën IP dhe portin e pajisjes.
Adb Connect ip:port
Me këtë komandë ju merrni akses të plotë në të gjithë skedarët në pajisjen tuaj.

Mënyra e dytë për të përdorur guaskën adb është të ekzekutoni një komandë të vetme shell Android me një konstrukt si ky:
guaskë adb<команда>
Nëse e vendosni telefonin ose tabletin tuaj Android në modalitetin e ngarkuesit, atëherë komandat adb nuk do të funksionojë më. Këtu ju duhet të përdorni komandat fastboot.

Për të kontrolluar nëse PC dhe Android e shohin njëri-tjetrin, përdorni komandën:
Pas futjes së tij, duhet të shfaqet numri serial i pajisjes suaj.

Duke futur këtë komandë, mund të zhbllokoni ngarkuesin e telefonave dhe tabletave Asus dhe HTC. Kur pajisja juaj është në modalitetin e ngarkuesit, shkruani:
Gjithashtu, të gjitha programet tuaja të instaluara dhe të dhënat personale do të humbasin.

Me këtë komandë, ju mund të shfaqni përmbajtjen e skedarit log: ndryshime, gabime, etj. Të dhënat do të lëvizin shumë shpejt, prandaj është mirë t'i ruani në një skedar të vetëm TXT. Për ta bërë këtë, futni:
adb logcat > emri i skedarit.txt
ngarkesa anësore adb
Komanda është e dobishme për pronarët e pajisjeve Google Nexus. Me të, ju mund të përditësoni firmware-in e pajisjes. Shkarkoni atë në kompjuterin tuaj, lidhni Nexus me të, hyni në modalitetin e rimëkëmbjes, zgjidhni "Apliko përditësimin nga ADB" dhe më pas fut komandën.



