(shareware). Кроме того, есть несколько более простые Cerberus (free), а также любопытный русскоязычный проект ST FTP-Service (free). Ниже будет кратко рассмотрен процесс настройки некоторых из этих программ.
GuildFTPd 0.999.5
Мощный сервер, легко настраиваемый, с удобным интерфейсом и прекрасной реализацией виртуальной файловой системы (ВФС).
Установка и главное окно
Установка программы тривиальна. Вы установили программу на Ваш компьютер, запустили, и с интересом смотрите на главное окно программы:
Настройка программы.
1. Настройка основных параметров сервера (номер порта, максимальное количество коннектов, количество коннектов с каждого ip и др) осуществляется в правом нижнем окне. Если Вы это сделаете для группы System, то все группы нижнего уровня эти настройки унаследуют. Для любой выбранной Вами группы эти настройки по умолчанию можно перекрыть. В частности, я иногда использовал для разных имен пользователей разные номера портов.
2. Пункт меню Admin -> Options -> Server: впишите имя Вашего сервера, и несколько уменьшите детализацию сообщений сервера (передвинув бегунок “Log Level” влево), иначе файлы журнала быстро наберут сотни мегабайт:
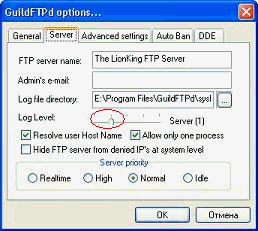
3. Настройка доступа к серверу. Структура иерархии пользователей в GuildFTPd такова, что любой пользователь должен быть отнесен к какой-либо группе. При этом у Вас есть два основных пути:
- построение фтп на основе личных логинов;
- построение сервера на основе прямого входа в нужную директорию.
3.1. Построение фтп на основе личных логинов.
Предположим, что Вы решили организовать доступ для Ваших друзей к директории Documents, при этом каждый из них должен будет видеть уникальный набор директорий (т.е. Вы должны создать виртуальную файловую систему для каждого пользователя).
Алгоритм очень простой:
а) создаете группу, скажем, Team, и сразу сделайте общий для группы корневой каталог (root):

Ясно, что он уже должен существовать на диске. Обратите внимание - виртуальное выбранного каталога «\». Затем назначим соответствующие права. Получаем следующее:

Сравните между собой две последние картинки, и у Вас не останется вопросов.
Кроме того, существуют общепринятые соглашения по именам каталогов, находящихся в корневом, в частности: \pub - здесь лежат данные, доступные для публичного (анонимного) скачивания; \upload - сюда будут заливать для Вас; \incoming и некоторые другие. Я думаю, что для частного сервера этим соглашениям следовать необязательно.
б) начинаете набивать группу пользователями (Admin -> Add User):

в) создаете ВФС для каждого (см. а)):

И получаете:

Примечание. Вы можете открыть доступ ко всему диску, скажем, таким образом:

Физическая директория K:\FTP является для Вас корневой, а физические диски - каталогами. Тогда в ftp-клиенте Вы увидите следующее:

Файл picture1.jpg как раз находится в каталоге K:\FTP, и Вы сможете его увидеть еще раз, если в этот каталог пойдете по физическому пути.
3.2. Построение сервера на основе прямого входа в нужную директорию.
Здесь Вам не надо создавать множество логинов. Вы создаете один (а то и вовсе используете анонимный вход, для чего вводите имя anonymous , а поля паролей оставляете пустыми), но в правах root-директории снимаете флажок с пункта “list”. А потом просто добавляете туда директории. Не зная полного имени в каталог не попасть.
На этом Ваш сервер готов к работе, для его запуска/выключения нажмите кнопку “on”, или выберите меню Admin -> Allow Logins.
4. Дополнительно. Настройка сообщений сервера: Admin -> Server Messages

5. Дополнительно. Установка плагинов. Рекомендую установить плагин для просмотра статистики (на сайте авторов):

6. Дополнительно. Запрещение доступа на сервер: View -> View Ban List . Чтобы избавиться от назойливого пользователя, внесите его адрес в бан-лист.
Многих из вас интересует вопрос о том, как создать FTP-сервер. Я хочу внести некоторую ясность. Для того чтобы все понимали, о чем идет речь, давайте выясним, что же это вообще такое? Чтобы не углубляться в дебри, просто скажу, что это хранилище файлов больших объемов в интернете. Также этот сервер иногда называют программой.
Существует множество определенного софта, который делает из простого компьютера FTP-сервер. Эти программы могут отслеживать все входящие запросы клиентов, после чего посылают ответ на каждый из них. Во время установки вы указываете нужный путь, после чего выбранный каталог будет доступен соответствующим клиентам. Вот по такому принципу работает FTP-сервер Windows.
Теперь остановимся на том, что же такое Он предназначен для того, чтобы передавать файлы в Интернете. Для этого им используются различные сетевые передачи данных и команд между сервером и клиентом. То есть данный протокол позволяет производить обмен файлами посредством связи с удаленным устройством. Абсолютно все компании, которые предоставляют услуги хостинга, дают своим клиентам такую возможность.

Итак, как Во-первых, вам понадобиться логин с паролем. Когда вы пользуетесь услугами хостинга, компания должна вам предоставить ФТП-данные после регистрации, которые приходят обычно на электронный ящик. Если этого не произошло, необходимо обратиться в соответствующую службу поддержки. То есть ответ на вопрос о том, как создать FTP-сервер, весьма прост: это происходит автоматически на хостинге.
Если же вы хотите дать доступ к данным своего сайта каким-то лицам (например, для редактирования шаблонов), есть возможность создать дополнительный аккаунт, в котором определить путь только к необходимому каталогу. Таким образом, человек получит доступ только к тому, к чему вы позволите.

Как это сделать? Возьмите любой хостинговый провайдер. Перейдите к вкладке ФТП на панели управления. Когда вы это сделаете, тут же увидите окно, которое позволит произвести необходимые настройки. Корневая директория будет там называться "sayt/public_htm". Если указать ее, то получаем полный доступ ко всем файлам сайта.
Для того чтобы создать отдельную учетную запись, необходимо вписать пароль с логином, а также путь к каталогу. Например, если это будет тема, то сначала напишите "sayt/public_htm" (корневой каталог), после этого "/wp-content" (папка, содержащая темы, плагины и другие данные), после чего "/themes", где определите название темы. Пропишите этот путь в окне и выберите функцию "Создать".
Если ваша учетная запись еще не настроена, то это можно сделать, опираясь на вышеописанный материал. Это не будет представлять для вас никакой сложности. Вот, в принципе, и вся процедура настройки. Теперь вы понимаете, как это работает, а также знаете, как создать FTP-сервер. Думаю, я все понятно и доходчиво объяснил для вас в этой статье. Как видите, ничего сложного и сверхъестественного в этом вопросе не наблюдается. В том случае, если ваших друзей или знакомых также интересует эта тема, расскажите им об этом или дайте почитать данный материал. Всем спасибо за внимание.
Часто пользователи операционной системы Windows задаются вопросом, что такое FTP-сервер и как его настроить? Если вас также интересует установка и настройка FTP сервера на Windows 10, тогда вы обратились по адресу. В данной теме мы подробно рассмотрим процесс настройки сервера FTP.
Для чего нужен FTP-сервер?
FTP – это протокол передачи файлов по сети, который основывается на принципе «клиент-сервер». FTP-сервер - это своеобразное хранилище файлов в интернете, то есть – обычный ПК с установленной операционной системой Windows 7 и выше, который имеет несколько жестких дисков и может вмещать множество файлов различных пользователей. На таком компьютере всегда бывает установлена программа, например – FileZilla Server . Получить доступ к определенным файлам через данную программу может любой пользователь, которому администратор предоставил доступ. После подключения к ФТП серверу пользователь можете закачивать на него любые файлы (фильмы, музыку, фото, документы и т д) и также скачивать хранящиеся материалы.
Как настроить FTP-сервер на Windows 10?
В качестве программной реализации FTP-сервера в статье будет представлена программа FileZilla Server, которая будет установлена на машину с Windows 7 (для Windows 10 пошаговые действия будут идентичны).
ВАЖНО! Чтобы настроить FTP-сервер, нужно скачать FileZilla Server и FileZilla Client. При этом файл сервера устанавливаем на Windows 7, которая и будет служить сервером, а клиентскую версию программы инсталлируем на Windows 10, с которого и будем получать доступ. Принцип установки клиентской программы стандартный.

Рассмотрим принцип установки FileZilla Server. Скачиваем и запускаем программу на своем ПК. Принимаем условия лицензионного соглашения.

Оставляем все отметки так, как на скрине.

Выбираем место для распаковки файлов программы.

Номер порта также не меняем.

Кликаем «Установить».


После инсталляции софта появится небольшое окно, в котором нужно ввести локальный адрес FTP сервера и нажать OK. Порт не трогаем.

После ввода этих данных стоит выполнить несколько настроек. Изначально нажимаем «Edit», «Users».

Появится небольшое окно. Выбираем ветку «General» и кликаем «Add» (добавить пользователя).

Задаем имя пользователю.

Напротив пункта «Password» ставим отметку и вводим пароль нового пользователя.


Указываем заранее созданную папку «FTP01».

Выделяем добавленную папку и указываем для нее права доступа:
- Read – только чтение;
- Write – запись;
- Delete – удаление;
- Append – изменение файлов в данной папке.
После выбора прав доступа нажимаем «Ок».

Теперь, чтобы определить IP-адрес, стоит ввести в командной строке с правами Администратора команду «ipconfig».


Теперь переходим на Windows 10 и устанавливаем Клиент. Изначально принимаем условия лицензионного соглашения.

Выбираем «Открыть только для меня». В скобках будет указан пользователь, которого вы создали ранее.


Выбираем папку для распаковки файлов программы.

Запускаем установку программы.

Выполним подключение к FTP серверу через командную строку. Запускаем консоль. Вводим команду «ftp», а далее прописываем «open 192.168.1.4», где «192.168.1.4» - ip адрес FTP сервера. Указываем имя пользователя и вводим пароль. Пароль при вводе не отображается. «Logged on» означает, что мы произвели вход на FTP сервер.

Создадим папку «My_Backup_win10» на FTP сервере - введя команду «mkdir My_Backup_win10». Посмотреть список папок можно с помощью команды «is».
Таким образом, мы подключаемся к FTP серверу с помощью командной строки. Однако, если подключиться через командную строку вам не удалось, можно использовать для подключения Total Commander.
В данном посте я расскажу вам как установить и настроить защищённый FTP сервер (протокол FTPS ) на Windows Server 2003 (установка и настройка для других операционных систем ничем не отличается).
Не стоит путать протокол FTPS с протоколом SSH File Transfer Protocol (SFTP ), протокол FTPS несовместим с протоколом Secure Shell (SSH) .
Пожалуйста убедитесь, что у вас на сервере не запущен IIS FTP сервис. Если же сервис запущен, то отключите его, потому что он использует стандартные порты FTP протокола.
Скачайте последнюю версию FileZilla Server . На данный момент последняя версия 0.9.39.
После того, как вы скачали файл, запустите установку программы.
В появившемся меню, выберите тип установки «Standard» на нажмите «Далее>».
Будет установлен сервис сервера FileZilla и GUI администратора.


После установки сервера приступим к его настройке. Запустите консоль администратора и подключитесь по адресу 127.0.0.1, который является localhost, на порт 10050 (вы указали его во время установки сервера).

Производите настройку сервера в соответствии с картинками. Они говорят сам за себя.
Вы результате мы получим защищённый FTP сервер, установленный на порту 21, который используется по умолчанию FTP серверами.
Установите своё сообщение приветствия, которое будет отображаться при подключении нового пользователя. Включите опцию «Hide welcome message in log»
. Эта опция отключает запись сообщения приветствия в логах сервера, что уменьшит их размер.
Примечание . При написании своего сообщения приветствия вы можете использовать специальные символы и переменные: %v - переменная содержит версию FTP сервера , а конструкция %% - будет заменена на %

Используйте символ «*» для того, чтобы FTP сервер прослушивал все IP адреса в системе. Если же у вас несколько IP адресов, то укажите только те, которые необходимо прослушивать.

Для обеспечения большей безопасности FTP сервера, заблокируйте все входящие адреса, добавив в исключения лишь те адреса, с которых ожидаются подключения. IP адреса следует разделять пробелом. В данном примере я разрешил подключение с локального адреса и с google.com (209.85.229.103).

Следующие настройки приводите в соответствие с картинками:




Включите ведение журнала подключений. Так же вы можете включить автоматическое удаление журнала подключений по истечении определённого срока и установить ограничение на его размер.


Здесь вы можете установить ограничения на скорость скачивания и закачки. Эти настройки являются глобальными и могут быть перенастроены для каждого пользователя отдельно.


Это главная часть инструкции в которой мы настроим SSL сертификат для использования FTPS. Вы можете использовать публичный сертификат, который необходимо приобретать отдельно. Но в данной инструкции мы воспользуемся встроенным генератором сертификатов.

Заполните все поля своими данными по аналогии с рисунком.
В поле «Common name» укажите ваш IP адрес или доменное имя, если оно у вас имеется. А затем нажмите на кнопку «Generate certificate»

Вернитесь к настройкам SSL/TLS и укажите путь к файлу сертификата и файлу ключа.

И наконец установите параметры автоблокирования подозрительных пользователей.

ВАЖНО! Перед проверкой подключения, убедитесь, что для портов 21, 990 и 3000-4000 у вас заданы исключения в фаерволе.
Чего только не придумали для удобного использования компьютеров и интернета.
Каждый пользователь сейчас может установить программы, чтобы у себя дома создать полноценный сервер, к которому можно будет подключиться по FTP. Сделать это не так сложно, достаточно воспользоваться бесплатной программой FTP FileZilla Server.
Как создать FTP сервер на своем ПК? Скачать необходимую программу можно на сайте Filezilla-project.org .
После её установки и настройки вы сможете создать сколько угодно пользователей, чтобы они могли подключаться к вашему компьютеру по FTP и обмениваться информацией. Это удобно для передачи данных.
Создать FTP сервер на Windows 7
Не будем рассказывать о том, как устанавливается программа FTP FileZilla Server , так как там всё просто. Самое главное, ничего не менять и просто нажимать «Далее».
После установки и первого запуска программы, появляется окно для локального подключения к вашему ПК. В нем нужно указать адрес сервера 127.0.0.1 и порт 14147:

Все настройки делаются через пункт меню Edit>Settigns. Переходите в него и открывается следующее окно:

В основном меню доступно несколько настроек, заострять на них внимание не обязательно, но лучше разобраться:
- Порт для подключения к вашему серверу.
- Максимальное количество подключений.
- Количество потоков.
- Настройки таймаута.
Ради интереса можете перейти по другим разделам настроек, чтобы ознакомиться с функционалом. Для создания FTP сервера на компьютере, ничего там менять не нужно.
Чтобы перейти к настройке сервера, потребуется создать профили, а делается это через тот же пункт Edit:

Здесь тоже доступны разные настройки, для создания нового подключения, которое будут использовать люди для доступа к вашим файлам, нужно нажать Add:

Появится окно, в котором потребуется указать имя пользователя и выбрать группу (оставляете none):

Когда профиль будет добавлен, он появится в списке, а при его выборе можно настраивать доступ (например, установить пароль):

С созданием профиля для подключения мы закончили, теперь будем настраивать папки, к которым откроется доступ. Для этого переходим в следующий раздел настроек и нажимаем Add:

Выбрав папки, нажимаем ОК и теперь всё готово. Пользователи могут использовать или с помощью любого другого файлового менеджера. Что им для этого потребуется? Давайте посмотрим на форму для подключения.



