Verificarea începe cu BIOS-ul. Acest lucru se aplică sistemelor cu module de comunicație încorporate. În primul rând, laptopurile. Dacă dezactivați comunicația fără fir pe un laptop cu Windows 10, sistemul de operare nu vede rețeaua. Wi-Fi nu funcționează și uneori BlueTooth nu funcționează dacă modulul este combinat. Ar fi util să ne uităm la prezența unei antene instalate conform regulilor. Configurarea este precedată de inspectarea hardware-ului și verificarea rezultatelor folosind alte dispozitive. Este foarte convenabil să configurați Wi-Fi cu un smartphone la îndemână. Când se stabilește conexiunea, informațiile sunt verificate.
Nu toată lumea știe despre acest lucru, dar acum, chiar și fără un router, puteți transfera fișiere printr-o rețea Wi-Fi prin configurarea unor aplicații speciale. Sub acest aspect, ambele standarde sunt aproximativ egale la distanțe scurte. Astăzi toată lumea folosește capacitățile unei rețele wireless în metrou, transport, hotel și chiar tren. De aceea, un protocol care funcționează prost este o cauză de nemulțumire, iar când pictograma Wi-Fi dispare, unii oameni încep să intre în panică. Să vedem de ce nu ne putem conecta la această rețea.
Pe un laptop, tasta F2 este adesea folosită pentru a intra în BIOS, care trebuie apăsat în timpul pornirii. Derulați prin meniul (de obicei rar) până când vedeți setarea rețelei wireless. Sincer să fiu, este greu să te pierzi pe o singură pagină de setări, dar vom atașa totuși o fotografie.
Două protocoale sunt încercuite:
- Wifi.
- Bluetooth.
Laptopul are un slot dedicat pentru un modul de comunicație wireless, iar sistemul știe unde să-l caute. Aceasta înseamnă că poate fi oprit dacă este necesar. Folosește această opțiune pentru sănătatea ta. În cele din urmă, ar fi bine să ne asigurăm că ar trebui să avem o rețea. Să ne facem timp să scoatem capacul din spate și să aruncăm o privire.
Este aproape imposibil de confundat. Cele două fire coaxiale au un aspect foarte distinctiv. Dacă hardware-ul este în ordine, mergem mai departe.
Activarea rețelei pe laptopuri
Wi-Fi pe un laptop este pornit cu combinația rapidă de taste Fn + F5. Apare un meniu grafic unde trebuie doar să bifați o casetă. Inspectați tastatura pentru tastele funcționale.

Aceste taste sunt cele mai des folosite. Nu arătăm pictogramele deoarece unele dintre ele nu vă amintesc deloc de comunicația wireless. După aceea, accesați setări și activați rețeaua:

Reconciliere
Am menționat că trebuie să verificați rezultatul. Uneori se întâmplă să nu existe nicio conexiune de mult timp, dar abonatul este încă pe listă. Iată o captură de ecran a listei de rețele de pe Android.

În general, imaginea este similară. Aceasta înseamnă că am putut configura rețeaua și ne-am conectat. Dacă intenționați să distribuiți, configurați descoperirea rețelei în meniul special.
Descoperirea rețelei
În unele cazuri, este necesar să setați mai mulți parametri. Aceasta include descoperirea rețelei. Pentru a-l activa:

Nu pot să-l pornesc
Începeți prin a verifica Manager dispozitive:

În cazul oricăror abateri, încercați următorii pași:
- Actualizați driverul (direct din Device Manager).
- Dezactivați hardware-ul (din Device Manager) și reporniți computerul.
Windows are o problemă reală cu rețelele. Uneori, modificările intră în vigoare numai după mai multe reporniri.
Modem extern
Un modem extern este o opțiune pentru multe PC-uri. Interfața (spre deosebire de USB) a fost cu greu actualizată, așa că dispozitivele vechi sunt destul de potrivite.

În câteva secunde, sistemul de operare a recunoscut modemul instalat, iar acum putem găsi punctele de acces ale vecinilor noștri.

Rămâne doar să verifici dacă totul funcționează!

Despre asta vorbeam: un sistem de operare modern se poate actualiza la o nouă configurație aproape instantaneu.

Și acum vedem din nou aceeași listă de rețele pe al treilea dispozitiv. Dacă nu ar fi posibil să începem imediat afișarea rețelelor, atunci ar trebui să descarcăm driverul.
Cum să descărcați driverul
Introducem doar modelul nostru (WL-U356L) în căutare, iar acum pe pagina companiei ni se oferă să descărcam driverul.

De fapt, modemul este vechi, așa că driverul pentru acesta este antediluvian.

Conexiunile Wi-Fi nu încetează să ne surprindă cu noi tipuri de defecțiuni. În scurta excursie de astăzi vom lua în considerare problema „”. Cel mai probabil, ați întâlnit-o când ați încercat să conectați laptopul unui prieten la rețea sau după ce conexiunea la dispozitiv a fost întreruptă. Nu este nimic în neregulă cu asta, trebuie doar să ajustați parametrii rețelei și va începe.
De ce nu mă pot conecta la o rețea Wi-Fi?
Windows nu s-a putut conecta la rețea din diverse motive, de obicei, problema este o defecțiune a routerului Wi-Fi în sine, probabil că setările automate au mers prost sau există o problemă în Windows. Cel mai adesea, scopul este să schimbați parola rețelei sau să schimbați tipul de criptare, poate chiar fără participarea dvs. În orice caz, există un remediu destul de eficient pentru această problemă; trebuie doar să vă reconectați la rețea, ca pe un dispozitiv nou.
Înainte de a „sortați” sistemul, ar trebui să încercați să reporniți dispozitivul, ceea ce ajută în majoritatea cazurilor. Uneori trebuie să repetați procedura de două sau trei ori. Apoi rulați:
- Faceți clic pe pictograma din bara de conexiune Wi-Fi (inactiv, desigur);
- Extindeți lista completă de setări făcând clic pe „Setări de rețea”;

- Faceți clic din nou pe linkul „Gestionați setările rețelei Wi-Fi”;

- Selectați rețeaua cu conexiunea problematică și faceți clic pe „Uitați”;

- Reconectați-vă la rețea.
Cel mai adesea, problema dispare în această etapă, dar numai dacă cauza este superficială și nu are legătură cu o defecțiune a parametrilor routerului, altfel diagnosticarea ar trebui continuată.
În unele cazuri, este lansată o scanare care identifică cerințele de rețea, fereastra de parolă nici măcar nu apare, iar scanarea durează o veșnicie. Va trebui să efectuați o repornire completă a dispozitivului.
Dacă tot spune „Nu s-a putut conecta la rețea”, vom continua să eliminăm parametrii care au fost modificați și să blocăm conexiunea prin reinstalarea driverelor. Iată ce urmează:
- Faceți clic pe Start și faceți clic dreapta pe „Computer”, apoi „Properties”;
- Selectați „Manager dispozitive”;
- Extindeți lista „Adaptoare de rețea”;
- RMB pe articolul solicitat și „Șterge”;
Orice cetățean care deține un flagship scump de la Apple, fie un iPhone sau orice gadget, poate întâmpina următoarea problemă - „Va fi imposibil să intri în magazinul oficial de aplicații (App Store). După cum se spune în glumă: toată lumea are șanse de 50 până la 50 la sută să se poticnească cu un astfel de dezastru. Aceasta înseamnă că problema se poate întâmpla oricărui utilizator, indiferent de dispozitivul utilizat și indiferent de orice caracteristică socială sau de altă natură.
Dacă apare o astfel de eroare pe un dispozitiv mobil Apple, nu este nevoie să intrați în panică, cu atât mai puțin să faceți o resetare hard (ștergerea tuturor setărilor și a datelor personale de pe telefonul mobil), pentru că este suficient să rezolvați altfel această problemă. Eroarea poate apărea diferit pe fiecare dispozitiv Apple. Cu toate acestea, în nouăzeci la sută din cazuri, utilizatorii raportează mesaje legate de această problemă, cum ar fi „Conexiunea la App Store a eșuat”, „Imposibil de conectat la magazinul de aplicații” și așa mai departe.
De ce nu mă pot conecta la magazinul iTunes?
De obicei, această problemă apare după ce o persoană dorește să instaleze un fel de actualizare de program pe smartphone-ul său sau, în general, să descarce o aplicație complet diferită (joc) și primește un fel de eroare din cauza unor probleme care ar fi putut fi observate de multe ori înainte. de către el însuși utilizatori.
Iată o listă de exemple de probleme care vă pot împiedica să vă conectați la magazinul iTunes:

- Data și ora au fost setate incorect pe smartphone. Este posibil să lipsească conexiunea la fusul orar corect.
- Numărul de serie al dispozitivului Apple ar putea fi ascuns și, din această cauză, apare de fapt eroarea - „nu se poate conecta la magazinul iTunes”. Cu toate acestea, tratarea acestei probleme este destul de simplă: accesați mai întâi secțiunea „Setări”, selectați „Despre dispozitiv” și asigurați-vă că valorile de care avem nevoie sunt acolo.
- A treia problemă, din cauza căreia poate apărea o eroare de informații, se numește de obicei „Lipsa unei conexiuni normale la Internet”. Dezvoltatorii Apple au repetat în mod repetat: „Pentru funcționarea normală a App Store, este necesar un internet de înaltă calitate.” Prin urmare, dacă există probleme cu rețeaua Wi-Fi de acasă, există șansa ca această eroare să apară în mod repetat.
- Certificatele rădăcină expirate (invalide) stocate pe dispozitiv pot deveni, de asemenea, o problemă, din cauza căreia va apărea un mesaj informativ - iTunes nu s-a putut conecta la magazinul iTunes. Acest caz poate fi tratat simplu. Este necesar să ștergeți două fișiere din folderul certificate, și anume „ocspcache.db”, „crlcache.db”. Apoi, trebuie să reporniți dispozitivul și să încercați să vă conectați din nou la App Store.
Pași inițiali de urmat atunci când apare eroarea „Conexiune la App Store eșuată”.
Înainte de a urma recomandările sugerate sau de a solicita ajutor de la specialiști, trebuie să examinezi cu atenție routerul (modem-ul) pe care îl ai acasă. Dacă conexiunea la internet funcționează corect, puteți încerca să vă conectați la ID-ul Apple într-un mod nou pe dispozitivul mobil, apoi reporniți telefonul mai târziu și verificați funcționalitatea serverelor App Store. Există momente în care procedura simplă de „Deconectați-vă din contul dumneavoastră” și reintroduceți datele necesare a ajutat la rezolvarea acestei probleme și nu a trebuit să petreceți mult timp pentru a remedia problema existentă.
Concluzie
Poate că acest lucru a acoperit toate modalitățile de a rezolva problema eșecului conexiunii la App Store. Dacă apare un mesaj, atunci nu începeți să vă faceți griji, trageți-vă, încercați să vă conectați la contul Apple ID într-un mod nou, reporniți telefonul mobil, încercați să actualizați software-ul (versiunea sistemului de operare iOS) și vedeți dacă problema existenta este rezolvata. Uneori, acțiunile excesive întreprinse de o persoană pot provoca mai mult rău decât bine. Nu este nevoie să faceți imediat o resetare hardware, chiar dacă aveți o copie salvată a datelor și aplicațiilor dvs. personale, deoarece restaurarea acestei copii poate cauza și unele probleme. Este mai bine să începeți cu puțin și să urmăriți rezultatele.
Așa s-ar părea că un laptop (netbook etc.) funcționează cu o rețea Wi-Fi și fără întrebări. Și într-o zi îl porniți și apare o eroare: „Windows nu a putut să se conecteze la Wi-Fi...”. Ce să fac?
Este exact ceea ce s-a întâmplat cu laptopul meu de acasă. În acest articol vreau să vă spun cum puteți elimina această eroare (în plus, după cum arată practica, această eroare este destul de comună).
Cele mai frecvente motive:
1. Lipsa șoferilor.
2. Setările routerului sunt pierdute (sau schimbate).
3. Programe antivirus și firewall-uri.
4. Conflict între programe și drivere.
Și acum despre cum să le elimini.
Rezolvarea erorii „Windows nu s-a putut conecta la rețeaua Wi-Fi”
1) Configurarea sistemului de operare Windows (folosind Windows 7 ca exemplu, similar în Windows 8).
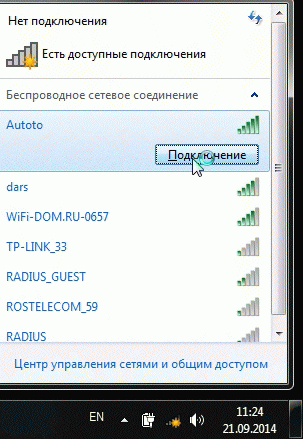
Dacă în continuare primiți o eroare care spune că nu este posibil să vă conectați la rețea (ca în imaginea de mai jos), faceți clic pe " depanare„(Știu că mulți sunt foarte sceptici cu privire la ea (am fost la fel până când ea a ajutat la restabilirea rețelei de câteva ori)).

Dacă diagnosticul nu a ajutat, accesați „ Centrul de rețea și partajare" (pentru a intra în această secțiune, trebuie doar să faceți clic dreapta pe pictograma rețelei de lângă ceas).


Dacă iTunes Store, App Store sau iBooks Store se încarcă conform așteptărilor, dar nu vă puteți conecta, puteți.
Disponibilitatea și caracteristicile magazinului pot varia în funcție de țară sau regiune.
Verificarea conexiunii
Asigurați-vă că dispozitivul este conectat la Internet. Încercați să deschideți un site web în browser. Dacă site-ul nu se deschide, încercați același lucru pe alt dispozitiv conectat la aceeași rețea. Dacă alte dispozitive nu pot accesa Internetul, opriți și reporniți routerul Wi-Fi pentru a-l reseta. Dacă tot nu vă puteți conecta la rețeaua Wi-Fi, contactați furnizorul de servicii de internet pentru asistență suplimentară.
Verificarea stării sistemului
Pe un Mac sau PC
Urmați instrucțiunile pentru computerul dvs.
Pe un Mac
În mod implicit, paravanul de protecție software încorporat în macOS permite automat programelor semnate de Apple să accepte conexiuni de intrare. Dacă setările paravanului de protecție pentru programe au fost modificate, acest lucru poate fi necesar. Dacă problema persistă, resetați memoria cache a certificatelor acceptate:
- Faceți clic pe desktop pentru a accesa Finder.
- Din meniul din partea de sus a ecranului, alegeți Go > Go to Folder.
- În câmpul de introducere, introduceți /var/db/crls/ .
- Faceți clic pe butonul „Go”.
- Trageți fișierele crlcache.db și ocspcache.db în Coșul de gunoi.
- Dacă vi se solicită, introduceți parola de administrator.
- Reporniți computerul, apoi încercați să vă conectați la iTunes Store, iBooks Store sau App Store.
Pe un dispozitiv Apple TV
- Dacă nu vă puteți conecta la iTunes Store, App Store sau la serviciile de streaming video, asigurați-vă că aveți o conexiune de rețea activă în Setări > Rețea. Cm. .
Alte mesaje la conectare
Pașii din acest articol vă pot ajuta, de asemenea, să remediați următoarele mesaje de eroare.
Indiferent dacă utilizați dispozitivul iOS, Mac sau Windows pentru a vă conecta la unul dintre magazinele de conținut digital Apple, este posibil să fiți afectat de erorile „Nu se poate conecta la iTunes Store” sau „Nu se poate conecta la App Store” . Acest lucru se poate întâmpla în orice moment, chiar și în cel mai incomod, când încercați să utilizați App Store, magazinul iBooks și chiar iTunes.
Nu se poate conecta la iTunes sau App Store pe iOS: ce trebuie să faceți
Dacă întâmpinați probleme la conectarea la App Store sau la oricare dintre celelalte magazine de conținut digital online ale Apple prin oricare dintre dispozitivele dvs. iOS, fie că este un iPhone, iPod sau iPad. Ar putea fi multe motive pentru care se întâmplă acest lucru. Uneori ar putea fi o problemă cu rețeaua wireless, un cablu de internet deconectat sau ar putea fi din cauză că driverele nu sunt actualizate. Puteți urma următorii pași pentru a ajuta la rezolvarea acestor probleme.
Verificați setările de dată și oră
Dacă data și ora de pe dispozitiv sunt dezactivate, magazinele de conținut digital ale Apple, evident, nu le vor plăcea. Pentru a verifica setările pentru dată și oră, trebuie să faceți următoarele:
Asigurați-vă că aveți cea mai recentă versiune de iOS instalată pe sistemul dvs
Un alt lucru pe care îl puteți verifica este să vă asigurați că versiunea dvs. iOS este actualizată. Pentru a face acest lucru, verificați dacă există actualizări; acest lucru se poate face urmând instrucțiunile de mai jos.

Asigurați-vă că aveți o conexiune de date bună
Dacă utilizați Wi-Fi, asigurați-vă că sunteți conectat la rețeaua Wi-Fi corectă accesând Setări și deschizând Wi-Fi și că semnalul este suficient de puternic.
 Verificarea setărilor conexiunii Wi-Fi
Verificarea setărilor conexiunii Wi-Fi Dacă sunteți pe mobil, verificați dacă aveți date celulare configurate în Setări > Cellular și asigurați-vă că semnalul este suficient de puternic pentru o conexiune decentă la rețea. Ar trebui să utilizați LTE dacă este posibil, deoarece are de obicei viteze de date mai bune.
 Activați utilizarea celulară
Activați utilizarea celulară Dezactivarea VPN-urilor active
Dacă utilizați un VPN care poate bloca stocarea de conținut digital Apple, atunci ar trebui să dezactivați imediat VPN din Setări > VPN pentru a vedea dacă vă puteți conecta sau nu. Dacă totul funcționează după dezactivarea VPN-ului, atunci VPN-ul a fost problema dvs.
 Dezactivați VPN
Dezactivați VPN Alte dispozitive din aceeași rețea au aceeași problemă?
Puteți verifica dacă problema este doar dispozitivul dvs. sau o problemă cu serverele Apple testând un alt dispozitiv iOS sau un alt Mac sau PC pentru a vedea dacă acele computere au și probleme de conectivitate. Dacă problema apare pe toate dispozitivele, atunci este probabil ca serverele Apple să se confrunte cu o întrerupere și ar trebui să încercați din nou mai târziu.
Asigurați-vă că nu există probleme cu routerul dvs.
Nu ar trebui să excludeți niciodată că pot exista probleme cu routerul dvs. wireless. Dacă vedeți mesaje de eroare nesfârșite, puteți încerca, de asemenea, să vă resetați routerul și astfel să vă resetați conexiunea la internet, iar acest lucru poate rezolva problema.
Nu se poate conecta la iTunes sau App Store pe Mac
Ca și în cazul dispozitivelor iOS, este posibil să întâmpinați probleme similare de conectare atunci când utilizați Mac App Store, iBooks Store sau iTunes Store. Iată câțiva pași pe care îi puteți face pentru a remedia problemele de conexiune pe Mac.
Asigurați-vă că software-ul dvs. este actualizat
Sistemul de operare OS X al Apple folosește două aplicații cheie pentru a se conecta la web, și anume magazinele de conținut digital online - Safari și iTunes. Dacă utilizați o versiune învechită a acestor produse software, Apple poate bloca conexiunea acestora la magazinele de conținut digital din punct de vedere al securității.
Vă puteți asigura că ambele sunt actualizate lansând Mac App Store și deschizând fila Actualizări, apoi instalând actualizări dacă este necesar.
 Accesați fila „Actualizări”.
Accesați fila „Actualizări”. Asigurați-vă că firewall-ul dvs. nu blochează magazinele de conținut digital ale Apple
Utilizatorii Mac au acces la setările paravanului de protecție, dar numai pentru conexiunile de intrare. Software-ul firewall de la terți, cum ar fi LittleSnitch, vă va permite să blocați conexiunile de ieșire. Asigurați-vă că conexiunile dvs. de intrare și de ieșire vă permit să utilizați Mac App Store, iBooks și iTunes.
Pentru a verifica conexiunile de intrare ale OS X Firewall, puteți lansa aplicația Preferințe sistem din meniul din bara de meniu, apoi faceți clic pe panoul Securitate și confidențialitate și deschideți fila Firewall. Aici puteți debloca setările paravanului de protecție și faceți clic pe butonul „Opțiuni firewall” pentru a configura setările permise și dezactivate.
 Deblocarea setărilor paravanului de protecție
Deblocarea setărilor paravanului de protecție Asigurați-vă că VPN-urile nu blochează accesul
Ca și în cazul iOS, puteți verifica dacă Mac-ul dvs. este conectat la un VPN, ceea ce poate restricționa accesul. În general, software-ul VPN este accesat din bara de meniu atunci când este în uz.
 Verificați dacă Mac-ul este conectat la VPN
Verificați dacă Mac-ul este conectat la VPN Resetarea routerului sau modemul
Deoarece computerele Mac pot utiliza o conexiune la internet fără fir sau cu fir, puteți încerca să vă resetați routerul fără fir sau cu fir, acest lucru poate rezolva problema.
Uneori, problemele cu routerul pot fi cauza erorilor de conectare la iTunes Store și App Store.
Verificați starea serverului Apple
Pentru a afla dacă problema este cu serverele Apple și nu cu Mac, vizitați pagina web Stare sistem și vă va alerta cu privire la orice problemă cu sistemele Apple. Dacă toate elementele sunt marcate cu verde, atunci problema este cel mai probabil legată de computerul dvs. și nu de servere.
Nu se poate conecta la iTunes sau App Store pe Windows
Dacă întâmpinați probleme la conectarea la iTunes Store pe computerul dvs. Windows, puteți urma câțiva dintre următorii pași și sperăm că acest lucru vă va rezolva problema:
Asigurați-vă că iTunes este actualizat
Deoarece Apple este destul de strict în ceea ce privește menținerea la zi a software-ului, problema poate fi legată de o versiune neacceptată de iTunes. Asigurați-vă că aveți cea mai recentă versiune de iTunes instalată pe computer.
Verificați setările de rețea
Conexiunea dvs. la rețea poate fi motivul pentru care nu vă puteți conecta. Încercați să vă asigurați că sunteți conectat la rețeaua Wi-Fi corectă sau verificați dacă routerul funcționează. Puteți reseta routerul dacă este necesar.
Asigurați-vă că proxy-ul sau VPN-ul dvs. nu vă cauzează probleme
După cum sa menționat în pașii de depanare iOS și Mac de mai sus, serverele VPN și serverele proxy pot cauza probleme de conectare la anumite servere. Încercați să le dezactivați și încercați să vă conectați din nou la iTunes Store.
Verificați software-ul antivirus
Unele software antivirus pot semnala iTunes ca program nesigur de la terți și pot bloca privilegiile sale de acces la Internet. Deoarece software-ul antivirus este obișnuit pe Windows, acesta este un loc minunat de verificat.
Verificați starea serverului Apple
La fel ca utilizatorii Mac, utilizatorii Windows pot vizita pagina web Apple Server Status pentru a vedea dacă vreunul dintre serviciile sale este dezactivat în timp ce încearcă să se conecteze.
Erorile de conectare la iTunes și App Store pot apărea în cel mai ciudat moment când încercați să descărcați un joc nou sau să actualizați o aplicație, provocând întotdeauna durere și agonie. Din fericire, această problemă este complet rezolvabilă; există multe modalități de a găsi cauza apariției ei și de a o elimina în mod eficient.
O problemă destul de comună în rândul utilizatorilor Windows este atunci când computerul nu se poate conecta la rețeaua Wi-Fi. Pot exista mai multe motive pentru această problemă. Și în acest articol vom încerca să le atingem pe toate.
Există multe motive pentru care computerul nu se poate conecta la o rețea fără fir. Mai jos vom analiza cele mai frecvente motive în ordine descrescătoare.
[b] Motivul 1: cheia WLAN a fost introdusă incorect
În mod ciudat, utilizatorii au probleme de conectare la Wi-Fi tocmai pentru că au introdus incorect parola.
Dacă nu vă amintiți exact cum arată parola dvs. Wi-Fi, atunci aceste informații pot fi obținute accesând setările routerului. Pentru a face acest lucru, lansați orice browser și introduceți [b] în bara de adrese. 192.168.1.1 (mai rar [b] 192.168.0.1 ) și apăsați Enter. Introduceți parola de conectare pentru a introduce setările routerului (utilizate în mod standard ca autentificare și parolă [b] "admin"), apoi mergeți la secțiunea [b] „Rețea fără fir” - „Cheie de securitate”(numele poate varia) și vizualizați informații despre parola Wi-Fi actuală.
Când introduceți parola, acordați atenție aspectului tastaturii, precum și activității tastei Caps Lock.
[b] Motivul 2: routerul a înghețat
Dacă computerul s-a conectat anterior la rețeaua fără fir fără probleme și apoi brusc conexiunea s-a pierdut, încercați să reporniți routerul. Pentru a face acest lucru, opriți-l timp de câteva minute, porniți-l și așteptați până se încarcă complet. După aceea, verificați conectivitatea Wi-Fi.
[b] Motivul 3: „glitch” în funcționarea adaptorului Wi-Fi
Încercați să opriți și să porniți adaptorul Wi-Fi. Dacă sunteți proprietarul unui laptop, atunci combinația de taste [b] este de obicei responsabilă pentru aceasta. Fn+F2.
[b] Motivul 4: driverele nu funcționează corect
În Windows Explorer, faceți clic pe meniul [b]. "Calculatorul meu" RMB și selectați butonul „Proprietăți”..

În partea stângă a ferestrei care apare, selectați opțiunea [b]. "Manager de dispozitiv".

Extinde fila [b] „Dispozitive de rețea”. Dacă vedeți un semn de exclamare lângă adaptorul dvs. Wi-Fi, atunci driverele trebuie actualizate. Pentru a face acest lucru, accesați site-ul web oficial al producătorului laptopului și descărcați driverele necesare special pentru modelul dvs. de dispozitiv. Instalați driverele pe laptop, apoi reporniți-l.

[b]P Motivul 4: în setările routerului există o limită a numărului de dispozitive conectate
Din nou, trebuie să verificați setările routerului pentru a vă asigura că setările sunt setate la un număr suficient de dispozitive conectate.
După ce ați introdus setările routerului, mergeți la secțiunea [b] "Retea fara fir"și verificați articolul solicitat. Dacă este necesar, extindeți numărul de dispozitive conectate și salvați setările.
[b] Motivul 5: filtrul de adresă MAC este setat în setările routerului
Se poate presupune că, din anumite motive, adresa MAC a dispozitivului dvs. a fost inclusă pe lista neagră, ceea ce vă va bloca conexiunea Wi-Fi. Adesea, această problemă apare atunci când un router este spart.
Accesați setările routerului și selectați secțiunea [b] „Filtru de adresă MAC” sau [b] „Filtrare MAC”și verificați dacă există dispozitive listate acolo. Dacă sunt acolo, pot fi eliminate din listă. De asemenea, ar fi o idee bună să schimbați cheia de securitate a rețelei wireless, precum și parola pentru introducerea setărilor routerului.
[b] Motivul 6: Setări incorecte pe computer
Deschide [b] "Panou de control"și mergeți la secțiunea [b] "Centrul de rețea și partajare".

Faceți clic pe butonul de opțiuni din partea stângă a ferestrei.

Faceți clic dreapta pe conexiune și treceți la pasul [b] „Proprietăți”.
Există o concepție greșită despre conectarea la o rețea Wi-Fi, conform căreia eroarea este cauzată de software. Este îndoielnic că autorii lecturii distractive nu au reușit cu adevărat să se conecteze la Wi-Fi. Fără glume. Eroarea apare ca o consecință a incompatibilității hardware. Acum, împreună, să simulăm o situație în care apare o eroare de rețea.
Cauză
Incompatibilitatea hardware este cauzată de prezența a două duzini de versiuni ale standardului Wi-Fi IEEE 802.11. Astăzi sunt folosite patru intervale (minus opțiunile exotice precum ah):
- 2,4 GHz. A primit cea mai mare distribuție. Folosit pe scară largă în aparate electrocasnice, cuptoare cu microunde.
- 5 GHz. Este promovat activ de experți, dar este rar folosit de ruși. Extinde lățimea canalului, crescând viteza.
- Gama UHF (54..790 MHz). Implementarea IEEE11af a apărut recent (februarie 2014). Ideea este simplă - valurile lungi se pot răspândi mai departe, acoperind zone relativ îndepărtate.
- 60 GHz. Standardul a fost dezvoltat de WiGig de câțiva ani. A fost anunțat în decembrie 2009. Prin extinderea semnificativă a lățimii canalului, viteza crește, de zece ori mai rapid decât orice altă implementare a protocolului.
Există o mare probabilitate ca echipamentele de diferite game să fie ascunse reciproc de o diferență prea mare a parametrilor electromagnetici. Cu toate acestea, chiar și frecvențele apropiate conțin adesea implementări inegale. Renunțând la opțiuni rare, obținem o listă corectă:
- IEEE 802.11b.
- IEEE 802.11g.
- IEEE 802.11n.
Primele două folosesc regiunea de 2,4 GHz, ultima este universală și adaugă capacitatea de a capta 5 GHz. Să simulăm pe un laptop o situație în care apare eroarea „Nu se poate conecta la această rețea”.
Echipamente
Să luăm un adaptor relativ vechi (mijlocul anilor 2000) care, evident, nu acceptă Internet wireless IEEE 802.11n.

Lista proprietăților modemului arată imposibilitatea prinderii celei mai recente versiuni, care le înlocuiește pe cele anterioare din cauza indicatorilor de viteză măriți. Să încercăm să ne conectăm la router setând setări evident incompatibile.

Protocolul de la router nu poate fi decriptat, totuși...
Test
Vechiul modem vede perfect rețeaua routerului.

Să apăsăm rapid butonul!

Windows 10 nu se va conecta la rețea. Desi routerul a fost detectat, parola a fost introdusa corect, laptopul functioneaza corect. Schimbați sistemul de operare, instalați Windows 7, 8, 10, 20, MAC, Linux - hardware-ul incompatibil va da utilizatorului computerului aceeași eroare. Acum încercați opțiunile „tradiționale” dacă tot doriți să pierdeți timpul.
Ce să fac? Metode tradiționale
Acțiuni care ajută cel mai adesea la rezolvarea problemei:
- Schimbați-vă parola.
- Schimbați criptarea.
- Reporniți echipamentul.
- Ștergeți rețeaua, intrați din nou.
- Schimbați numele rețelei (SSID).
Dacă parola se schimbă, tipul de eroare arată astfel.

Sistemul de operare avertizează direct: cineva a introdus date noi. Luați-vă de cap să întrebați administratorul de sistem.
Aflați tipul de protocoale acceptate de adaptor
Panoul de administrare al routerului vă permite să selectați dintre mai multe protocoale. Astăzi, lista este limitată la cinci specii (sunt rare):
- IEEE 802.11b.
- IEEE 802.11g.
- IEEE 802.11n.
- IEEE 802.11ac.
- IEEE 802.11ad.
Unele aparțin unor game diferite. Uneori este evident imposibil să se asigure funcționarea paralelă a întregii game de echipamente. Este important să cunoașteți tipul de protocoale acceptate. Urmați acești pași:
- Faceți clic dreapta pe pictograma rețelei (colțul barei de activități).
- Centrul de rețea și partajare.
- Setări adaptor.
- Treceți cursorul cu cursorul și obțineți un indiciu clar vizibil.

Există o mulțime de alte opțiuni pentru a afla de ce aveți nevoie. Inclusiv căutări pe internet folosind numele adaptorului. Folosiți-l pe cel care se potrivește cel mai bine situației în cauză.
Configurarea routerului
După ce ați aflat standardul acceptat, tot ce rămâne este să configurați routerul:
- Conectați un cablu la router.
- Deschideți browserul.
- Introduceți adresa panoului de administrare (indicată de obicei pe carcasă), de exemplu, 192.168.0.1, 192.168.1.1.
- Completați câmpurile: autentificare, parolă.
- Deschideți secțiunea Wi-Fi
- Pune-ți cunoștințele în practică!

Explicație: Protocolul IEEE 802.11n instalat anterior a fost înlocuit cu suport combinat b/g/n. Acum, desigur, computerul se va putea conecta. Lăsăm cititorilor posibilitatea de a verifica în mod independent faptul evident.
Achizitie de echipamente
Având în vedere volumul de hardware pe care rușii l-au cumpărat mai devreme, este mai ușor să căutați pe rafturile panourilor electronice prin achiziționarea de echipamente compatibile. Cititorii pot distinge acum între versiunile standardului Wi-Fi.
Introdu cheia ta de securitate...
Routerele vechi aveau un SSID unificat. Operarea simultană a mai multor astfel de dispozitive din apropiere, echipate cu parole diferite, este imposibilă. Telefoanele slabe preiau de obicei cel mai apropiat punct de acces; Windows refuză să afișeze mai multe rețele cu același SSID. Dacă observați o problemă, schimbați numele. Să fie clar unic. În caz contrar, se va încerca să se conecteze la un vecin, a cărui parolă, desigur, este necunoscută.
Bună ziua, acum ne vom uita la dificultățile de conectare la Wi-Fi.
1. Nu se poate conecta la rețea după modificarea setărilor rețelei fără fir.
Această eroare poate apărea după schimbarea parolei pentru rețeaua Wi-Fi sau după resetarea routerului la setările din fabrică. În acest caz, trebuie să ștergeți rețeaua din lista de rețele salvate pe dispozitiv și apoi să vă conectați din nou la rețea. Pentru a face acest lucru aveți nevoie de:
Windows 7
Faceți clic dreapta pe semnul Internet.

În fereastra care se deschide, selectați Centrul de rețea și partajare.

În Centrul de control al rețelei, selectați Gestionarea rețelei fără fir.

În această fereastră, găsiți rețeaua dvs., faceți clic dreapta pe ea și selectați Ștergeți rețeaua.

Windows 8, 8.1
Faceți clic pe semnul Internet cu butonul stâng al mouse-ului.

Găsiți rețeaua dvs. în listă și faceți clic dreapta pe ea și selectați Uita aceasta retea. După aceea, selectați rețeaua, faceți clic pe conectare, introduceți parola. Dacă parola este corectă, rețeaua se va conecta.

Windows 10
Deschide meniul "Start"
Selectați "Opțiuni"

Selectați "Retea si internet"

Selectați "Wifi" apoi „Gestionarea rețelelor cunoscute”

În lista care se deschide, selectați rețeaua și faceți clic "A uita". După aceea, conectați-vă la rețea.

Android
Dacă telefonul nu se poate conecta la rețea și nu solicită o parolă atunci când încercați să vă conectați, trebuie să ștergeți rețeaua și să vă conectați din nou la ea.
Mergi la Setări



Și alegeți să uitați sau să ștergeți rețeaua.

2. Adaptorul Wi-Fi de pe laptop este oprit de software sau driverele nu sunt instalate.
Cel mai elementar semn al acestui lucru este crucea roșie de pe pictograma Wi-Fi.

Pentru a verifica adaptorul, faceți clic dreapta pe semnul Wi-Fi și selectați Centrul de rețea și partajare,și apoi într-o fereastră nouă Schimbă setările adaptorului.

Privind pe fereastră Conexiune la rețea fără firși uitați-vă la starea de funcționare a adaptorului, dacă adaptorul este dezactivat, apoi faceți clic dreapta pe el și Porniți.

Dacă această fereastră nu apare Conexiune fără fir– pe pictogramă Acest calculator faceți clic dreapta și selectați Control.

Selectați Manager de dispozitiv.

Selectați Acțiune, apoi Actualizați configurația hardware.

Dacă după acțiunile întreprinse în conexiunile la rețea Conexiune fără fir nu apare - trebuie să reinstalați driverul pentru adaptorul wireless. Puteți descărca driverul de pe site-ul oficial al producătorului computerului dvs. Pentru asistență, puteți contacta centrul de service al producătorului computerului.
3. Adaptorul Wi-Fi este oprit fizic.
Dacă starea adaptorului "Inclus", sau l-ați pornit, dar totuși există o cruce roșie pe pictograma de conexiune, ceea ce înseamnă că adaptorul este oprit fizic.
Dacă utilizați o combinație de taste pentru a activa Wi-Fi în laptop, atunci apăsați simultan butonul Fn și al doilea buton pe care este desenată o antenă sau un computer cu semnal (aceste semne ar trebui să fie situate pe butoanele F1-F12 )


Adaptorul poate fi oprit și cu un comutator de pe carcasă, sau cu un buton responsabil de funcționarea adaptorului.

Poziția comutatorului ar trebui să fie ON sau pictograma Wi-Fi ar trebui să fie aprinsă.




