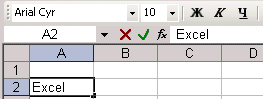Introducere a datelor
Celula curentă este evidențiată cu un chenar gri numit selector de celule. Deplasarea în foaia de lucru se realizează folosind tastele cursor: [săgeți],
,
, sau făcând clic pe orice altă celulă.
Puteți intra într-o celulă:
text- textul este aliniat la marginea stângă a celulei;
numerele- numerele sunt aliniate pe marginea dreaptă a celulei;
formule- primul caracter al formulei este semnul „=", apoi urmează adresele celulelor și operațiile aritmetice.
Confirmarea intrării executat:
cheie
;
făcând clic în altă celulă;
Refuzul de a intra executat:
cheie
;
făcând clic pe un buton din bara de formule.
Corectarea conținutului celulelor
Pentru a corecta la completarea celulei, înainte de confirmarea introducerii textului, este posibil să utilizați tasta
... Dacă trebuie să corectați conținutul deja confirmat al celulei, atunci trebuie să faceți dublu click cu mouse-ul pe această celulă. În acest caz, o linie verticală intermitentă va apărea în celulă - cursor text, care vă va permite să corectați datele din celulă.
Eliminarea conținutului unei celule
Dacă trebuie să ștergeți conținutul unei celule, setați selectorul de celule la această celulă și apăsați tasta
.
Formatarea datelor
Formatarea datelor într-o celulă se referă la formatarea conținutului unei celule sau al unui bloc de celule în diferite moduri.
Principalele moduri de proiectare a foilor de lucru sunt colectate în echipă Celule de format ... Dialogul care apare conține rând de file
pentru a selecta un mod:
Număr:
În caseta de dialog din dreapta, există o listă de formate care conțin următoarele formate: Numeric; Monetar; Data; Text etc.
Aliniere:
Fereastra de dialog care apare conține trei grupuri de moduri: Orizontală; Vertical; Orientare... Fiecare mod are un număr de parametri care se exclud reciproc. În plus, există un comutator Încheiați cu cuvinte, cu ajutorul ei, puteți umple o celulă cu text pe mai multe rânduri și în interiorul unei singure celule.
Font:
În dialogul care apare, există câmpuri cu numele fontului, stilul și dimensiunea, precum și unele efecte.
Cadru:
Mai întâi, trebuie să selectați blocul în care sunt desenate cadrele. Dialogul conține două grupuri de moduri care vă permit să selectați stilul și culoarea liniei, precum și poziția liniei în raport cu blocul selectat.
Vedere:
În această filă, selectați umplerea și modelul celulelor selectate.
Editare
date
Inserarea și ștergerea
Pentru a introduce nou celulă, trebuie să selectați o celulă, față care ar trebui să fie introdus altul și selectați comanda de meniu Inserare - Celule...(date deplasate la dreapta sau deplasate în jos).
Dacă trebuie să introduceți coloană
celule, apoi selectați coloana, față cu care trebuie inserat unul nou și selectați comanda de meniu Inserare - coloană sau Inserare - Celule...(coloană). În acest caz, formatul celulelor coloanei inserate va fi același cu cel al coloanei selectate.
A introduce siruri de caractere linia este evidențiată, de mai sus care va insera pe cel nou. Alege echipa Inserare - Rânduri sau Inserare - Celule...(linia). În consecință, liniile inserate iau formatul celor selectate.
Șterge o întreagă coloană, rând sau celulă poate fi realizată folosind comanda de meniu Adevărat - Șterge...
Copiați și mutați
Mutarea și copierea se bazează pe utilizare Clipboard... Copierea se face folosind comenzile din meniu - Editare - Copiereși Introduce... Echipă copie blocul selectat este copiat clipboard. Mai departe
la folosirea comenzii Introduce conţinut tampoane poate fi copiat oriunde în document. Lucru in echipa A tăia asemănător muncii în echipă Copie cu singura diferență că echipa A tăia elimină textul selectat din document și îl transferă în tampon
schimb valutar. Pe bara de instrumente Standard există trei butoane corespunzătoare.
În mod similar, folosind mouse-ul, puteți mișcare Conținutul celulei: indicatorul mouse-ului deasupra cadrului selectorului de celule are forma săgeții sale normale. În timp ce țineți apăsat butonul stâng al mouse-ului, trageți cadrul într-o nouă locație. Puteți muta atât conținutul unei celule, cât și conținutul unui bloc de celule. Cu tasta apăsată
conținutul celulei va fi copiat.
Copiați în celulele adiacente
În plus, este posibil să copiați în celule adiacente folosind mouse-ul: selectorul de celule din colțul din dreapta jos are o îngroșare sub forma unui pătrat negru. În acest moment, indicatorul mouse-ului se schimbă într-un semn plus negru. Acum, în timp ce țineți apăsat butonul stâng al mouse-ului, trageți cadrul în celulele adiacente. Puteți trage cadrul numai orizontal sau vertical.
Sarcina 2
Dezvoltați un șablon de scrisoare de afaceri într-un procesor de text Microsoft Word.
Scrisoare de afaceri
————————————————————————————————————————————————-


Sarcina 3
Dezvoltați într-un procesor de foi de calcul Microsoft Excel - Rezumatul modificărilor sumelor depozitelor în trei sucursale ale băncii pe zile de o săptămână.
Tabelul 1 - Rezumatul modificărilor sumelor depozitelor din trei sucursale ale băncii pe zile de o săptămână
| Numele complet data finalizarii | ||||||||||
| Numele băncii |
Numele contribuției |
Dobândă |
Suma depusă |
Rezumatul modificărilor sumelor depozitului pe zi a unei săptămâni |
||||||
| Banca 1 | Pensiune |
8,50% |
15000 |
15003,5 |
15007 |
15010,5 |
15014 |
15017,5 |
15021 |
15024,5 |
| Capsula de ou |
10,25% |
15000 |
15004,2 |
15008,4 |
15012,6 |
15016,9 |
15021,1 |
15025,3 |
15029,5 |
|
| Agro-Hit |
11,30% |
15000 |
15004,6 |
15009,3 |
15013,9 |
15018,6 |
15023,2 |
15027,9 |
15032,5 |
|
| Banca 2 | Premium |
10,00% |
15000 |
15004,1 |
15008,2 |
15012,3 |
15016,4 |
15020,6 |
15024,7 |
15028,8 |
| Economii |
7,50% |
15000 |
15003,1 |
15006,2 |
15009,2 |
15012,3 |
15015,4 |
15018,5 |
15021,6 |
|
| Confident |
13,75% |
15000 |
15005,7 |
15011,3 |
15017 |
15022,6 |
15028,3 |
15033,9 |
15039,6 |
|
| Banca 3 | Călătorie |
11,25% |
15000 |
15004,6 |
15009,2 |
15013,9 |
15018,5 |
15023,1 |
15027,8 |
15032,4 |
| Pusculita |
13,00% |
15000 |
15005,3 |
15010,7 |
15016 |
15021,4 |
15026,7 |
15032,1 |
15037,4 |
|
| Aniversare |
12,00% |
15000 |
15004,9 |
15009,9 |
15014,8 | |||||
După cum sa menționat mai devreme, o celulă este concepută pentru a stoca diferite valori de diferite tipuri. Are o adresă unică, poate avea un nume, poate avea și schimba valori.
Celulele au un dat format, care poate fi setat din meniul Format folosind comanda Cells. Această comandă are mai multe file. Filele casetei de dialog care se deschide vă permit să selectați formatul de înregistrare a datelor (numărul de zecimale, moneda, metoda de scriere a datei etc.), setați direcția textului și metoda de aliniere a acestuia, definiți fontul și stilul simbolurilor, controlați afișarea și aspectul cadrelor, setați culoarea de fundal. Din fila Număr, puteți selecta o categorie de valori într-o celulă și puteți seta un cod de format, inclusiv crearea unui format personalizat.
Pentru a introduce date într-o celulă:
1. Faceți o celulă activă - plasați cursorul în celula dorită și faceți clic o dată cu butonul stâng al mouse-ului;
2. Introduceți datele direct de la tastatură în modul de editare a celulei(punctul de inserare este în interiorul celulei).
1. Faceți dublu clic pe butonul stâng al mouse-ului;
2. Introduceți datele în modul de editare a barei de formule(punctul de inserare este în bara de formule de deasupra foii de lucru), textul va apărea automat în bara de formule;
3. Completați intrarea într-unul din trei moduri:
· Prin apăsarea tastei Enter;
· Făcând clic cu mouse-ul în afara spațiului de lucru al celulei care se modifică;
· Făcând clic pe „bifa verde” din bara de formule.
Pentru a modifica (edita) datele deja introduse, ar trebui să:
Ștergeți o celulă (tasta Ștergere) și reintroduceți datele;
Corectați (editați) conținutul celulei, pentru aceasta:
Intrați în modul de editare făcând dublu clic pe butonul stâng al mouse-ului sau apăsând tasta funcțională F2;
Pentru a schimba datele.
În celule, puteți introduce date din diverse tipuri: text, numere, date, timp, formule (care pot include numere, semne de aritmetică, acțiuni logice sau de altă natură efectuate cu date din alte celule, adrese de celule sau numele acestora, numele funcțiilor încorporate), funcții (un caz special de o formulă).
Diferite combinații de litere și numere pot fi introduse ca text. Textul este aliniat la stânga în mod implicit, iar numerele sunt aliniate la dreapta.
Când lucrați în Excel, se întâmplă adesea ca calculele să fie efectuate mai rapid decât introducerea datelor inițiale. Excel oferă diverse controale pentru introducerea datelor, de exemplu, puteți specifica o gamă de valori în care ar trebui să fie inclus un număr.
Există mai multe moduri în Excel care pot simplifica și accelera procesul de introducere a datelor:
Reintroducerea (copierea) datelor deja existente;
Autocompletare;
Intrarea în progresii.
Pentru a duplica (copia) datele existente:
1) selectați o celulă;
2) mutați cursorul mouse-ului la marcatorul de completare automată și trageți cadrul de selecție peste toate celulele. Există un pătrat negru în colțul din dreapta jos al cadrului celulei curente - acesta este marker de completare automată. Când treceți cu mouse-ul peste el, indicatorul mouse-ului (de obicei arată ca o cruce albă groasă) ia forma unei cruci subțiri negre. Tragerea marcatorului de completare automată este privită ca o operațiune de „propagare” a conținutului celulei pe orizontală sau verticală.
Puteți obține același rezultat dacă utilizați meniul Edit Fill și specificați direcția de copiere.
Pentru a muta celula curentă (intervalul selectat) împreună cu conținutul utilizând metoda de glisare și plasare, deplasați cursorul mouse-ului peste cadrul celulei curente (va lua forma unei săgeți). Acum, celula poate fi trasă oriunde în foaia de lucru (punctul de inserare este marcat cu un sfat instrument).
Pentru a selecta o metodă de efectuare a acestei operațiuni, precum și pentru un control mai fiabil asupra acesteia, se recomandă utilizarea specială drag and drop cu butonul drept al mouse-ului. În acest caz, atunci când eliberați butonul, apare un meniu special în care puteți selecta o anumită operație de efectuat.
Copierea sau mutarea datelor prin clipboard este posibilă.
Transferul de informații prin clipboard are anumite particularități în Excel legate de complexitatea controlului asupra acestei operațiuni. Mai întâi, trebuie să selectați intervalul de copiat (tăiat) și să dați comanda pentru a-l plasa în clipboard: Editare> Copiere sau Editare >
A tăia. Inserarea datelor într-o foaie de lucru este posibilă numai imediat după ce le-a pus în clipboard. Orice încercare de a efectua orice altă operațiune va duce la anularea procesului de copiere sau mutare început. Cu toate acestea, nu se pierde nicio dată deoarece datele „tăiate” sunt eliminate din locația inițială numai atunci când lipirea este finalizată cu succes.
Punctul de inserare este determinat prin specificarea celulei corespunzătoare colțului din stânga sus al intervalului plasat pe clipboard, sau prin selectarea unui interval care este exact de dimensiunea intervalului copiat (mutat). Lipirea se realizează prin comanda Editare> Lipire. Puteți folosi comanda Editare> Lipire specială pentru a controla modul în care lipiți. În acest caz, regula pentru lipirea datelor din clipboard este setată în caseta de dialog deschisă.
Completare automată- umple celulele selectate cu secvențele selectate (sau create suplimentar).
Să ne uităm la un exemplu. Să presupunem că doriți să completați o serie de celule cu numele lunilor (ianuarie, februarie etc.). Pentru asta ai nevoie de:
1. Introduceți în prima celulă cuvântul - ianuarie;
2. Trageți marcatorul de completare automată în direcția dorită (sus, jos, stânga, dreapta).
Pentru a vă crea propria secvență de completare automată, aveți nevoie de:
1. Rulați comanda de meniu Opțiuni service și selectați fila Liste;
2. În controlul Liste, activați articolul Nou listă;
3. În câmpul List items, introduceți secvența de linii care ar trebui să formeze o nouă listă. În acest caz, fiecare element al listei este introdus pe o nouă linie;
4. Finalizați procesul de formare a unei noi liste apăsând butonul
Adăuga.
Folosind completarea automată, puteți, tastând orice (nu neapărat primul) element al secvenței, să introduceți restul (și un număr arbitrar de ori).
Pentru a selecta metoda de completare automată, ar trebui să efectuați o glisare și plasare specială folosind butonul din dreapta al mouse-ului.
De exemplu, să presupunem că celula A1 conține numărul 1. Deplasați cursorul mouse-ului peste mânerul de umplere, faceți clic dreapta și trageți mânerul de umplere, astfel încât cadrul să includă celulele A1, B1 și C1 și eliberați butonul mouse-ului. Dacă selectați acum elementul Copiere celule din meniul care se deschide, toate celulele vor conține numărul 1. Dacă selectați elementul Umplere, atunci celulele vor conține numerele 1, 2 și 3.
Funcţie intrarea în progresii vă permite să creați rapid secvențe de numere crescătoare (descrescătoare), date etc. conform legii aritmetice sau geometrice.
Pentru a crea o progresie aveți nevoie de:
1. Introduceți valoarea primului element al progresiei în celula de bază selectată;
2. Selectați blocul de celule pe care membrii progresiei vor trebui să-l ocupe (sau pe viitor va trebui să indicați valoarea ultimului element);
3. Executați comanda de meniu Edit Fill Progression;
4. În caseta de dialog Progresie care se deschide, selectați tipul de progresie, dimensiunea pasului și valoarea limită. După ce faceți clic pe OK, Excel va completa automat celulele așa cum este specificat.
reguli.
Pentru a introduce orice date într-o celulă, trebuie să:
1) Faceți clic pe o celulă pentru a o selecta.
2) Introduceți datele în celula selectată folosind tastatura.

Textul apare atât în celula în sine, cât și în bara de formule.
3) Pentru a finaliza introducerea, puteți apăsa tasta introduce pe tastatură sau făcând clic stânga pe pictograma bifă din bara de formule. Dacă ați făcut o greșeală sau v-ați răzgândit cu privire la introducerea datelor, puteți apăsa tasta pentru a anula. Esc sau faceți clic pe pictograma cruce din bara de formule.


Introducerea numerelor
Trebuie amintit că în versiunea rusă a Excel, separatorul părților întregi și fracționale este o virgulă, în engleză - o punct.
Valorile numerice dintr-o celulă pot conține atât numere, cât și caractere speciale: + - E e (). ,% /
Există câteva particularități ale introducerii numerelor folosind caractere speciale:
1) Pentru a introduce un număr negativ, în fața numărului este plasat un semn „-” (minus). 
2) Numărul cuprins între paranteze este perceput de program ca fiind negativ. Acestea. (7) - pentru Excel înseamnă -7.

3) Pentru a afișa un număr în formă exponențială, utilizați simbolul E sau e. De exemplu, 7e2 înseamnă 7 * 100, scris în Excel ca 7.00E + 02 în format exponențial, iar în format numeric înseamnă 700.

4) Pentru confortul introducerii unor numere mari, puteți pune un spațiu între cifre (987 654.00). După apăsarea tastei introduce, în celulă numărul va fi afișat cu spații, dar în bara de formule nu va fi spațiu.


5) Semnul procentual este folosit pentru a introduce formatul procentual.

6) Pentru a introduce valori fracționale, puteți folosi semnul Bară oblică (/) ... Dacă programul poate recunoaște numărul introdus ca dată, de exemplu 14/11, atunci celula va reflecta data - 14 noiembrie. Dacă trebuie să reprezentați acest număr ca o fracție, atunci înainte de numărul introdus, trebuie să introduceți zero - 0 14/11, iar apoi 1 și 3/11 vor fi afișate în celulă.


Un număr pe care Excel nu îl poate recunoaște ca dată, cum ar fi 14/28, va fi reprezentat ca o fracție.
Intrarea timpului.
 Pentru a introduce ora într-o celulă în Excel, trebuie să introduceți ore, minute și secunde, folosind două puncte ca separator. Când introduceți date, puteți utiliza toate cele trei componente sau două (când nu sunt necesare secunde). Dacă ora a fost introdusă ca ore și minute, atunci timpul va fi în continuare afișat în bara de formule cu secunde.
Pentru a introduce ora într-o celulă în Excel, trebuie să introduceți ore, minute și secunde, folosind două puncte ca separator. Când introduceți date, puteți utiliza toate cele trei componente sau două (când nu sunt necesare secunde). Dacă ora a fost introdusă ca ore și minute, atunci timpul va fi în continuare afișat în bara de formule cu secunde.
Introducerea datei.
Data este formată din trei părți: zi, lună, an. Excel folosește următorii delimitatori: cratimă(- ), bară oblică (/ ), punct (. ). Dacă introduceți doar ziua și luna, atunci Excel va furniza automat anul curent, iar data va fi afișată integral în bara de formule.

În Excel, cea mai veche dată este 1 ianuarie 1900, începând de la aceasta, tuturor datelor li se atribuie un număr secvenţial de la 1 încoace, deci data 01/01/2015 corespunde numărului 42005. Datorită acestui lucru, este posibil să se efectueze calcule între date, aflați ce dată va fi sau a fost după un anumit număr de zile. Datele dinainte de 1900 sunt tratate ca text.
Introducerea textului.
În Excel, puteți scrie text pe mai multe rânduri. Pentru a face acest lucru, trebuie să apăsați tastele Alt + Enter.

Dacă textul este prea lung pentru a se încadra în celulă, puteți folosi comanda Transferați text. Pentru asta ai nevoie de:
1) Selectați o celulă cu conținut care nu se potrivește

2) Pe fila Acasă, in grup Aliniere apasa butonul Transferați text

Vă rugăm să rețineți că, spre deosebire de cazul precedent, textul din bara de formule rămâne scris într-un singur rând.
3) Dacă este necesar, puteți modifica înălțimea rândului sau lățimea coloanei.
Pentru a introduce un caracter care nu este pe tastatură, trebuie să:
1) Pe fila Introduce, in grup Simboluri, selectați o echipă Simbol.

2) În caseta de dialog care se deschide, puteți selecta fontul dorit. Pentru a facilita căutarea, selectați setul de caractere necesar. Excel arată, de asemenea, ultimele simboluri pe care le-ați folosit.

Pentru a insera simbolul selectat, trebuie să faceți dublu clic pe el sau să apăsați butonul Introduce.
Editarea datelor.
Există mai multe moduri de a edita datele dintr-o celulă: editarea direct în celulă sau în bara de formule.
Pentru a edita într-o celulă, trebuie să:
1) Faceți dublu clic pe butonul stâng al mouse-ului pe celula pe care urmează să o editați.
2) Faceți modificările necesare în celulă.
3) Pentru a salva modificările, apăsați tasta introduce, a anula - tasta Esc

Pentru a edita datele din bara de formule:
1) Selectați o celulă făcând un singur clic pe ea cu butonul stâng al mouse-ului.
2) În bara de formule, faceți clic stânga în locația de editare.
3) Repetați pașii 2 și 3 din metoda anterioară.

În plus, pentru a salva și a renunța la modificările efectuate, puteți folosi tasta Intrare si cheia Anulare pe bara de formule.
21 aprilie 2012
Elementele de bază ale lucrului în Excel. Introducerea și editarea datelor.
- Structura ferestrei MS Excel. Lucrul cu cărți: deschiderea, crearea, salvarea. Lucrul cu foile (adăugați, copiați, mutați, ștergeți)
- Selectarea elementelor de masă, deplasarea în jurul foii. Introducerea și editarea datelor în celule.
- Copierea și mutarea elementelor de tabel. Inserarea si stergerea elementelor de tabel. Unirea celulelor
Interfața Excel 2010 este o dezvoltare ulterioară a interfeței cu utilizatorul, care a fost folosită pentru prima dată în lansarea sistemului Microsoft Office din 2007. La crearea interfeței, dezvoltatorii au stabilit o sarcină: să facă principalele aplicații Microsoft Office mai ușor de utilizat. Rezultatul este o interfață de utilizator Microsoft Office Fluent care facilitează utilizarea aplicațiilor Microsoft Office și oferă rezultate mai bune mai rapid.
În versiunile anterioare ale aplicațiilor Microsoft Office, utilizatorii au primit un sistem de meniuri, bare de instrumente și casete de dialog. Această interfață a funcționat bine atâta timp cât aplicațiile aveau un număr limitat de comenzi. Acum că programele fac mult mai mult, devine dificil pentru utilizatori să lucreze cu vechiul sistem: există prea multe caracteristici software care pot fi găsite și greu de găsit.
În Office, designul interfeței cu utilizatorul a fost reproiectat pentru a facilita găsirea și utilizarea gamei complete de capabilități oferite de aceste aplicații. În plus, trebuia să prevină aglomerarea zonei de lucru - astfel încât utilizatorii să fie mai puțin distrași de căutare și să poată petrece mai mult timp și energie în munca lor.
Elementul principal al interfeței cu utilizatorul Microsoft Excel 2010 este panglica care rulează în partea de sus a fiecărei ferestre de aplicație, în locul meniurilor și barelor de instrumente tradiționale (Figura 1.1).
Principala diferență față de Word este prezența, în locul ferestrei documentului, a așa-numitei ferestre de carte, cu alte cuvinte, a unei foi de calcul.
Caiet de lucru Excelîmpărțit în mai multe foi (tabele). Foile pot fi eliminate sau pot fi adăugate altele noi. Ca orice tabel, o foaie de lucru Excel este formată din rânduri și coloane, ale căror intersecții formează celule.
În partea de jos a ferestrei cărții există mai multe butoane cu care poți trece de la o foaie la alta. Dacă nu sunt vizibile toate filele de foi, atunci puteți folosi cele patru butoane situate în colțul din stânga jos al ferestrei pentru a vizualiza conținutul cărții.
celule Excel sunt unitățile de bază ale unei foi de lucru. Fiecare celulă are propriile sale coordonate strict definite, sau adresa celulei în care informațiile pot fi stocate și afișate. Celula de la intersecția coloanei A și a rândului 1 are adresa A1.
Adesea, limitele datelor din tabel depășesc limitele ecranului monitorului. În acest caz, pentru a vizualiza conținutul foii, trebuie să utilizați barele de defilare situate de-a lungul părților din dreapta și de jos ale ferestrei cărții.
Sub bara de instrumente se află bara de formule.
Conținutul celulei Excel active (selectate în prezent) apare întotdeauna în bara de formule. În procesul de introducere sau editare a datelor într-o celulă, trei butoane apar în bara de formule:
- butonul de anulare (cruce roșie);
- butonul enter (bifa verde);
- Buton de schimbare a formulei (semnul funcției).
Informațiile pot fi introduse fie direct în celulă, fie în bara de formule.
În partea de jos a ferestrei spațiului de lucru există o bară de stare care arată modul de funcționare al programului.
Selectarea elementelor de masă, deplasarea în jurul foii
Selectare cu mouse-ul
Cel mai simplu și mai comun mod de a selecta o celulă este făcând clic pe butonul stâng al mouse-ului. Mutați cursorul în celula Excel dorită și apăsați butonul stâng al mouse-ului. În acest caz, în jurul celulei va apărea un cadru, ceea ce indică faptul că această celulă este activă, adică. puteți introduce sau edita date în el.
Pentru a accelera operațiunile, este adesea necesar să selectați un grup de celule sau un interval. Pentru a selecta un interval, plasați cursorul pe celula din stânga sus a intervalului selectat, apăsați butonul stâng al mouse-ului și, fără a elibera butonul, trageți mouse-ul în celula din dreapta jos. Când se ajunge la celula dorită, butonul mouse-ului trebuie eliberat. În acest caz, intervalul selectat va fi evidențiat într-o culoare diferită.
Pentru a selecta o gamă largă de celule Excel, puteți utiliza tehnica de selecție extinsă. Pentru a face acest lucru, selectați celula din stânga sus a intervalului, apoi, în timp ce țineți apăsată tasta Shift, faceți clic pe celula din dreapta jos, dacă celula nu este vizibilă, atunci puteți utiliza barele de defilare. Dacă coordonatele celulelor sunt cunoscute, atunci puteți face următoarele: selectați celula din stânga sus, apoi în câmpul de nume din bara de formule, introduceți coordonatele celulei din dreapta jos prin două puncte și apăsați tasta Enter.
Pentru a reduce/crește scara imaginii, puteți folosi comanda „Scale” din meniul „View”.
Dacă trebuie să selectați un grup de intervale de celule, atunci în acest scop trebuie să utilizați tasta Ctrl.
Dacă doriți să selectați o întreagă coloană sau rând, trebuie să faceți clic pe antetul rândului sau al coloanei.
Lucrul cu un bloc de celule
bloc Este o serie de celule Excel înconjurate pe toate părțile de celule goale sau anteturi de coloană și rând.
Zonă activă Este un dreptunghi care conține toate coloanele și rândurile foii de lucru care conțin celule care nu sunt goale.

Figura prezintă trei blocuri de celule: A3: E8, A10: E10, G3: G8. Zona activă - A3: G10. Dacă setați indicatorul mouse-ului pe marginea inferioară a celulei active și faceți dublu clic pe butonul stâng al mouse-ului, va fi selectată celula de jos a blocului. Dacă celula cea mai de jos a blocului este activă, atunci făcând dublu clic pe marginea de jos a celulei va selecta celula situată sub bloc. Celulele sunt evidențiate în același mod când faceți clic pe marginea din dreapta, din stânga sau de sus a celulei active. Dacă faceți dublu clic pe marginea unei celule în timp ce țineți apăsată tasta Shift, atunci toate celulele vor fi selectate, începând de la cea curentă până la marginea blocului.
Vă puteți deplasa prin celulele adiacente folosind tastele cursor. Pentru a vă deplasa la marginea unui bloc de celule, utilizați tastele săgeți în timp ce țineți apăsată tasta Ctrl.
Pentru a vă deplasa în foaia Excel și a selecta celule, este convenabil să utilizați tastele Acasă, Sfârșit
Acasă Mută la prima celulă a rândului curent Ctrl + Acasă Mută la celula A1 Ctrl + Sfârșit Mută la ultima celulă din ultima coloană a zonei active Sfârșit Pornește / dezactivează modul Scroll Lock + Acasă Mută la prima celulă a ferestrei curente Scroll Lock + End Mutați la ultima celulă a ferestrei curente
Pentru a muta și selecta rapid o celulă sau un interval, puteți folosi comanda „Editare” - „Go” (F5)
Introducerea datelor în celulele Excel
Valori numerice
Valorile numerice pot conține numere din 0 inainte de 9 , precum și caractere speciale: + - E e (). , $% /
Pentru a introduce o valoare numerică într-o celulă, trebuie să selectați celula dorită și să introduceți combinația necesară de numere de la tastatură. Numerele pe care le introduceți apar atât în celulă, cât și în bara de formule. După finalizarea introducerii, apăsați tasta Enter. După aceea, numărul va fi scris în celulă. În mod implicit, după apăsarea Enter, celula situată la un rând mai jos devine activă, dar folosind comanda „Service” - „Opțiuni”, puteți seta direcția necesară de tranziție la următoarea celulă după introducere sau puteți exclude total tranziția pe fila „Editare”. Dacă, după introducerea unui număr, apăsați oricare dintre tastele de navigare din celulă (Tab, Shift + Tab ...), numărul va fi fixat în celulă, iar focalizarea de intrare va merge în celula adiacentă.
Să luăm în considerare caracteristicile introducerii de valori numerice folosind caractere speciale.
- Dacă trebuie să introduceți un număr negativ, atunci numărul trebuie să fie precedat de semnul „-” (minus).
- Simbolul E sau e este folosit pentru a reprezenta un număr în notație exponențială. De exemplu, 5e3 înseamnă 5 * 1000, adică 5000.
- Numerele dintre paranteze sunt interpretate ca negative chiar dacă nu există semnul minus în fața numărului. Acestea. (40) - pentru Excel înseamnă -40.
- La introducerea unor numere mari, un spațiu (23.456,00) poate fi introdus între grupurile de cifre pentru confort. În acest caz, spațiul din bara de formule nu va fi afișat, iar în celula în sine, numărul va fi cu un spațiu.
- Semnul dolarului ($) este folosit pentru a introduce formatul monedei.
- Semnul procentual (%) este utilizat pentru a introduce formatul procentual.
- Utilizați bara oblică (/) pentru a introduce date și valori fracționale. Dacă Excel poate interpreta valoarea ca dată, de exemplu 1/01, atunci celula va reprezenta data - 1 ianuarie. Dacă trebuie să reprezentați un astfel de număr ca o fracție, atunci trebuie să introduceți zero - 0 1/01 înaintea fracției. O fracție va reprezenta, de asemenea, un număr care nu poate fi interpretat ca dată, de exemplu 88/32.
Uneori devine necesar să introduceți numere lungi. În același timp, pentru a-l afișa în bara de formule, se folosește o notație exponențială cu cel mult 15 cifre semnificative. Precizia valorii este aleasă astfel încât numărul să poată fi afișat în celulă.

În acest caz, valoarea din celulă este apelată introdus sau afișat valoare.
Se numește valoarea din bara de formule stocate valoare.
Numărul de cifre introduse depinde de lățimea coloanei. Dacă lățimea nu este suficient de largă, Excel fie rotunjește valoarea, fie tipărește caractere ###. În acest caz, puteți încerca să măriți dimensiunea celulei.
Valorile textului
Introducerea textului este complet analogă cu introducerea valorilor numerice. Puteți introduce aproape orice caracter. Dacă lungimea textului depășește lățimea celulei, atunci textul este suprapus pe celula adiacentă, deși de fapt se află în aceeași celulă. Dacă există și text într-o celulă adiacentă, atunci acesta se suprapune cu textul din celula adiacentă.

Pentru a ajusta lățimea celulei pentru cel mai lung text, trebuie să faceți clic pe marginea coloanei din antetul acesteia. Deci, dacă faceți clic pe linia dintre titlurile coloanelor A și B, atunci lățimea celulei va fi ajustată automat la cea mai lungă valoare din această coloană.

Dacă devine necesar să introduceți un număr ca valoare de text, atunci numărul trebuie să fie precedat de un apostrof sau numărul trebuie să fie cuprins între ghilimele - „123“ 123 ″.
Puteți distinge ce valoare (numerică sau text) este introdusă într-o celulă prin atributul de aliniere. În mod implicit, textul este aliniat la stânga, în timp ce numerele sunt aliniate la dreapta.
Pe măsură ce introduceți valori într-un interval de celule, intrarea va fi de la stânga la dreapta și de sus în jos. Acestea. Când introduceți valori și completați intrarea apăsând Enter, cursorul va sări la celula adiacentă din dreapta, iar la atingerea sfârșitului unui bloc de celule la rând, va sări la linia de mai jos, în celula din stânga. .
Modificarea valorilor într-o celulă
Pentru a modifica valorile dintr-o celulă înainte de a remedia intrarea, trebuie să utilizați, ca în orice editor de text, tastele Del și Backspace. Dacă trebuie să schimbați o celulă deja fixată, trebuie să faceți dublu clic pe celula dorită, iar cursorul va apărea în celulă. După aceea, puteți edita datele din celulă. Puteți selecta pur și simplu celula dorită, apoi poziționați cursorul în bara de formule unde este afișat conținutul celulei și apoi editați datele. După ce ați terminat editarea, apăsați Enter pentru a efectua modificările. În cazul unei editări eronate, situația poate fi „rebobinată” folosind butonul „Anulare” (Ctrl + Z).
Copierea și mutarea elementelor de tabel.
Utilizarea comenzilor A tăia, Copieși Introduceîn Microsoft Office Excel, puteți muta și copia celule întregi sau conținutul acestora. De asemenea, puteți copia o anumită porțiune din conținutul sau proprietățile celulelor. De exemplu, puteți copia o valoare calculată printr-o formulă fără a copia formula în sine sau puteți copia doar o formulă.
Acest articol nu acoperă mutarea și copierea unei foi într-o locație diferită dintr-un registru de lucru sau într-un alt registru de lucru. Pentru mai multe informații despre mutarea și copierea foilor, consultați linkurile din Vezi si.
Notă Excel evidențiază celulele tăiate sau copiate cu un cadru animat în mișcare. Pentru a deselecta această selecție, apăsați tasta ESC.
Mutarea și copierea celulelor întregi
Când mutați sau copiați o celulă, Excel mută sau copiază întreaga celulă împreună cu formulele, valorile calculate, formatul celulei și note.
- În fila Acasă in grup Clipboard
Sfat
Comenzi rapide de la tastatură De asemenea, puteți apăsa CTRL + V.
Note (editare)
Mutați și copiați celule întregi cu mouse-ul
În mod implicit, modul glisare și plasare este activat, astfel încât să puteți muta și copia celule cu mouse-ul.
- Selectați celulele sau intervalul de celule pe care doriți să le mutați sau să le copiați.
Note (editare)
- Când mutați celule în Excel, acestea suprascrie datele existente în zona de inserare.
- Când copiați celule, referințele celulelor se schimbă automat. Cu toate acestea, mutarea celulelor nu modifică referințele și poate fi aruncată o eroare de adresare în locul conținutului acelor celule și a tuturor celulelor care le fac referire. În acest caz, trebuie să editați manual linkurile.
- Dacă zona de copiere selectată conține celule ascunse, Excel le copiază și ele. Poate doriți să afișați temporar celulele ascunse pe care nu trebuie să le copiați.
Dacă zona de inserare conține rânduri sau coloane ascunse, poate fi necesar să le afișați pentru a vedea toate celulele copiate.
Lipiți celulele copiate și mutate între celulele existente
- Selectați celula sau intervalul de celule cu date pe care doriți să le mutați sau să le copiați.
- În fila Acasă in grup Clipboard FĂ una din urmĂtoarele.
Comenzi rapide de la tastatură De asemenea, puteți apăsa CTRL + X.
Comenzi rapide de la tastatură De asemenea, puteți apăsa CTRL + C.
- Faceți clic dreapta pe celula din stânga sus a zonei de inserare și selectați Tăiați celulele sau Celulele copiate.
Sfat Pentru a muta sau a copia selecția într-o altă foaie sau carte, faceți clic pe fila de pe cealaltă foaie sau selectați o altă carte și selectați celula din stânga sus a zonei de inserare.
- În caseta de dialog Lipiți celulele copiate selectați direcția în care doriți să mutați celulele din jur.
Notă Când inserați rânduri sau coloane întregi, rândurile și coloanele din jur sunt deplasate în jos și, respectiv, spre stânga.
Copiați valorile celulelor, formatele de celule și numai formulele
Când lipiți datele copiate, puteți face oricare dintre următoarele:
- Convertiți formulele din celule în valori calculate fără a înlocui formatarea existentă.
- Lipiți numai opțiunile de formatare a celulei, cum ar fi culoarea textului sau culoarea de umplere (dar nu și conținutul celulei);
- introduceți numai formule (nu valori calculate).
- Selectați celula sau intervalul de celule cu valorile, formatele sau formulele pe care doriți să le copiați.
Comenzi rapide de la tastatură De asemenea, puteți apăsa CTRL + C.
Notă Dacă formulele copiate conțin referințe de celule relative, acele referințe (și părțile relative ale referințelor mixte) din formulele copiate sunt ajustate. De exemplu, celula B8 conține formula = SUM (B1: B7). Când copiați această formulă în celula C8, noua formulă va face referire la celulele corespunzătoare din acea coloană: = SUM (C1: C7). Dacă formulele copiate conțin referințe absolute de celule, legăturile din formulele copiate nu se vor modifica. Dacă copierea nu obține efectul dorit, puteți modifica referințele din formulele originale în relative sau absolute, apoi puteți copia din nou celulele.
Copierea setărilor pentru lățimea celulei
Când lipiți datele copiate, setările pentru lățimea celulei țintă îi sunt aplicate. Pentru a modifica lățimea celulelor pentru a se potrivi cu setările din celulele originale, procedați în felul următor:
- Selectați celulele pe care doriți să le mutați sau să le copiați.
- În fila Acasă in grup Clipboard FĂ una din urmĂtoarele.
Comenzi rapide de la tastatură De asemenea, puteți apăsa CTRL + X.
Comenzi rapide de la tastatură De asemenea, puteți apăsa CTRL + C.
- Selectați celula din stânga sus a zonei de inserare.
Sfat Pentru a muta sau a copia selecția într-o altă foaie sau carte, faceți clic pe fila de pe cealaltă foaie sau selectați o altă carte și selectați celula din stânga sus a zonei de inserare.
Inserarea si stergerea elementelor de tabel.
Celulele goale pot fi inserate deasupra sau în stânga celulei active de pe foaie. În acest caz, restul celulelor vor fi deplasate în jos în aceeași coloană sau la dreapta pe același rând. În același mod, puteți insera rânduri deasupra rândului selectat sau coloane în stânga coloanei selectate. Celulele, rândurile și coloanele pot fi, de asemenea, șterse.
NOTĂ. Microsoft Excel are următoarele limite privind numărul de rânduri și coloane: 16.384 (de la A la XFD) coloane lățime și 1.048.576 de rânduri înălțime.
Introduceți celule goale pe o foaie
- Selectați o celulă sau un interval de celule în care doriți să inserați noi celule goale. Selectați câte celule doriți să introduceți. De exemplu, pentru a insera cinci celule goale, selectați cinci celule.
- În fila Pagină de start in grup Celulele Introduce, apoi selectați comanda din listă Introduceți celule.
SFAT. Alternativ, puteți face clic dreapta pe celulele selectate și alegeți Introduce.
- În caseta de dialog Adăugarea de celule selectați direcția în care celulele din jur vor fi compensate.
NOTE
- Când inserați celule într-o foaie de lucru, toate referințele care sunt afectate de inserare vor fi ajustate corespunzător, indiferent dacă sunt relative sau absolute. Același lucru este valabil și pentru ștergerea celulelor, cu excepția cazului în care celula ștearsă este direct referită printr-o formulă. Pentru corecția automată a referințelor, se recomandă să utilizați referințe de interval în formule ori de câte ori este posibil, în loc să specificați celule individuale.
- Pentru a lipi celulele care conțin date și formule, le puteți copia sau tăia, faceți clic dreapta pe punctul de inserare și alegeți Lipiți celulele copiate sau Lipiți celule tăiate.
Sfat
Introduceți rânduri pe o foaie
- Pentru a insera un singur rând, selectați întregul rând sau celula din rândul deasupra căruia doriți să inserați un nou rând. De exemplu, pentru a insera un nou rând deasupra rândului 5, faceți clic pe o celulă din rândul 5.
- Pentru a insera mai multe linii, selectați liniile deasupra cărora doriți să inserați linii noi. Selectați câte linii doriți să introduceți. De exemplu, pentru a insera trei linii noi, trebuie să selectați trei linii.
- Pentru a insera linii necontigue, țineți apăsată tasta CTRL în timp ce selectați linii necontigue.
- În fila Pagină de start in grup Celulele faceți clic pe săgeata de lângă comandă Introduce, apoi selectați Introduceți rânduri de foi.
SFAT. Alternativ, faceți clic dreapta pe liniile selectate și alegeți Introduce.
NOTĂ. Când inserați rânduri pe foaie, toate legăturile care sunt afectate de inserare vor fi ajustate corespunzător, indiferent dacă sunt relative sau absolute. Același lucru este valabil și pentru ștergerea rândurilor, cu excepția cazului în care celula ștearsă este direct referită printr-o formulă. Pentru corecția automată a referințelor, se recomandă să utilizați referințe de interval în formule ori de câte ori este posibil, în loc să specificați celule individuale.
Sfat
Introduceți coloane pe o foaie
- FĂ una din urmĂtoarele:
- Pentru a insera o singură coloană, selectați coloana sau celula imediat din dreapta locului în care doriți să introduceți noua coloană. De exemplu, pentru a insera o nouă coloană în stânga coloanei B, faceți clic pe o celulă din coloana B.
- Pentru a insera mai multe coloane, selectați coloanele imediat din dreapta locului în care doriți să introduceți coloanele noi. Selectați câte coloane doriți să introduceți. De exemplu, pentru a insera trei coloane noi, trebuie selectate trei coloane.
- Pentru a insera coloane necontigue, țineți apăsat CTRL în timp ce selectați coloane necontigue
- În fila Pagină de start in grup Celulele faceți clic pe săgeata de lângă Introduceși apoi selectați comanda Introduceți coloane de foaie.
SFAT. Alternativ, puteți face clic dreapta pe celulele selectate și alegeți Introduce.
- În fila Acasă in grup Celulele faceți clic pe săgeata din dreapta butonului Ștergeși faceți una dintre următoarele.
- Pentru a elimina celulele selectate, faceți clic Ștergeți celulele.
- Pentru a elimina liniile selectate, faceți clic pe butonul Scoateți rândurile din foaie.
- Pentru a elimina coloanele selectate, faceți clic Scoateți coloanele din foaie.
SFAT. Puteți face clic dreapta pe celulele selectate, puteți extinde meniul Ștergeși selectați opțiunea dorită. Alternativ, puteți să faceți clic dreapta pe rândurile sau coloanele selectate și să alegeți Șterge.
- Când ștergeți o celulă sau un interval de celule, selectați în caseta de dialog Ștergerea celulelor opțiune celule, deplasate la stânga, celule, deplasate în sus, şir sau coloană.
Când ștergeți rânduri sau coloane, următoarele rânduri sau coloane sunt deplasate automat în sus sau la stânga.
Sfat
- Pentru a reface rapid ștergerea celulelor, rândurilor sau coloanelor, selectați următoarele celule, rânduri sau coloane care vor fi șterse și apăsați CTRL + Y.
- Datele șterse, dacă este necesar, pot fi restaurate imediat după ștergere. Pe panouri cu acces rapid apasa butonul Anulați ștergerea sau apăsați CTRL + Z.
NOTE
- Apăsarea tastei DELETE șterge numai conținutul celulelor selectate, dar nu și celulele în sine.
- Excel actualizează automat formulele ajustând referințele la celulele deplasate pentru a reflecta noua lor locație. Cu toate acestea, o formulă care conține o referință la o celulă ștearsă returnează valoarea de eroare #REF!
Unirea celulelor
O singură celulă nu poate fi împărțită, dar o puteți face să pară divizată prin îmbinarea celulelor de deasupra ei. De exemplu, să presupunem că doriți să împărțiți celula A2 în trei celule care apar sub celula A1 (poate că celula A1 ar trebui folosită ca titlu). Celula A2 nu poate fi împărțită, dar puteți obține același efect prin îmbinarea celulelor A1, B1 și C1. După aceea, puteți introduce date în celulele A2, B2 și C2. Aceste trei celule vor apărea ca și cum ar fi separate sub o celulă mare (A1), care acționează ca un titlu.
Când combinați două sau mai multe celule adiacente orizontal sau vertical, se formează o celulă mare care se întinde pe mai multe coloane sau rânduri. Când îmbinați, conținutul uneia dintre aceste celule (sus-stânga pentru limbile de la stânga la dreapta sau sus-dreapta pentru limbile de la dreapta la stânga) apare în celula îmbinată. În exemplul de mai jos, textul din celula îmbinată este centrat folosind comanda.
IMPORTANT. Conținutul celorlalte celule care urmează să fie îmbinate este șters.
O celulă îmbinată poate fi împărțită din nou în celule separate. Dacă nu vă amintiți care celule au fost îmbinate, le puteți găsi rapid folosind comanda Găsi.
Combinarea și centrarea celulelor adiacente
- Selectați mai multe celule adiacente pentru a fi îmbinate.
NOTĂ. Datele pe care doriți să le afișați în celula îmbinată trebuie să fie în celula din stânga sus a intervalului selectat. Doar aceste date vor rămâne în celula îmbinată. Datele din alte celule din intervalul selectat vor fi șterse.
- În fila Pagină de start in grup Aliniere alege echipa Îmbinați și centrați.
Celulele vor fi concatenate pe rând sau coloană, iar conținutul celulei îmbinate va fi centrat. Pentru a îmbina celulele fără centrare, faceți clic pe săgeata de lângă buton Îmbinați și centrațiși selectați comanda Concatenați prin linii sau Uneste celulele.
NOTĂ. Dacă butonul Îmbinați și centrați indisponibile, celulele selectate pot fi în modul de editare sau situate într-un tabel Excel. Apăsați ENTER pentru a ieși din modul de editare. Celulele dintr-o foaie de calcul Excel nu pot fi îmbinate.
- Pentru a modifica alinierea textului într-o celulă îmbinată, selectați-o și pe filă Acasă Acasă in grup Editare apasa butonul Găsiți și evidențiați.
- Faceți clic pe butonul Găsi.
- În fila Găsi apasa butonul Parametrii iar apoi butonul Format.
Notă Dacă butonul Format nu este afișat, apăsați butonul Parametrii.
- În fila Aliniere in grup Afişa bifeaza casuta Unirea celulelorși apăsați butonul O.K.
- FĂ una din urmĂtoarele:
- Pentru a găsi următoarea apariție a celulei îmbinate, faceți clic Găsește următorul.
Următoarea celulă îmbinată este evidențiată pe foaia de lucru.
- Pentru a găsi toate celulele îmbinate, faceți clic pe butonul Găsiți toate.
În partea de jos a casetei de dialog Găsiți și înlocuiți va fi afișată o listă cu toate celulele îmbinate. Dacă selectați o celulă îmbinată din listă, aceasta va fi evidențiată pe foaie.
Există două tipuri de date care pot fi introduse în celulele unei foi Excel - constanteși formule.
Constantele, la rândul lor, sunt împărțite în: valori numerice, valori text, valori date și ore, valori booleene și valori eronate.
Valori numerice
Valorile numerice pot conține numere din 0 inainte de 9 , precum și caractere speciale: + - E e (). , $% /
Pentru a introduce o valoare numerică într-o celulă, trebuie să selectați celula dorită și să introduceți combinația necesară de numere de la tastatură. Numerele pe care le introduceți apar atât în celulă, cât și în bara de formule. După finalizarea introducerii, apăsați tasta Enter. După aceea, numărul va fi scris în celulă. În mod implicit, după apăsarea Enter, celula situată la un rând mai jos devine activă, dar folosind comanda „Service” - „Opțiuni”, în fila „Editare”, puteți seta direcția necesară de tranziție la următoarea celulă după intrare, sau chiar exclude tranziția cu totul. Dacă, după introducerea unui număr, apăsați oricare dintre tastele de navigare din celulă (Tab, Shift + Tab ...), numărul va fi fixat în celulă, iar focalizarea de intrare va merge în celula adiacentă.
Să luăm în considerare caracteristicile introducerii de valori numerice folosind caractere speciale.
- Dacă trebuie să introduceți un număr negativ, atunci numărul trebuie să fie precedat de semnul „-” (minus).
- Simbolul E sau e este folosit pentru a reprezenta un număr în notație exponențială. De exemplu, 5e3 înseamnă 5 * 1000, adică 5000.
- Numerele dintre paranteze sunt interpretate ca negative chiar dacă nu există semnul minus în fața numărului. Acestea. (40) - pentru Excel înseamnă -40.
- La introducerea unor numere mari, un spațiu (23.456,00) poate fi introdus între grupurile de cifre pentru confort. În acest caz, spațiul din bara de formule nu va fi afișat, iar în celula în sine, numărul va fi cu un spațiu.
- Semnul dolarului ($) este folosit pentru a introduce formatul monedei.
- Semnul procentual (%) este utilizat pentru a introduce formatul procentual.
- Utilizați bara oblică (/) pentru a introduce date și valori fracționale. Dacă Excel poate interpreta valoarea ca dată, de exemplu 1/01, atunci celula va reprezenta data - 1 ianuarie. Dacă trebuie să reprezentați un astfel de număr ca o fracție, atunci trebuie să introduceți zero - 0 1/01 înaintea fracției. O fracție va reprezenta, de asemenea, un număr care nu poate fi interpretat ca dată, de exemplu 88/32.
Uneori devine necesar să introduceți numere lungi. În același timp, pentru a-l afișa în bara de formule, se folosește o notație exponențială cu cel mult 15 cifre semnificative. Precizia valorii este aleasă astfel încât numărul să poată fi afișat în celulă.
În acest caz, valoarea din celulă este apelată introdus sau afișat valoare.
Se numește valoarea din bara de formule stocate valoare.
Numărul de cifre introduse depinde de lățimea coloanei. Dacă lățimea nu este suficient de largă, Excel fie rotunjește valoarea, fie tipărește caractere ###. În acest caz, puteți încerca să măriți dimensiunea celulei.
Valorile textului
Introducerea textului este complet analogă cu introducerea valorilor numerice. Puteți introduce aproape orice caracter. Dacă lungimea textului depășește lățimea celulei, atunci textul este suprapus pe celula adiacentă, deși de fapt se află în aceeași celulă. Dacă există și text într-o celulă adiacentă, atunci acesta se suprapune cu textul din celula adiacentă.

Pentru a ajusta lățimea celulei pentru cel mai lung text, trebuie să faceți clic pe marginea coloanei din antetul acesteia. Deci, dacă faceți clic pe linia dintre titlurile coloanelor A și B, atunci lățimea celulei va fi ajustată automat la cea mai lungă valoare din această coloană.

Dacă devine necesar să introduceți un număr ca valoare de text, atunci numărul trebuie să fie precedat de un apostrof sau numărul trebuie să fie cuprins între ghilimele - „123” 123”.
Puteți distinge ce valoare (numerică sau text) este introdusă într-o celulă prin atributul de aliniere. În mod implicit, textul este aliniat la stânga, în timp ce numerele sunt aliniate la dreapta.
Pe măsură ce introduceți valori într-un interval de celule, intrarea va fi de la stânga la dreapta și de sus în jos. Acestea. Când introduceți valori și completați intrarea apăsând Enter, cursorul va sări la celula adiacentă din dreapta, iar la atingerea sfârșitului unui bloc de celule la rând, va sări la linia de mai jos, în celula din stânga. .
Modificarea valorilor într-o celulă
Pentru a modifica valorile dintr-o celulă înainte de a remedia intrarea, trebuie să utilizați, ca în orice editor de text, tastele Del și Backspace. Dacă trebuie să schimbați o celulă deja fixată, trebuie să faceți dublu clic pe celula dorită, iar cursorul va apărea în celulă. După aceea, puteți edita datele din celulă. Puteți selecta pur și simplu celula dorită, apoi poziționați cursorul în bara de formule unde este afișat conținutul celulei și apoi editați datele. După ce ați terminat editarea, apăsați Enter pentru a efectua modificările. În caz de editare eronată, situația poate fi „rebobinată” înapoi folosind butonul „Anulare” (Ctrl + Z).
Protecția datelor în celule
Pentru a proteja celulele individuale, utilizați comanda „Service” - „Protecție” - „Protect Sheet”. Odată ce protecția este activată, nu este posibilă schimbarea unei celule blocate. Cu toate acestea, nu este întotdeauna necesar să blocați toate celulele pe o foaie. Înainte de a proteja foaia, selectați celulele pe care doriți să le lăsați deblocate, apoi alegeți comanda Celule din meniul Format. În caseta de dialog „Format celule” care se deschide, în fila „Protecție”, debifați caseta „Celulă protejată”. Rețineți că Excel nu oferă o indicație a modului de protecție pentru celule individuale. Dacă trebuie să distingeți celulele blocate, le puteți evidenția cu culoare. Într-o foaie protejată, puteți naviga liber în celulele deblocate folosind tasta Tab.
Ascunderea celulelor și a foilor
Pentru a activa modul de ascundere a formulelor, aveți nevoie de:
- selectați celulele necesare;
- selectați „Format” - „Celele” (Ctrl + 1);
- în fila „Protecție”, bifați caseta „Ascunde formulele”;
- selectați „Service” - „Protecție” - „Foaie de protecție”;
- în caseta de dialog „Protejați foaia”, bifați caseta de selectare „Conținut”.
După aceea, când activați celulele care conțin formule ascunse, chiar aceste formule nu sunt afișate în bara de formule, deși rezultatele calculelor sunt vizibile.
Puteți ascunde întreaga foaie dacă doriți. În acest caz, toate datele din foi sunt salvate, dar nu sunt disponibile pentru vizualizare.
Pentru a ascunde o foaie de carte, faceți clic pe fila foaie și selectați comanda „Format” - „Foaie” - „Ascunde”. După ascunderea foii, în submeniul „Foaie” va apărea comanda „Afișare”, cu ajutorul căreia puteți face din nou foaia vizibilă.
Pentru a elimina protecția unei foi sau cărți, selectați comanda „Service” - „Protect” - „Unprotect a sheet/book”.