Buna ziua! Ieri dimineață, un prieten m-a sunat și mi-a spus că și-a ucis hard diskul extern. Hitachi (HGST) Touro Mobile 1TB. Pe care l-a cumpărat acum vreo două luni. În plus, resetează toate filmele, fotografiile, videoclipurile și programele, eliberând astfel hard disk-ul computerului. Și acum acest hard disk extern a încetat să funcționeze și există doar 600 GB informație foarte tristă (mai ales fotografii).
Dar extern HDD A încetat să funcționeze pentru un prieten dintr-un motiv :). S-a întâmplat așa: hard disk-ul era conectat la computer și stătea pe unitatea de sistem, un prieten a vrut să se relaxeze și să-și pună picioarele pe unitatea de sistem, sau mai degrabă pe hard diskul extern care stătea pe unitatea de sistem. Și după cum s-a dovedit mai târziu, cel dur a început să fluiere, dar Andrey (asta e numele prietenului meu), nu am auzit-o pentru că muzica se auzea foarte tare. A fluierat dintr-un motiv; După deconectare și conectare, nu a mai fost posibilă deschiderea acestuia. A apărut un mesaj care indică faptul că trebuie făcută formatarea.
Mesaj: „Trebuie să formatați discul în unitatea G: înainte de a-l putea folosi.”.

Dar ce fel de formatare există, atâtea informații necesare. Ne-am gândit și am ajuns la concluzia că în primul rând trebuie să verificăm erorile (și au apărut clar acolo, cel mai probabil a început deja să se prăbușească). Verificarea standard a erorilor de disc în Windows 7 a refuzat să verifice acest HDD extern. Și, în general, când ați dat clic dreapta pe el, au început înghețari teribile. Metoda descrisă în articol nu a funcționat.
Apoi a fost folosit un disc de boot, care conține o mulțime de programe pentru testarea și restaurarea hard disk-urilor. Utilitate chkdsk a pornit de pe discul de boot și chiar a început să verifice HDD-ul nostru extern. Dar înainte de a ajunge la jumătate, cecul a înghețat complet.
Un alt utilitar bun Victoria Discul de pornire nici măcar nu a identificat hard disk-ul problematic. Dar problema era că era conectat prin USB, (Tocmai mi-am amintit că Victoria este disponibilă și pentru a rula sub Windows, aș fi putut să o verific așa).
Alte utilitare cu care un prieten a încercat să verifice un hard disk extern sau nu l-a definit, sau a dat erori la pornirea unei scanări. Aceasta înseamnă că va fi imposibil să găsiți sau să închideți sectoarele deteriorate.
Și apoi a fost luată o decizie serioasă de a formata hard diskul extern. Dacă Windows scrie că trebuie formatat, atunci poate că acest lucru va da unele rezultate.
Un prieten a formatat acest HDD și, în mod ciudat, a fost formatat și a început să funcționeze normal. Fișierele au fost copiate și citite din el. Dar informația a dispărut și a trebuit să se facă ceva.
Și apoi o utilitate mică și gratuită a venit în ajutor Recuva, pe care l-am observat și pe acel disc de boot. Un prieten a descărcat-o de pe Internet și el a returnat toate informațiile necesare, care a fost șters de pe hard diskul extern în timpul procesului de formatare.
A oferit câteva cifre: în total a restaurat aproximativ 200 GB. 15000 fotografii, 10000 cântece și 250 filme (de ce are nevoie de atâtea filme? :)). Si deasemenea 15 arhive. A restaurat toate informațiile de bază. Deoarece acest proces nu este foarte rapid, nu a restaurat informațiile inutile.
După cum s-a dovedit, acest mic miracol numit Recuva l-a salvat pe prietenul meu de depresie și răni ușoare pe care le-ar fi putut primi de la rude și prieteni pentru fotografiile lipsă :). De fapt, programul este bun și un prieten m-a convins să scriu un articol despre el, sau mai bine zis instrucțiuni pentru recuperarea datelor folosind Recuva. Asta voi face acum.
Programul este foarte simplu și este foarte ușor de înțeles, mai ales că există un vrăjitor care pornește când deschideți programul și cu ajutorul acestui vrăjitor puteți recupera foarte ușor informațiile pierdute din hard disc extern, unități flash, sau un hard disk obișnuit de pe computer (puteți specifica chiar și folderul în care doriți să găsiți și să restaurați fișierele). Da, după cum ați înțeles deja, puteți recupera informații nu numai de pe un HDD extern, am doar un exemplu pe o astfel de unitate.
Recuperarea informațiilor folosind Recuva
În primul rând, trebuie să descarcăm și să instalăm programul Recuva. Versiune 1.46 Puteți descărca prin link direct – .
Deschideți arhiva și rulați fișierul de instalare. Selectați limba rusă și apăsați de mai multe ori "Mai departe". Nu voi descrie întregul proces de instalare, este foarte simplu. Și oricum nu o vei citi :).
Când vedeți o fereastră ca cea din captura de ecran de mai jos, faceți clic "Gata".

Programul Recuva ar trebui să se lanseze și, împreună cu el, un expert care vă va ajuta să recuperați informațiile necesare de pe unitatea dvs.
Când vedeți fereastra de bun venit a expertului, faceți clic "Mai departe".

În continuare, trebuie să indicăm tipul de fișiere pe care doriți să le recuperați. De exemplu, dacă trebuie să recuperați doar fotografii, verificați "Imagini", dacă muzică, atunci "Muzică" etc. Dacă trebuie să restaurați toate fișierele, atunci bifați caseta de lângă element "Toate filele". Cred că totul este clar aici, dă clic "Mai departe".

Selectăm o locație pe computer, o unitate flash, un hard disk extern, o partiție, un folder etc. Mai simplu spus, dispozitivul de pe care trebuie să recuperăm informații. Puteți selecta un coș de reciclare, o unitate flash și să specificați locația pentru a căuta manual fișierele. De exemplu, am arătat cum să selectați unitatea locală D. Faceți clic "Mai departe".

Vedem o fereastră în care Recuva raportează că este gata să caute fișiere. De asemenea, puteți bifa caseta de lângă „Activați analiza aprofundată” (verificarea poate dura mai mult, dar este mai eficientă)și apăsați butonul "ÎNCEPE".

Veți vedea o fereastră similară cu cea din captura de ecran de mai jos. Acesta va afișa procesul de analiză a discului și de căutare a fișierelor de recuperat.

După ce programul termină căutarea, veți vedea o listă de fișiere care pot fi recuperate. Trebuie doar să selectați fișierele de care aveți nevoie sau pe toate și să apăsați butonul "Restabili". Apoi selectați o locație pentru a salva fișierele și faceți clic "BINE". Acestea sunt toate fișierele vor fi restaurate în locația pe care ați specificat-o.
Vă rugăm să rețineți că lângă fiecare fișier există un cerc. Poate fi verde, galben și roșu. Din câte am înțeles, acest semn indică deteriorarea unui anumit fișier. Am încercat să restabilim fișierul cu pictograma roșie și totul a fost restaurat.

Așa este de simplu, poți recupera fișierele șterse. Dacă doriți să deschideți o interfață de program mai avansată, faceți clic pe butonul „Mergeți la modul avansat” (L-am evidențiat în captura de ecran de mai sus).
În modul avansat, puteți deschide setările programului, puteți vizualiza fișierul înainte de restaurare (dacă este posibil), puteți vizualiza un rezumat al fișierului, puteți efectua o reanalizare și puteți selecta alte locații pentru analiză.

Postfaţă
Hard disk-urile și dispozitivele externe sunt cool și necesare. Tocmai mi-am comandat un buzunar pentru HDD 2.5, care mi-a ramas de pe laptop, o sa imi fac si unul extern, poate voi scrie o recenzie mai tarziu. Dar nu uita că aceste dispozitive, ca toate celelalte, pot eșua, mai ales dacă pui picioarele pe ele (bună Andrey) :).
Dar dacă s-a întâmplat deja să apară probleme cu funcționarea HDD-ului extern și tu, ca și în cazul nostru, a trebuit să-l formatezi, atunci cu ajutorul programului Recuva, există șanse să-ți restaurezi informațiile, dar informațiile pot uneori sa fie foarte scump si nu mai vorbesc de bani acum. Există o mulțime de programe pentru recuperarea datelor, dar ne-am dat peste Recuva și ne-a plăcut foarte mult, multumiri autorilor.
Ca întotdeauna, vă puteți lăsa întrebările, sfaturile și comentariile în comentariile de mai jos. Ai grijă de informațiile tale. Cele mai bune gânduri!
De asemenea pe site:
Recuperarea informațiilor de pe un hard disk extern (unitate flash, partiție locală) folosind programul Recuva actualizat: 17 aprilie 2013 de: admin
Vă rugăm să rețineți: tehnologia descrisă în acest articol poate fi folosită și pentru a recupera date de pe un disc reformatat.
Astăzi, unitățile USB externe au devenit mai accesibile, viteza lor a crescut semnificativ și cantitatea de spațiu pe disc a crescut. Acest lucru le face o soluție aproape ideală pentru stocarea muzicii, videoclipurilor, fotografiilor sau pentru a fi utilizate ca dispozitive pentru a face copii de rezervă ale fișierelor și sistemelor.
Cu toate acestea, unitățile USB, care sunt considerate stocare de fișiere destul de fiabile, sunt supuse unui număr de riscuri potențiale în comparație cu unitățile de disc interne și alte medii neamovibile. Acesta este în primul rând așa-numitul riscuri naturale, de ex. Unitatea externă poate fi scăpată sau manipulată greșit, cum ar fi lăsată pentru perioade lungi de timp la temperaturi extrem de calde sau reci, umiditate ridicată sau expunere la lumina directă a soarelui.
Erorile logice cauzate de ejectarea necorespunzătoare sau de pene de curent sunt, de asemenea, riscuri comune pentru hard disk-urile amovibile sau flash-urile. Toate sistemele de operare majore au o comandă „eject” concepută pentru a vă pregăti unitatea pentru îndepărtarea fizică de pe un computer sau alt dispozitiv. Acest lucru previne orice scriere pe disc în timp ce acesta este scos. Dacă discul este scos în timp ce este utilizat de sistemul de operare, sistemul său de fișiere se poate deteriora, ceea ce face ca discul (și fișierele de pe el) să devină inaccesibile. Când încercați să montați un astfel de disc, computerul nu va putea să-și recunoască sistemul de fișiere sau va afișa spațiu nealocat în locul său (în consecință, vă va solicita să îl formatați). Următoarele ilustrații arată Windows Disk Manager.
De regulă, pe alte sisteme de operare astfel de discuri vor fi afișate într-un mod similar.

Click pe imagine pentru a o mari

Click pe imagine pentru a o mari
Pe baza a ceea ce arată utilitarele de disc, poate părea că datele de pe disc au fost șterse sau pierdute complet. Cu toate acestea, în majoritatea cazurilor, acest lucru nu este cazul. Este posibil ca unele sau toate datele dvs. să fie încă pe disc, chiar dacă sistemul de operare nu le poate accesa.
Dacă un tip de fișier nu este acceptat nativ, îl puteți adăuga (crea). Informații detaliate despre acest lucru pot fi găsite în articol.
Dacă nu sunteți sigur sau nu știți ce semnătură de fișier să căutați, atunci nu modificați nimic în fereastra Tipuri de fișiere cunoscute.
Salvați în fișier
De asemenea, se recomandă să bifați caseta de selectare „Salvare în fișier”. În acest caz, informațiile de scanare sunt salvate într-un fișier, ceea ce evită scanarea repetată dacă procesul este întrerupt dintr-un motiv oarecare. Vă rugăm să rețineți că, în funcție de complexitatea structurii fișierelor de pe disc, dimensiunea fișierului cu informații de scanare (*.scn) poate fi de până la 10% din dimensiunea discului scanat.
Vizualizare scanare
Selectarea tipului de scanare Simplu sau Niciuna va accelera procesul de scanare numai atunci când lucrați pe computere mai vechi și mai lente. În alte cazuri, schimbarea vizualizării scanării nu va afecta viteza acesteia, așa că o puteți lăsa selectată în mod implicit (Vizualizare detaliată).
După setarea parametrilor necesari, faceți clic pe butonul Scanare. R-Studio va începe să scaneze discul, iar panoul Informații de scanare va afișa progresul (progresul). 
Click pe imagine pentru a o mari
Vă rugăm să rețineți: Scanarea unităților mari (mai ales dacă sunt conectate printr-o interfață relativ lentă (de exemplu, USB 2.0)) poate dura destul de mult.
Actul 3
Examinați rezultatele căutării pentru datele pierdute. După scanare, veți vedea (partiții găsite de R-Studio care au fost anterior pe disc). 
Click pe imagine pentru a o mari
R-Studio va afișa astfel de secțiuni în culori diferite, în funcție de elementele de secțiune găsite.
| O unitate logică sau o partiție existentă. | |
| Atât înregistrările de pornire, cât și fișierele au fost găsite pe o astfel de partiție. | |
| Pe o astfel de partiție au fost găsite doar fișiere. | |
| Pe o astfel de partiție au fost găsite doar intrări de boot. | |
| Spațiul liber al unui obiect. | |
| Fișierele găsite ca rezultat al unei căutări la scanarea unor tipuri de fișiere cunoscute. |
Deși astfel de partiții recunoscute sunt obiecte virtuale, puteți căuta și restaura fișiere pe ele la fel ca pe unitățile logice obișnuite.
Dacă, după scanare, au fost găsite mai multe partiții recunoscute, atunci este necesar să se stabilească care dintre ele corespunde unității logice reale pe care au fost localizate fișierele pierdute. În cele mai multe cazuri, se aplică următoarea regulă:
- Dacă recuperați fișiere de pe un disc cu un sistem de fișiere deteriorat, atunci cel mai probabil datele pe care le căutați vor fi localizate pe partiții verzi recunoscute.
- Dacă doriți să recuperați fișiere dintr-o partiție ștearsă sau reformatată anterior, atunci cel mai probabil veți avea nevoie de o partiție galbenă recunoscută.
Cu toate acestea, acest lucru nu este întotdeauna suficient. Verificați, de asemenea, sistemul de fișiere, începutul și dimensiunea partiției recunoscute. Acestea trebuie să se potrivească cu secțiunea recunoscută și . Dacă aveți îndoieli, încercați să vizualizați câteva fișiere din partiția recunoscută. Dacă reușiți, atunci șansele să fi ales secțiunea potrivită sunt destul de mari.
În cazul nostru, partiția recunoscută corespunzătoare unității logice pierdute este partiția verde Recunoscut 1.
Actul 4
Faceți dublu clic pe o secțiune pentru a vedea conținutul acesteia. R-Studio va începe să recitească fișierele și să arate fișierele și folderele găsite. 
Click pe imagine pentru a o mari
Acțiunea 5
Marcați fișierele și folderele pentru recuperare. Pentru a face acest lucru, bifați casetele de lângă fișierele necesare în panoul din dreapta Conținut. 
Click pe imagine pentru a o mari
Dacă discul este relativ mic, atunci este suficient. Cu toate acestea, pentru discuri mari cu multe fișiere, acest lucru devine mai puțin convenabil. În acest caz, R-Studio oferă mai multe modalități de a găsi rapid fișierele pierdute.
Organizarea Fișierelor
Deasupra panoului Jurnal veți găsi filele Sortat după:. În mod implicit, fila Structură disc (real) este selectată. Afișează conținutul partiției în conformitate cu structura sa de pe disc. Folosind celelalte file Sortat după:, puteți modifica structura de afișare a fișierului:
- Extensii - Fișierele sunt sortate după tipul lor (de exemplu, .jpg, .tif, .docx).
- Ora de creare - Fișierele sunt sortate după momentul în care au fost create pe unitatea logică originală.
- Timp de modificare - Fișierele sunt sortate după ora la care au fost modificate ultima dată.
- Timp de acces - Fișierele sunt sortate după ultima dată la care au fost accesate.

Click pe imagine pentru a o mari
Găsiți/Marcați
Butonul Găsiți/Marcați situat în partea de sus a ferestrei vă permite să căutați fișiere pe baza anumitor parametri. Făcând clic pe acest buton se deschide caseta de dialog Find/Mark, în care puteți seta parametrii de căutare/marcare. 
Click pe imagine pentru a o mari
Folosind modele (de exemplu, * și ?), puteți căuta grupuri de fișiere cu aceleași nume de fișiere sau extensii.
Fișiere găsite suplimentare (secțiunea recunoscută)
De asemenea, este recomandat să vizualizați categoria Extra Found Files (dosarul) pe partiția recunoscută. Există fișiere ale căror foldere părinte nu au fost definite în R-Studio. Dacă sistemul de fișiere este grav deteriorat, atunci pot exista destul de multe astfel de fișiere. 
Click pe imagine pentru a o mari
Fișiere găsite suplimentare (panoul Drive-uri)
Dacă sistemul de fișiere pe disc este foarte deteriorat și nu puteți găsi fișierele necesare pe niciuna dintre partițiile recunoscute, atunci ar trebui să le căutați în categoria Fișiere găsite suplimentare din panoul Unități (a nu se confunda cu categoria Fișiere găsite suplimentare ( Fișiere găsite suplimentare) partiție recunoscută). Aici se găsesc fișierele prin scanarea unor tipuri de fișiere cunoscute (numită și scanarea semnăturilor).
Numele acestor fișiere se pierd, dar conținutul lor poate fi restaurat cu succes. 
Click pe imagine pentru a o mari
Acțiunea 6
Vizualizați fișierele făcând dublu clic pe ele - acest lucru vă permite să evaluați cât de corect vor fi restaurate fișierele. Acest lucru este util în special în modul demo R-Studio, atunci când doriți să evaluați șansele de recuperare a fișierelor înainte de a cumpăra o licență.
Vizualizarea fișierelor integrată în distribuția R-Studio acceptă fișiere comune precum fișiere grafice, video, audio și PDF. De asemenea, vizualizatorul vă permite să vizualizați documente Microsoft Office chiar dacă aplicația Office corespunzătoare nu este instalată. O listă completă a formatelor de fișiere acceptate poate fi găsită în . 
Click pe imagine pentru a o mari
Faceți clic pe Da (OK) pentru a începe restaurarea fișierelor. 
Click pe imagine pentru a o mari
R-Studio va începe să recupereze fișierele, arătând progresul procesului. 
Fișierele recuperate pot fi acum vizualizate din folderul în care au fost salvate. Dacă recuperarea are succes, puteți reformata sau recicla hard disk-ul deteriorat (deși este recomandabil să îl faceți imagini sau să așteptați câteva săptămâni înainte de a-l arunca). Dacă ați salvat fișierul scanat într-un fișier în timpul celui de-al doilea pas, puteți continua recuperarea fișierelor în viitor fără a rescana discul.
Trebuie să recuperați date de pe un hard disk extern? Se comportă inadecvat? Scoate sunete ciudate sau nu se invarte? Nu este detectat atunci când este conectat la un computer? Datele nu sunt disponibile?
Contactați cel mai puternic laborator din Rusia cu cei mai buni specialiști pentru restaurare.
Cum recuperăm datele de pe hard disk-uri externe
Statii de lipit
Într-o cameră curată
Schimbătoare de plăci
Extractor de date PC3000
Ce este un hard disk extern?
 Hard disk-urile externe sunt conectate la un computer (laptop sau media player) prin interfețe USB (din această cauză, numele „unitate USB” și numele corespunzător al serviciului - recuperarea unității USB), eSATA, FireWire și Ethernet au devenit larg răspândite. Acestea constau din două componente - un hard disk obișnuit (factor de formă de 2,5″, 3,5″ sau 1,8″, interfețe SATA/IDE și diferitele lor versiuni micro), la fel ca cele care funcționează în computere sau laptopuri. A doua componentă este un container cu o placă adaptor care convertește interfața SATA/IDE într-un USB/eSATA extern, etc. Placa adaptorului poate adăuga, de asemenea, indicatoare, butoane, o interfață de alimentare, un conector pentru conectarea unei alte unități și funcționalități similare.
Hard disk-urile externe sunt conectate la un computer (laptop sau media player) prin interfețe USB (din această cauză, numele „unitate USB” și numele corespunzător al serviciului - recuperarea unității USB), eSATA, FireWire și Ethernet au devenit larg răspândite. Acestea constau din două componente - un hard disk obișnuit (factor de formă de 2,5″, 3,5″ sau 1,8″, interfețe SATA/IDE și diferitele lor versiuni micro), la fel ca cele care funcționează în computere sau laptopuri. A doua componentă este un container cu o placă adaptor care convertește interfața SATA/IDE într-un USB/eSATA extern, etc. Placa adaptorului poate adăuga, de asemenea, indicatoare, butoane, o interfață de alimentare, un conector pentru conectarea unei alte unități și funcționalități similare.
Au apărut hard disk-urile externe și au devenit populare odată cu dezvoltarea tehnologiei USB. Vă permite să conectați medii externe și să începeți să lucrați cu el fără a reporni sistemul de operare. Soluțiile „rack mobil” care l-au precedat au rezolvat o problemă similară - pentru a simplifica conectarea unității, transformând-o într-un hard disk detașabil. Dar datorită faptului că au funcționat folosind tehnologia IDE (mai rar - SATA), nu erau la fel de convenabile ca hard disk-urile USB externe.
 De asemenea, unitățile externe înseamnă uneori mini-servere care utilizează tehnologia RAID (fabricate de Synology, QNAP, Buffalo, Lacie, Iomega și producătorii de top de hard disk-uri convenționale - Western Digital, Seagate, Maxtor, Hitachi, Toshiba și alții). În interiorul acestor unități de rețea există de la 1 până la 5 hard disk-uri obișnuite configurate într-un sistem RAID. Acest lucru asigură fiabilitatea și viteza RAID, dar poate complica și recuperarea datelor, deoarece în esență trebuie să efectuați atât recuperarea datelor de pe hard disk (în caz de defecțiune), cât și recuperarea datelor din matricea RAID.
De asemenea, unitățile externe înseamnă uneori mini-servere care utilizează tehnologia RAID (fabricate de Synology, QNAP, Buffalo, Lacie, Iomega și producătorii de top de hard disk-uri convenționale - Western Digital, Seagate, Maxtor, Hitachi, Toshiba și alții). În interiorul acestor unități de rețea există de la 1 până la 5 hard disk-uri obișnuite configurate într-un sistem RAID. Acest lucru asigură fiabilitatea și viteza RAID, dar poate complica și recuperarea datelor, deoarece în esență trebuie să efectuați atât recuperarea datelor de pe hard disk (în caz de defecțiune), cât și recuperarea datelor din matricea RAID.
Cum lucrăm

Livrare
curier gratuit

Diagnosticare
rapid si gratuit

recuperare
pe echipament profesional

examinare
calitatea și completitudinea restaurării

numai dacă reușește
De ce se pierd datele pe hard disk-uri externe?
La principalele motive ale pierderii de date pe hard disk-urile convenționale, aici se adaugă factorul pentru care sunt achiziționate în principal aceste unități. Hard disk-urile amovibile sunt scăpate, lovite, aruncate, se toarnă cafea peste ele, oamenii le calcă și multe, multe altele, ceea ce se întâmplă mai rar cu unitățile staționare. Din acest motiv, probleme cum ar fi pana axului, funcționarea defectuoasă a unității de cap magnetic și o problemă atât de rară pentru unitățile convenționale precum lipirea capetelor pe suprafața platourilor sunt mai frecvente pe hard disk-urile externe.
Pe de altă parte, pe unitățile cu factor de formă de 2.5″, care sunt cele mai comune, problemele enumerate sunt rezolvate mult mai ușor decât pe unitățile de 3.5″, astfel încât recuperarea datelor de pe un hard disk extern este adesea mult mai reușită decât recuperarea datelor de pe un hard disk obișnuit. disc.
Specialiști în hard disk extern:
În ce cazuri pot fi recuperate datele?
Pe scurt: recuperarea datelor de pe un hard disk amovibil poate fi efectuată în orice caz, atâta timp cât datele nu sunt distruse sau suprascrise complet. În cazul oricăror simptome (unitatea externă nu este detectată, bate, nu se rotește) sau defecțiune (microprogramul său, placa electronică, capetele de citire-scriere sunt defecte, motorul este blocat sau capetele sunt blocate la suprafață), datele pot fi restaurate. Recuperarea datelor șterse de pe un hard disk extern nu este diferită de recuperarea datelor de pe un hard disk care se află în interiorul unui computer sau de recuperarea datelor de pe un hard disk de laptop. Același lucru se poate spune despre recuperarea datelor după formatare, reinstalarea sistemului, apariția blocurilor dăunătoare și orice probleme în general.
De 19 ani 87 750 clientii ne-au ales
Cunoaștem RAID-ul mai bine decât producătorii
Schema de lucru transparentă
Preturi favorabile
Confidențialitate și un set complet de documente
De pe ce unități externe puteți recupera datele?
Recuperăm datele de pe orice hard disk extern. Lucrăm cu orice producător și model:
- Transcend StoreJet
- Seagate Freeagent, FreeAgent GoFlex, FreeAgent Desk, Black Expansion Portable, BlackArmor NAS și altele
- A-DATE din orice serie
- LaCie 2big, LaCie Rikiki, LaCie Minimus, LaCie Starck, LaCie Rugged, LaCie MAX Quadra și orice alții
- iomega Prestige Portable, iomega Select, iomega eGo etc.
- Elementele Western Digital, Cartea mea, Elita cărții mele, Pașaportul meu
- Verbatim Premier, Acclaim, Black Wallet, CLON
- HITACHI LifeStudio
- TOSHIBA Canvio
Dacă modelul dvs. de hard disk extern nu este listat pe această listă, îl vom repara în continuare - toate conțin un număr limitat de modele de hard disk standard cu probleme comune în interior. Pentru oricare dintre aceste probleme, soluții au fost dezvoltate și testate.
O zi buna.
Dacă hard diskul extern nu mai apare atunci când este conectat sau nu arată deloc semne de viață, nu vă grăbiți să îl aruncați și să îl scrieți. După ce ați stat timp de 5-10 minute cu o șurubelniță, puteți încerca să o reparați și să restabiliți funcționalitatea.
În general, nu repar hard disk-uri profesional (le încarc doar profesional), prin urmare, tot ceea ce este descris mai jos este doar experiența și punctul meu de vedere.
Important! Pe baza a ceea ce este scris mai jos, puteți deteriora discul și puteți pierde toate datele de pe acesta. Dacă pe disc există documente importante, este mai bine să le duceți la un centru de service specializat. Tot ceea ce faceți mai jos în acest articol se face pe propriul risc și risc.
„Repararea” HDD-ului extern
În general, desigur, cuvântul „reparare” este prea tare în acest articol, dar nu există altă modalitate de a transmite sensul...
Nu cu mult timp în urmă, mi-au adus un hard disk extern care a refuzat să funcționeze: la conectare, s-a aprins un bec (LED) și s-a stins imediat, apoi hard disk-ul nu a reacționat deloc până când l-ai deconectat din nou și l-ai conectat la portul USB. Unitatea, apropo, este un model destul de popular astăzi - Seagate Back Up Plus Slim 2 Tb BLACK.
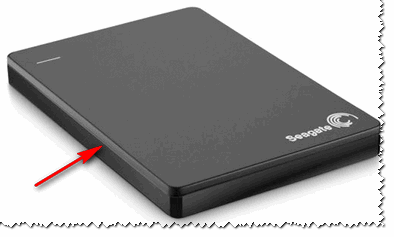
Orez. 1. Hard disk extern Seagate Back Up Plus Slim 2 Tb NEGRU
Puțină teorie
Un hard disk extern este o cutie mică cu un cablu USB, în interiorul căreia se ascunde un hard disk obișnuit și o placă mică (controller), un fel de adaptor de la un port USB la intrarea SATA a unității.
Deci, de foarte multe ori nu discul în sine eșuează (cu excepția cazului în care, desigur, l-ai scăpat), ci această eșarfă. Apropo, în multe modele de discuri este foarte subțire și fragil, poate fi deteriorat o dată sau de două ori.
Prin urmare, înainte de a renunța la un hard disk extern, puteți încerca să îl deschideți, să scoateți unitatea în sine și să o conectați direct la un PC/laptop sau să o introduceți într-o altă CUTIE.
Cum se dezasambla o unitate externă
Mai exact, modelul Seagate Back Up Plus Slim 2 Tb BLACK este foarte ușor de deschis - doar scoateți capacul cu un cuțit (vezi săgeata roșie din Fig. 1).
Important!Nu toate modelele de discuri sunt atât de ușor de dezasamblat. Unele sunt în general sigilate „strâns”, iar pentru a le deschide trebuie să spargeți carcasa (în același timp, există un risc mare de a ucide HDD-ul în sine).
Apropo, există adesea cazuri când, la deschiderea carcasei, veți vedea contacte detașate, o fisură pe placă și alte defecte - dacă aveți experiență de lipit, puteți încerca să restaurați placa.
De fapt, în fig. 2 de mai jos arată unitatea externă așa cum arată din interior: o placă mică/adaptor conectat la o unitate obișnuită de 2,5 inchi. Nimic de lux...

Orez. 2. Hard disk extern - vedere interioară

Orez. 3. Disc scos
Următorul pas este să conectați unitatea la computer/laptop. Există două opțiuni aici:
Instrucțiuni: cum să conectați un hard disk de la un laptop la un computer -

Orez. 4. Discul scos este conectat la computer
Deci, discul pe care l-am scos s-a dovedit a fi complet funcțional. Conectându-l la portul SATA al computerului, am putut copia toate informațiile de pe acesta. În general, după ce a cumpărat o BOX externă, încă servește fidel...

Orez. 5. Container extern (CUTIE) pentru disc - arată la fel ca și cum HDD-ul extern ar fi fost așa inițial
Motivul articolului este acesta: înainte de a vă arunca vechiul HDD extern care nu funcționează, verificați discul în sine, poate că îl puteți „repara” atât de ușor și rapid.
Asta e tot pentru mine, succes!
Din când în când, utilizatorii pot avea performanțe excesiv de lente ale hard diskului. Aceasta arată ca o recunoaștere foarte lentă a fișierelor aflate pe unitate, iar când Windows le recunoaște în sfârșit, sistemul afișează un mesaj despre inaccesibilitatea informațiilor stocate pe unitate.
Dacă utilizați un HDD de la un producător de hard disk de mult timp SeaGate, atunci cel mai probabil ați întâmpinat deja o problemă care încetinește semnificativ discul. În acest caz, vă recomandăm să studiați cu atenție informațiile scrise mai jos, aceasta vă va ajuta să rezolvați problema într-un timp scurt.
Cât de mare este riscul de a întâlni o problemă de încetinire a HDD-ului?
Fiți extrem de vigilenți dacă hard diskul începe brusc să funcționeze lent, fără avertismente din partea sistemului cu privire la posibile erori. Există un risc potențial ca unitatea dvs. și informațiile de pe aceasta să sufere daune grave.
Scenarii posibile pentru desfășurarea evenimentelor:
- 1) Hard disk-ul începe să emită zgomote și clicuri.
- 2) Fișierele își pierd capacitatea de a se deschide atunci când sunt deteriorate.
- 3) Windows nu mai poate detecta hard disk-ul sau afișa fișiere.
- 4) Sistemul de fișiere HDD este afișat ca RAW.
- 5) Windows oferă să formateze unitatea pentru a lucra în continuare cu aceasta.
- 6) Hard disk-ul continuă să funcționeze în maniera anterioară cu defecțiuni, se îngheață la dublu clic pe pictograma sa sau la încercarea de a deschide documente.
Recuperarea datelor de pe HDD deteriorat
După cum înțelegeți, fiecare dintre mesajele de eroare descrise mai sus poate duce la consecințe neplăcute - pierderea informațiilor stocate pe hard disk. Nu va mai fi posibil nici măcar să vizualizați fișierele pe acesta din cauza vitezei extrem de scăzute. Acum vă puteți baza doar pe ajutor profesional pentru a recupera documentele pierdute.
Starus NTFS Recovery este un software care vă va permite să rezolvați rapid și eficient problema recuperării fișierelor pe orice dispozitiv care rulează sistemul de operare Windows. Atâta timp cât HDD-ul lent nu este deteriorat în continuare, sistemul de operare este capabil să-l recunoască și să atribuie o literă de unitate, ceea ce vă va permite să exportați informații inaccesibile într-o altă locație sigură folosind software-ul terților.
Articole utile

Să ne uităm la algoritmul de recuperare a datelor care trebuie făcut într-o situație în care discul cu sistemul de fișiere NTFS începe să funcționeze lent.
1. Lansați programul, selectați hard disk-ul pe care a apărut eroarea și faceți clic stânga pe el pentru a deschide Asistent pentru recuperare fișiere(în mod implicit se deschide imediat la pornire).


2. În continuare, Starus NTFS Recovery vă va solicita să selectați tipul de analiză, pe care îl puteți specifica în funcție de sarcinile dvs. Scanare rapidă vă va permite să efectuați o analiză fulgerătoare a HDD-ului sau a partiției logice, cu toate acestea, ar trebui să vă amintiți că o astfel de verificare este superficială și nu este capabilă să găsească fișiere aflate în profunzimea unității. Analiză completă face posibilă scanarea fiecărui sector al hard disk-ului până la ultimul octet, ceea ce vă permite să obțineți o imagine holistică a tuturor informațiilor stocate pe acesta și să puneți mâna chiar și pe acele documente de care este posibil să le fi uitat deja.

3. Un avantaj incontestabil al programului este capacitatea de a previzualiza fiecare fișier selectat individual. După examinarea documentelor și selectarea celor care vă interesează, a evidentia le și, făcând clic dreapta pe oricare dintre ele, în meniul contextual care apare, faceți clic Restabili.

4. Acum puteți alege orice opțiune convenabilă de export de date, inclusiv posibilitatea de a vă aminti selecția dvs. dacă doriți să salvați informații doar pe un anumit mediu.

Așteptați finalizarea procesului de recuperare și puteți respira ușor - datele dvs. sunt complet în siguranță.
Cum să remediați o problemă în care HDD-ul extern începe să funcționeze extrem de lent
După ce v-ați securizat fișierele, este timpul să începeți să utilizați toate metodele disponibile pentru a rezolva problema unui hard disk extern care funcționează încet. Am selectat cinci opțiuni bune pentru tine.
- 1) Înlocuiți cablul SATA.
- 2) Înlocuiți portul USB 2.0 cu un port USB 3.0
- 3) Defragmentați discul pentru a-și optimiza performanța.
- 4) Verificați HDD-ul pentru erori logice și eliminați-le.
- 5) Duceți discul la un centru de service pentru diagnosticare sau înlocuiți-l.
Mai jos, vom oferi instrucțiuni detaliate despre a treia și a patra metodă pentru a rezolva problema, deoarece utilizatorii le pot testa cu ușurință pe computerele lor.
Optimizarea performanței unui hard disk extern
Urmați acești pași:
1. Deschis Calculatorul meu.
2. Faceți clic dreapta pe hard disk-ul lent și selectați din meniul contextual care apare Proprietăți.

3. În fereastra următoare, deschideți submeniul Serviciuși în meniu Optimizarea și defragmentarea discului Selectați Optimizați.

Urmând acești pași, puteți optimiza orice hard disk, ajutându-l astfel să funcționeze mult mai eficient. Această metodă este potrivită pentru accelerarea funcționării hard disk-urilor lente, „lente”.
Verificarea și repararea sectoarelor defecte
Foarte des, erorile logice din partițiile hard diskului și sectoarele defectuoase îl împiedică să funcționeze pe deplin. Să ne dăm seama cum să rezolvăm această problemă.
1. Deschideți fereastra de proprietăți HDD așa cum este descris în capitolul anterior.
2. Accesați fila Serviciu iar in sectiunea Verificarea erorilor faceți clic pe butonul Verifica(acest utilitar va scana discul pentru posibile erori și le va remedia).

Notă: Dacă hard disk-ul nu răspunde când încercați să îl restaurați sau sistemul afișează diferite tipuri de erori, utilizați programul Starus Partition Recovery, care vă va permite să restaurați orice partiție logică în două clicuri.
Dacă hard diskul extern nu vă permite să verificați punctele descrise mai sus, verificați următoarele: dacă indicatorul LED clipește corect și dacă unitatea îl recunoaște, Windows. Dacă nu, vă recomandăm să vizitați un centru de service unde vă pot oferi asistență profesională pentru restaurarea unui HDD care pare a fi deteriorat și nu este încă capabil să funcționeze pe deplin.



