După instalare, împreună cu distribuția principală VirtualBox, programul va cere permisiunea de a instala servicii de rețea și protocoale de la Oracle.
Pentru ca diferitele versiuni ale sistemului de operare să funcționeze normal între ele, instalați toate suplimentele recomandate.
Programul VirtualBox instalat arată astfel:
Pentru a instala sistemele de operare Windows 7 și Linux cu un emulator, trebuie să aveți imaginile lor pe computer sau pe o unitate flash/sidirom.
Facem următoarele:
1. Faceți clic pe butonul Creare. Selectați numele și tipul sistemului de operare virtual.
2. În pasul următor, trebuie să specificați cantitatea de RAM pe care doriți să o alocați pentru noul dumneavoastră sistem de operare. Vă recomandăm să îl setați la cel puțin 512 MB.
4. Lăsați formatul acestui disc neschimbat.
5. Selectați una dintre opțiunile de unitate. Dynamic va putea crește în dimensiune atunci când îl umpleți cu fișiere noi. Static - nu va crește în dimensiune, va avea dimensiunea specificată anterior și nu mai mult de 1 MB
6. Specificați locația în care va fi creat discul virtual pe PC (este recomandabil să îl plasați pe o unitate de sistem NU), specificați numele discului și dimensiunea.
7. După ce discul virtual a fost creat, trebuie să-l lansați.
8. După pornire, trebuie să instalați un nou sistem de operare pe acesta dintr-o imagine ISO sau dintr-un seedrom.
Selectați imaginea de disc de pe care va fi instalat noul sistem de operare.
După instalarea sistemului de operare, veți avea o oportunitate unică de a utiliza diferite sisteme de operare într-o singură fereastră VirtualBox.
Astăzi ne vom uita la:
VirtualBox este un program care vă permite să creați, să rulați și să importați una sau mai multe mașini virtuale simultan pe computerele dvs. Adică, utilizatorul poate instala și lucra cu orice sistem de operare fără a-l instala pe computerul său - toate sistemele de operare rulează într-un mediu izolat.
Folosind VirtualBox, orice utilizator poate testa o mare varietate de sisteme de operare, poate lucra cu acestea, poate înregistra videoclipuri și poate efectua alte acțiuni. Nu este dificil să utilizați acest program; să ne uităm la prima lansare a VirtualBox și .
Pasul 1. Descărcați sistemul de operare
Mai întâi, trebuie să descărcați o imagine a sistemului de operare pe care intenționați să-l instalați în VirtualBox. Desigur, nu trebuie să creați blițuri bootabile; aveți nevoie de imaginea în sine, de exemplu, . Cu toate acestea, dacă aveți deja o unitate flash USB bootabilă gata făcută, puteți instala sistemul de operare de pe aceasta.
Pasul 2. Descărcați și instalați VirtualBox
Descărcați VirtualBox de pe site-ul oficial al programului folosind acest link. Descărcați programul pentru sistemul dvs. de operare (în majoritatea cazurilor este Windows).

După ce fișierul .exe a fost descărcat, puteți continua cu instalarea. Acest proces merită luat în considerare mai detaliat, deoarece unii utilizatori pot avea anumite întrebări.
Odată ce începe instalarea, se va deschide fereastra Custom Setup. Vă solicită să selectați locația în care va fi instalat VirtualBox, precum și alegerea volumului. Dacă nu sunteți sigur dacă aveți nevoie de funcții suplimentare, vă recomandăm să omiteți acest pas și să părăsiți programul în întregime.


În fereastra următoare, programul va oferi:
- creeaza o scurtatura pe desktop;
- creați o comandă rapidă în panoul Lansare rapidă;
- înregistrați extensiile de fișiere VirtualBox cu sistemul de operare.
Bifați casetele de lângă opțiunile de care aveți nevoie.

În continuare, va apărea o altă fereastră în care veți vedea un avertisment: „Avertisment: Interfețe de rețea”. Aceasta înseamnă că după ce faceți clic pe „Da”, instalarea va continua și conexiunea la Internet se va pierde pentru câteva secunde. Prin urmare, înainte de a fi de acord, este recomandat să închideți toate aplicațiile care utilizează în mod activ conexiunea la rețea (conversație Skype, descărcarea fișierelor din rețea etc.), apoi continuați instalarea.

Apoi va apărea o fereastră care vă informează că procesele pregătitoare au fost finalizate și instalarea VirtualBox în sine va începe acum. Faceți clic pe butonul „Instalare”.

După cum vă informează această fereastră, procesul de instalare a început și utilizatorul trebuie să aștepte câteva minute.

În timpul procesului de instalare, vor apărea mai multe ferestre care vă vor cere să instalați software-ul. VirtualBox va cere confirmarea instalării: controler USB, adaptoare de rețea, servicii de rețea. Este recomandat să instalați software-ul solicitat pentru ca programul să funcționeze corect.



După un timp scurt, instalarea programului se va finaliza; tot ce trebuie să faceți este să faceți clic pe butonul Terminare, după care va porni VirtualBox.

Pasul 3: Creați prima mașină virtuală
Pentru a crea prima mașină virtuală, faceți clic pe butonul albastru „Creați”. În fereastra care se deschide, setați un nume pentru sistemul virtual, apoi selectați tipul și versiunea acestuia. După aceea, faceți clic pe „Următorul”.


Într-o fereastră nouă, programul vă cere să specificați cantitatea de memorie. Dimensiunea pe care o specificați este ceea ce va folosi VirtualBox. Cel mai adesea, dimensiunea specificată în mod implicit este suficientă, dar dacă doriți și dacă computerul este disponibil, puteți instala mai multe - în acest fel, aplicațiile „grele” și consumatoare de resurse pot fi lansate cu ușurință pe mașina virtuală.

Apoi, trebuie să selectați hard disk-ul cu care va funcționa mașina virtuală. Când porniți pentru prima dată VirtualBox, nu există discuri virtuale create, așa că trebuie să selectați opțiunea „Creați un nou hard disk virtual” și să faceți clic pe „Creare”.

După aceea, selectați tipul de fișier care va fi utilizat la crearea discului virtual. Se recomandă să părăsiți selecția implicită, cu excepția cazului în care discul creat va fi utilizat cu alte produse de virtualizare software.

În continuare, se va deschide o fereastră cu setări avansate pentru hard disk. Selectați tipul de disc virtual în funcție de dacă acesta va fi utilizat în alte programe de virtualizare. Selectați dimensiunea pe care o va folosi programul. Este de remarcat faptul că dimensiunea alocată va fi ocupată de VirtualBox pe hard disk-ul fizic, așa că mai întâi asigurați-vă că resursele alocate sunt disponibile. Faceți clic pe „Creați” și așteptați.


Dacă toate acțiunile au fost finalizate corect, va apărea o nouă mașină virtuală pe care puteți instala sistemul de operare invitat.

Pasul 4: Instalați sistemul de operare invitat
După prima lansare a mașinii virtuale, instalarea sistemului de operare va fi automată. Pentru a porni mașina, trebuie să faceți clic pe butonul corespunzător (săgeata verde la dreapta, „Run”) și să indicați calea către discul sau imaginea de pornire.




Odată ce discul sau imaginea au fost selectate, va începe instalarea automată a sistemului de operare. Procesul de instalare în sine nu diferă de instalarea efectivă pe un computer. După instalare, puteți începe să lucrați cu sistemul de operare.
Alte informatii utile
Adăugarea, pornirea și închiderea unei mașini virtuale
Puteți porni mașinile virtuale selectându-le cu mouse-ul (lista se află în partea stângă a programului) și făcând clic pe butonul „Run” din bara de instrumente.
Dacă aparatul de care aveți nevoie nu se află în listă, faceți clic pe „Mașină” și selectați „Adăugați”.
Există mai multe moduri de a închide o mașină virtuală:

Întreruperea mașinii virtuale
Sistemul de operare invitat poate fi întrerupt dacă trebuie să plecați la un moment dat, dar este foarte important să nu ratați nicio activitate care se întâmplă în el chiar acum. Pentru a îngheța o mașină virtuală, trebuie să faceți clic pe „Mașină” și să selectați „Suspend”. Pentru a relua munca, trebuie să efectuați din nou această acțiune.
Această opțiune are o prioritate mai mare decât oprirea lucrului în timp ce salvează starea, fie că numai pentru că ieșirea din pauză este instantanee, iar repornirea durează mult mai mult.
Conectarea dispozitivelor amovibile la mașina virtuală
Puteți conecta dispozitive USB la mașina virtuală. Pentru a face acest lucru, pe bara de instrumente, urmați această cale: Dispozitive - Dispozitive USB și în fereastra cu listă care se deschide, selectați dispozitivul dorit. Lucrul cu un dispozitiv detașabil va fi la fel ca și cu o mașină reală.

Este important de reținut că atunci când un dispozitiv este conectat la o mașină virtuală, acesta este „deconectat” și devine indisponibil pentru mașina reală, ceea ce duce la pierderea datelor nesalvate. Prin urmare, mai întâi asigurați-vă că nu efectuați nicio acțiune importantă cu sistemul de operare gazdă (de exemplu, copierea).
Comutarea între sistemul de operare gazdă și oaspete
Când lucrați într-o mașină virtuală, mouse-ul și tastatura sunt capturate. Adică, toate acțiunile efectuate de aceste dispozitive sunt relevante doar pentru mașina virtuală. Când trebuie să comutați la sistemul de operare real (gazdă), apăsați tasta „Control dreapta”.

Puteți relua lucrul cu mașina virtuală făcând clic pe orice locație din fereastra VirtualBox.
Video despre instalarea și configurarea VirtualBox
Crearea unei mașini virtuale în Virtual Box
Instalarea Windows 7 x64 pe o mașină virtuală VirtualBox
Instalarea serverului Ubuntu pe o mașină virtuală Virtual Box
De ce, vă întrebați, sunt necesare astfel de produse software? Acum vom încerca să înțelegem acest lucru și, de asemenea, vom învăța cum să instalăm și să configurați mașinile virtuale folosind programul VirtualBox.
Ce este o mașină virtuală și de ce este necesară?
Mașină virtuală (Mașină virtuală) – un program care emulează hardware-ul computerului, i.e. Acesta este un fel de computer virtual pe care puteți instala sistemul de operare și toate programele aferente, fără a face modificări sistemului dvs. de operare principal.
De ce avem nevoie de această mașină virtuală? Personal, am găsit două motive foarte importante pentru aceasta:
- Toată lumea și-a dorit vreodată să vadă cum arată alte sisteme de operare, cum ar fi Linux, Solaris și doar alte versiuni de Windows. Dar nu doriți să vă demolați sistemul, deoarece dintr-o dată nu vă va plăcea noul sistem de operare și va trebui să-l reinstalați din nou. Prin urmare, există o astfel de soluție precum o mașină virtuală, cu care puteți instala cu ușurință alte sisteme de operare în ea și, prin urmare, le puteți testa, fără a vă reinstala sistemul.
- Potrivit pentru cei care au stăpânit deja elementele de bază ale unui computer și doresc să afle mai multe, de exemplu, cum să configurezi o rețea de calculatoare? cum sunt configurate diverse servicii de server și așa mai departe, aceeași mașină virtuală vă va veni în ajutor, cu ajutorul căreia puteți instala mai multe sisteme de operare (și diferite!) și puteți efectua experimente, ca să spunem așa, fără a vă afecta sistemul de operare . Acesta este de mare ajutor în stăpânirea tehnologiei computerelor, deoarece o mașină virtuală vă ajută să exersați; dacă, desigur, aveți mai multe computere acasă (3-4), atunci aceasta este o altă poveste.
Acum să trecem la mașinile virtuale în sine. Pentru uz casnic prefer VirtualBox, dar, desigur, există multe programe precum: Virtual PC sau produse VMware, care, de altfel, sunt potrivite pentru utilizare la locul de muncă ( pentru cei care lucrează ca administratori de sistem), de exemplu, pentru a crea mai multe servere pe un computer, astfel veți economisi destul de mulți bani pe hardware-ul computerului. VirtualBox este gratuit și disponibil pentru descărcare de pe site-ul oficial virtualbox.org
Instalarea și configurarea unei mașini virtuale în VirtualBox
Acum să trecem la instalarea și configurarea VirtualBox. Instalarea programului în sine este absolut standard și îl puteți instala fără probleme, așa că nu voi descrie acest proces.
După ce ați instalat programul, rulați-l și veți vedea următoarea fereastră.

În câmpul „Nume”, introduceți numele sistemului de operare, de exemplu Linux Ubuntu, iar în câmpul „TIP OS”, selectați sistemul de operare pe care îl veți instala ( De exemplu, am o versiune Linux a Ubuntu) folosind lista derulantă și faceți clic pe „ Mai departe" În fereastra următoare ( poza de mai jos) trebuie să indicăm câtă memorie RAM va fi pe noul nostru computer, adică. mașină virtuală, trebuie să mutați glisorul în partea verde, recomand să-l lăsați implicit, nu este necesar să setați mult.


Selectați " Creați un nou hard disk", deoarece nu o avem încă ( Adică virtual) și bifați caseta " Hard disk bootabil" Faceți clic pe „Următorul” și va porni vrăjitorul pentru crearea unui nou disc virtual, iar în această fereastră faceți clic pe „ Mai departe" În fereastra următoare, vi se va cere să alegeți care va fi noul hard disk, „ Extensibil dinamic", adică pe măsură ce cantitatea de date de pe el crește, dimensiunea va crește sau " Marime fixa", adică dimensiune constantă, recomand să alegeți " Extensibil dinamic" Faceți clic pe " Mai departe", va apărea următoarea fereastră.

Aici indicăm unde va fi stocat fișierul hard disk-ului nostru virtual, recomand să-l stocăm nu pe unitatea C, am stabilit și dimensiunea discului nostru aici; de exemplu, am indicat 8 gigaocteți. Faceți clic pe " Mai departe", apoi confirmați crearea unui nou hard disk și faceți clic pe „ Gata" Tot ce rămâne este să confirmăm crearea mașinii virtuale.

Tu și cu mine verificăm parametrii noștri pentru crearea unei mașini virtuale și faceți clic pe gata.
Acum putem porni mașina noastră virtuală făcând clic pe „ start„și se va deschide o fereastră pentru a configura selecția de medii de pe care trebuie să pornim pentru prima dată, deoarece acum pur și simplu nu avem de ce să pornim. Imaginați-vă că ați cumpărat un computer nou fără un sistem de operare instalat și ce trebuie să faceți de la bun început este să îl instalați, iar pentru a-l instala trebuie să introduceți un disc în unitate, dar în cazul nostru puteți utiliza și o imagine de disc. cu sistemul de operare.


Puteți selecta unitatea în care este introdus discul OS sau puteți face clic pe selectați „ imagine", de la care poți porni, adică de exemplu ISO, selectez imaginea și apăs pe butonul corespunzător, ca urmare, lansați „ Virtual Media Manager».

Faceți clic pe butonul de adăugare și selectați imaginea dvs., după ce ați selectat imaginea, faceți clic pe " Alege" Și deja în câmpul media aveți numele imaginii dvs., faceți clic pe „ Mai departe„atunci ai terminat. Și în cele din urmă imaginea ta va începe să se încarce, adică. Instalare OS. După instalarea sistemului de operare, nu uitați să demontați imaginea discului, astfel încât sistemul de operare să pornească deja de pe hard disk, de exemplu. hard disk virtual. Acest lucru se poate face accesând setările mașinii virtuale, în special în „ Transportatorii" Selectați în fereastra " Purtători de informații„imaginea ta și în teren” Unitatea de antrenare" a pune " Gol" Practic, asta este tot ce am vrut să vă spun despre mașina virtuală VirtualBox.
Iată un scurt tutorial video în care vorbesc despre cum să instalezi VirtualBox pe sistemul de operare Windows 10.
Instalarea unei mașini virtuale pe computer nu este atât de dificilă pe cât ar părea la prima vedere. În acest articol vom explica în detaliu cum să instalați și să configurați virtualbox, precum și cum să adăugați noi mașini virtuale. Mai întâi, să ne dăm seama ce este o mașină virtuală.
De exemplu, aveți instalat sistemul de operare Windows 7 sau o versiune ulterioară, dar trebuie să utilizați o aplicație care rulează exclusiv pe Windows XP. De acord, dacă trebuie să lucrați cu această aplicație, nu este întotdeauna recomandabil să reinstalați sistemul de operare, mai ales pe o versiune învechită de Windows. Este mai ușor să instalați o mașină virtuală pe computer, să implementați Windows XP în ea și să rulați aplicația necesară fără probleme.
Astfel, o mașină virtuală este un computer cu drepturi depline (conținând un procesor, RAM, hard disk și BIOS), care rulează în interiorul computerului printr-o aplicație de emulator.
Folosind o mașină virtuală puteți:
- aplicații de testare;
- rulați programe pe care sistemul dumneavoastră de operare nu le acceptă;
- familiarizează-te cu capacitățile altor sisteme de operare;
- testați funcționarea programelor de rețea în rețele virtuale închise etc.
Instalarea pas cu pas a Virtualbox
Pentru a descărca Virtualbox, accesați site-ul oficial www.virtualbox.org. În prezent, cea mai recentă versiune a utilitarului este 5.0.10.


Rulați fișierul de instalare descărcat, faceți clic pe „Următorul”.

După aceasta, se va deschide următoarea fereastră de program. Nu schimba nimic la asta. Faceți clic pe Următorul.

În fereastra de selecție a parametrilor, lăsați casetele de selectare ca implicite. Faceți clic pe „Următorul”.

După aceea, va apărea o altă fereastră de instalare. Programul de instalare Virtualbox vă va informa că o nouă conexiune la rețea va fi creată în timpul procesului de instalare a programului. Aceasta înseamnă că conexiunea principală este temporar dezactivată. Faceți clic pe „Da”, apoi în fereastra următoare „Instalare”.
Așteptați până se instalează aplicația. La finalizarea instalării, va apărea o notificare privind finalizarea cu succes a procesului de instalare Virtualbox. Faceți clic pe Terminare.



Dacă totul a avut succes, „VirtualBox Manager” va porni.

„Manager” este un shell care oferă lucru între Virtualbox și un computer desktop. Gama de opțiuni pentru această aplicație este destul de mică. Adevărat, nu merită să petreceți timp examinându-le, deoarece programul funcționează cu setări implicite care pot satisface majoritatea utilizatorilor.
Cum se adaugă o nouă mașină virtuală?
Pentru a instala o nouă mașină virtuală, selectați opțiunea „Creare”. Introduceți numele acestuia, selectați tipul și versiunea sistemului de operare. În cazul nostru, Windows XP.

În fereastra nouă, selectați cantitatea de RAM. Rețineți că nu veți putea aloca mai multă memorie decât este instalată pe computer.

Următoarea fereastră vă va cere să creați un nou hard disk virtual sau să utilizați unul existent. Deoarece aceasta este prima noastră lansare. Deoarece aceasta este prima noastră lansare a programului, creați unul nou utilizând opțiunea „Creați un nou hard disk virtual”.

În fereastra următoare trebuie să specificați tipul de hard disk. Vă recomandăm să părăsiți tipul VDI, apoi discul dvs. virtual va fi complet sincronizat cu mașina virtuală, iar viteza cu care își îndeplinește funcțiile nu va fi mai mică decât cea a unui hard disk real.

Un disc virtual dinamic, al cărui volum tinde să se modifice pe măsură ce se adaugă informații. Se formează mai repede, dar funcționează foarte lent.
Un hard disk virtual fix, al cărui volum va fi static și va fi desemnat de dimensiunea care a fost specificată în timpul creării. Este nevoie de mai mult timp pentru a crea, dar funcționează mult mai rapid.

Ce tip să alegi depinde de tine. Dar în exemplul nostru ne vom concentra pe tipul dinamic.
Să trecem la următoarea fereastră. Aici trebuie să introduceți numele discului, să indicați dimensiunea și locația acestuia.

Faceți clic pe butonul „Creați” și o fereastră cu mașina virtuală nou creată se va deschide în fața noastră. De fapt, aceasta încheie acțiunile noastre pregătitoare.

Cum se configurează o nouă mașină virtuală?
Accesați setările casetei virtuale, faceți clic pe „Configurare”:

După finalizarea pașilor, faceți clic pe „OK”, apoi pe „Run”.
Dacă ați făcut totul corect, sistemul de operare va începe să se încarce, așa cum se arată în figură.

În acest detaliat manual pentru începători se arată cum se instalează Windows 10 pe VirtualBox pe Linux.
Încurajez în mod regulat oamenii să folosească Linux, iar când dau motive pentru a trece la Linux, menționez întotdeauna că pot folosi Windows și Linuxîmpreună dacă le este „frică de Linux”.
Să vorbim despre cum să folosiți VirtualBox
O modalitate prin care două sisteme de operare să lucreze împreună este să pornească dual Windows și Linux. Funcționează excelent, cu excepția faptului că trebuie să comutați între sistemele de operare repornind sistemul. Acest lucru este incomod într-o anumită măsură.
Dacă, la fel ca mine, sunteți, de asemenea, un utilizator de Windows rar și nu doriți să vă faceți griji cu privire la pornirea dublă Ubuntu și Windows 10, vă sugerez să instalați Windows 10 pe Linux prin crearea unei mașini virtuale. Într-un tutorial anterior, v-am arătat cum să instalați VMWare pe Ubuntu, dar în acest tutorial, vom folosi Oracle VirtualBox pentru a crea mașini virtuale pentru instalarea Windows 10.
Ce este VirtualBox și care sunt beneficiile acestuia?
VirtualBox este un software de virtualizare open source de la Oracle pentru crearea de mașini virtuale. Cu o mașină virtuală, puteți rula un sistem de operare, cum ar fi o aplicație, pe sistemul dvs. de operare actual. Este ca un computer în interiorul unui computer.
Ele sunt numite mașini virtuale pentru că, practic, imită un alt sistem de operare, dar de fapt nu interacționează cu sistemul ca un sistem de operare real.
Ideea este că, cu software-ul pentru mașină virtuală, puteți utiliza Windows ca o aplicație în Linux. Spre deosebire de aplicațiile normale, va consuma multă memorie RAM. În acest fel, puteți utiliza software-ul și programul Windows pe Linux, fără a fi nevoie să instalați Windows ca un întreg.
Instalați Windows 10 în VirtualBox pe Ubuntu și Linux Mint
Înainte de a instala Windows 10 în VirtualBox, să vedem în prealabil de ce aveți nevoie:
- Conexiune la internet cu viteză bună pt descărcări Sistemul de operare Windows 10 ISO
- Cel puțin 4 GB RAM. Cum Mai mult Memoria RAM pe care o ai este mai bună.
- Aproximativ 20 GB spațiu liber pt instalatii Windows 10
Odată ce sunteți sigur de cerințele preliminare și cerințele, să vedem cum se utilizează VirtualBox. Pentru un exemplu vizual, vom instala Windows 10 în VirtualBox pe Ubuntu.
Pasul 1: Descărcați Windows 10 ISO
Primul și cel mai important pas este să descărcați Windows 10 ISO. Puteți descărca Windows 10 pe 32 de biți sau 64 de biți, în funcție de sistemul dvs. Accesați site-ul web oficial Microsoft și selectați ce versiune de Windows 10 doriți să descărcați:
- Va trebui să selectați ediția, limba și apoi să alegeți între 32 de biți sau 64 de biți înainte de a descărca ISO.
Pasul 2: Instalați VirtualBox pe Ubuntu și Linux Mint
VirtualBox este disponibil implicit pe Ubuntu și Linux Mint. Este foarte ușor de instalat. Tot ce trebuie să faceți este să utilizați următoarea comandă:
sudo apt-get install virtualbox
Pasul 3: Instalați Windows 10 în VirtualBox
Acum vă vom spune clar, cum se utilizează VirtualBox pe Ubuntu sau Linux Mint. Trebuie să spun că instalarea Windows 10 în VirtualBox este foarte rapidă. Desigur, totul depinde de performanța dispozitivului tău, dar dacă este modern, atunci va dura câteva minute. Să privim totul mai detaliat.
Lansați VirtualBox. Ar trebui să vedeți un ecran similar cu cel de mai jos. Faceți clic pe butonul „Următorul”:

Numiți VM orice demn de amintit. Selectați și sistemul de operare și versiunea, în acest caz Windows 10 și 64 de biți pentru mine.
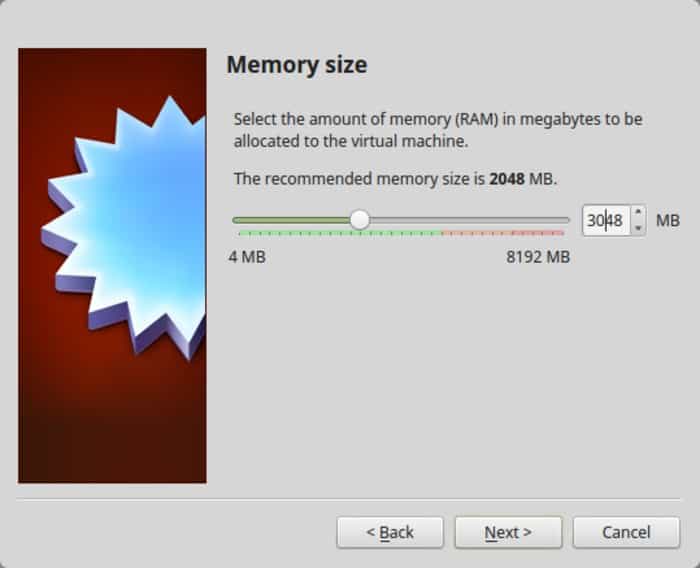
Următorul lucru este dimensiunea spațiului mașinii virtuale. Dacă doriți performanțe bune, atunci nu vă zgâriți cu spațiu, alegeți dimensiunea recomandată sau mai mare, valoarea standard va fi puțin mai mare decât dimensiunea recomandată.
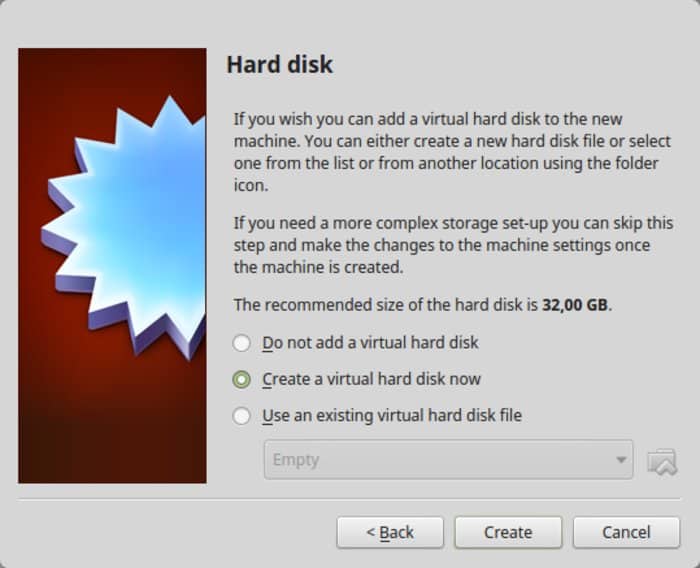
Pentru format, utilizați formatul VDI.

Înțelegeți vag principala diferență în dimensiunea dinamică sau fixă? Dacă alegeți dinamic, VM-ul instalat va crește ulterior dincolo de dimensiunea alocată. Dacă nu veți folosi Windows în mod extensiv, vă sugerez să utilizați o dimensiune fixă.
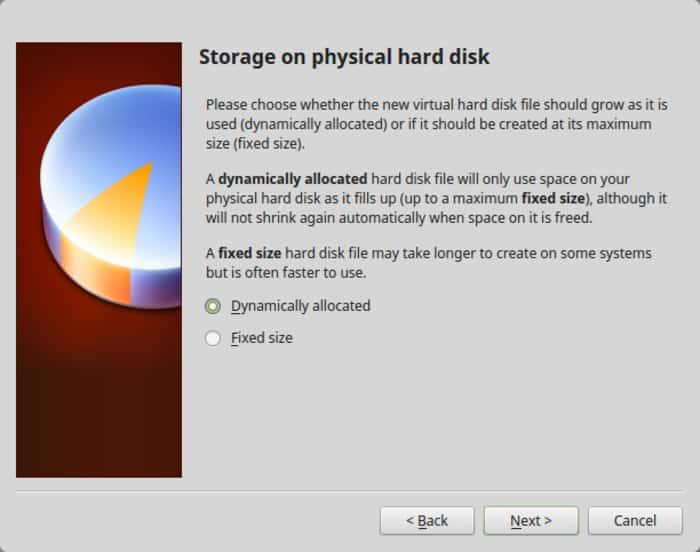
Finalizați lucrările în jurul instalării. Puteți alege unde să creați discul virtual. Locația implicită (directorul principal) va funcționa și ea.
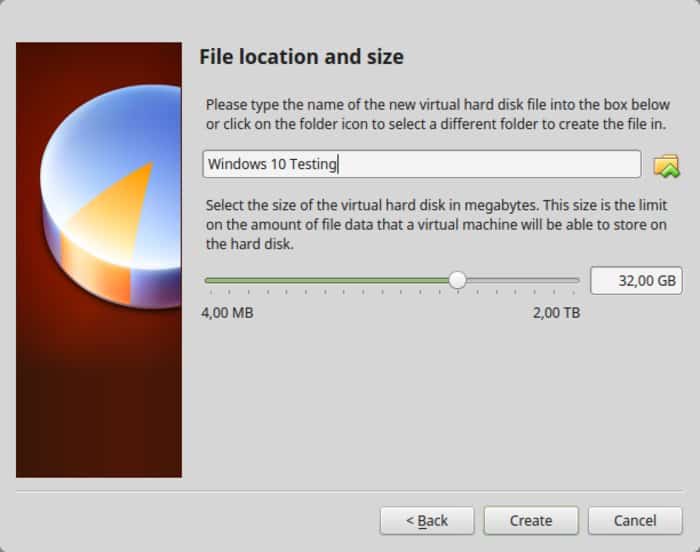
Ar trebui să reveniți la începutul ecranului. Dar stai, nu am folosit încă ISO Windows 10, nu-i așa? Acum este momentul să folosiți ISO. Faceți clic pe " Setări».

Aici, accesați Stocare și adăugați o nouă unitate optică. Am adăugat această captură de ecran mai târziu, deoarece mai mulți cititori au avut dificultăți în a o găsi.
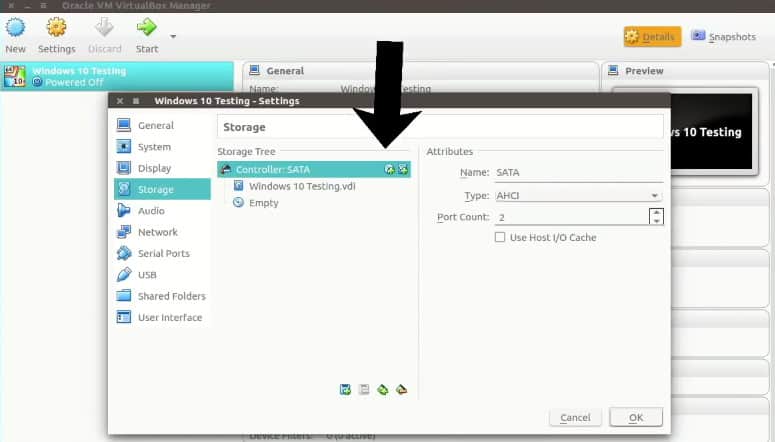
Selectați " Disc" și selectați "Windows 10 ISO".

Ar trebui să vedeți acum ISO-urile Windows 10 listate sub Stocare. Faceți clic pe OK.
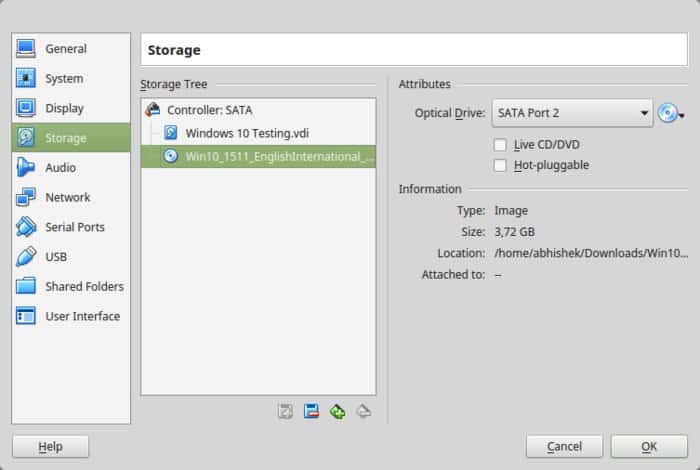
Ar trebui să vă întoarceți la ecranul principal Oracle VirtualBox. Acum ești gata. Următorul pas este să instalați Windows 10. Faceți clic pe Start pe ecranul de pornire:
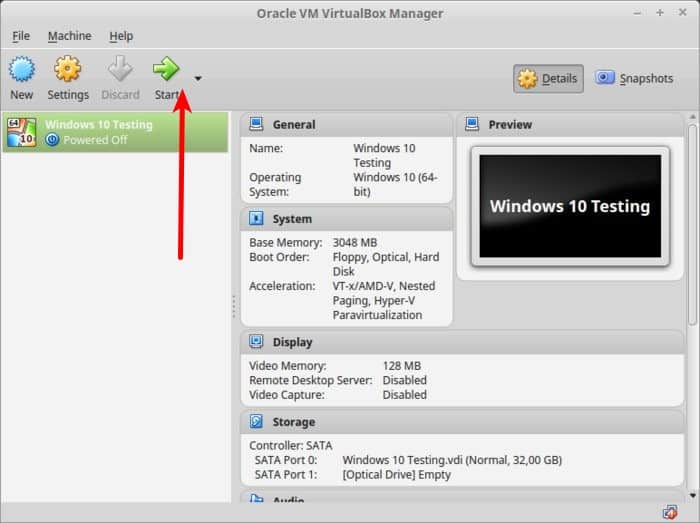
Voila!! Ar trebui să vedeți ecranul familiar de boot Windows:

După câteva secunde, veți vedea opțiunea de a instala Windows:
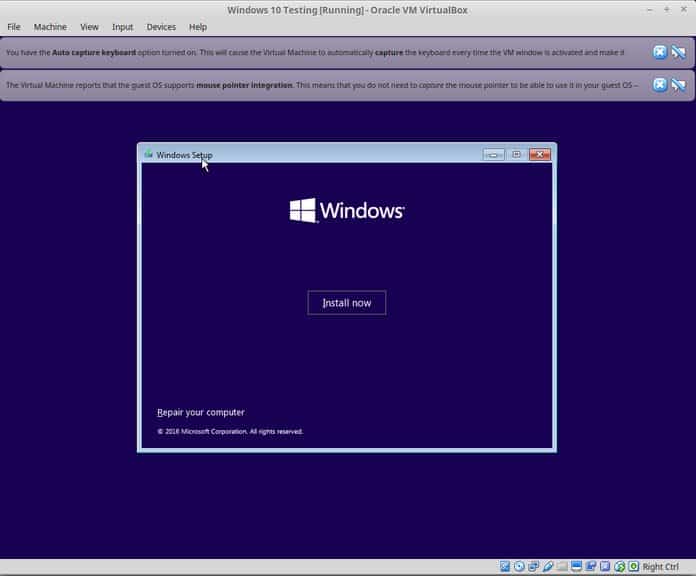
Notă. În acest moment, dacă vedeți sigla Windows cu un fundal negru și nu pornește, poate fi necesar să vă ajustați puțin setările.
Ce să faci dacă Windows nu pornește?
„Se pare că există o incompatibilitate între Virtualbox și Windows 10 1703. O mașină virtuală care rulează W10 1607 nu va putea porni W10 1703 -DĂCÂN CAZ- este setată următoarea setare: Sub System Acceleration trebuie să setați Paravirtualizarea la None și apoi reporniți."
Cred că vă puteți descurca cu asta, deoarece instalarea Windows este la doar câteva clicuri distanță. Pentru confortul dvs., adaug capturi de ecran în galerie. Faceți clic pe imagine pentru a le mări dacă aveți nevoie de un indiciu.
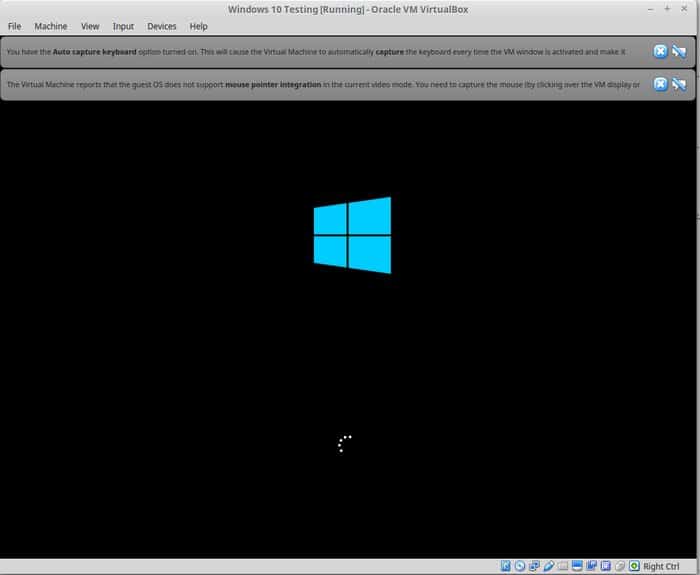
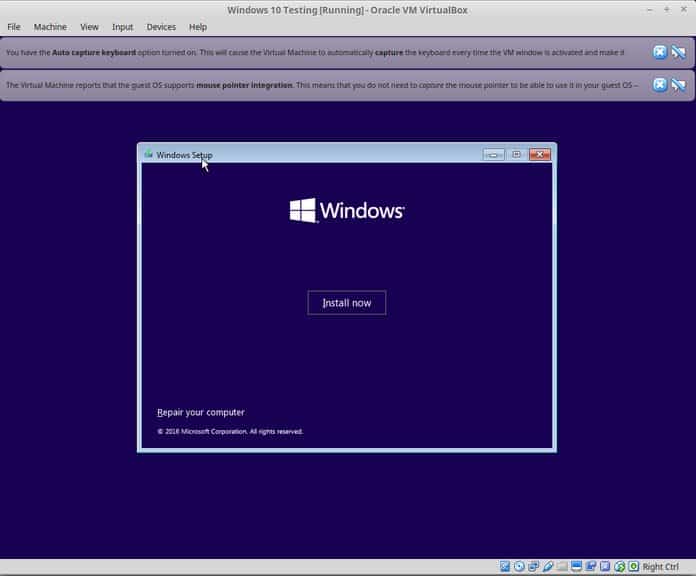
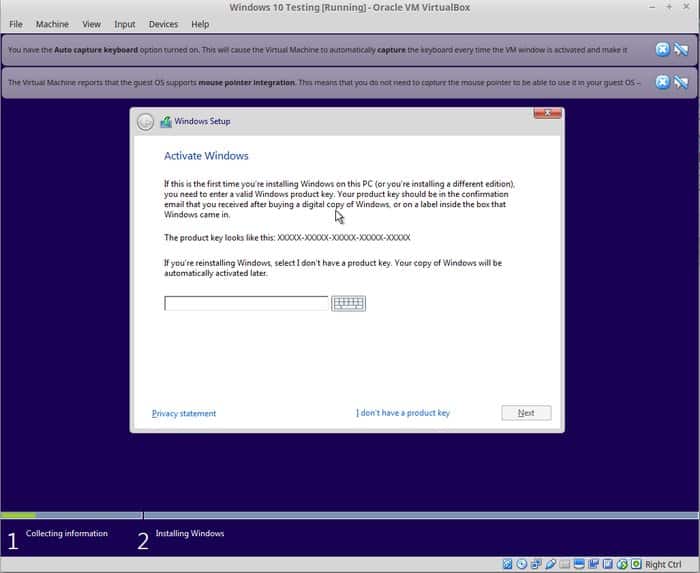
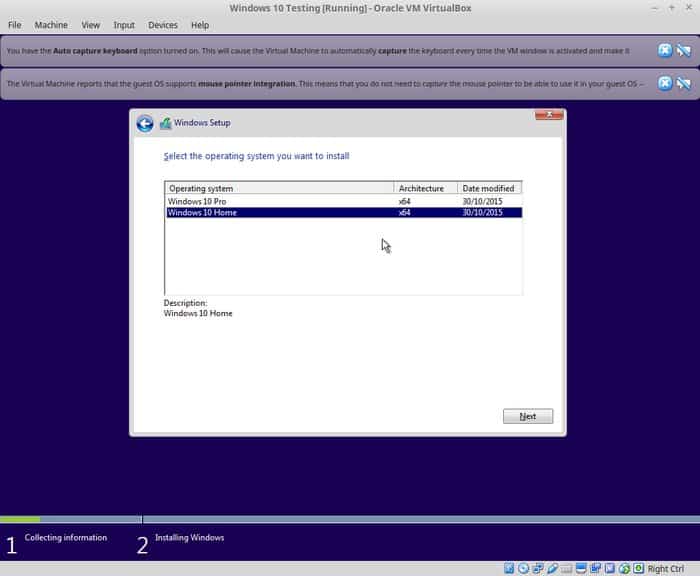
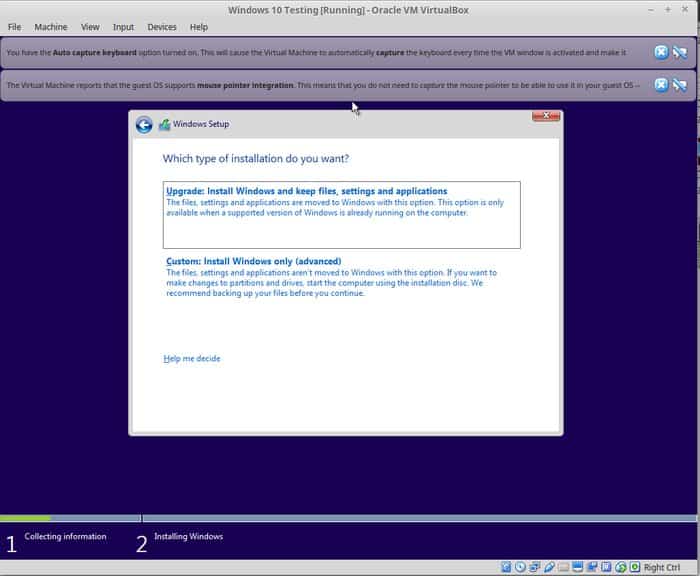
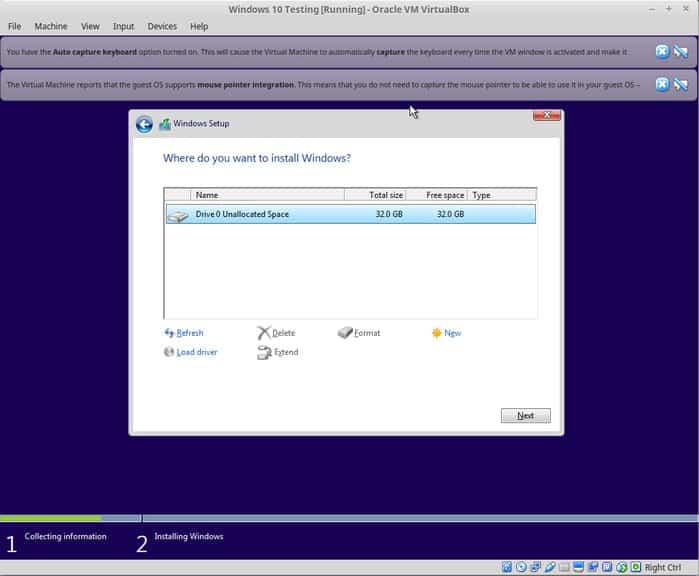
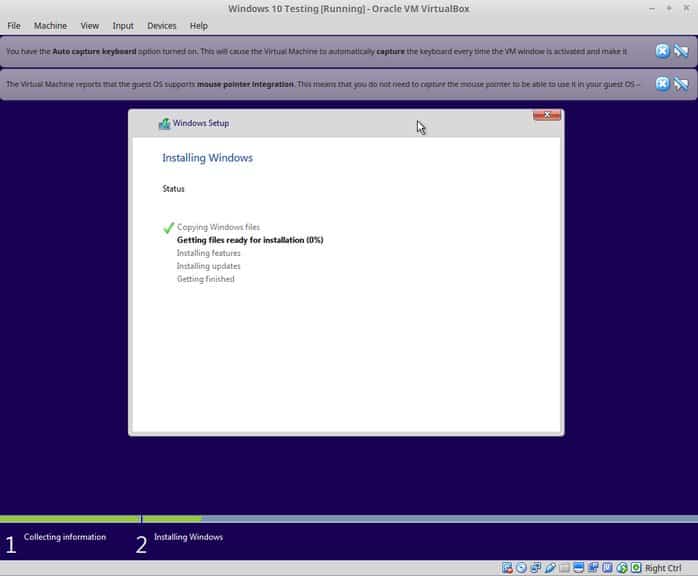
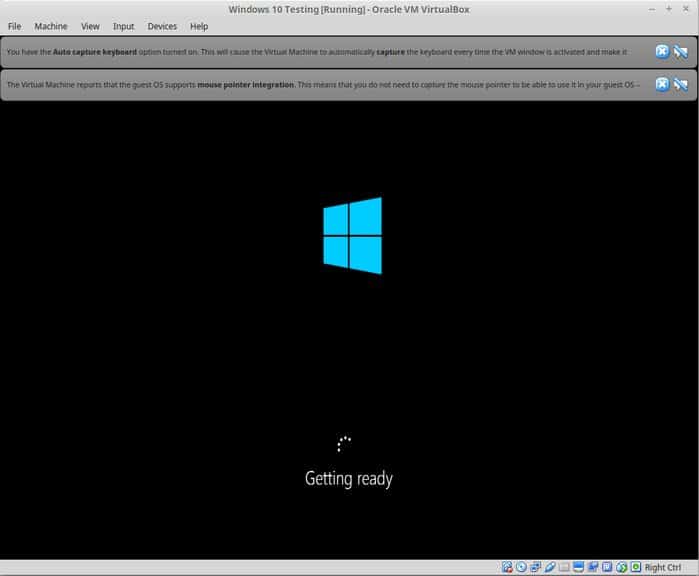
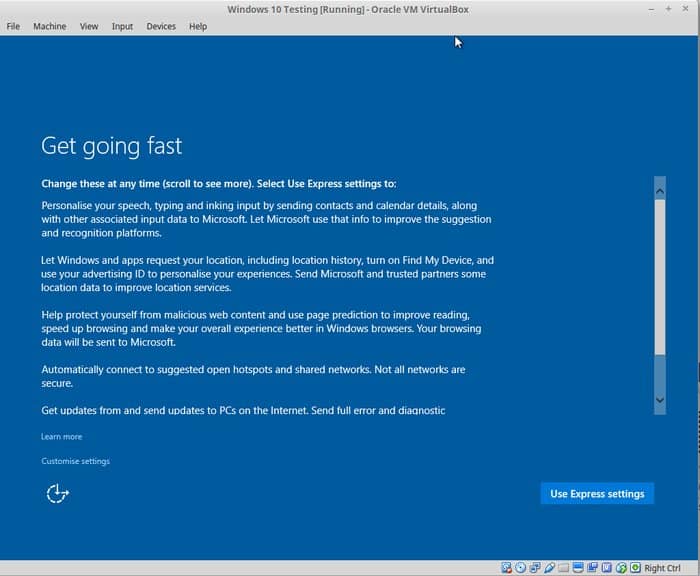
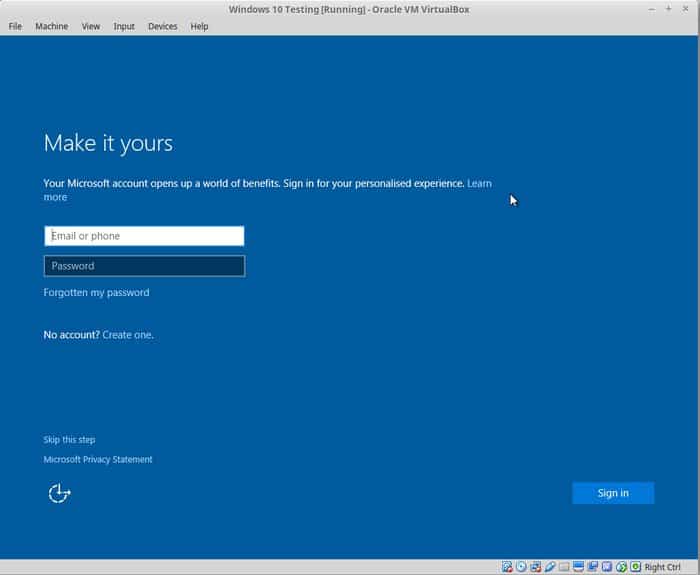
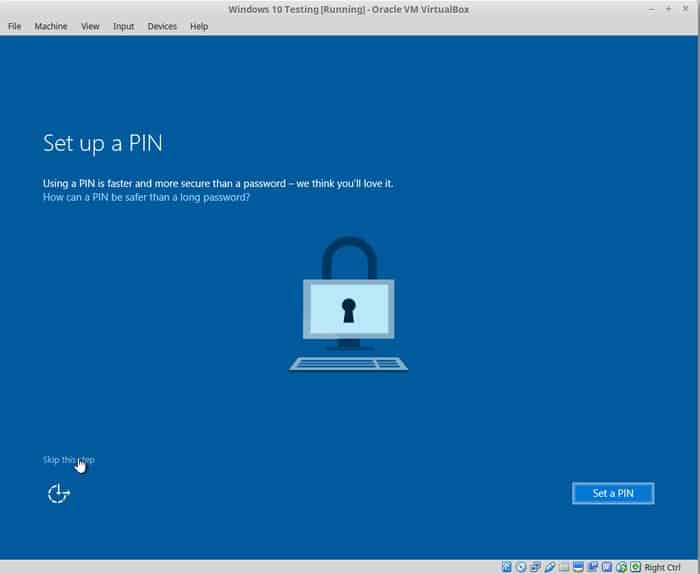
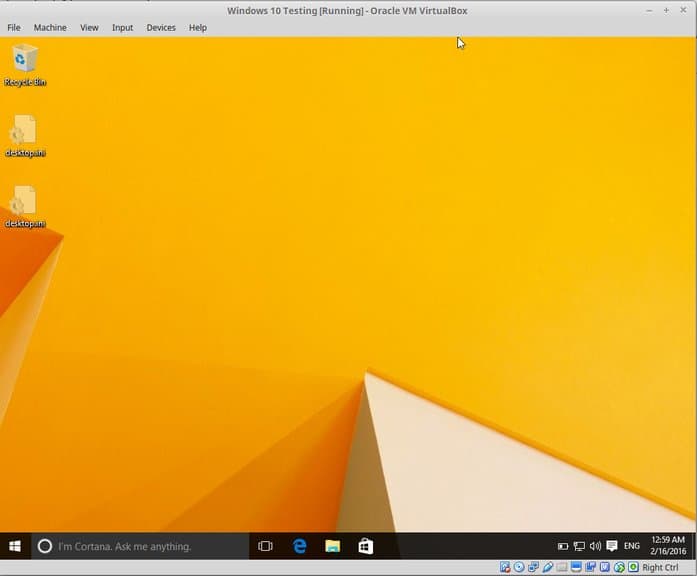
După ce ați instalat cu succes Windows 10, veți descoperi că conexiunea dvs. la internet este partajată și cu Windows virtual. Nu este necesară nicio altă configurare.
Când ați terminat de utilizat Virtual Windows, puteți reveni la ecranul de pornire și puteți dezactiva Virtual Windows:
Pentru a porni din nou sistemul de operare virtual, faceți clic pe Start (săgeată verde) din nou pe ecranul principal VirtualBox. Asta este. Mai multe despre utilizarea unui sistem de operare virtual mai târziu. Cred că asta îți dă o idee bună cum se instalează Windows pe Linux Mint in primul rand :)
Care este impresia ta despre acest program?
A fost util acest tutorial? instalați Windows pe Linux folosind VirtualBox? Dacă aveți întrebări despre cum să utilizați VirtualBox sau sugestii pentru îmbunătățiri, nu ezitați să lăsați un comentariu.
Instalarea Ubuntu în VirtualBox
Ubuntu va porni acum în versiunea live a sistemului de operare și va apărea un mesaj de bun venit.
Vi se va cere să vă selectați limba și puteți alege dacă încercați Ubuntu sau instalați Ubuntu.
Dacă decideți să încercați mai întâi Ubuntu, puteți oricând să lansați programul de instalare făcând dublu clic pe pictograma Instalare de pe desktopul Ubuntu.
Selectați limba de instalare
Acum intrăm configurarea unei instalări Ubuntu.
Primul pas este să selectați limba de instalare.
- Alege limba
- Faceți clic pe Continuare
- Cerințe preliminare
- Va apărea un ecran care arată că sunteți pregătit să instalați Ubuntu.
Asigurați-vă că utilizați un laptop care este conectat la un computer sau are o autonomie adecvată a bateriei. eu Vă recomand trebuie să vă conectați la o sursă de alimentare, mai ales dacă intenționați să instalați actualizări pe măsură ce acestea devin disponibile.
Există două casete de selectare în partea de jos a ecranului.
- Alegeți dacă doriți să instalați actualizări pe măsură ce acestea devin disponibile
- Alegeți dacă doriți să instalați software terță parte
- Dacă aveți o conexiune la internet suficient de rapidă, merită să o modificați pe măsură ce mergeți, dar dacă nu o aveți, vă recomand să instalați Ubuntu și să o actualizați mai târziu.
- Faceți clic pe Continuare.
Traducere dintr-o resursă excelentă în limba engleză ItsFoss.
concluzii
În acest articol v-am spus despre cum să utilizați VirtualBox. Sperăm că articolul ți-a fost de folos. Dacă aveți întrebări, scrieți-le în comentarii.
Dacă găsiți o eroare, evidențiați o bucată de text și faceți clic Ctrl+Enter.



