Pentru instalarea și funcționarea normală a Windows 7 / 8.1 / 10, 20-25 GB de spațiu pe hard disk sunt suficiente, dar în practică, trebuie să alocați mult mai mult pentru partiția de sistem, cel puțin 50-60 GB, deoarece în plus la sistemul în sine, utilizatorii instalează mai multe pachete diferite aplicații. Dar, în timp, acest volum poate să nu fie suficient.
În astfel de cazuri, puteți elimina unele dintre programe și apoi le reinstalați, dar deja pe unitatea D, dar aceasta este departe de cea mai bună opțiune. Este mult mai ușor să creșteți dimensiunea partiției de sistem împrumutând spațiu pe disc de la alte partiții. Există mai multe moduri de a face acest lucru, dar cel mai rapid și mai de încredere este software-ul. Pentru a extinde partiția de sistem, nu este deloc necesar să folosiți aplicații scumpe precum Acronis Disk Director; omologii lor gratuit, de exemplu, EaseUS Partition Master Free, vor funcționa și ei.
Acest program este puternic, convenabil și simplu. Pe lângă ediția Free, există și o versiune comercială, dar în acest caz nu avem nevoie de ea. Aplicația poate funcționa cu discuri de până la 4 TB, acceptă conversia partițiilor primare în cele logice și invers, creând copii ale partițiilor pentru a transfera date pe alt computer fără a reinstala Windows, vizualizarea, împărțirea și redimensionarea partițiilor de orice tip.
Caracteristicile suplimentare ale programului includ ascunderea și afișarea discurilor, ștergerea completă a fișierelor, precum și verificarea suprafeței discului pentru sectoare defecte. Nu există nicio limbă rusă în EaseUS Partition Master Free, dar aceasta nu este o problemă. Interfața aplicației este simplă, iar majoritatea operațiilor sunt efectuate folosind controale grafice intuitive. Pentru a ajunge la fereastra expertului de disc, după instalarea și rularea programului, faceți clic pe butonul „Launch Application” situat în centru.
În panoul din dreapta mai mare al ferestrei, veți vedea o listă a partițiilor dvs. Poate include, de asemenea, o zonă rezervată Windows fără o literă (marcată cu un asterisc) și un spațiu nealocat. Deci, pentru a mări partiția C, trebuie să tăiem o parte din partiția D și apoi să o „lipim” la partiția C. Faceți clic dreapta pe partiția D și selectați prima opțiune „Redimensionare / Mutare partiție” din meniu care apare.

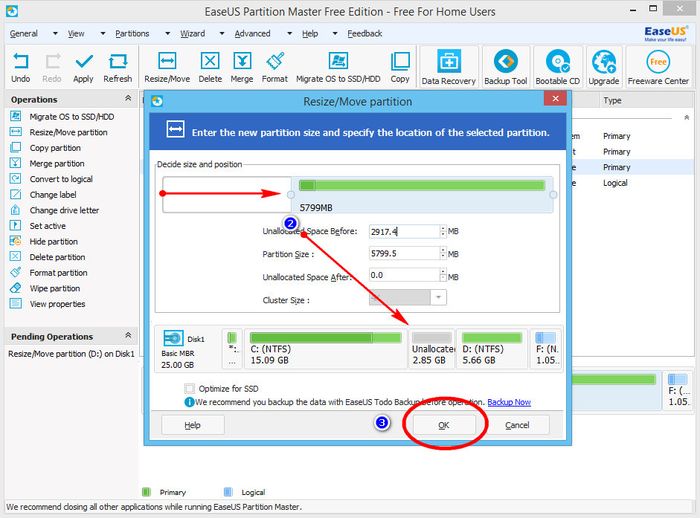
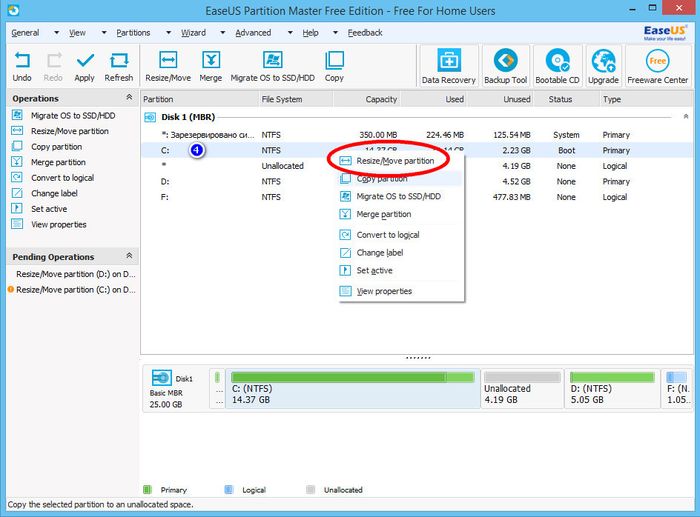

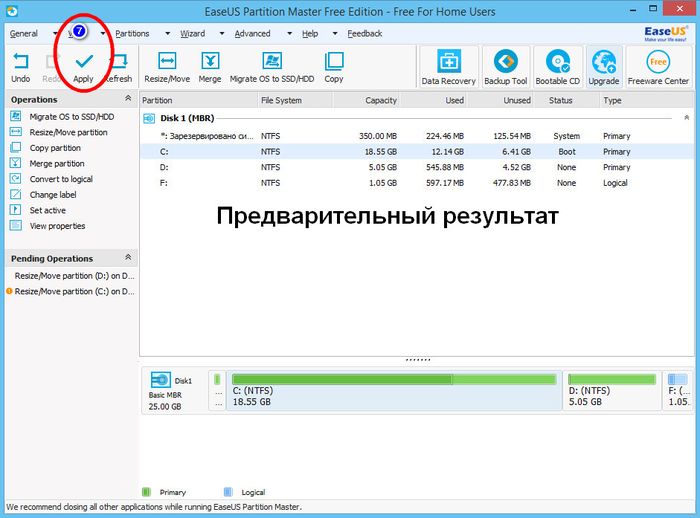


În fereastra care se deschide, trageți glisorul astfel încât spațiul nealocat rezultat să se limiteze pe partiția sistemului. Faceți clic pe OK. Același lucru se poate face fără a apela fereastra suplimentară a vrăjitorului trăgând glisorul de pe panoul de reprezentare grafică a discului situat în partea de jos a ferestrei principale. Facem aceeași procedură pentru partiția C, doar că de această dată glisăm glisorul în zona de spațiu nealocat, crescând astfel volumul discului C. Din nou, faceți clic pe OK, apoi aplicați noile setări făcând clic pe " butonul Aplicați.
De îndată ce faceți acest lucru, va apărea o fereastră cu o notificare despre începerea operațiunii. Pentru a împiedica programul să pună întrebări inutile, bifați caseta „Opriți computerul după aplicarea modificărilor”. Apăsați YES și confirmați începerea procedurii. Computerul se va reporni și veți vedea o fereastră neagră cu progresul operațiunilor, după care desktop-ul se va încărca. Așteptați finalizarea procedurii și nu opriți computerul, chiar dacă vi se pare că durează prea mult. În caz contrar, riscați să corupați sistemul de fișiere, ceea ce face ca Windows să nu pornească.
Programul este disponibil gratuit pe site-ul dezvoltatorului www.partition-tool.com/personal.htm. Când instalați, aveți grijă, versiunea gratuită a aplicației poate instala software terță parte în sistem.
Pentru a utiliza unitatea în mod eficient, computerul trebuie să fie partiționat. Aceasta va separa datele de sistem și fișierele utilizator. Acest lucru facilitează organizarea copiei de rezervă și stocarea securizată a documentelor importante.
Pentru ce este utilitarul EaseUS Partition Master Free?
Programul EaseUS Partition Master Free vă va permite să efectuați următoarele operațiuni cu unități de pe un computer Windows:
- Creați, ștergeți, redenumiți sau restaurați partițiile de pe hard disk.
- Îmbinați partițiile fără a pierde date de pe ambele părți ale discului.
- Redimensionați unitățile logice existente, de asemenea, fără pierderi de date și folosind unități intermediare.
- Ștergeți complet hard diskul de date înainte de a le arunca.
- Transferați sistemul și datele de pe o unitate pe alta. Această caracteristică este utilă atunci când treceți de la un HDD lent la un nou SSD rapid. Caracteristica este implementată în versiunea plătită a utilitarului.
Este important ca programul să fie gratuit pentru uz personal, cu anumite restricții: dimensiunea hard disk-ului nu trebuie să depășească 8 TB.
Atenţie! La instalarea utilitarului, lipsește limba rusă. La sfârșitul procedurii, instalatorul oferă instalarea unui software suplimentar, a cărui utilitate este îndoielnică. În aceste ferestre, faceți clic pe Refuzați și refuzați să instalați browsere și antivirusuri inutile.
Cum să lucrați cu EaseUS Partition Master Free
Începutul lucrării
Dacă mai mulți utilizatori lucrează pe computer, vă recomandăm să setați o parolă pentru utilizarea utilitarului la prima pornire a utilitarului. Acest lucru va elimina posibilitatea de a efectua accidental modificări la sistemul de partiții existent și de a corupe datele sistemului.
Setarea parolei se face prin intermediul elementului de meniu General - Set parola.
Ecranul de rulare afișează partiționarea discului existent. În laptopul nostru, utilitarul EaseUS Partition Master Free a detectat două unități: un HDD pentru datele utilizatorului și un SDD pentru sistem.
Redimensionarea partițiilor de pe o unitate
Avantajul programului este organizarea convenabilă a interfeței cu utilizatorul. Toate operațiunile de bază sunt efectuate vizual, în două clicuri de mouse.
Modificarea dimensiunii zonei de pe disc se face pe panoul interactiv din partea de jos a ecranului de lucru. Pentru a împărți D: în două unități logice, trebuie să mutați cursorul și să apăsați butonul din dreapta al mouse-ului.
Selectați Redimensionare / Mutare partiție și specificați o nouă defalcare în procente sau megaocteți. Operația poate fi clarificată. Mutați cursorul mouse-ului peste chenarul dintre secțiuni, apăsați tasta stânga și mutați glisorul la stânga/dreapta pentru a mări/scădea dimensiunea zonelor.
Butonul Anulare va anula modificările și va întoarce totul la punctul de pornire.
Combinarea unităților logice
Această operație se numește Merge partition. Programul vă va cere să specificați cu ce zonă a discului intenționați să îmbinați partiția selectată cu mouse-ul.
Schimbați litera unității
Operația Schimbare etichetă schimbă numele unei zone de pe unitate. Schimbați litera unității modifică litera unității logice. Alegerea se face dintr-o listă de valori disponibile.
Corectarea și verificarea unității
Testarea este una dintre caracteristicile EaseUS Partition Master Free. Selectați operațiunea Verificare partiție. În mod implicit, proprietățile discului sunt verificate, căutând erori și blocuri proaste pe acesta. Funcțiile suplimentare sunt dezactivate prin bifă.
Îndepărtarea și curățarea unei unități logice
Sunt disponibile următoarele opțiuni:
- Hide partition - ascunde partiția. Unitatea ascunsă nu va fi afișată utilizatorilor.
- Șterge - șterge zona.
- Format - Îndepărtează marcajul de formatare și îl reface.
- Ștergeți - șterge datele. Se recomandă utilizarea la transferul unității pentru reciclare sau către alt utilizator.
Trecerea de la HDD la SDD (numai versiunea plătită)
O operațiune pentru care un număr mare de utilizatori care doresc să-și crească performanța computerului sau laptopului vor dori să descarce utilitarul.
Scriptul este simplu:
- Conectăm SSD-ul ca a doua unitate la computer.
- În EaseUS Partition Master Free, faceți clic pe butonul Migrare OS pe SSD/HDD.
- În fereastra următoare, selectați un plan plătit pentru mai multe funcții.
Acest mod este disponibil numai în versiunea plătită a programului.
Optimizarea unității și curățarea gunoiului de pe acesta
Programul EaseUS Partition Master Free este capabil să curețe discul de gunoi sub formă de fișiere temporare. Funcția este declanșată de un butonCurățare și optimizaremeniu principal. Modurile sunt echipate cu pictograme mari clare. În special, colectarea gunoiului este afișată de coșul de gunoi.
Pe laptopul nostru, EaseUS Partition Master Free a găsit peste 600 MB de date nedorite.
Curățare fișiere marigăsește fișiere uriașe. De obicei, acestea sunt filme vizionate, videoclipuri și alte date inutile care ocupă mult spațiu. Rețineți că scanarea este rapidă și găsește eficient gunoi.
Optimizarea disculuianalizează starea discului și, dacă este necesar, îl defragmentează. Caracteristica va fi utilă pentru versiunile mai vechi de Windows. Noile 8s și 10s efectuează independent operațiunea ca parte a întreținerii unității.
Ca
Ca
tweet
Editorii de partiții pentru hard disk sunt lucrători umili care vă salvează în cele mai neașteptate momente. Nu vă puteți lipsi de ele dacă vă gândiți să mutați sistemul de pe un HDD învechit pe un SSD rapid, dacă ați achiziționat un hard disk nou sau doriți să repartiționați partițiile existente.
Diferența dintre o unitate fizică și o pictogramă din folderul Computer este aceeași ca între un dulap și sertarele din acesta. Există un singur disc și pot fi atâtea partiții în interior câte doriți.
Pentru a lucra cu partițiile de hard disk în Windows, aveți nevoie de programe precum eroul recenziei mele EaseUS Partition Master Pro. Cu ajutorul acestuia, puteți formata hard disk-ul, puteți gestiona partițiile acestuia.
Programul este plătit, dar până pe 23.08.2018 este o reducere bună, care a apărut cu un motiv. La finalul recenziei este descris motivul pentru care recomand achiziționarea acestui software.
Pentru cei care nu stiu
Pe orice computer cu Windows 10, veți găsi partiția principală, unde sunt stocate fișierele de sistem și utilizator, și partiții ascunse cu sistemul de recuperare și bootloader. Utilizatorii avansați merg mai departe și împart independent discul în mai multe partiții pentru a organiza cumva stocarea documentelor sau a separa fișierele personale de cele de sistem.
În fiecare partiție, sistemul de fișiere este responsabil pentru stocarea datelor. De exemplu, unitatea de sistem Windows va fi cu siguranță în sistemul de fișiere NTFS, cardurile de memorie ale camerei utilizează FAT32 sau exFAT, iar unitățile flash USB pot fi fie în FAT32, fie exFAT, NTFS sau (dacă utilizați Linux) ext3, ext4.
Informațiile despre ce partiții sunt pe disc pot fi stocate în diferite moduri. Cel mai popular standard este MBR- suportat de un număr mare de dispozitive și sisteme de operare, dar, din păcate, dimensiunea maximă a partiției este limitată la doi teraocteți. Prin urmare, PC-urile moderne folosesc din ce în ce mai mult GPT care nu are acest dezavantaj.
Confuzia apare din cauza a două standarde care funcționează simultan. Așa că am avut o oportunitate, în care software-ul EaseUS Partition Master a ajutat foarte mult când am conectat un nou hard disk TOSHIBA HDWD130 de trei terabytes. Bazându-mă pe capacitățile sistemului de operare Windows 10, am formatat discul și am primit o greblă metaforică pe frunte, deoarece partiția s-a dovedit a fi mult mai mică decât cea declarată - 2 TB. S-a dovedit că producătorul din anumite motive a marcat partițiile conform standardului MBR.
Atunci mi-am amintit Partition Master, unde puteți vedea vizual lista de partiții și partiționați fără durere discul în GPT, folosind volumul maxim.

Dar manipulările din „Gestionarea discurilor” standard nu au ajutat, Windows nu a văzut cu încăpățânare nu mai mult de doi teraocteți. Acest lucru se întâmplă cu această componentă de sistem, nu am dezvăluit modele.
EaseUS Partition Master Pro
Puteți descărca și cumpăra editorul de partiții pentru hard disk de pe site-ul oficial: EaseUS Partition Master Pro(buton Încercare gratuită pentru un proces sau "Cumpără acum" de cumpărat).
Cerințe de sistem:
- Sistem de operare: Windows 10/8.1/8/7/Vista/XP.
- Spațiu pe hard disk: cel puțin 100 MB.
- Procesor: cu o frecvență de cel puțin 500 MHz.
- RAM: 512 MB sau mai mult.
Suporta:
- Dispozitive: hard disk-uri interne și externe, unități cu stare solidă (SSD), unități flash USB, carduri de memorie, matrice RAID (mai multe hard disk-uri fizice funcționează ca unul) etc.
- Sisteme de fișiere: NTFS, FAT12, FAT16, FAT32, ReFS, EXT2, EXT3.
Există mai multe versiuni ale software-ului: Pro, Serverși Nelimitat. Există un tabel interesant pe site-ul autorilor, care arată că diferența este doar în preț, sisteme de operare acceptate și suport RAID-5. Adică, cea mai ieftină versiune de „Pro” este suficientă pentru un utilizator casnic.
| Pro | Server | Nelimitat | |
| Suport pentru Windows Server 2016/2012/2008/2003 și Home Server | - | + | + |
| Câte PC-uri pot fi folosite | 1 buc | 1 server | Fără limite |
| Tipuri de hard disk | Tot | Tot | Tot |
| Editarea partițiilor de hard disk (redimensionare, mutare, copiere, îmbinare, creare, ștergere, ștergere, verificare, ascunde, vizualizare) | + | + | + |
| Lucrul cu discuri dinamice (redimensionare, mutare, copiere, verificare, creare, formatare, ștergere, vizualizare a fișierelor pe volume dinamice) | + | + | + |
| Optimizarea vitezei SSD prin adaptarea clusterelor 4K | + | + | + |
| Recuperarea partițiilor șterse și deteriorate | + | + | + |
| Clonarea unui disc (sau partiție) într-un alt depozit de date | + | + | + |
| Suport pentru spații de stocare direct | + | + | + |
| Curățarea și optimizarea discurilor (eliminarea fișierelor inutile și găsirea fișierelor mari) | + | + | + |
| Conversia discurilor și partițiilor (din partiția principală în logică și invers, MBR în GPT și invers, FAT în NTFS, disc dinamic în normal și invers) | + | + | + |
| Mutarea sistemului de operare de pe disc pe disc (inclusiv de la / pe SSD fără reinstalare) | + | + | + |
| Suport pentru linia de comandă | + | + | + |
| Recuperarea partițiilor RAID-5 | - | + | + |
| Prețul la momentul scrierii recenziei | 39,95 $ | 159 $ | 399 $ |
Fără o achiziție, programul funcționează într-un mod de probă, ceea ce este suficient pentru a înțelege dacă aveți nevoie de el la fermă. Există o versiune gratuită de Partition Master, nu știe cum să convertească MBR în GPT și multe alte lucruri, așa că nu este foarte util.
Cum functioneaza
EaseUS Partition Master Pro este un software care nu este supraîncărcat cu fluiere. Interfața este clară și ușor de înțeles. Nu există setări, toate opțiunile necesare sunt specificate în timpul execuției acțiunilor.

În zona (1) o listă de discuri fizice și partiții din interior este vizibilă. În zona (2) - reprezentarea vizuală a amplasării secțiunilor. În ce zonă să faceți clic cu mouse-ul, decideți. Nicio diferenta.
Când unul dintre discuri sau partiții este selectat, în secțiunea „Operațiuni”. (3) apare o listă de acțiuni disponibile.
Pentru sectiune:
- Redimensionați/Mutați partiția- modificați dimensiunea partiției. Este adesea folosit pentru a atașa o „piesă” dintr-o secțiune la alta. Doar reduceți unul, extindeți-l pe celălalt.
- clonarea partiției- clonarea partiției discului. Pentru a face acest lucru, trebuie să existe suficient spațiu nealocat pe discul de primire.
- Îmbinați partiția- îmbinați partițiile fără pierderi de date.
- Conversie în logic/Conversie în primar- convertirea unei partiții într-un tip logic sau unul principal. Numai pentru MBR. Datorită limitărilor acestui standard, pot exista doar 4 partiții primare. Utilizarea partițiilor logice vă permite să ocoliți această limitare. Nu utilizați pe unități flash și carduri de memorie, partițiile logice nu sunt întotdeauna vizibile acolo.
- Schimbați eticheta- schimbați eticheta discului (care este vizibilă în folderul „Computer”).
- schimba litera de unitate- schimbați sau eliminați cu totul litera de unitate. Un lucru util atunci când, din cauza oricăror defecțiuni, partițiile ascunse ale discului Windows devin vizibile.
- Setați activ- pentru MBR, specifică partiția de boot pentru pornirea sistemului de operare de pe aceasta (acum nu mai este relevantă).
- ascunde partiția- din câte am înțeles, nu numai că șterge litera de partiție, dar își schimbă și proprietățile, astfel încât litera să nu fie atribuită din nou. Utilizați cu prudență.
- Ștergeți partiția- ștergeți partiția, lăsând spațiu nealocat după ea.
- formatați partiția- formatați partiția la unul dintre sistemele de fișiere acceptate. Datele vor fi în mod natural șterse.
- Ștergeți partiția- ștergeți datele din partiție, astfel încât niciun program de recuperare să nu le returneze.
- Proprietăți- proprietățile de serviciu ale partiției și ale discului pe care se află.
Pentru disc:
- Clonează discul- clonează conținutul întregului disc.
- Convertiți MBR în GPT/Convertiți GPT în MBR- conversie fără pierderi de date de la un tip de partiţionare la altul.
- Ștergeți toate partițiile- ștergeți toate secțiunile în bloc.
- Ștergeți datele- ștergeți întregul disc, astfel încât datele să nu poată fi recuperate.
- Reconstruiți MBR- recreați marcajul MBR. Remediază unele probleme specifice de plasare a tabelelor de fișiere. Mai bine nu atingeți.
- test de suprafata- verificarea discului pentru sectoare „rupte”. Este util să scanați discul imediat după cumpărare pentru a vă asigura că nu există căsătorie și după un an și jumătate de muncă.
- Proprietăți- unele informații de serviciu despre disc.
Pentru spațiul gol pe disc (Nealocat):
- Ștergeți datele- ștergerea datelor rămase după ștergerea partiției.
- Proprietăți- unele informații de serviciu despre spațiul nealocat și discul în sine.
Operațiile care afectează schimbarea partițiilor nu sunt aplicate imediat. Acestea apar în lista acțiunilor în așteptare (4). Trebuie să apăsați un buton Aplica (5) pentru a începe procesul de schimbare a partițiilor.
Pe bara de instrumente (6) există mai multe „cipuri” ale Partition Master:
- Migrați sistemul de operare pe SSD/HDD- procedura de transfer al sistemului pe un nou disc. Dacă sistemul este transferat de pe un hard disk convențional pe o unitate SSD sau invers, programul va schimba setările Windows la cele optime pentru acest tip de unitate.
- Aliniere 4K- alinierea clusterelor virtuale (sectoare pentru stocarea datelor) și a celor fizice. Acest lucru va accelera operațiunile de citire și scriere. În sistemele de operare moderne și în programul în sine, poziția partiției a fost deja ajustată în timpul creării, dar există încă multe hard disk-uri create în XP în lume ...
- Curățare și optimizare- lansarea unui utilitar separat care poate elimina datele „junk”, poate găsi și șterge fișiere mari și poate începe defragmentarea discului.
- Ștergeți datele- ștergerea în siguranță a datelor din mass-media.
- Disc bootabil WinPE- crearea unei unități flash bootabile sau CD/DVD, de pe care puteți rula o versiune specială de EaseUS Partition Master care funcționează fără a porni sistemul de operare principal. Vă recomand să îl utilizați atunci când trebuie să manipulați partiția de sistem - astfel încât există mai puține șanse de a pierde fișiere.
În meniu (7) toate operațiunile descrise mai sus sunt duplicate, puteți apela și ajutor pentru program.
Partition Master Pro în acțiune
Există mai multe nuanțe pe care utilizatorii începători ar trebui să le cunoască pentru a nu fi nedumeriți mai târziu: „De ce discul nu este vizibil în folderul Computer?”. Nu se referă la program, totul este în ordine cu el, ci discurile: diferite tipuri de media trebuie să utilizeze sisteme de fișiere diferite. Vă voi arăta un exemplu bun cu un HDD portabil conectat printr-un USB standard.
Crearea secțiunii
Când creați partiții pe un hard disk nou, asigurați-vă că verificați tipul acestuia - MBR sau GPT:

Dacă aveți Windows 10, nu-i va păsa, dar este posibil ca unitățile externe GPT să nu se deschidă pe mașinile Vista și cu siguranță nu se vor deschide pe vechiul XP. Deci, dacă ați cumpărat o unitate nouă cu o capacitate mai mică sau egală cu 2 TB și o utilizați ca unitate flash, convertiți discul în MBR cu comanda „Convertire GPT în MBR”.

Această caracteristică m-a ajutat când am primit un nou hard disk și am decis să partitionez corect.
După aceea, faceți clic dreapta pe spațiul nealocat și selectați „Creare partiție”.

Va apărea o fereastră în care trebuie să selectați dimensiunea discului și sistemul său de fișiere.

Dacă discul ar trebui să aibă mai multe partiții, mutați glisoarele la dreapta și/sau la stânga pentru a face loc pentru restul.
Sistemul de fișiere trebuie să fie NTFS dacă este un hard disk sau SSD și FAT32 pentru carduri de memorie și unități flash.
Dimensiunea clusterului (dimensiunea clusterului), litera Drive (litera drive) și așa mai departe pot fi lăsate neatinse, totul este standard optim acolo. Cu excepția cazului în care bifați caseta de selectare „Optimizare pentru SSD” dacă hard diskul portabil nu este deloc dur, ci este solid.
Mai tarziu " O.K" și " aplica„să aplice operațiunile. Se va dovedi cam așa:
În spațiul nealocat, puteți crea nu una, ci mai multe partiții de dimensiuni arbitrare.
Partiționarea unui hard disk
Să presupunem că trebuie să creați o altă partiție pe disc. Pentru a face acest lucru, trebuie să micșorați cel existent. Faceți acest lucru cu butonul din dreapta:

Și indicați cât spațiu să eliberați. De exemplu, 100 de gigaocteți. Acest lucru se realizează prin deplasarea glisoarelor rotunde sau prin indicarea directă în câmpurile de intrare digitală de mai jos.

O nuanță privind aproape toate programele de lucru cu hard disk: datorită particularităților alinierii partițiilor, dacă eliberați spațiu „pe dreapta”, procesul de mutare va fi mai rapid, deoarece. de obicei, datele de pe discuri sunt stocate la început ("în stânga"). Dar, în același timp, spațiul nealocat se formează în stânga în mai multe kilobyte(acesta este foarte puțin, dacă este ceva). Dacă din anumite motive acest lucru este critic pentru dvs., procedați ca în captura de ecran de mai sus - eliberați spațiu în stânga.
Apoi faceți clic pe spațiul nealocat și apoi, ca în crearea obișnuită a unei partiții.

Dimensiunea partiției rezultată va fi mai mică decât spațiul nealocat, deoarece o parte din aceasta se adresează nevoilor sistemului de fișiere.
Formatarea discului
În timpul formatării toate datele sunt șterse iar sistemul de fișiere este recreat - locul în care sunt stocate informații despre locația tuturor datelor de pe suport.

Formatarea este o procedură neplăcută, deoarece trebuie să căutați unde să copiați fișierele de pe suport, dar de multe ori aceasta este singura modalitate de a face ca unitatea flash să funcționeze normal.
Este cu mediile portabile cele mai multe probleme, deoarece utilizatorii nu doresc să aștepte sfârșitul copierii fișierelor și smulge unitatea flash de la portul USB în cel mai important moment. Când am văzut asta prima dată, am fost șocată. După ce șocul a crescut: s-a dovedit că există o părere că fișierele sunt copiate pe ele instantaneu, iar indicatorul de progres al copiei este doar frumoasa animatie. Și de unde prostia asta?
De fapt, atunci când înregistrarea este întreruptă (acest lucru se întâmplă și cu camerele și camerele video nefuncționale), tabelele de fișiere sunt deteriorate, deoarece cardurile de memorie și unitățile flash folosesc adesea sistemul de fișiere FAT32, foarte nesigur. Verificarea erorilor (în Partition Master există un element „Verificare” pentru aceasta) nu este magică, trebuie să formatați partiția.

O observație interesantă: în managerul de partiții de la EaseUS, în opțiunile de formatare, puteți selecta doar tipul de sistem de fișiere, dimensiunea clusterului și eticheta. În utilitarul standard de format Windows, este disponibilă și opțiunea de formatare completă (lungă), atunci când datele de pe partiție sunt șterse astfel încât greu restaurare (nu imposibil). Partition Master are o funcție separată „Ștergeți partiția” pentru aceasta.
Recuperarea partițiilor șterse și deteriorate
Partition Master Pro are o funcție „Recuperare partiție” care returnează un aspect de disc șters sau deteriorat din uitare.

Se va deschide o selecție a tipului de scanare - rapidă sau completă. Complet teribil de lung, alege doar dacă eșuezi cu primul.


Selectați una dintre opțiunile de sistem de fișiere găsite (pot fi mai multe), faceți clic pe Pauză (dacă scanarea nu s-a încheiat încă și vă grăbiți prea mult și calitatea rezultatului nu este importantă) și Continuați.
Acordați atenție barei albastre din captura de ecran de mai jos - partiția restaurată a fost plină de fișiere.
După toate manipulările cu crearea, redimensionarea și formatarea, datele originale au revenit! Nu faptul că toate fișierele de pe el vor fi complete, ci măcar ceva. Pentru o recuperare mai detaliată, puteți încerca produsul acelorași dezvoltatori
Rezultat
EaseUS Partition Master Pro este un reprezentant al software-ului adecvat pentru lucrul cu partiții pe cele mai comune tipuri de medii de stocare. Cuiva poate să nu-i placă „plătit”, dar acesta este prețul pentru oportunitatea de a primi sfaturi de la asistența tehnică în orice moment. Programul este simplu, ușor de utilizat și nu este supraîncărcat cu funcționalități irelevante.
Amintiți-vă: faceți backup-uri frecvente, situațiile de forță majoră nu pot fi niciodată excluse. Datele sunt poate cel mai valoros lucru dintr-un computer pentru proprietarul său. Arhivele foto și video de familie, documentele și proiectele de lucru - toate acestea trebuie să rămână în siguranță cu orice preț.
Fă lumea un loc mai bun
EaseUS, cunoscut din punct de vedere legal sub numele de CHENGDU Yiwo® Tech Development Co., Ltd, își sărbătorește cea de-a 14-a aniversare de la data scrierii acestui articol.

Software-ul EaseUS de recuperare a datelor, editare și backup a primit recenzii bune nu numai de pe site-ul meu, ci și de la giganți cunoscuți precum CNet, PCWorld, Softonic, Lifehacker.com - ați auzit despre unele dintre ele dacă ați căutat programe utile pe internetul englezesc.
1. A desena iPhone 8 sau 500 $ , precum și cantități mai mici. Pentru a participa, trebuie să faceți o recenzie video a unuia dintre produsele lor, de cel puțin trei minute, și să îl puneți pe YouTube. Detalii la linkul de mai sus.
2. Promovare „Ajutați să faceți lumea un loc mai bun.” Urmați linkul de mai sus și „aprindeți” lumânarea de pe tort din partea de jos a paginii. Cu cât sunt aprinse mai multe lumânări, cu atât EaseUS va dona mai multe unui program educațional pentru copiii nevoiași prin World Vision, o organizație caritabilă internațională.
Există o altă atracție de caritate: puteți cumpăra următoarele programe la o reducere de 30%:
- Partition Master Pro(recenzia eroului) - 27,96 $ în loc de 39,95.
- Tot Backup Home(automatizare copie de rezervă a datelor, cum ar fi arhiva foto de familie) - 20,30 $ în loc de 29.00.
- Data Recovery Wizard Pro(program puternic de recuperare a datelor) - 62,96 $ în loc de 89,95.
Jumătate din încasările din vânzarea software-ului vor merge acolo - pentru dezvoltarea unei educații la prețuri accesibile pentru copiii din familiile cu venituri mici. Cel puțin asta promit ei.
Ca
Ca
Pentru a lucra cu discuri și partiții în Windows, există un utilitar puternic încorporat diskpart
, totuși, fiind o consolă și neavând un shell grafic, nu poate diferi în niciun fel de comoditate. Dacă se potrivește cuiva, este vorba despre utilizatori experimentați și administratori de sistem, în timp ce utilizatorii obișnuiți ar trebui să folosească instrumente mai intuitive și mai ușor de înțeles pentru a lucra cu discuri. De exemplu, un program tocmai conceput pentru lucrări complexe cu partiții de hard disk.
Caracteristicile EaseUS Partition Master
Dispunând de o interfață grafică intuitivă, acest program are un arsenal larg de instrumente de gestionare a discurilor. Cu acesta, puteți crea, îmbina, șterge și formata partiții, le puteți modifica dimensiunea, litera și eticheta, dimensiunea clusterului utilizat, converti discurile de bază în dinamice, face partițiile invizibile sau active. Este acceptată mutarea și clonarea partițiilor, verificarea erorilor sistemului de fișiere logic, vizualizarea proprietăților și conținutului acestora.
Există, de asemenea, o serie de funcții specifice în program, cum ar fi: alinierea partiției pentru a îmbunătăți performanța discului, recuperarea unei înregistrări deteriorate MBR , transferând sistemul de operare cu toate programele instalate și configurate într-unul nou SSD sau HDD -disc, optimizare și curățare a partițiilor, inclusiv a datelor nerecuperabile, reconstrucția partițiilor pierdute, căutarea sectoarelor defecte pe discurile fizice, previzualizarea modificărilor înainte de aplicarea finală a acțiunilor.
poate funcționa nu numai cu hard disk-uri de interfață IDE, SATAși SCSI, dar și cu medii amovibile conectate prin USB și firewire . Sisteme de fișiere acceptate FAT16 , FAT32 , NTFSși EXT, suportul disc este declarat GPTși matrice RAID. Printre alte funcții ale aplicației, se remarcă instalarea unei parole pentru lansare, precum și crearea de medii de pornire bazate pe WinPE , care vă permite să lucrați cu partiții și să accesați sistemul de fișiere, chiar dacă Windows a oprit încărcarea.
Instalare și interfață
Procedura de instalare practic nu diferă de instalarea de programe similare, ca și pentru interfața grafică, are multe în comun cu alte instrumente software pentru lucrul cu partiții, cu excepția faptului că în Partition Master fără ruși.

În partea stângă a ferestrei de lucru există un meniu de operații, al cărui conținut poate varia în funcție de tipul partiției selectate, în partea inferioară există un panou cu o reprezentare grafică a discului fizic (e), în partea de sus puteți vedea un meniu de operațiuni suplimentare. De asemenea, puteți efectua anumite acțiuni cu discuri și partiții din meniul contextual apelat făcând clic dreapta pe obiectul selectat.

Majoritatea operațiunilor efectuate cu discuri și partiții sunt efectuate folosind vrăjitorul pas cu pas corespunzător care solicită și avertizează utilizatorul despre posibilele consecințe.

De exemplu, dacă încercați să activați o partiție non-sistem, programul vă va avertiza despre inadmisibilitatea unei astfel de acțiuni. Expertul pas cu pas este utilizat la crearea, împărțirea și îmbinarea partițiilor, găsirea unei partiții pierdute într-o zonă cu spațiu nealocat, clonarea și formatarea.

Alte operațiuni, mai puțin riscante, cum ar fi, de exemplu, conversia unei partiții primare într-una logică, nu necesită participarea unui vrăjitor, dar, în orice caz, toate acțiunile nu sunt aplicate imediat de către program, dar necesită confirmarea utilizatorului.
Funcții suplimentare
Functiile de curatare si optimizare in reprezentată de trei module separate.

Curățare fișier nedorit este responsabil pentru găsirea și ștergerea fișierelor temporare de sistem, a browserelor și a unor aplicații de sistem și de la terți.

Curățare fișiere mari vă permite să analizați conținutul partițiilor, găsind pe ele fișiere care pot fi șterse pentru a obține spațiu suplimentar pe disc.

Optimizarea discului este un defragmentator alternativ. Îndeplinește aceleași sarcini ca utilitarul standard de defragmentare a discului din Windows.

Creați un disc de salvare bootabil în aproape deloc diferit de o procedură similară în alte programe similare, cu excepția faptului că componenta WinPE descărcat direct de pe site Microsoft.

Fișierul terminat poate fi scris pe o unitate flash, CD-disc sau salvat ca ISO -imagine. Dacă porniți de pe astfel de medii, puteți efectua aceleași operațiuni pe discuri și partiții ca și de pe un Windows care rulează.
Caracteristicile edițiilor programului
Puteți descărca acest manager de partiții convenabil de pe site-ul oficial al dezvoltatorului:
Programul este distribuit în patru ediții: Gratuit, pro, Serverși Nelimitat. Editorial Gratuit gratuit pentru uz casnic, dar are o serie de limitări. În special, funcțiile de schimbare a dimensiunii unui volum dinamic, conversia unui disc de sistem MBR v GPT , mutând sistemul de operare în SSD și HDD , crearea unui disc de pornire nu este disponibilă în acesta.
De asemenea, în versiunea gratuită, nu există posibilitatea de a contacta suportul tehnic, iar dimensiunea discurilor cu care poate funcționa programul nu depășește 8 TB. Viteza de lucru Gratuit-versiunile sunt puțin mai mici decât versiunile Pro, Serverși Nelimitat. Diferența dintre edițiile comerciale, pentru fiecare dintre ele fiind disponibil un mod de probă, este nesemnificativă. Versiune Pro nu acceptă lucrul cu sistemele server Windows 2003/2008/2012/2016, fără a diferi din punct de vedere al funcționalității față de ediții Serverși Nelimitat.
După cum știți, multe computere au doar un hard disk iar pentru stocarea mai sigură a datelor este mai bine împărțit în secțiuni. O astfel de structurare va ajuta la împărțirea discului într-o partiție cu fișiere de sistem Windows și o partiție care conține toate celelalte obiecte. Adică, în cazul deteriorării sectorului de boot al sistemului de operare și al operațiunilor legate de recuperarea acestuia, riscul de a pierde datele înregistrate pe disc este mult mai mic dacă acesta a fost deja partiționat.
De asemenea, va trebui să partiționați discul dacă doriți să creați o partiție criptată sau protejată prin parolă sau dacă intenționați să instalați două sisteme de operare pe un singur disc. Dar, în ciuda avantajului evident al partiționării unui disc, mulți utilizatori stochează toate fișierele pe un disc nepartiționat pentru o lungă perioadă de timp, iar când ajung la concluzia că discul trebuie să fie partiționat, acesta nu conține doar sistemul de operare, ci și stochează. o mulțime de alte informații valoroase și, dacă trebuie să efectuați o defecțiune, aveți nevoie nu numai de software special, ci și de foarte fiabil.
EASEUS Partition Master
Dintre programele bine stabilite, aș dori să recomand EASEUS Partition Master. Această aplicație are atât versiuni comerciale, cât și versiuni gratuite. Pentru a efectua acțiuni de bază legate de împărțirea unui disc în partiții sau, dimpotrivă, conectarea partițiilor, versiunea gratuită este suficientă. Dintre funcțiile care sunt incluse doar într-un program comercial, cea mai valoroasă este copierea completă a sistemului de operare pe alt disc. Din păcate, programul nu a fost tradus oficial în limba rusă, dar un grup de entuziaști a creat o fisură pe Internet, care este recomandat să fie utilizat, deoarece toate operațiunile legate de partiționarea discului, dacă sunt efectuate incorect, pot duce la eșec. ale sistemului de operare și, prin urmare, să nu sa întâmplat, toate acțiunile trebuie să fie conștiente. De asemenea, dezvoltatorii recomandă să nu efectuați mai mult de 5 acțiuni în program în același timp. Dacă trebuie să efectuați alte operațiuni, reporniți computerul și numai după ce vă asigurați că aveți un rezultat pozitiv, continuați să lucrați. De asemenea, ar trebui să știți că puteți restricționa accesul la program prin setarea unei parole.
Cum se utilizează EASEUS Partition Master
După instalarea EASEUS Partition Master, vei vedea o interfață reprezentată de meniuri orizontale și verticale, un panou orizontal cu butoane pentru efectuarea celor mai solicitate acțiuni și un spațiu de lucru care afișează discuri și partiții ale PC-ului tău.
Pentru a împărți un disc sau o partiție, îl găsim mai întâi în lista spațiului de lucru, îl selectăm făcând clic pe el cu mouse-ul, apăsăm butonul „Schimbare / Mutare” de pe panou și în fereastra care se deschide, agățând partea extremă al indicatorului partiției sau discului cu mouse-ul în colțul din dreapta, începem să-l mutam în partea stângă a ferestrei, reducând dimensiunea discului sau a partiției. Partea plină a secțiunii este colorată în verde mai intens, partea goală este colorată în verde deschis. După ce am redus dimensiunea partiției, vom vedea că avem o zonă vopsită în alb în dreapta, adică o parte nealocată a discului, unde vom crea o nouă partiție. Pentru a face acest lucru, faceți clic pe „OK” în fereastră, asigurați-vă că a apărut o nouă linie „Neocupat” în spațiul de lucru, selectați-o și faceți clic pe butonul „Creare” din bara de instrumente. În fereastra care se deschide, pentru a confirma intenția de a crea o nouă secțiune, faceți clic pe butonul „OK”, iar dacă totul este făcut corect, acesta va fi afișat în spațiul de lucru. Acum faceți clic pe butonul „Aplicați”, reporniți computerul și obțineți o nouă partiție cu drepturi depline.
Pe lângă crearea unei partiții, programul vă va ajuta să îmbinați mai multe partiții într-una, precum și să faceți o copie completă a unui disc sau a unei partiții, să convertiți un disc sau o partiție într-una logică și, de asemenea, să restaurați o partiție sau un disc dacă Windows se blochează dacă o copie a fost făcută mai devreme. Printre caracteristicile interesante ale programului se numără capacitatea de a ascunde o secțiune, adică de a o muta într-o zonă nealocată. Secțiunea ascunsă va deveni invizibilă pentru alți utilizatori, dar dacă este necesar, o puteți extrage oricând din zona nealocată. Pe lângă caracteristicile de mai sus, merită remarcată formatarea partiției, precum și distrugerea completă a datelor înregistrate pe disc sau partiție.



