Astăzi voi vorbi despre cum să ridicați un server terminal bazat pe Windows Server 2008 R2. În general, acest lucru este destul de simplu, dar există câteva puncte subtile, deci:
1. Ce ai nevoie
Computer puternic (server) cu Windows Server 2008 R2 instalat pe el. (Din cum se instalează această axă, am scris aici)O licență CAL Terminal Server validă achiziționată printr-unul dintre programele de licențiere existente. (În acest articol voi folosi numărul de acord găsit pe Internet pentru programul Enterprise Agriment. La momentul scrierii acestui articol, lucrătorii erau numere: 6565792, 5296992, 3325596, 4965437, 4526017.)
2. Instalarea Serviciilor Desktop la distanță
Lansați Server Manager ("Start" - "Unelte administrative" - "Server Manager"). Extindeți fila „Roluri” și faceți clic pe „Adăugați roluri”.
Pornește „Asistentul pentru adăugare de roluri”. Faceți clic pe „Next”, apoi selectați rolul „Remote Desktop Services” din listă și faceți clic din nou pe „Next” de 2 ori.

Vom vedea o fereastră pentru selectarea serviciilor de rol. În ea, selectați „Gazdă sesiune Desktop la distanță” și „Licențiere Desktop la distanță” și din nou de 2 ori „Următorul”.

Selectăm metoda de autentificare „Nu necesită autentificare la nivel de rețea” astfel încât să vă puteți conecta de la clienți vechi. Apoi apăsăm „Next”.

La pasul următor, trebuie să selectați modul de licență: „Per dispozitiv” sau „Per utilizator”. Pentru a înțelege cum diferă aceste moduri, luați în considerare un exemplu simplu. Să presupunem că aveți 5 licențe. În modul Per Dispozitiv, puteți crea un număr nelimitat de utilizatori pe server care se pot conecta prin Remote Desktop doar de la 5 computere pe care sunt instalate aceste licențe. Dacă selectați modul „Per utilizator”, atunci doar 5 utilizatori selectați vor putea intra pe server, indiferent de dispozitivul de la care se conectează. Alegeți modul care vi se potrivește cel mai bine și faceți clic pe „Următorul”.

În acest moment, trebuie să adăugați utilizatorii sau grupul de utilizatori care vor avea acces la Serviciul Terminal. Pentru a face acest lucru, faceți clic pe „Adăugați”, „Avansat”, în fereastra „Căutare” care se deschide, selectați un utilizator și faceți clic pe „OK”. Pentru ca toți utilizatorii, fără excepție, să se poată conecta la serverul nostru terminal, adăugăm grupul „Toți”. Apoi faceți clic pe „OK” și „Următorul”.

Dacă doriți să puteți asculta date audio și viziona videoclipuri prin intermediul unui desktop de la distanță, bifați caseta corespunzătoare. La fel și cu înregistrarea sunetului și Windows Aero. După selectarea parametrilor necesari, faceți clic pe „Următorul”.

Acum trebuie să configurați domeniul de descoperire pentru licențierea desktop la distanță. Dacă ați creat Active Directory, atunci selectați „Acest domeniu” sau „Pădure”, în funcție de structura domeniului. În caz contrar, selectați „Acest grup de lucru” și faceți clic pe „Următorul”.

Verificăm toate setările și facem clic pe „Instalare”.

Va fi necesară o repornire după instalare.
3. Instalarea serverului de licențiere Desktop la distanță
Dacă totul este făcut corect, atunci după repornire vom vedea o fereastră cu un mesaj că instalarea a avut succes, dar cu un avertisment că trebuie să configurați setările de licențiere pe serverul RD Session Host.

Să specificăm manual serverul de licențiere. Pentru a face acest lucru, lansați programul de configurare Remote Desktop Session Host Configuration (Start - Instrumente administrative - Servicii Remote Desktop). Acolo vedem că serverul de licențiere Remote Desktop nu este specificat.

Facem clic de 2 ori pe aceasta linie, in fereastra „Proprietati” care se deschide, selectam fila „Licensing” si facem clic pe butonul „Add”.

Selectăm servere din serverele de licențiere bine-cunoscute. În cazul nostru, serverul de licențiere se află pe același computer cu serverul terminal. Adăugați-l și faceți clic pe „OK”.

Acum, dacă mergem la fila „Diagnosticare licențiere”, vom vedea că serverul de licențiere este selectat, dar nu este activat.

Pentru a porni și activa serverul de licențiere Remote Desktop, lansați „Remote Desktop Licensing Manager” („Start” - „Instrumente administrative” - „Servicii de desktop la distanță”). În manager, vedem serverul nostru și starea „Neactivat”. Faceți clic pe el cu butonul din dreapta al mouse-ului și selectați „Activare Server”.

Pornește „Asistentul de activare server”. Faceți clic pe „Următorul”. În fereastra următoare, selectați metoda de conectare „Auto (recomandat)” și faceți clic din nou pe „Următorul”. Completam informatiile despre organizatie. Apoi, completând informații suplimentare (opțional) și făcând clic pe „Următorul”, vom vedea un mesaj despre activarea cu succes a serverului.

Acum trebuie să instalați licențele. Dacă acest lucru nu se face, atunci serverul de licențe va emite licențe temporare care sunt valabile 120 de zile. Pentru a instala licențele, faceți clic pe „Next”, lăsând caseta de selectare „Run the license wizard”. Alternativ, puteți lansa acest expert din Managerul de licențe pentru desktop la distanță făcând clic dreapta pe server și selectând Instalare licențe. De asemenea, putem verifica dacă serverul este activat acolo.

În „Expertul de instalare a licenței” lansat, faceți clic pe „Următorul” și ajungeți la fereastra pentru selectarea programului de licențiere. Următorii pași depind de modul în care ați achiziționat licențele. În exemplul meu, acesta este „Acord de întreprindere”. După ce ați selectat tipul de licență necesar, faceți clic pe „Următorul”.

Introduceți numărul acordului și faceți clic pe „Următorul”. În fereastra următoare, selectați versiunea produsului: „Windows Server 2008 sau Windows Server 2008 R2”, selectați același tip de licențe pe care le-am selectat la adăugarea rolurilor („per utilizator” sau „per dispozitiv”) și introduceți numărul necesar de licențe. licente.

Faceți clic pe „Următorul” și așteptați mesajul despre instalarea cu succes a licenței. (Vreau să remarc că, din motive pe care nu le înțeleg, această procedură nu se încheie întotdeauna pozitiv. Dacă vrăjitorul a spus că nu a fost posibilă instalarea licenței, încercați să repetați procedura ceva timp mai târziu. Mai devreme sau mai târziu, licența va fi instalat. A fost verificat de mai multe ori.) Dacă totul a mers bine în Managerul serverului, ar trebui să vedem parametrii licenței noastre.

Și asigurați-vă că nu există probleme accesând fila „Diagnosticare licențiere” din Server Manager.

Asta e, asta finalizează instalarea serverului terminal. Vă puteți conecta la server utilizând clientul Windows Remote Desktop Connection încorporat.
Bună ziua, dragi cititori ai site-ului blogului, astăzi vreau să vă spun în acest articol Cum se instalează Windows Server 2008R2... Instalarea acestui sistem de operare este foarte simplă și simplă, dar pentru administratorii de sistem începători, poate provoca o serie de întrebări, la care voi încerca să răspund în articol. Introducem un disc sau o unitate flash USB, cum să o pregătim. În BIOS, selectați boot-ul și media noastră (despre aceasta). Să începem. În fața noastră se află Piața Neagră a lui Malevich cu un glisor alb, în această versiune și în versiunile ulterioare, acest încărcător va fi întotdeauna folosit.
Instalarea Windows Server 2008 r2
- O voi arăta pe mașina mea virtuală de testare, dar aceasta nu este diferită de instalarea pe hardware-ul serverului real. Bara de încărcare clasică (Windows încarcă fișiere)

Cum se instalează un server Windows
- După ce glisorul ajunge la linia de sosire, va începe o mică etapă de întrebări și o licență, despre totul în ordine. Într-o fereastră nouă, ni se cere să selectăm limba și locația Windows Server 2008 R2. Lăsăm limba rusă, cu excepția limbii de aspect, punem SUA.

Cum se instalează Windows Server 2008R2-02
- Faceți clic pe „Instalare”. Vă rugăm să rețineți că în aceeași fereastră există un buton „Restaurare sistem”, acesta poate fi util dacă aveți probleme cu încărcarea sau erori pe server. În acest paragraf puteți găsi utilități convenabile pentru a rezolva aceste probleme.

- Expertul de instalare va face setările necesare

Cum se instalează Windows Server 2008 R2-04
- Alegand editia care iti place, am ales enterprise. Vă ghidați după ce licență ați achiziționat.

Cum se instalează Windows Server 2008R2-05
- Suntem de acord cu acordul de licență, pe care desigur trebuie să îl citiți 🙂

Cum se instalează Windows Server 2008R2-06
- În această etapă, trebuie să decidem asupra articolului, ne vom da seama de ce este necesar pentru ce.
Actualizare - După cum sugerează și numele, actualizăm versiunile anterioare de Windows, cum ar fi Vista.
Instalare completă - necesară pentru o mașină curată, dar potrivită pentru ferestrele deja existente, la instalare, versiunea anterioară a folderului Windows va fi redenumită în Windows vechi și va fi pusă pe cont propriu. Opțiunea noastră, punem totul de la zero.

Cum se instalează Windows Server 2008R2-07
- Să alocăm spațiu, pentru o distribuție mai detaliată există un buton „Setări disc”.

Cum se instalează Windows Server 2008R2-08
- Deoarece discul este mic, nu are sens să-l spargeți, faceți clic pe create.

- După cum putem vedea, îl puteți tăia, faceți clic pe Aplicare.

- Vedem că a fost creată o partiție de boot de 100 MB și cea principală, unde o vom pune, o vom selecta și mergem.

- Faceți clic pe butonul „Următorul”.

- Procesul de instalare a Windows Server 2008R2 va începe, durează ceva timp, totul depinde de viteza matricei de discuri.

- După repornire, veți vedea o fereastră cu o nouă parolă pentru administrator. Parola trebuie să conțină 1 majuscule, litere mici și cifre, cel puțin 6 caractere.

- Introduceți noua parolă de două ori.

- După cum puteți vedea, parola a fost schimbată cu succes.

- După ce parola a fost setată, va începe pregătirea desktopului.

Instalarea Windows Server 2008 R2 este subiectul postării noastre, așa cum probabil ați ghicit deja citind titlul. Operația prezentată este o versiune actualizată a sistemului de operare Windows Server 2008. Fără să intrăm în detalii, observăm că acest software și toate componentele sale folosesc o vizualizare plăcută pentru percepție, precum și o mulțime de servicii avansate pentru a vă menține mașina într-o formă excelentă. Apropo, acest Windows poate suporta până la 256 de procesoare. Dar principalul avantaj al acestui sistem, după părerea mea, este prezența unei interfețe clasice, la fel ca cea a îndrăgitului 7. Instalarea Windows Server 2008 R2 este un proces foarte simplu, principalul lucru care vă poate cauza dificultăți este utilizarea în continuare a acestui set de programe, precum și personalizarea acestuia în funcție de nevoile dvs. Dar nu vă îngropați computerul în grădina dvs., puteți afla toate complexitățile sistemelor de operare de pe platforma Server în doar câteva zile, cu toate acestea, va trebui să transpirați.
Înainte de instalare.
Instalarea Windows Server 2008 R2 nu va începe decât dacă verificați cerințele de sistem pentru acest program. Ta procesorul trebuie să fie pe 64 de biți și să ruleze până la 1,4 GHz pe fiecare nucleu. Cât despre RAM, aici 512 MB este suficient, volumul maxim admis este de 32 GB.În plus, va trebui să eliberați cel puțin 32 GB de spațiu pe hard disk. Operația prezentată va face un server din computerul dvs., așa că vor fi impuse sarcini enorme asupra hardware-ului, care va necesita fișiere de schimb, precum și ceva spațiu liber pentru fișierele temporare. Restul cerințelor sunt destul de naturale - conectați un monitor, tastatură, mouse, cablu de rețea cu un internet care funcționează corespunzător la computer. Pentru instalarea în sine, avem nevoie de o unitate flash sau un disc.
Instalare directă.
Ca de obicei, mă grăbesc să vă reamintesc că instalarea Windows Server 2008 R2 poate fi efectuată fie printr-un port USB cu o unitate flash USB conectată, fie cu un disc obișnuit introdus într-o unitate optică. Decideți singur ce metodă vi se potrivește cel mai bine, personal vă recomand să acordați preferință unei unități flash USB. Cum să setați prioritatea de pornire în BIOS de pe o unitate flash sau un disc citit
După ce ați achiziționat sau ați capturat o imagine a sistemului de operare pentru server, începe instalarea Windows Server 2008 R2. Dacă citiți cu atenție, atunci știți exact cum pornește computerul de fiecare dată când îl porniți. Dar, după cum se spune, repetiția este mama învățării! Odată ce apare ecranul de pornire, apăsați Esc, Del sau F12 pentru a intra în BIOS. Alte butoane pot fi folosite pe aparat, așa că încercați toate opțiunile. În meniul BIOS, selectați secțiunea care arată informații despre toate unitățile conectate la sistem. În această listă, trebuie să indicați discul sau unitatea flash USB pe care se află imaginea Windows, iar acest dispozitiv ar trebui să fie în prima poziție a listei. Salvăm modificările și repornim. Imediat după repornire, instalarea Windows Server 2008 R2 începe în modul automat. La următoarea pornire, nu uitați să reintroduceți BIOS-ul, selectați același meniu cu o listă de dispozitive conectate și apoi readuceți setările la poziția inițială. Salvați din nou, ieșiți din BIOS, continuați să monitorizați programul.
Deci, prima etapă a instalării a avut succes. Apoi, programul vă va oferi alegerea limbii de dispunere a tastaturii. Alegem parametrii necesari sau lasam totul neschimbat, pentru ca rusa este mult mai aproape de noi decat engleza. Dacă acest meniu apare pe monitor, atunci totul merge bine.
În pasul următor, faceți clic pe butonul „Instalare”. Dacă o imagine Windows multifuncțională este conectată la aparatul dvs., atunci va trebui să selectați versiunea viitorului Windows Server. Dacă nu știți ce versiune este mai bine să vă încredințați hardware-ul, atunci vizitați site-ul web oficial al Microsoft, unde sunt descrise în detaliu funcționalitățile, avantajele și dezavantajele fiecărei versiuni. Selectați problema dorită, bifați, faceți clic pe „următorul”.
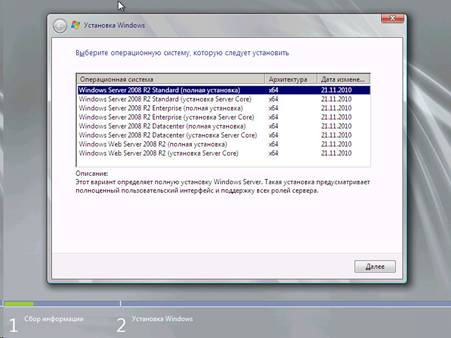
După aceea, suntem de acord cu acordul de licență și apoi alegem între o actualizare și o „despachetare” curată. Recomand să folosiți versiunea completă în loc să faceți upgrade. După aceea, va apărea o nouă fereastră, care vă va afișa hard diskul. Îl puteți formata, crea partiții noi ... Și apoi faceți clic pe „următorul” și continuați să observați.

Odată ce instalarea Windows Server 2008 R2 este completă, există câteva lucruri care trebuie făcute. De exemplu, rezolvați problema cu activarea. Aici trebuie să introduceți numărul de serie al operațiunii dvs., dacă, desigur, este licențiată. În caz contrar, trebuie să utilizați o cheie „spărțită” sau să descărcați un activator special după descărcarea finală.

De asemenea, puteți face setările inițiale pentru viitorul dvs. server. În acest caz, va trebui să selectați protocolul iPv4 și să setați parametrii necesari. Nu uitați să setați ora, data, fusul orar, precum și să dezactivați actualizările automate.

Vă rog să acceptați felicitările mele! Proaspăt Windows Server este gata de funcționare!
În videoclipul de mai jos, puteți urmări instalarea Windows Server 2008 R2.
În acest articol, vă vom ghida prin procesul pas cu pas. instalarea rolului de controler de domeniu pe Windows Server 2008/2008 R2. În ultimul articol, am instalat deja Windows Server 2008 R2 pe o mașină virtuală și am făcut setările inițiale. Windows Server 2008 R2 astăzi vom atribui acestei mașini de testare rolul de controler de domeniu (Controlor de domeniu) sau prescurtat DC. Controlor de domeniu acesta este primul server care apare în rețeaua de domeniu.
Controlor de domeniu Este un server care controlează o zonă a unei rețele de calculatoare (domeniu). Controlor de domeniu Vă permite să administrați central toate resursele rețelei, inclusiv utilizatorii, fișierele, perifericele, accesul la servicii, resursele de rețea, site-urile web, bazele de date și așa mai departe.
Ce e necesar
- DVD de instalare Microsoft Windows 2008 R2 sau imaginea iOS a discului de instalare.
- Server cu un sistem de operare instalat Microsoft Windows 2008 R2 .
Se pregătește instalarea unui controler de domeniu
Înainte de instalare DC va trebui să pregătim serverul și anume:
- Activați Windows
- Schimbați numele computerului
- Instalați toate actualizările pe server
- Setați fusul orar și ora
- Configurați configurația de rețea pentru un controler de domeniu
- Pregătiți numele de domeniu și numele DNS
Cele mai multe dintre aceste setări le-am făcut deja în timpul instalării (vezi anterior), restul se poate face folosind fereastra « Sarcini de configurare inițială» ( Sarcini de configurare inițială), dar despre ultimele două puncte vreau să vorbesc mai detaliat:
Configurarea configurației rețelei pentru un controler de domeniu.
Pentru un controler de domeniu, trebuie să utilizați adresa IP statică și masca de subrețea ... Mergi la Panou de control > Centrul de rețea și partajare > managementul conexiunii la rețea, faceți clic dreapta pe conexiunea la rețeaua locală, accesați Proprietăți:

Nume de domeniu și nume DNS
Domeniul trebuie să aibă un nume DNS unic, îl puteți alege singur sau în funcție de politicile corporative ale companiei.
Instalarea rolului de controler de domeniu
Așa că am ajuns la scopul nostru principal Instalarea rolului de controler de domeniu, dacă ați efectuat anterior această procedură pe Windows Server 2003, veți observa o diferență semnificativă în acest pas. Asadar, haideti sa începem:
Primul pas este să instalați rolul „”. Pentru a face acest lucru, rulați " Server Manager - Roluri", Faceți clic" Adăugați un rol».

Verificați fereastra de informații și faceți clic pe „ Mai departe».

În fereastra următoare, selectați rolurile serverului de instalat. Vom instala mai târziu celelalte roluri de server, dar mai întâi trebuie să instalăm rolul Domain Controller (DC). Noi alegem Servicii de domeniu Active Directory prin bifarea opțiunii corespunzătoare. Rețineți că expertul vă va arăta o serie de caracteristici care vor fi instalate împreună cu rolul de server Active Directory. Faceți clic pe butonul Adăugați funcțiile necesare pentru a instala aceste caracteristici în timpul instalării rolului Active Directory Server.

După aceea, o bifă apare vizavi de „ Servicii de domeniu Active Directory", Faceți clic" Mai departe».
După selectarea rolului Active Directory DC Server, veți vedea o fereastră de informații despre acest rol de server. Există câteva puncte interesante aici:
Trebuie să instalați cel puțin două DC-uri în rețea pentru toleranță la erori. Instalarea unui DC în rețea este o condiție prealabilă pentru eșec. Cu toate acestea, deoarece acesta este un testnet și putem face instantanee ale DC-urilor noastre, nu suntem foarte îngrijorați de această cerință.
Este necesar DNS. Totuși, când alergăm dcpromo, vom instala rolul de server DNS care acceptă serviciile Active Directory.
Trebuie să alerg dcpromo după instalarea rolului. Nu trebuie să parcurgeți pași suplimentari când instalați alte roluri de server, deoarece întregul proces de instalare a rolului se poate face folosind Server Manager. Rolul Servicii de domeniu Active Directory este singurul rol care necesită o instalare în doi pași.
Rețineți că spațiul de nume DFS, replicarea DFS și replicarea fișierelor sunt, de asemenea, instalate în timpul instalării rolului Servicii de domeniu Active Directory „toate aceste servicii sunt utilizate de Serviciile de domeniu Active Directory și sunt instalate automat.

În fereastra de confirmare, confirmați alegerea și faceți clic pe „ Instalare».

După aceea, rolurile vor fi instalate. La sfârșit, dacă totul a mers bine, veți vedea o fereastră care confirmă instalarea cu succes, faceți clic pe „ Închide».

Acum trebuie să rulați comanda DCPROMO... Pentru a face acest lucru, faceți clic "Start" iar în bara de căutare scriem DCPROMOși apăsați "Introduce".

Ca urmare, vom lansa un vrăjitor Bun venit la Expertul de instalare a serviciului de domeniu Active Directory... Nu avem nevoie de opțiuni avansate în acest scenariu, așa că faceți clic Mai departe.

Pe pagina Compatibilitatea sistemului de operare Expertul avertizează că clienții dvs. NT și non-Microsoft SMB vor întâmpina probleme cu unii dintre algoritmii criptografici utilizați în Windows Server 2008 R2. Nu există astfel de probleme în mediul nostru de testare, așa că faceți clic Mai departe.

Deoarece instalăm primul domeniu din pădure, în fereastra de selecție a configurației de implementare, selectați „ Creați un domeniu nou într-o pădure nouă» (Creează un domeniu nou într-o pădure nouă).

După aceea, specificăm numele domeniului rădăcină al pădurii. Îți poți denumi domeniul cum vrei, dar dacă folosești un nume care este deja folosit pe Internet (un nume care a fost deja înregistrat), atunci s-ar putea să ai probleme cu numele duplicate.

Pe pagina Setați nivelul funcțional al pădurii pentru a profita din plin de noul controler de domeniu, selectați opțiunea Windows Server 2008 R2și faceți clic Mai departe.

În mod implicit, serverul DNS va fi selectat. Expertul de instalare AD Domain Services va crea infrastructura DNS în timpul procesului de instalare a controlerului de domeniu. Primul controler de domeniu din pădure trebuie să fie un server de catalog global și nu poate fi un controler de domeniu doar pentru citire (RODC).
Cred că mulți oameni știu ce este un server DNS, dar totuși voi explica pe scurt pentru cei care nu sunt încă la curent.
DNS (sistem de nume de domeniu) este un serviciu care transformă adresele IP în nume de domenii și numele de domenii în adrese IP. De exemplu, tastați adresa „https://google.com” în browserul dvs., în următoarea etapă a acestui proces, browserul solicită serverului DNS adresa IP a acestui site, DNS prin intermediul unei simple procesări returnează raspundeti ca domeniul are adresa IP 91.201.116.240 etc.

Apare o casetă de dialog care afirmă că nu puteți crea o delegație pentru acest server DNS, deoarece zona părinte autorizată nu poate fi găsită sau nu utilizează serverul DNS Windows. Motivul este că acesta este primul DC din rețea. Nu vă faceți griji și faceți clic da, a continua.

În următoarea fereastră, puteți modifica locația bazelor de date, a fișierelor jurnal și a folderului Sysvol. Aceste fișiere sunt cel mai bine stocate în trei foldere separate, fără aplicații sau alte fișiere care nu sunt legate de AD, pentru a îmbunătăți performanța și a îmbunătăți eficiența copiei de rezervă și a restabilirii. Prin urmare, nu recomand schimbarea căilor, lăsând totul așa cum este și apăsând butonul " Mai departe».

Pe pagina Parola de administrator pentru modul de restaurare a serviciului director introduceți o parolă puternică în câmpurile de text Parolași Confirmă parola.

În fereastra următoare, verificăm toate setările și dacă totul este indicat corect, faceți clic pe „ Mai departe».
Începe instalarea primului controler de domeniu în pădure. Procesul poate dura 10-20 de minute. Recomand să bifați caseta „ Reporniți„Când ați terminat, astfel încât aparatul să repornească automat după instalarea DC.

După repornirea serverului, procesul de configurare a primului controler de domeniu poate fi considerat finalizat.
DNS a fost instalat în timpul instalării Active Directory, așa că nu trebuie să ne facem griji pentru asta. Mai sunt câteva servicii pe care trebuie să le instalăm pe acest controler de domeniu. În urmatoarele
Tehnologiile de server fac posibilă difuzarea puterii de calcul către client. Un așa-numit Terminal Server poate „închiria” resurse de performanță. Acest lucru este extrem de util dacă aveți o „mașină” bine echipată care rulează Windows Server 2008 R2 și câteva terminale slabe, învechite.
Cum se instalează și se configurează Terminal Server în Windows Server 2008 R2.
Un caz de utilizare tipic este lucrul cu 1C de pe alt continent folosind un client RDP. Capacitățile de calcul ale computerului pe care rulează programele nu sunt absolut importante - la urma urmei, întreaga sarcină cade pe server.
- PC puternic cu Windows Server 2008 R2 instalat pe el. Configurarea acestui tip de Windows pentru a funcționa este mai grea decât restul. Nu vom lua în considerare configurarea lui în acest articol.
SFAT. Pentru ca Terminal Server să funcționeze bine, este de dorit să aveți cel puțin 32 GB de RAM. Nu e rău dacă configurația ta are și 2 procesoare cu 4 nuclee fiecare.
- Licență client pentru server terminal care este valabilă în prezent. În prezent, sunt utilizate în principal licențe Enterprise Agreement.
- Acesta este un ghid rapid.
Instalarea vehiculului
Toate instrucțiunile sunt relevante pentru un Windows Server 2008 R2 gata de utilizare și complet configurat. Pentru a continua, asigurați-vă că:
- Adaptoare de rețea configurate.
- Ora este setată corect în sistem.
- Actualizarea automată este inactivă.
- Nume de gazdă specificat.
- RDP este configurat.
- Dosarul TEMP este specificat ca stocare temporară a fișierelor.
- Numele contului nu este setat implicit (nu este de dorit să folosiți numele Admin, User, Root sau altele similare).
Serviciul PC la distanță și configurația acestuia





Licențiere (activare)
După repornirea Windows Server 2008 R2, veți vedea mesajul - „Serverul de licență nu este configurat...”.

Pentru a verifica dacă activarea funcționează corect, accesați RD Session Host (în folderul meniului Start cu care am lucrat mai devreme) și examinați toate setările efectuate.
Suplimente
Terminal Server care rulează Windows Server 2008 R2 vă permite să faceți setări suplimentare pe computerele client. Pentru a conecta o imprimantă dintr-o rețea locală la o sesiune, trebuie să instalați driverele acesteia pe server și pe terminalul utilizatorului. Apoi setați indicatorul „Imprimante” în fereastra „Dispozitive și resurse locale”.
SFAT. În cazul în care computerele țintă rulează Windows XP SP3 (cel puțin), atunci în „Add roles wizard” - „Authentication wizard” este mai bine să specificați „Solicite autentificare...”. Dacă nu, punctul opus.
Dacă este posibil, utilizați Windows Server 2012 R2 sau un Windows Server mai nou. Această soluție este mai ușor de configurat și mai scalabilă.
concluzii
Am parcurs specificul configurării Windows Server 2008 R2 și am discutat despre instalarea pas cu pas a celor mai importanți parametri. Suntem siguri că acum vă va fi mai ușor să vă creați și să configurați propriul server terminal.
Folosești 2012 R2? Avem și un ghid detaliat pentru această versiune de Windows. Căutați-l, precum și o mulțime de alte informații interesante printre materialele noastre!



