Acest articol va lua în considerare soluția unei astfel de situații atunci când pe această listă apar programe inutile.
Pentru ce este util elementul de meniu contextual „deschide cu”? Totul este foarte simplu, să presupunem că aveți mai multe playere media instalate pe computer pentru a reda fișiere video, iar unul dintre ele este playerul implicit (cel pe care vă place cel mai des să îl utilizați). Dacă, dintr-un motiv oarecare, trebuie să redați videoclipul folosind un alt player, atunci pur și simplu faceți clic pe fișier cu butonul din dreapta al mouse-ului și selectați programul dorit din lista „deschide cu”.
Și deoarece o mulțime de programe sunt de obicei instalate pe un computer și un fișier poate fi deschis folosind altele diferite, acest element de meniu este uneori foarte util!
Cum poate un program inutil să ajungă pe această listă? Luați în considerare două motive populare:
1) Dumneavoastră ați încercat odată să deschideți un fișier (din întâmplare sau intenționat) cu un program care nu este destinat acestuia (de exemplu, un fișier text într-un editor grafic). După aceea, chiar acest program este adăugat automat la această listă.
2) Când este instalat un nou program, acesta se adaugă la această listă.
Să luăm în considerare a doua opțiune. Nu a trebuit să merg departe pentru un exemplu: programul (care, de altfel, a fost descris pe acest site într-unul din articole). Programul în sine este bun, dar după instalarea sa s-a întâmplat un incident atât de mic: dacă faceți clic dreapta pe un fișier text (extensie txt) și căutați în lista „deschide cu”, vom vedea acolo programul nostru. Ceea ce, desigur, nu este normal, deoarece PDF-XChange Viewer este necesar pentru a lucra cu fișiere pdf, nu txt.
În principiu, acestea sunt, desigur, fleacuri și pur și simplu nu le puteți acorda atenție. Dar dacă această stare de lucruri încă nu vă convine, atunci această problemă poate fi rezolvată destul de simplu!
Editarea registrului
Pentru a rezolva această problemă, va trebui să editați ușor registrul de sistem.
Deci, dacă sunteți gata și backupul este și el, atunci puteți începe:
1) Deschideți registrul de sistem Windows apăsând combinația de taste, scrieți „regedit” și faceți clic pe Ok.
2) Mergeți pe următoarea cale:
HKEY_CURRENT_USER \ Software \ Microsoft \ Windows \ CurrentVersion \ Explorer \ FileExts
3) Apoi, în secțiunea FileExts, găsiți extensia de fișier pentru care doriți să schimbați lista „deschide cu” (în cazul nostru, aceasta este extensia txt).
P.S. Lista este destul de lungă, iar pentru a nu căuta manual, puteți folosi căutarea: faceți clic dreapta pe secțiunea FileExts, apoi pe elementul de meniu „găsiți”, introduceți extensia de fișier dorită și apăsați butonul „găsiți următorul” . Dacă, după prima încercare, a fost găsit elementul greșit, apăsați butonul F3 și așa mai departe până când este găsit articolul dorit.
4) Când se găsește secțiunea dorită, extindeți-o și accesați subsecțiunea OpenWithList.
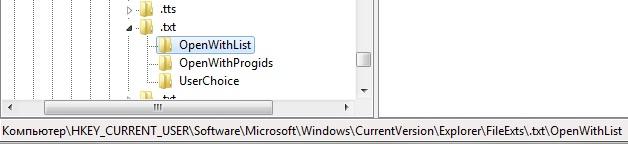
5) Acum mergeți în partea dreaptă a registrului, găsiți acolo numele programului pe care doriți să îl eliminați din lista „deschide cu”.

Și când îl găsiți, ștergeți parametrul corespunzător, pentru a face acest lucru, faceți clic dreapta pe el și, în consecință, selectați elementul „Ștergeți”.

Apoi va apărea o fereastră (cu un semn de exclamare galben), unde va trebui să vă confirmați intenția de a șterge acest parametru.
După ce ați făcut cele de mai sus, problema ar trebui rezolvată. Verificați dacă este așa: faceți clic dreapta pe orice fișier cu extensia txt, căutați în lista „deschide cu”, dacă elementul PDF-XChange Viewer a dispărut, atunci ați făcut totul bine!
„Deschide cu” este un instrument de management popular datorită caracterului practic și confortului său. Cu toate acestea, uneori această funcție eșuează sau se evaporă din meniu. Să luăm în considerare mecanismul de alocare a fișierelor de combinații (asocieri) și ce trebuie făcut dacă funcția „Deschide cu - Selectează programul” nu funcționează.
Ce se întâmplă dacă funcția „Open With - Select Program” nu funcționează?
Reacția standard a unui apel de funcție este de a prezenta o listă de utilitare care ar trebui să deschidă diferite tipuri de fișiere.
Cu toate acestea, este posibil ca această listă să nu ne convină cu lungimea (dimensiunea) și configurația incorectă (din cauza deteriorării intrărilor din registry). Și deschiderea unui fișier cu un program nepotrivit va aduce doar frustrare (enervare). Mai întâi, să ne uităm la ștergerea liniilor inutile (redundante). Acest lucru va fi necesar atunci când „Open With” nu funcționează sau sunt generate invariabil erori.

Eliminarea din listă în Windows 7, 8, 10
Eliminarea din listă este efectuată de „Editorul de registru”. Ne amintim că pentru a o introduce, trebuie să tastați combinația „Win + R”, introduceți „regedit” în casetă și apăsați „Enter”:

Urmați traseul indicat în partea de jos a imaginii pentru a ajunge la folderul „FileExts”:

Conține chei care sunt responsabile pentru toate tipurile de fișiere înregistrate de sistem.
Dacă, de exemplu, pe tasta .html, care selectează o asociere pentru programe pentru a deschide astfel de fișiere, faceți clic o dată cu mouse-ul stâng, veți putea vedea subcheia „OpenWithList”.
Când îl selectați (puneți cursorul pe el), utilitățile asociate cu acesta vor fi afișate în partea dreaptă a ferestrei.
Ghidat de coloana „Valoare”, puteți șterge cele inutile din listă apelând „Șterge” cu butonul din dreapta al mouse-ului și confirmând făcând clic pe „OK”. Dacă dispariția nu are loc - reporniți „Explorer” sau computerul.
De asemenea, acordăm atenție fișierului MRUList din partea dreaptă - în el este indicată secvența aplicațiilor afișate pentru lista „Deschide cu”.
Deconectați-vă în OpenWithView
Există un utilitar numit „OpenWithView” pentru setarea elementelor „Deschide cu”. Pentru a utiliza limba rusă în ea, va trebui să puneți fișierul în limba rusă în directorul cu pachetul. După lansare (în imagine), este afișată o listă de produse software afișate în meniul contextual:

Dezactivați oricare dintre ele prin butonul roșu din dreapta sus. Când faceți dublu clic pe un articol, vor fi afișate informații despre înregistrarea acestuia în registru. Și abia apoi eliminați cheile în sine din registru. Într-unul dintre cazuri, au fost găsite 4 locații „Opera” pentru tipul HTML, după ștergerea cărora s-a putut scăpa de lansarea acesteia. De exemplu, aici:
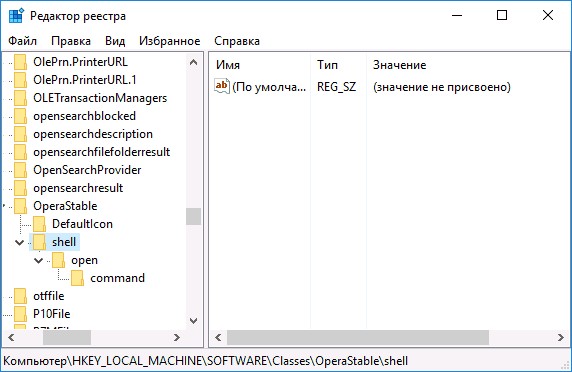
Adăugarea de articole
Acum să vedem cum să faceți completarea listei în „Deschideți cu”:
Odată ales
Cu mouse-ul drept, apelăm meniul, selectăm comanda „Selectați altă aplicație” pe el:

Mai departe, selectăm independent dintre cele prezentate sau prin butonul „Găsiți alt...” indicăm pe disc pe cel care trebuie adăugat și facem clic pe „OK”. După o lansare unică, aplicația se va stabili în lista „Deschide cu” pentru astfel de tipuri (apoi trebuie să bifați caseta de selectare din stânga jos la deschidere).
Prin registru
Adăugarea se poate face într-un mod dificil - prin intermediul registrului.

Lipsa de comandă în meniul contextual
„Deschide cu” din Windows 10 lipsește uneori din meniul contextual, așa că utilizatorii nu îl pot găsi. Acest lucru este corectat din nou de editor:

Schimbarea asociațiilor
În proprietățile fișierului
Modificările aduse setărilor deschise se modifică frecvent după ce sunt instalate aplicații noi. Adică cel nou instalat trage pătura peste sine și începe să deschidă tot ce poate face. Puteți modifica noua ordine specificând aceasta în proprietățile fișierului. Mai întâi, le deschidem:

Selectăm „Schimbare” (opus utilitarului specificat):
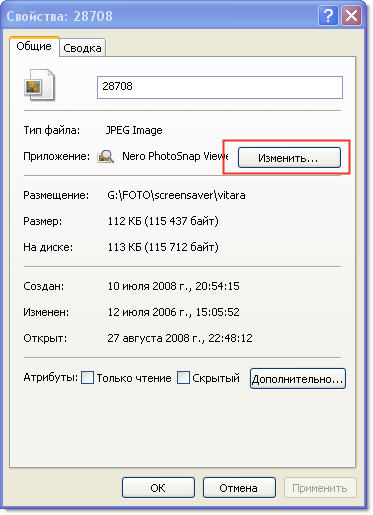
Îl înlocuim cu unul nou din listă. Dacă nu apare în el, atunci va trebui să-l găsiți folosind butonul „Răsfoiți” (de exemplu, selectați-l pe cel afișat în imagine):

Confirmați cu butonul „OK”, apoi „Aplicați” sau din nou „OK”.
Software de recuperare de asociere
Dacă nu sunt lansate programe, controale, comenzi rapide, exprimate în lansarea a altceva, atunci puteți restabili asocieri pentru foldere și fișiere exe, lnk (comandă rapidă), bat, msi, cpl folosind fișierul .reg. Cu ajutorul acestuia, se fac corecții în registru. Descărcarea se poate face pentru Windows 8.

Trebuie să „Rulați” fișierul descărcat și, după ce ați introdus cu succes datele în registru, reporniți computerul - totul va funcționa deja. Pentru Windows 7 există un fișier .reg separat pentru resetarea asociațiilor.
Fixare in panoul de control
Alegerea pentru „Mapping File Types...” în Windows 8 se află în Panoul de control „Default Programs”. Prin comanda „Schimbați programul” alegem ceea ce avem nevoie:

În Windows 7, această acțiune este efectuată în „Programe implicite”:

Suntem siguri că, după ce ați citit acest articol, veți face față dificultăților din meniul „Deschide cu”. Acum știi totul despre acest subiect.
Lasă-ți comentariile.
O zi bună vouă, dragi cititori. Ca întotdeauna, Dmitry Kostin este cu tine și continuăm să studiem alfabetizarea computerului. La locul de muncă (și nu numai la locul de muncă), au fost momente când oamenii au avut o problemă care era de fapt un fleac. De exemplu, după trecerea la Windows 8, multe fișiere au început să se deschidă prin noi aplicații încorporate din interfața metroului.
De exemplu, cineva vrea să deschidă o fotografie și se deschide o aplicație de vizualizare a fotografiilor, ceea ce de fapt nu este foarte convenabil, dar se încarcă.Fotografia în sine se deschide, dar pe un fundal negru, ceea ce a enervat mulți oameni. Același lucru s-a întâmplat cu fișierele video, fișierele pdf etc. Nu, aplicațiile standard din windows 7 (photo viewer, windows media player) au rămas, dar nu erau implicite. Atât de mulți mi-au cerut să schimb totul.
Și nu este vorba despre cei opt. Există momente în care, din anumite motive locale, imaginile obișnuite pot fi deschise folosind Photoshop în mod implicit, ceea ce este în general incomod. În general, pentru astfel de cazuri diferite, vă voi arăta cum să schimbați programul pentru a deschide fișiere în Windows.
Cel mai simplu mod de a face toate acestea este prin meniul contextual.
Ei bine, ai încercat-o? Acum se deschide așa cum ai vrut? În acest caz, întrebați.
Panou de control
Al doilea mod de a ne face prostiile este prin intermediul panoului nostru de control preferat. Care este avantajul acestei metode? Da, prin faptul că, pe lângă schimbarea unui tip de fișier, puteți alege ca un anumit program să deschidă toate tipurile de fișiere acceptate. Acestea. dacă instalați Windows Media Player ca program implicit, atunci acesta va reda AVI, MP4, MPG etc.

Bine? Nu pare nimic complicat! Dar asta nu este tot. Inspiră adânc, pocnește degetele și gâtul, fă întinderi și mergi mai departe.
Asocierea tipurilor de fișiere cu programe
În general, aș dori să mă opresc asupra unui mic detaliu suplimentar. Reveniți la panoul de control și selectați „Programe implicite”. Numai că de această dată, introduceți nu primul articol, ci al doilea - „Compararea tipurilor de fișiere cu programe și bla bla bla...”.

Aici vedem toate formatele de fișiere disponibile și putem schimba aplicația implicită chiar de aici (Ei bine, în dreapta, puteți vedea aplicațiile care deschid în prezent acest tip de fișier). Nu este nimic complicat aici. Trebuie doar să faceți clic o dată cu butonul stâng al mouse-ului pe formatul de fișier dorit, apoi să faceți clic pe butonul „Schimbare”, care se află deasupra și în dreapta. Ei bine, atunci totul se întâmplă ca în prima noastră metodă, adică. ne apare o fereastră cu o selecție de aplicații disponibile.
Dar, în general, am vrut să povestesc puțin despre altceva. Când browserul dvs. este închis și faceți clic pe orice link către site pe care l-ați găsit într-un document, program sau dintr-o comandă rapidă către site-ul de Internet, browserul implicit este lansat automat. Deci aici puteți seta browserul implicit, care se va deschide când faceți clic pe linkuri din exterior. Pentru a face acest lucru, trebuie să mergeți mai jos, unde nu există formate de fișiere, ci protocoale. Acolo vei gasi HTTP: //. De asta avem nevoie. Faceți clic pe „Schimbați” și alegeți orice alt browser în același mod. Dar dacă browserul tău ți se potrivește, atunci poți ignora acest punct.
Ei bine, în general, asta este tot ce am vrut să vă spun în lecția noastră de astăzi. Am vrut doar să adaug că, dacă prețuiești fișierele și datele de pe computer, atunci cu siguranță trebuie să le protejezi de pierdere. Și nu vorbesc acum despre un antivirus obișnuit. Totul este mult mai complicat aici, datele se pot pierde din diverse motive, atât software, cât și fizice. Prin urmare, vă recomand să urmăriți acest curs video, în care veți învăța cum să vă protejați fișierele de pierdere sau ce să faceți dacă pierderea a avut loc deja. În videoclip, totul este descris în detaliu și într-un mod accesibil, așa că nu vă faceți griji că vă va fi dificil. Deloc.
Ei bine, îmi iau rămas bun de la tine pentru azi. Sper că articolul meu v-a fost de folos, așa că nu uitați să vă abonați la actualizările blogului meu, atunci nu veți pierde nimic important. Ne vedem în articolele următoare. Mult succes si la revedere!
Salutări, Dmitri Kostin
Când faceți clic dreapta pe fișierele Windows 10, 8 și Windows 7, apare un meniu contextual cu acțiuni de bază pentru acest articol, inclusiv cel care conține elementul „Deschide cu” și posibilitatea de a selecta un alt program decât cel selectat implicit . Lista este convenabilă, dar poate conține elemente inutile sau să nu conțină cele necesare (de exemplu, este convenabil pentru mine să am elementul „Notepad” în „Open with” pentru toate tipurile de fișiere).
Acest tutorial detaliază cum să eliminați elemente din această secțiune a meniului contextual Windows, precum și cum să adăugați programe în Open With. De asemenea, separat despre ce să faci dacă „Deschide cu” este absent în meniu (o astfel de eroare apare în Windows 10).
Cum să eliminați articole din secțiunea „Deschide cu”.

Dacă trebuie să eliminați orice program din elementul de meniu contextual „Deschidere cu”, puteți face acest lucru în Editorul de registru Windows sau folosind programe terțe.
Din păcate, unele elemente nu pot fi șterse în acest fel în Windows 10 - 7 (de exemplu, cele care sunt asociate cu anumite tipuri de fișiere de către sistemul de operare însuși).
De obicei, elementul dispare imediat. Dacă nu, reporniți computerul sau reporniți Windows Explorer.
Notă: dacă programul pe care îl doriți nu este listat în cheia de registry de mai sus, vedeți dacă este aici: HKEY_CLASSES_ROOT \ File_Extension \ OpenWithList(inclusiv în subsecțiuni). Dacă nu este acolo, atunci vor fi furnizate informații suplimentare despre cum puteți elimina în continuare programul din listă.
Dezactivați elementele Deschidere cu meniu în OpenWithView gratuit
Unul dintre programele care vă permite să personalizați elementele afișate în meniul „Open With” este OpenWithView gratuit, disponibil pe site-ul oficial www.nirsoft.net/utils/open_with_view.html(unelor antivirusuri nu le place software-ul de sistem de la nirsfot, dar nu a fost observat în niciun lucru „rău”. Există și un fișier cu limba rusă pentru acest program pe pagina specificată, trebuie salvat în același folder în care este OpenWithView situat).
După pornirea programului, veți vedea o listă de elemente care pot fi afișate în meniul contextual pentru diferite tipuri de fișiere.

Tot ceea ce este necesar pentru a elimina un program din „Deschide cu” este să faceți clic pe el și să-l dezactivați folosind butonul roșu din meniul din partea de sus sau din meniul contextual.
Judecând după recenzii, programul funcționează în Windows 7, dar: când l-am testat în Windows 10, nu am putut elimina Opera din meniul contextual folosindu-l, cu toate acestea, programul s-a dovedit a fi util:
Un exemplu de locații de registry din paragraful 2, ștergerea care poate ajuta la eliminarea unui element inutil din „Deschide cu” (poate fi similar pentru alte programe):
- HKEY_CURRENT_USER \ SOFTWARE \ Classes \ Nume program \ Shell \ Open(a șters întreaga secțiune „Deschidere”).
- HKEY_LOCAL_MACHINE \ SOFTWARE \ Clase \ Aplicații \ Nume program \ Shell \ Deschidere
- HKEY_LOCAL_MACHINE \ SOFTWARE \ Classes \ Nume program \ Shell \ Open
- HKEY_LOCAL_MACHINE \ SOFTWARE \ Clients \ StartMenuInternet \ Nume program \ Shell \ Open(Această clauză pare să se aplice doar browserelor).
Se pare că totul este despre ștergerea elementelor. Să trecem la adăugarea lor.
Cum să adăugați un program la Open With în Windows
Dacă trebuie să adăugați un element suplimentar la meniul „Deschide cu”, atunci cea mai ușoară modalitate de a face acest lucru este utilizarea instrumentelor standard Windows:
După ce deschideți un fișier o dată folosind programul ales de dvs., acesta va apărea pentru totdeauna în lista „Deschide cu” pentru acest tip de fișier.
Toate acestea se pot face folosind editorul de registry, dar calea nu este cea mai ușoară:
Închideți Editorul Registrului. De obicei, nu este necesară repornirea computerului pentru ca modificările să intre în vigoare.
Ce trebuie să faceți dacă „Deschide cu” lipsește din meniul contextual
Unii utilizatori de Windows 10 se confruntă cu faptul că elementul „Deschide cu” nu este în meniul contextual. Dacă aveți o problemă, o puteți remedia folosind Editorul de registry:
Faceți clic pe OK și închideți editorul de registry - elementul „Deschide cu” ar trebui să apară unde ar trebui să fie.
Atât, sper că totul funcționează conform așteptărilor și cerințelor. Dacă nu, sau dacă aveți întrebări suplimentare pe această temă - lăsați comentarii, voi încerca să răspund.



