Salutare tuturor. Vești bune pentru suporterii software-ului EaseUS - managerul lor de disc Partition Master a fost actualizat la versiunea 12.9. Dezvoltatorii au făcut o serie de remedieri și îmbunătățiri, făcând programul mai stabil și, de asemenea, și-au completat funcționalitatea cu suport pentru operațiuni cu discuri dinamice. Mai jos vom vorbi despre cum să folosiți acest program. Am scris deja mai devreme, dar acum îmi propun să văd cum funcționează de fapt funcțiile sale individuale. Dar mai întâi - despre specificul EaseUS Partition Master.
EaseUS Partition Master Disk Manager: Cum se utilizează
Deci, EaseUS Partition Master este un manager funcțional de spațiu pe disc pentru Windows.
Aceasta este o alternativă la produse cunoscute precum Acronis Disk Director sau AOMEI Partition Assistant, cu o organizare clasică a acestui tip de software, cu o interfață utilizabilă, cu un format modern de prezentare a unui produs software și o schemă de distribuție convenabilă: de bază funcționalitatea este gratuită, avansată - la un preț accesibil.
Pagina oficială a EaseUS Partition Master:

Este, de asemenea, un program de încercare, care, în cazul achiziționării unei chei de licență, se transformă într-una dintre edițiile mai funcționale ale programului.

EaseUS Partition Master Editions
EaseUS Partition Master are mai multe ediții:
Gratuit - de bază;
Profesional - cu caracteristici suplimentare;
Server - la fel ca Professional, dar cu suport Windows Server și recuperare RAID 5;
Nelimitat - la fel ca Server, dar cu condiții favorabile pentru achiziționarea unei licențe multi-utilizator;
Technician este același cu Unlimited, dar cu suport tehnic și o actualizare gratuită pe viață.
Pentru uz casnic și o afacere mică pentru a oferi asistență computerizată, capacitățile edițiilor Free și Professional vor fi suficiente.
Caracteristicile EaseUS Partition Master Free Edition
Funcționalitatea principală susținută de toate edițiile programului și furnizată în ediția gratuită a Free este următoarea:
Suport pentru multe tipuri de dispozitive de stocare, în special, SSD, HDD, RAID, unități USB;
Formarea structurii partițiilor de pe disc (o gamă completă de operațiuni precum: crearea, mutarea, îmbinarea, redimensionarea, ștergerea, setarea literelor și etichetelor);
Suprascrierea datelor până când este complet imposibil să le recuperezi;
Formatarea partițiilor în sisteme de fișiere FAT, NTFS, ReFS, EXT2/3;
Recuperarea partiției;
Testarea suprafeței suportului;
Clonarea discurilor și partițiilor;
Alinierea partițiilor și optimizarea asociată acestora pentru SSD în timpul altor operațiuni;
Conversia discurilor de la bază la dinamică (fără capacitatea de a le opera și de a le converti înapoi la de bază);
Gestionarea tipurilor de partiții pe discuri MBR - conversia partițiilor primare în cele logice și invers, activând partițiile primare;
Vizualizați conținutul complet al secțiunilor, inclusiv secțiunile tehnice protejate ale Windows;
Curățarea Windows de date temporare și de aglomerare a discurilor;
Analiza spațiului folosit pe disc;
defragmentare HDD;
Posibilitatea de a configura programul cu acces prin parolă;
Oprire automată a computerului după finalizarea operațiunilor pe termen lung.
Caracteristicile ediției EaseUS Partition Master Professional
Pe lângă funcțiile de bază menționate, ediția profesională a programului oferă în plus:
Conversia discurilor de la dinamic la de bază și invers;
Operații cu discuri dinamice - crearea de partiții, redimensionarea acestora, mutarea, formatarea, ștergerea, clonarea;
Transferul Windows acumulat pe un alt disc;
Conversia stilului de partiție a discului din MBR în GPT și invers, cu păstrarea partițiilor și a datelor;
Crearea unui disc Live pentru a funcționa cu computere fără Windows (sau când acesta nu pornește).
Să luăm în considerare modul în care operațiunile individuale au loc direct folosind EaseUS Partition Master.
Cum se creează partiții pe o unitate goală
Aici, de exemplu, una dintre operațiunile de bază pentru gestionarea spațiului pe disc este aspectul unui nou hard disk. Pentru a crea partiții, faceți clic pe Spațiu nealocat de pe harta tabulară sau vizuală a discului, iar în panoul de operații din stânga ferestrei programului („Operațiuni”), selectați „Creare partiție”.

Dăm numele secțiunii, activăm caseta de selectare „Optimizare pentru SSD” (optimizare pentru SSD, adică alinierea partițiilor). Setați dimensiunea partiției trăgând glisorul pe harta vizuală (sau introduceți-l în vizualizarea tabelului de mai jos). Opțional, putem alege un alt sistem de fișiere decât NTFS, putem seta o literă diferită pentru partiție sau putem alege o dimensiune diferită a clusterului. La final, faceți clic pe „OK”.

După același principiu, alocam spațiu pe disc în continuare: dați clic din nou pe zona nealocată și creați partiții.

Când toate secțiunile sunt create, faceți clic pe butonul Aplicare pentru a aplica operațiunile programate.

Cum se micșorează sau se mărește o partiție
Cum să reorganizez spațiul pe disc? Pentru, de exemplu, pentru a strânge o nouă partiție între partițiile existente, una dintre aceste partiții existente trebuie redusă. De preferință cel din stânga hărții discului, caz în care nu este necesar un proces suplimentar de mutare a datelor. Facem clic pe partiția care urmează să fie redusă și selectăm „Redimensionare / Mutare partiție” în panoul de operații.

Pe harta vizuală, trageți glisorul de spațiu spre stânga până când volumul eliberat dorit este afișat în coloana de sub „Spațiu nealocat după:”. Apoi, punem caseta de selectare pentru optimizarea partiției pentru SSD. Și faceți clic pe „OK”.

Pentru a mări dimensiunea uneia dintre secțiuni în detrimentul alteia, faceți clic pe această altă secțiune. În panoul de operații, faceți clic pe „Redimensionați/Mutați partiția”.

Pe harta vizuală, trageți glisorul spre dreapta până când volumul eliberat necesar este afișat în coloana de sub „Spațiu nealocat înainte:”. În continuare, vom folosi optimizarea pentru SSD. Și faceți clic pe „OK”.

Revenind la fereastra principală a programului, faceți clic pe secțiunea pe care doriți să o măriți. Faceți clic din nou pe „Redimensionați/Mutați partiția”.

Și trageți glisorul de pe harta vizuală spre dreapta până când se oprește. Optimizat pentru SSD. Apăsăm „Ok”.

Aplicați operația cu butonul Aplicare.
Cum se transformă un hard disk din dinamic în bază
Conversia hard disk-urilor de la un tip de bază la unul dinamic este posibilă folosind Windows însuși. Dar sistemul de operare nu prevede direcția inversă. Acest gol funcțional este completat de manageri de discuri terți, inclusiv EaseUS Partition Master. Faceți clic pe discul dinamic, selectați „Convertire în disc de bază” în panoul de operații. Și așteptăm ca programul să verifice sistemul de fișiere.

Aplicam operatia.

Este necesară o repornire pentru a aplica operația.
Cum se convertesc discuri din GPT în MBR și invers
Convertorul stilului de partiție de disc de la MBR la GPT și invers de la GPT la MBR este o caracteristică obligatorie a oricărui manager de discuri. Piața modernă necesită mai mult de la acest tip de software - capacitatea de a converti nu numai discuri cu datele utilizatorului, ci și cu Windows acumulat. EaseUS Partition Master poate converti stilurile de partiții ale discului fără a fi nevoie să reinstalați sistemul de operare. În primul nostru caz, avem un sistem EFI cu o structură tipică - o partiție NTFS Restore, o partiție EFI cu FAT32 și o partiție MSR de 16 MB. Pentru a converti un hard disk din GPT în MBR, în fereastra programului, faceți clic pe discul pe care doriți să îl operați, selectați „Convertire în MBR” pe panoul de operații.
Și în timpul repornirii, intrăm în BIOS pentru a seta modul Legacy sau compatibilitatea. După încărcarea în modul Legacy, vom intra din nou pentru scurt timp în fereastra EaseUS Partition Master. Programul își va finaliza operațiunile și va porni de pe discul MBR.
Un alt exemplu este conversia unui disc din MBR în GPT. Avem un sistem de testare pe un disc MBR cu o structură tipică - „System Reserved” și partițiile de sistem C. Pentru a converti un hard disk din MBR în GPT, în fereastra programului, faceți clic pe discul pe care doriți să îl operați, selectați „ Convertiți în GPT” de pe panoul de operare.

Operația planificată ne arată structura viitoare a discului: o nouă partiție EFI de 300 MB cu sistemul de fișiere FAT32 va apărea între partițiile „System Reserved” și sistemul C. Apăsăm pe „Aplică”.
După cum știți, multe computere au doar un hard disk iar pentru stocarea mai sigură a datelor este mai bine împărțit în secțiuni. O astfel de structurare va ajuta la împărțirea discului într-o partiție cu fișiere de sistem Windows și o partiție care conține toate celelalte obiecte. Adică, în cazul deteriorării sectorului de boot al sistemului de operare și al operațiunilor legate de recuperarea acestuia, riscul de a pierde datele înregistrate pe disc este mult mai mic dacă acesta a fost deja partiționat.
De asemenea, va trebui să partiționați discul dacă doriți să creați o partiție criptată sau protejată prin parolă sau dacă intenționați să instalați două sisteme de operare pe un singur disc. Dar, în ciuda avantajului evident al partiționării unui disc, mulți utilizatori stochează toate fișierele pe un disc nepartiționat pentru o lungă perioadă de timp, iar când ajung la concluzia că discul trebuie să fie partiționat, acesta nu conține doar sistemul de operare, ci și stochează. o mulțime de alte informații valoroase și, dacă trebuie să efectuați o defecțiune, aveți nevoie nu numai de software special, ci și de foarte fiabil.
EASEUS Partition Master
Dintre programele bine stabilite, aș dori să recomand EASEUS Partition Master. Această aplicație are atât versiuni comerciale, cât și versiuni gratuite. Pentru a efectua acțiuni de bază legate de partiționarea unui disc sau, dimpotrivă, conectarea partițiilor, versiunea gratuită este suficientă. Dintre funcțiile care sunt incluse doar într-un program comercial, cea mai valoroasă este copierea completă a sistemului de operare pe alt disc. Din păcate, programul nu a fost tradus oficial în limba rusă, dar un grup de entuziaști a creat o fisură pe Internet, care este recomandat să fie utilizat, deoarece toate operațiunile legate de partiționarea discului, dacă sunt efectuate incorect, pot duce la eșec. ale sistemului de operare și, prin urmare, să nu sa întâmplat, toate acțiunile trebuie să fie conștiente. De asemenea, dezvoltatorii recomandă să nu efectuați mai mult de 5 acțiuni în program în același timp. Dacă trebuie să efectuați alte operațiuni, reporniți computerul și numai după ce vă asigurați că aveți un rezultat pozitiv, continuați să lucrați. De asemenea, ar trebui să știți că puteți restricționa accesul la program prin setarea unei parole.
Cum se utilizează EASEUS Partition Master
După instalarea EASEUS Partition Master, vei vedea o interfață reprezentată de meniuri orizontale și verticale, un panou orizontal cu butoane pentru efectuarea celor mai solicitate acțiuni și un spațiu de lucru care afișează discuri și partiții ale PC-ului tău.
Pentru a împărți un disc sau o partiție, îl găsim mai întâi în lista spațiului de lucru, îl selectăm făcând clic pe el cu mouse-ul, apăsăm butonul „Schimbare / Mutare” de pe panou și în fereastra care se deschide, prin agățarea extremului parte a indicatorului de partiție sau disc cu mouse-ul în colțul din dreapta, începem să o mutam în partea stângă a ferestrei, reducând dimensiunea discului sau a partiției. Partea plină a secțiunii este colorată în verde mai intens, partea goală este colorată în verde deschis. După ce am redus dimensiunea partiției, vom vedea că avem o zonă vopsită în alb în dreapta, adică o parte nealocată a discului, unde vom crea o nouă partiție. Pentru a face acest lucru, faceți clic pe „OK” în fereastră, asigurați-vă că a apărut o nouă linie „Neocupat” în spațiul de lucru, selectați-o și faceți clic pe butonul „Creare” din bara de instrumente. În fereastra care se deschide, pentru a confirma intenția de a crea o nouă secțiune, faceți clic pe butonul „OK”, iar dacă totul este făcut corect, acesta va fi afișat în spațiul de lucru. Acum faceți clic pe butonul „Aplicați”, reporniți computerul și obțineți o nouă partiție cu drepturi depline.
Pe lângă crearea unei partiții, programul vă va ajuta să îmbinați mai multe partiții într-una, precum și să faceți o copie completă a unui disc sau a unei partiții, să convertiți un disc sau o partiție într-una logică și, de asemenea, să restaurați o partiție sau un disc dacă Windows se blochează dacă o copie a fost făcută mai devreme. Printre caracteristicile interesante ale programului se numără capacitatea de a ascunde o secțiune, adică de a o muta într-o zonă nealocată. Secțiunea ascunsă va deveni invizibilă pentru alți utilizatori, dar dacă este necesar, o puteți extrage oricând din zona nealocată. Pe lângă caracteristicile de mai sus, merită remarcată formatarea partiției, precum și distrugerea completă a datelor înregistrate pe disc sau partiție.
Partiționarea unui disc în mai multe partiții nu este acum o operațiune complicată și periculoasă. Software-ul pe care îl aveți astăzi la dispoziție vă va permite să lucrați ușor și în siguranță cu partițiile și, în plus, are explicații foarte clare pentru toate operațiunile.
Printre numărul relativ mic de aplicații care sunt proiectate să funcționeze cu partiții de hard disk, se distinge prin simplitatea sa. Aplicația este disponibilă în trei versiuni, dintre care una este gratuită și, desigur, cea mai limitată ca funcționalitate. Ediția Home nu are caracteristici profesionale, dar va fi utilizabilă în majoritatea cazurilor. Să o luăm în considerare mai detaliat.
Deoarece aplicația era încă etichetată ca Manager și nu ca Master, interfața sa nu s-a schimbat prea mult. O caracteristică distinctivă este că structura interfeței sale este foarte asemănătoare cu structura Windows Explorer. În partea stângă a ferestrei veți găsi toate opțiunile necesare aplicației, în timp ce partea principală a ferestrei afișează partițiile existente de disc și informații despre acestea. Partea de sus a aplicației este plină cu un meniu principal și o bară de instrumente care conțin multe dintre aceleași caracteristici.
După cum am menționat mai sus, EASEUS Partition Master Home Edition aduce pe desktop setul principal de operațiuni. Cu această aplicație, puteți crea și șterge partiții, le puteți redimensiona sau le puteți muta atunci când se învecinează cu o zonă nealocată.
Ștergerea unei partiții este o sarcină foarte simplă, deoarece tot ce vă va cere aplicația este să selectați o metodă de ștergere. Aici va trebui să specificați dacă doriți ca datele de pe această partiție să fie șterse, astfel încât să nu poată fi restaurate, sau dacă doriți ca partiția să fie pur și simplu mutată într-o zonă nealocată. Crearea partiției va necesita mai mult timp și efort, deoarece necesită selectarea tipului de partiție, a sistemului de fișiere, a dimensiunii clusterului și, mai important, a dimensiunii partiției. Puteți defini dimensiunea partițiilor introducând manual numărul de MB sau definind acest parametru trăgând marginea partiției pe diagrama grafică.
Creșterea dimensiunii unei partiții de hard disk depinde în primul rând de cantitatea de suprafață nealocată disponibilă la sfârșit și la început, puteți crește partiția doar în detrimentul acesteia.
EASEUS Partition Master vă va permite să programați mai multe operațiuni înainte ca acestea să fie executate. Programul le stochează pe toate ca în așteptare și le activează numai atunci când le rulați. Aveți și opțiunea de a anula o acțiune programată. Operațiile în așteptare pot fi anulate una câte una în ordine inversă. Adică cel din urmă poate fi anulat de primul. Unul dintre aspectele pozitive ale aplicației este că acțiunile planificate pe hard disk sunt afișate imediat pe o prezentare grafică.
În timpul testării, am încercat să schimbăm locația inițială a partițiilor de pe hard disk, în ciuda faptului că existau date pe hard disk. Acestea nu sunt cele mai sigure operațiuni, iar salvarea datelor este un sfat foarte bun, dar EASEUS Partition Master a efectuat toate operațiunile fără a pierde un singur bit de informație. Un alt punct important este că pentru multe operațiuni nu va fi nevoie să reporniți computerul pentru program, cu toate acestea, acest lucru depinde dacă partiția este utilizată în momentul operațiunilor sau nu. Toate operațiunile de pe partiția de sistem vor necesita o repornire.
Pe lângă faptul că programul vă permite să lucrați cu partițiile existente, aveți și posibilitatea de a recupera partițiile de disc șterse. Utilitarul de recuperare a partițiilor, care este disponibil în program, încearcă să găsească zonele șterse sau pierdute în zona nealocată. Puteți efectua această operațiune automat, sau în modul manual, în care veți avea control deplin asupra procesului.
EASEUS Partition Master Home Edition conține o serie de instrumente care oferă caracteristici suplimentare. Printre aceste caracteristici se numără următoarele: ștergerea tuturor partițiilor simultan, copierea unui disc pe alt disc și ștergerea conținutului astfel încât să nu poată fi restaurat.
Aspecte pozitive și negative
EASEUS Partition Master Home Edition- acesta este un instrument foarte bun și, de asemenea, gratuit pentru lucrul cu partițiile de hard disk. Versiunea gratuită este limitată prin faptul că unele funcții nu sunt active, cum ar fi caracteristica de creare a discului de pornire. Cu toate acestea, aceste limitări nu ar trebui să deranjeze utilizatorii casnici, deoarece restul opțiunilor sunt destul de bune. Puteți efectua aproape toate operațiunile de bază pe partiții, iar aceasta nu va deveni o sarcină foarte dificilă.
Cum se mărește unitatea C software gratuit? Acum un an, prietenii i-au oferit soției mele un laptop de ziua ei cu doar 70 GB de unitate C:. Desigur, acum practic nu există spațiu liber pe discul de sistem, este plin de programe și fișiere. Explicați-i celeilalte jumătate că toate datele personale ar trebui să fie stocate pe discul F: deja obosit. Și atunci mi-a venit în minte o idee minunată, dacă am crește volumul unității C:, datorită celei de-a doua unități F:, pentru că este aproape goală, iar volumul total al acesteia este de 250 GB. Mi se pare că dacă îl reduc volumul cu 100 GB și atașez acești 100 GB la unitatea C:, atunci primesc exact ce îmi trebuie. Volumul total al discului C: după această operațiune va fi de 170 GB.
Aveți un articol pe acest subiect - , dar în el dați un exemplu de lucru cu programul plătit Acronis Disk Director, se pare că programul merită de fapt, dar poate exista totuși omologul său gratuit.
Și totuși, așa cum ați înțeles deja, spațiul total pe disc al laptopului este de 320 GB, cât, potrivit dvs., cu un astfel de volum, unitatea C, pe care se află sistemul de operare Windows, ar trebui să ocupe.
Cum se mărește unitatea C
Desigur, există un astfel de program, de exemplu „EaseUS Partition Master Free Edition”. Acest program este un manager de partiții de hard disk care poate repartiționa un hard disk, adică de a crea, șterge, reduce, crește și îmbina partițiile de hard disk, exact ceea ce avem nevoie. Funcționalitatea programului este chiar și în limba engleză, dar lucrul în el este ușor și plăcut, mai ales că programul este gratuit. Am publicat deja mai multe articole despre lucrul cu acest program și vă pot fi utile: și încă unul -.
- Citiți noul nostru articol -
- După părerea mea, în cazul tău, unitatea C: ar trebui să ocupe 120-150 GB. Deși, în munca mea, mă ocup cu diferite computere și cu diferite dimensiuni de hard disk și am observat că, în general, utilizatorii aleg rar dimensiunea unității C: mai mult de 200 GB. Unitatea C: nu ar trebui să fie mare și să conțină date importante, deoarece suferă cel mai adesea de erori ale utilizatorului, erori ale sistemului de fișiere, viruși și așa mai departe.
Articolul nostru este potrivit pentru sistemele de operare: Windows XP, Windows Vista, Windows 7, Windows 8.
Să mergem pe site-ul oficial http://www.easeus.com/download.htm
Faceți clic pe Descărcare
descărcare gratuită

Descarcă acum

Programul de instalare este descărcat pe computerul nostru, rulați-l. Instalarea programului este foarte simplă, dar există câteva puncte care merită atenția ta.
Puteți refuza să instalați optimizatorul TuneUp Utilities 2013, adică debifați caseta.

Nu trebuie să specificați mailul, altfel o dată pe săptămână veți primi prin poștă diverse știri și oferte de la dezvoltatorii programului.

Deci, înainte de a începe programul, ne uităm la ce avem în Disk Management, situația este similară. Disc C: mic 49 GB și al doilea disc E: mult mai mare 183 GB.


Să creștem Discul C: împreună cu tine în volum, în detrimentul discului E:, fă-le aproape egale. Lansăm programul EaseUS Partition Master Free Edition.

În fereastra principală a programului, selectați unitatea E: cu butonul stâng al mouse-ului și selectați instrumentul Redimensionare / Mutare partiție.

În fereastra care apare, folosind delimitatorul, separăm spațiul de 65 GB de unitatea E:, pe care o vom atașa ulterior la unitatea C: și facem clic pe OK.


Acum selectați unitatea C cu mouse-ul stâng și selectați din nou instrumentul Redimensionare / Mutare partiție.

Luăm delimitatorul cu mouse-ul stâng și îl tragem până la capăt spre dreapta, prin aceasta ne confirmăm intențiile de a oferi tot spațiul eliberat pentru unitatea C: și facem clic pe OK.


Programul EaseUS Partition Master Free Edition funcționează în modul de funcționare în așteptare, astfel încât toate acțiunile noastre să aibă efect, faceți clic pe butonul Aplicați.

Programul cere repornirea computerului, suntem de acord - Da.


Prima acțiune a programului este separarea spațiului de pe discul E:

A doua acțiune a programului este să atașați spațiu la unitatea C:
Pentru instalarea și funcționarea normală a Windows 7 / 8.1 / 10, 20-25 GB de spațiu pe hard disk sunt suficiente, dar în practică, trebuie să alocați mult mai mult pentru partiția de sistem, cel puțin 50-60 GB, deoarece în plus la sistemul în sine, utilizatorii instalează mai multe pachete diferite aplicații. Dar, în timp, acest volum poate să nu fie suficient.
În astfel de cazuri, puteți elimina unele dintre programe și apoi le reinstalați, dar deja pe unitatea D, dar aceasta este departe de cea mai bună opțiune. Este mult mai ușor să creșteți dimensiunea partiției de sistem împrumutând spațiu pe disc de la alte partiții. Există mai multe moduri de a face acest lucru, dar cel mai rapid și mai de încredere este software-ul. Pentru a extinde partiția de sistem, nu este deloc necesar să folosiți aplicații scumpe precum Acronis Disk Director; omologii lor gratuit, de exemplu, EaseUS Partition Master Free, vor funcționa și ei.
Acest program este puternic, convenabil și simplu. Pe lângă ediția Free, există și o versiune comercială, dar în acest caz nu avem nevoie de ea. Aplicația poate funcționa cu discuri de până la 4 TB, acceptă conversia partițiilor primare în cele logice și invers, creând copii ale partițiilor pentru a transfera date pe alt computer fără a reinstala Windows, vizualizarea, împărțirea și redimensionarea partițiilor de orice tip.
Caracteristicile suplimentare ale programului includ ascunderea și afișarea discurilor, ștergerea completă a fișierelor, precum și verificarea suprafeței discului pentru sectoare defecte. Nu există nicio limbă rusă în EaseUS Partition Master Free, dar aceasta nu este o problemă. Interfața aplicației este simplă, iar majoritatea operațiilor sunt efectuate folosind controale grafice intuitive. Pentru a ajunge la fereastra expertului de disc, după instalarea și lansarea programului, faceți clic pe butonul „Launch Application” situat în centru.
În panoul din dreapta mai mare al ferestrei, veți vedea o listă a partițiilor dvs. Poate include, de asemenea, o zonă rezervată Windows fără o literă (marcată cu un asterisc) și un spațiu nealocat. Deci, pentru a mări partiția C, trebuie să tăiem o parte din partiția D și apoi să o „lipim” la partiția C. Faceți clic dreapta pe partiția D și selectați prima opțiune „Redimensionare / Mutare partiție” din meniu care apare.



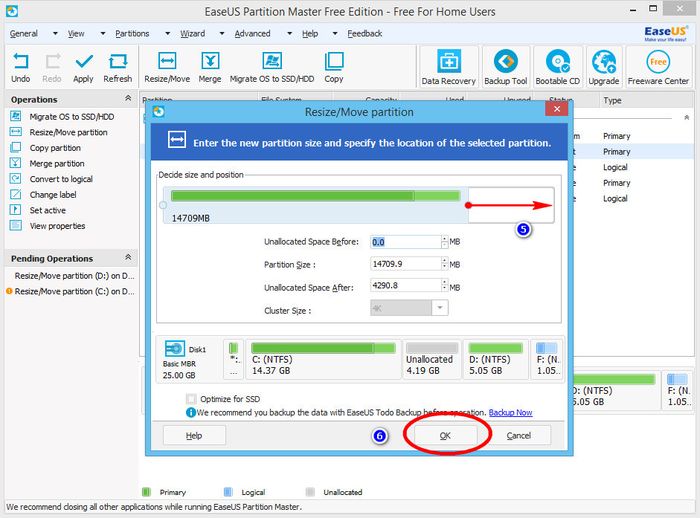
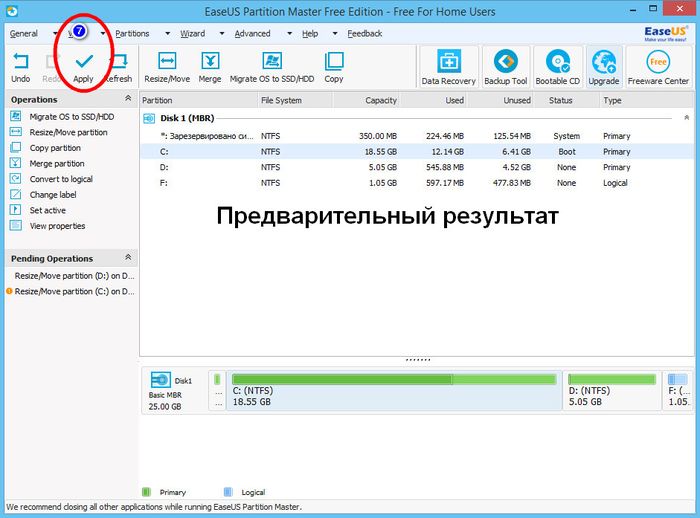


În fereastra care se deschide, trageți glisorul astfel încât spațiul nealocat rezultat să se limiteze pe partiția sistemului. Faceți clic pe OK. Același lucru se poate face fără a apela fereastra suplimentară a vrăjitorului trăgând glisorul de pe panoul de reprezentare a discului grafic situat în partea de jos a ferestrei principale. Facem aceeași procedură pentru partiția C, doar că de această dată glisăm glisorul în zona de spațiu nealocat, crescând astfel volumul discului C. Din nou, faceți clic pe OK, apoi aplicați noile setări făcând clic pe " butonul Aplicați”.
De îndată ce faceți acest lucru, va apărea o fereastră cu o notificare despre începerea operațiunii. Pentru a împiedica programul să pună întrebări inutile, bifați caseta „Opriți computerul după aplicarea modificărilor”. Apăsați YES și confirmați începerea procedurii. Computerul se va reporni și veți vedea o fereastră neagră cu progresul operațiunilor, după care desktop-ul se va încărca. Așteptați finalizarea procedurii și nu opriți computerul, chiar dacă vi se pare că durează prea mult. În caz contrar, riscați să corupați sistemul de fișiere, ceea ce face ca Windows să nu pornească.
Programul este disponibil gratuit pe site-ul web al dezvoltatorului www.partition-tool.com/personal.htm. Când instalați, aveți grijă, versiunea gratuită a aplicației poate instala software terță parte în sistem.



