Cred că o clasă de master despre crearea propriei imprimări va fi utilă multora.
Uneori, pentru o schimbare, nu doriți să folosiți ștampila-ștampila „de lucru”, ci ceva nou. Mi-a trecut prin cap să încerc să fac o ștampilă rotundă. Cel care se etalează cel mai des pe diverse documente importante. Am încercat să descriu toți pașii în așa fel încât chiar și persoana care a deschis programul Adobe Photoshop pentru prima sau a doua oară să-și dea seama.
Pentru a începe, creați un document nou 600 * 600 (300 * 300) pix. cu un fundal alb.
Selectați pictograma T (text) din bara de instrumente
Dacă nu vedeți textul, atunci albul este selectat pe paletă. Puteți schimba paleta făcând clic pe această pictogramă:
Scriem un mic text pe care vrem să-l vedem pe sigiliul nostru. Îl am „Făcut cu dragoste”.
În paleta de straturi, selectați stratul cu text, apoi pe panoul de sus faceți clic pe butonul cu litera „T” și arcul de sub acesta. Setăm următoarea valoare.

Dacă trebuie să potriviți inscripția în dimensiune, atunci selectați Editare-Transformare-Scalare și nu uitați să faceți clic pe pictograma „lanț” pentru a nu avea o deformare incorectă.

Duplicați stratul apăsând Ctrl + J și rotiți copia cu 180 de grade: Editare-Transformare-Rotire 180. Mutați copia astfel încât să fie situată sub original.


Repetăm acțiunea. De data aceasta, faceți cercul mai mic și trageți 3px.

Am adăugat și amprente de mâini la ștampila mea. Dacă vrei să faci și o ștampilă cu mânere, atunci selectează de pe panou instrumentul „forma arbitrară”, apoi pe panoul de sus clic pe săgeata de lângă instrumentul „formă arbitrară” și apoi selectează elementul dorit din toate cele prezentate. forme. În acest caz, mâna dreaptă și stângă. Pentru a le împiedica să se îmbine, am redus opacitatea. Dacă doriți, puteți alege o culoare complet diferită și apoi le vom avea de altă culoare.

Apăsați tastele Shift + Ctrl + N pentru a obține un nou strat și scrieți textul dorit pe acest strat. Dacă textul nu este scris, dar este selectată o inscripție existentă, atunci vom rasteriza straturile (pentru aceasta, faceți clic dreapta pe stratul cu inscripția și selectați „Rasterize Layer”) și abia apoi vom scrie textul.

Rasterizați stratul din nou. Acum selectați toate straturile, cu excepția ultimului („de fundal”) și uniți-le apăsând butoanele Ctrl + E.
Pentru mai mult realism, adăugați zgomot: Filtru - Zgomot - Adăugați zgomot

Drept urmare, obținem un astfel de sigiliu

Daca vrei, poti
Rotiți la unghiul de care avem nevoie folosind Editare - Transformare - Rotire,
Puteți imprima și utiliza în lucrările dvs.,
Și poți face o pensulă din ștampila primită pentru a pune o „amprentă” a sigiliului pe fotografiile tale.
Pentru a face acest lucru, întoarceți-vă în istorie la pașii înainte de a adăuga zgomot (când utilizați o ștampilă pe fotografia lucrării dvs., zgomotul nu va arăta foarte bine), apoi eliminați fundalul.
Cu adevărat rapid și ușor de realizat, acest efect de ștampilă este grozav pentru a adăuga textura lucrării tale.
Instrumente
- Illustrator (Adobe Illustrator);
- Photoshop (Adobe Photoshop);
- design monocrom pe care vom aplica efectul (1);
- opțional: model cool
- ștampilă de cauciuc pentru ajutor vizual (aruncă o privire ladacă vrei).
(1) Efectul poate fi folosit și pe o imagine multicoloră, trebuie doar să repetați procesul separat pentru fiecare strat de culoare, deoarece efectul se bazează pe desaturare.
Instrucțiuni
Primul pas
Deschide Illustrator. Creați o pânză pătrată, de aproximativ 4000-6000 de pixeli pe laturi. În exemplu, vom lucra cu text, dar puteți folosi orice doriți: litere, o pictogramă sau o ilustrație.

Selectați imaginea și deschideți meniul Efecte → Distorsionare și transforma → Îngroșare... (Efect → Distorsionare și transformare → Aspru...) Folosiți setările noastre ca exemplu, dar nu ezitați să experimentați cu valorile dvs. pentru cele mai bune rezultate.

Nu bifați caseta Relativ- rezultatul este ciudat.

Nu am făcut efectul prea dramatic - doar pentru a arăta umplutura neuniformă de cerneală din jurul marginilor ștampilei.
Acum să deschidem aspectul nostru în Photoshop pentru a adăuga textura.
Adăugați textura
Ștampilele de cauciuc nu produc niciodată o imprimare uniformă. Aceasta, împreună cu fibrele care alcătuiesc hârtia, creează o textură destul de naturală. O vom reproduce folosind o fotografie a unui perete de beton. Crestăturile și canelurile de pe suprafața betonului sunt perfecte pentru efectul nostru.
Aceasta este textura pe care am ales-o pe Textures.com:

Odată ce v-ați decis asupra texturii, porniți Photoshop și creați o nouă pânză mare. Încărcați aspectul prin meniu Fișier → Locați legat... (Fișier → Locație legată...) și puneți deasupra textura betonului. Țineți apăsat Alt / Opțiune și plasați cursorul între straturi din filă Straturi... Veți vedea un simbol ca acesta:
Faceți clic cu mouse-ul și stratul de textura de beton va fi decupat de marginile textului:

Acum trebuie să desaturam textura betonului folosind instrumentul Nuanță / Saturație (Nuanță / Saturație). Îl puteți găsi în filă Fereastra → Corectare (Fereastra → Ajustări) sau făcând clic pe pictograma din fereastră Straturi(Straturi). Instalare Saturare (Saturaion) pe -100 .
În acest moment, punctele mici și petele care ar trebui să creeze textura ștampilei noastre sunt zone întunecate din imagine. Trebuie să obținem imaginea opusă, așa că alege Inversa(Inversa) în filă Ajustări (Ajustări) și puneți acest strat peste celelalte.
Acum adăugați un strat Luminozitate/Contrast (Luminozitate/Contrast) din aceeași filă. Setați valoarea Contrast (Cotrast) pe 90 , și joacă-te cu sensul Luminozitate (Luminozitate). Cu cât luminozitatea este mai mare, cu atât textura este mai clară.

Aspectul dvs. ar trebui să arate cam așa.
Vă puteți opri aici, dar vom adăuga câțiva pași pentru a finaliza efectul.
Cerneala tinde să se adună în jurul marginilor ștampilei de cauciuc. Acest lucru creează un efect de umbră interior. Pentru a obține un efect similar, faceți clic dreapta pe stratul de text și selectați elementul Opțiuni amestecate (Opțiuni amestecate). Bifeaza casuta Stralucire interioara (Stralucire interioara) și setați setările ca în exemplul de mai jos:

În această captură de ecran, efectul este dezactivat. Inversarea (Inversa) astfel încât să puteți vedea mai bine efectul efectului Stralucire interioara (Stralucire interioara).

Terminăm lucrarea
Reactivează-ți efectul Inversareași ești gata pentru pasul final. În primul rând, am aspru marginile textului nostru. Acest lucru a fost făcut pentru a arăta neuniformitatea cernelii care umple marginile ștampilei. Acum vom spori acest efect. Am descris deja această tehnică în ghidul de creare a logo-ului ( poza 16).
Selectați stratul de design și deschideți meniul Filtru → Blur → Gaussian Blur la ( Filer → Blur → Gaussian Blur). Setăm valoarea razei de estompare la 6 pixeli, dar îl puteți ajusta în funcție de dimensiunile pânzei dvs. Alegeți o valoare pe placul dvs. și priviți rezultatul cu mândrie.

Arata bine! Tot ce trebuie să faceți este să vă pregătiți fișierul pentru o utilizare ușoară. Acum aveți un amestec ciudat de straturi, iar în următorul nostru articol vă vom arăta cum să îl transformați într-unul care este reutilizabil. acțiune, așa că abonați-vă pentru a nu rata.
Adăugarea unui model
Tipul nostru de lucru pare destul de singuratic, așa că am adăugat un model special.

Gata!
Aboneaza-te la "". Acesta este buletinul informativ săptămânal al redactorului-șef cu cele mai bune link-uri pentru designeri grafici.
Un tutorial foarte util pentru începători în care vom crea o ștampilă grunge elegantă, cu zgârieturi și zgârieturi. Pentru a face acest lucru, vom scrie cuvântul care va fi pe imprimare, vom face o lovitură, vom adăuga o zgârietură folosind filtrul Airbrush, vom aplica o textură zgâriată cu un mod special, vom folosi instrumentul Niveluri și vom roti ușor imaginea.
Pasul 1.
Creați un document nou. Umple-l cu alb. Font Impact, dimensiune 72 pixeli, scrie orice cuvânt. Culoarea este roșie. Faceți clic dreapta pe stratul de text și selectați elementul „Rasterizare text”. 
Pasul 2.
Pe un strat nou, selectați un dreptunghi puțin mai mare decât cuvântul în sine. 
Pasul 3.
Umpleți acest dreptunghi cu roșu. Apoi, în meniul de sus, selectați „Selectare”> „Modificare”> „Comprimare” și în caseta de dialog care se deschide, setați valoarea la 5 pixeli. 
Pasul 4.
Ștergeți interiorul dreptunghiului. Rezultatul este o lovitură pentru text. Îmbinați două straturi: stratul de text și stratul de contur. 
Pasul 5.
În meniul de sus alegeți „Filtru”> „Întreturi”> „Aerografie...”. Setați valorile ca în imaginea de mai jos. Atenţie! Pentru cei care au CS5, trebuie să puneți un strat cu o culoare albă permisă sub inscripție și să-l îmbinați, apoi filtrul va funcționa. 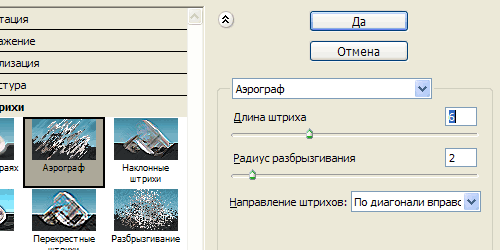
Acesta este rezultatul. 
Pasul 6.
Să folosim o textură zgâriată potrivită. De exemplu acesta. 
Pasul 7.
Lipiți textura în documentul nostru. Schimbați modul de amestecare la Înlocuire lumină. 
Pasul 8.
Fiind pe stratul cu textura, în meniul de sus alege „Imagine”> „Ajustări”> „Niveluri”. Mutând glisoarele alb și negru, setați valorile ca în imaginea de mai jos. 
Acesta este rezultatul. 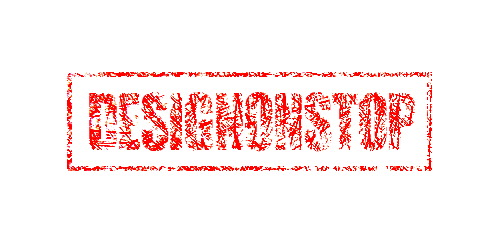
Pasul 9.
În timpul stratului de textură, apăsați Ctrl + I pentru a inversa imaginea. Acum mutați manual textura până găsim o parte potrivită a texturii, pe care zgârieturile vor sta în cel mai reușit mod. 
Finala
Puteți reduce opacitatea stratului de textură la 85% și puteți roti ușor imaginea. 
Salutare tuturor!
În acest tutorial, vă voi învăța cum să desenați o ștampilă pentru documente în Photoshop. Pentru ce este? În primul rând, dacă aveți nevoie de imprimare în viața reală, atunci vă puteți proiecta independent propria imprimare pentru documente. În al doilea rând, dacă îți publici propriile cărți electronice, atunci le poți marca cu propriul tău semn - un sigiliu pe care îl faci singur (amuzant? Un fleac? Dar frumos!).
După cum vedeți, nu există un al treilea punct, pentru că nu mă ocup de fabricarea de sigilii pentru falsificarea documentelor, pe care nici nu vi le recomand!
Asadar, haideti sa începem.
1. Creați un document nou în Photoshop. Pentru a face acest lucru, faceți clic „FILE” => „CREATE” sau apăsați tastele de la tastatură (Ctrl + N). Setați dimensiunile la 170 x 176 px.
2. Selectați instrumentul Creion sau apăsați tasta (B) și setați pensula la 2 px

Setați culoarea la # 4170d6
3. Acum, creați un nou strat și selectați instrumentul, setați modul de contur.
Țineți apăsată tasta Shift și desenați un cerc

4. Selectați instrumentul de selecție a căii sau apăsați (A). Mutați săgeata peste conturul cercului și faceți clic stânga pe cerc.
Se vor deschide funcții suplimentare, în care selectați „Funcă calea...”

Selectați și faceți clic pe „OK”

Vei avea un contur albastru.
Faceți clic pe pasărea din partea stângă sus și conturul liniei de construcție va dispărea

5. Există trei astfel de cercuri pe care trebuie să le faci. Faceți clic dreapta pe stratul cerc albastru, iar în meniul care apare, faceți clic Strat duplicat ...... Am numit stratul „Cerc-1”, nu acordați atenție acestui lucru, îl veți numi „Strat-1”

Ca rezultat, veți avea trei straturi cu același cerc.

6. Selectați ultimul strat și faceți clic pe (Ctrl + T) sau „Editare” =>... Țineți apăsată tasta Shift și trageți colțul pentru a micșora sau a mări uniform cercul.

Faceți același truc cu al doilea strat. Dacă cercurile sunt decentrate, le puteți alinia făcând clic pe instrumentul Mutare sau (V) și folosind cursorul Dreapta / Stânga / Sus / Jos pentru a le centra.
Iată cum ar trebui să obțineți așa ceva:

7. Acum trebuie să faceți textul pe ștampila rotundă.
Pentru a face acest lucru, dezactivați toate straturile făcând clic pe „ochiul” din apropierea stratului și selectând instrumentul „Forma elipsă”, setați modul de contur. Țineți apăsată tasta Shift și desenați un cerc similar cu al meu:
Selectați instrumentul Tip și setați dimensiunea la 18 pt, font Calibri, culoare # 4170d6. Plasați cursorul peste linia cercurilor și faceți clic
Acum puteți scrie text de-a lungul conturului cercului. Scrieți orice cuvânt, de exemplu „Tutoriale Photoshop”
Acum, activați toate straturile făcând clic pe „ochiul” de lângă fiecare strat. Selectați stratul cu textul „Tutoriale Photoshop”. Faceți clic pe butoanele (Ctrl + T) sau „Edit” => „Contur de transformare gratuită”și, în timp ce țineți apăsată tasta Shift, trageți un colț pentru a micșora sau mări uniform textul de-a lungul căii.



