Adăugarea unei noi imprimante la Windows 10 se face folosind un expert convenabil și simplu. Are o opțiune care vă permite să utilizați noua imprimantă ca dispozitiv de imprimare implicit, dar în unele cazuri, atunci când încercați să selectați imprimanta ca principală, poate apărea o eroare:
Imprimanta implicită nu poate fi setată
Și în alte cazuri, atunci când încercați să selectați una dintre imprimante ca imprimantă implicită, poate apărea o altă eroare:
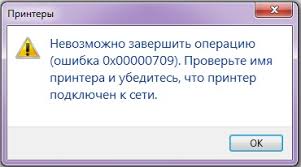
Dacă întâmpinați una dintre aceste erori, încercați mai întâi să deschideți panoul de control clasic și accesați „ Dispozitive și imprimante" Faceți clic dreapta pe imprimanta dorită și selectați „ Utilizați implicit».

Dacă eroarea persistă, va trebui să faceți unele modificări în registry.

După salvarea setărilor, această imprimantă va fi marcată cu un cerc verde ca imprimantă implicită.

Sfat. În Windows 10 versiunea 10565, Microsoft a schimbat algoritmul implicit de atribuire a imprimantei. Imprimanta implicită este acum setată automat la imprimanta pe care utilizatorul a imprimat ultima dată. Acest comportament poate fi modificat prin registry sau prin noul Panou de control.
- Dispozitiv
- LegacyDefaultPrinterMode
- UserSelectedDefault
Reporniți computerul și încercați să selectați imprimanta implicită ca de obicei. Totul ar trebui să meargă!
Producătorii de imprimante nu pot dezvolta o procedură uniformă pentru instalarea dispozitivelor de imprimare într-un computer. De aceea, instalarea unei imprimante în Windows 10 se poate face în unul dintre următoarele moduri.
În unele cazuri, va trebui doar să conectați imprimanta la portul corespunzător al computerului (de obicei USB) și să așteptați puțin. Windows 10 va găsi și recunoaște automat noul dispozitiv, apoi îl va conecta și îl va pregăti pentru utilizare. Tot ce trebuie să faceți este să umpleți imprimanta cu hârtie, cerneală sau toner.
Mulți producători, străduindu-se să rămână cât mai independenți posibil de dezvoltatorii de software, necesită instalarea unui software special proprietar pentru a conecta cu succes imprimantele la un computer. Dacă nu instalați un astfel de software pe computer înainte de a conecta imprimanta folosind un cablu, dispozitivul de imprimare nu va funcționa. Ghid de depanare a imprimantei: Depanarea Windows 10
Din fericire, puteți determina cum să instalați imprimanta pe computer citind documentația care a însoțit ea. (De cele mai multe ori, instrucțiunile pentru configurarea imprimantei vor apărea pe o coală separată de hârtie etichetată Configurare rapidă.) Dacă imprimanta nu a venit cu instrucțiuni pentru conectarea la computer, introduceți cartușul(ele) de imprimare, încărcați hârtia și apoi urmați acești pași:
După ce porniți computerul cu Windows 10, conectați imprimanta la acesta utilizând un cablu separat și aplicați-i alimentarea (porniți-o). După ceva timp, Windows 10 vă poate anunța că noul hardware a fost instalat cu succes. Nu vă lăsați păcăliți din timp și verificați funcționalitatea imprimantei urmând instrucțiunile de mai jos.
Deschide setările. Faceți clic dreapta pe buton startși selectați comanda din meniul contextual Opțiuni de control.

În categorie Echipament și sunet apasa pe link Vizualizați dispozitivele și imprimantele. Veți vedea o listă cu toate dispozitivele conectate la computer, organizate în categorii separate în funcție de funcționalitatea lor. Dacă aveți noroc, veți găsi în ea o imprimantă nou conectată.

În acest caz, faceți clic dreapta pe pictograma acesteia, sub care este indicat numele modelului și selectați Printer Properties din meniul contextual. În caseta de dialog care apare pe ecran, faceți clic pe butonul Test Print. Când vedeți o foaie de text afișată clar iese din tava de ieșire a imprimantei, felicitările sunt în ordine. Instalarea imprimantei a fost finalizată cu succes!
Pagina de test nu se va imprima? Asigurați-vă că nu există hârtie blocată în mecanismul de alimentare al imprimantei și că există suficientă cerneală (toner) în cartuş. Dacă imprimarea de test eșuează în continuare, este posibil ca sistemul de operare să nu recunoască dispozitivul de imprimare. Pentru asistență, contactați producătorul imprimantei din zona dumneavoastră sau un reprezentant autorizat de la magazinul de unde ați achiziționat imprimanta.
Pentru a scoate un document ca fișier de imprimare care trebuie mai întâi trimis ca atașament la un mesaj de e-mail și abia apoi tipărit, utilizați comanda Salvare ca Adobe PDF. Această comandă va produce un fișier PDF care păstrează formatarea originală a documentului și este gata pentru a fi tipărit exact așa cum apare pe ecran. Fișierele cu acest format sunt acceptate și deschise pe orice computer desktop, laptop și tabletă. (Pentru a vizualiza și imprima fișiere PDF, utilizați programul Adobe Reader https://get.adobe.com/ru/reader/
Conectarea mai multor imprimante
Când conectați mai multe imprimante simultan la computer, trebuie să definiți dispozitivul de imprimare principal în Windows 10. Pentru a face acest lucru, faceți clic dreapta pe pictograma acesteia (în fereastra Dispozitive și imprimante) și selectați Setare ca implicit. Ca rezultat, lucrările de imprimare de la toate programele și aplicațiile care rulează vor fi trimise la această imprimantă în mod implicit.
- Pentru a elimina o imprimantă din sistemul de operare, faceți clic dreapta pe pictograma acesteia (vezi pasul 3 din instrucțiunile de mai sus) și selectați comanda Eliminare dispozitiv din meniul contextual. Pictograma imprimantei va fi eliminată din lista de dispozitive disponibile și nu o veți mai putea folosi pentru a imprima fișiere deschise în programele lansate în Windows 10. Dacă apare o solicitare care vă solicită să confirmați dacă doriți să eliminați software-ul asociat imprimantei, faceți clic pe Da.
- Setările imprimantei sunt modificate nu numai folosind instrumentele din folderul Panou de control, ci și în multe programe care acceptă imprimarea fișierelor lor. De obicei, comanda de modificare a setărilor imprimantei este executată din meniul Fișier al programului (pentru a afișa bara de meniu în fereastra programului, uneori trebuie să apăsați butonul
) și se numește Page Setup sau Print Options. În caseta de dialog care apare pe ecran, puteți modifica setări precum dimensiunea și orientarea hârtiei, fonturile utilizate, anteturile și subsolurile și multe altele. - Pentru a partaja imprimanta cu alte computere din rețea, creați mai întâi un grup de domiciliu. Vă rugăm să rețineți că după efectuarea acestei operațiuni, imprimanta va fi disponibilă pentru toți utilizatorii din rețeaua dvs. de domiciliu fără excepție.
- Dacă software-ul furnizat de producătorul imprimantei nu funcționează conform așteptărilor, utilizați sistemul de ajutor încorporat al software-ului pentru a găsi cauza problemei. Sfaturile pe care le conține sunt mai valoroase decât recomandările generale din Ajutorul Windows 10.
Windows 10 este implicit la imprimanta pe care ați folosit-o ultima dată. Dar nu tuturor le place acest lucru și nu este întotdeauna necesar. De ce să-mi schimb imprimanta implicită cu una pe care o folosesc o dată pe lună? Într-un minut puteți schimba acest comportament al sistemului și astăzi vă vom spune cum!
Imprimanta implicită continuă să se schimbe
Deschideți meniul Start și selectați Setări.
Selectați „Dispozitive”
În „Imprimante și scanere” coborâți aproape până în partea de jos și lângă „Permiteți Windows să gestioneze imprimanta implicită” comutați glisorul de la pornit. pornit oprit

Acum Windows va folosi imprimanta implicită pe care ați selectat-o și nu cea pe care ați folosit-o ultima dată.
Setați imprimanta implicită în Windows 10
Repetați toți pașii de mai sus, adică „Start” => Setări => Dispozitive => Imprimante și scanere => în elementul Imprimante și scanere, faceți clic stânga pe imprimanta pe care doriți să o setați ca implicită => va apărea un submeniu apare sub acesta în care îl puteți atribui ca implicit făcând clic pe „Setați ca implicit”, sau îl puteți elimina din sistem făcând clic pe „Eliminați dispozitivul”.
Dacă, înainte de a seta imprimanta implicită, ați finalizat pasul anterior și ați dezactivat „Permiteți Windows să gestioneze imprimanta implicită”, atunci imprimanta pe care o selectați nu se va schimba, va fi întotdeauna cea implicită până când o modificați singur.
Apropo, puteți dezactiva opțiunea „Permite Windows să gestioneze imprimanta implicită” folosind registry, nu știu dacă aveți nevoie de asta, dar o voi descrie oricum :)
Apăsați tastele Win+R în fereastra care se deschide, introduceți regedit și faceți clic pe „OK” => în editorul de registry, folosind panoul din stânga, mergeți la HKEY_CURRENT_USER\SOFTWARE\Microsoft\Windows NT\CurrentVersion\Windows => în dreapta partea, selectați parametrul LegacyDefaultPrinterMode => deschideți-l dublu clic stânga și setați valoarea la 1 => închideți editorul de registry. Gata, ați reușit să dezactivați funcția de utilizare a imprimantei implicite care a fost folosită ultima dată.
Asta e tot pentru ziua de azi, dacă aveți completări - scrieți comentarii! Multă baftă :)
vynesimozg.com
Cum să preveniți ca Windows 10 să schimbe automat imprimanta mea implicită.
În Windows 10, sistemul însuși gestionează imprimanta implicită în funcție de imprimanta pe care ați folosit-o ultima dată. Imprimanta implicită pe care o selectați se schimbă periodic dacă sistemul dvs. are mai multe imprimante virtuale, cum ar fi Microsoft print to PDF sau Foxit PDF, în plus față de cea fizică. Deoarece opțiunile Windows 10 nu se potrivesc întotdeauna cu ale tale, ajungi să fii nevoit să setezi imprimanta implicită din nou și din nou
Panoul de control clasic\Toate elementele panoului de control\Dispozitive și imprimante este de obicei folosit pentru a seta imprimanta implicită, dar există o altă opțiune în Windows 10 care suprascrie setările personalizate ale utilizatorului.

Introduceți Windows 10 Căutare -Imprimantă și selectați Imprimante și scanere din listă.

Aceasta deschide interfața de utilizator modernă de configurare a imprimantei.

Această interfață vă permite să selectați o imprimantă implicită sau să eliminați un dispozitiv. Selectați imprimanta și faceți clic pe Set as default. Apoi, pentru a împiedica Windows 10 să vă gestioneze imprimanta implicită, dezactivați opțiunea
Permiteți Windows să gestioneze imprimanta implicită.
Vă rugăm să rețineți: această opțiune nu este disponibilă în Panoul de control clasic Dispozitive și imprimante.
g-ek.com
Cum se remediază - Imprimanta implicită nu poate fi instalată
Dacă primiți un mesaj „Imprimanta implicită nu poate fi setată” atunci când adăugați o imprimantă în Windows 10, iată cum să setați imprimanta implicită utilizând manipularea Registrului.

Deși putem folosi diferite imprimante în Windows 10, în cele mai multe cazuri, alegem o imprimantă care este folosită frecvent. De obicei, Windows 10 ar trebui să marcheze această imprimantă ca implicită.
Când adăugați o nouă imprimantă la Windows 10, asistentul de configurare vă va oferi opțiunea de a o seta ca imprimantă implicită. Cu această opțiune, puteți seta cu ușurință o nouă imprimantă implicită, dar uneori este posibil să primiți un mesaj „Imprimanta implicită nu poate fi setată”, așa cum se arată mai jos.
Ca o cale de ieșire din această situație, puteți deschide aplicația Setări Windows apăsând combinația de taste Win + I
Faceți clic pe - Dispozitive > Imprimante și scanere și setați imprimanta dorită ca implicită. Dar dacă acest lucru nu funcționează, puteți încerca să setați imprimanta implicită în registru, așa cum este menționat mai jos.
FIX: Imprimanta implicită nu poate fi instalată în Windows 10/8.1/8/7
Disclaimer: Următorii pași vor implica modificări ale registrului. Prin urmare, aveți grijă când editați intrările din registry și creați un punct de restaurare a sistemului.
1. Apăsați Win + R și tastați Regedit în caseta de dialog Executare. Faceți clic pe OK pentru a deschide Editorul de registru.

2. În fereastra Registry Editor, navigați la următoarea secțiune:
HKEY_CURRENT_USER\Software\Microsoft\Windows NT\CurrentVersion\Windows

3. În secțiunea registry Windows, ar trebui să găsiți parametrul Dispozitive. Acest parametru are trei valori, prima fiind imprimanta implicită pentru sistemul de operare Windows. A doua și a treia valoare conțin date (servicii de imprimare spooler) și, respectiv, informații de conectare. Este necesar să schimbăm prima Valoare cu cea de care avem nevoie:
4. În câmpul Value, trebuie să modificați prima valoare cu numele imprimantei la care doriți să setați imprimanta implicită. Numele imprimantei trebuie să fie exact același cu cel care apare în lista de imprimante disponibile în Panou de control > Toate elementele panoului de control > Dispozitive și imprimante sau Setări Windows > Dispozitive > Imprimante și scanere. După modificarea primei valori, faceți clic pe OK.

Acum vă puteți deschide în Panoul de control și veți vedea că imprimanta implicită a fost actualizată datorită modificărilor pe care le-ați făcut în registry:

g-ek.com
Mulți dintre voi probabil că ați instalat deja diferite tipuri de dispozitive în Windows 10 de mai multe ori și cel mai probabil, în cele mai multe cazuri, totul a decurs „în mod normal” pentru dvs., deoarece „zece” are un software de foarte înaltă calitate sub forma unui instalator care face totul aproape fără probleme. Dar există situații în care imprimanta instalată nu poate fi setată ca imprimantă implicită, ceea ce duce de fapt la un număr mare de probleme. Într-o astfel de situație, trebuie să forțați setarea imprimantei implicite în Windows 10. Mai întâi, să încercăm să mergem la secțiunea „Panou de control clasic” → „Dispozitive și imprimante” → setați manual imprimanta la „Primar”:

Dacă metoda de mai sus nu vă ajută, atunci este timpul să treceți la utilizarea unei modificări de registry în Windows 10. Mai întâi, trebuie să instalați imprimanta → selectați imprimanta instalată ca dispozitiv implicit, dar nu folosind interfața Windows, dar direct. Deschideți „Editorul de registru” folosind comanda „regedit” → accesați următoarea cale: HKEY_CURRENT_USER\Software\Microsoft\Windows NT\CurrentVersion\Windows → găsiți parametrul șir „Dispozitive” și faceți dublu clic pe el → înlocuiți linia astfel încât că înainte de elementul „,winspool”, era numele noii tale imprimante.

În acest exemplu, folosim imprimanta „Bullzip PDF Printer” și, prin urmare, linia de la pasul anterior va arăta astfel: „Bullzip PDF Printer,winspool,Ne03:”


Iar ultimul pas, va trebui să faceți următoarele: mergeți la secțiunea aplicației „Setări dispozitiv” → „Imprimante și scanere” → dezactivați opțiunea „Lăsați Windows să gestioneze imprimanta implicită”. Acest pas nu va permite sistemului de operare, după ce utilizatorul a selectat în final imprimanta implicită, să o înlocuiască cu cea pe care o consideră cea mai potrivită.

nm-store.org
Procedura pentru instalarea unei imprimante pe Windows 8
Instalarea și configurarea unei noi imprimante în Windows 8, de regulă, are loc automat: sistemul de operare stochează drivere pentru un număr semnificativ de modele de dispozitive periferice, unități și alte echipamente. Dar se întâmplă adesea ca, achiziționând o imprimantă nouă sau când încearcă să folosească un dispozitiv vechi, noul Windows să refuze să instaleze drivere pentru a-și controla funcționarea. Să ne uităm la ce să facem în acest caz și, de asemenea, să ne familiarizăm cu procesul de instalare a unei imprimante de rețea.
Descărcați driverul din resursa oficială
Dacă instalarea automată a driverului de dispozitiv în Windows nu are loc, vizitați site-ul de asistență, descărcați și instalați manual software-ul.
- Noi decidem asupra modelului de dispozitiv.
Studiem inscripțiile de pe carcasă, în manualul sau cardul de garanție și, folosind informațiile primite, căutăm site-ul oficial de suport pentru dispozitiv.
- Mergem la secțiunea site-ului de unde puteți descărca driverul.
- Folosind motorul de căutare încorporat sau un set de meniuri derulante, găsim software-ul pentru imprimanta noastră.
- Din lista derulantă, selectați Windows 8 cu adâncimea de biți necesară.
- Rulați fișierul exe descărcat și urmați instrucțiunile, acceptând termenii acordului de licență.
- Reporniți Windows.
Utilizarea Centrului de actualizare
Următorul instrument Windows 8 care vă permite să instalați o imprimantă este Update.
- Îl lansăm în orice mod cunoscut (prin „Start”, bara de căutare, pictograma tavă).
- Faceți clic pe butonul „Căutați actualizări” și așteptați finalizarea procesului.
- Permitem descărcarea și instalarea actualizărilor găsite, mai ales dacă driverul de imprimantă este unul dintre ele.
- Reporniți computerul.
Instalare manuală
După ce ați instalat software-ul pentru gestionarea imprimantei problematice, să trecem la instalarea dispozitivului de rețea.
- Accesați „Panou de control” prin Charms.
- Accesați „Dispozitive și imprimante”.
- În meniul principal al ferestrei, faceți clic pe „Adăugați o imprimantă”.
- Faceți clic pe linkul marcat în captură de ecran.
Vezi și: Configurarea tastelor rapide Windows 8
- Adăugați un dispozitiv local.
- Creați un nou port local.
- Accesați „Rețea” și copiați calea către echipamentul de la distanță.
Mai întâi, copiați calea către computerul țintă, așa cum se arată mai jos, apoi prin „\\” introduceți numele dispozitivului copiat din fereastra de resurse partajate a computerului la distanță.
- În fereastra cu formularul de introducere a portului, introduceți calea imprimantei de rețea. Va arăta astfel: „\\TALGAT\\hplj2015”.
- Selectăm driverul de imprimantă la care avem acces partajat din lista celor prezenți pe computer sau facem clic pe „Instalare de pe disc...” și setăm calea către driverul aflat pe computer.
- Așteptăm ca dispozitivul să fie instalat și deschidem accesul general la acesta pentru ca alți utilizatori din rețea să poată folosi echipamentul partajat.
Puteți introduce orice nume de resursă sau îl puteți lăsa pe cel sugerat de Windows.
După aceasta, va apărea una nouă în lista de dispozitive conectate - o imprimantă de rețea instalată conectată la computerul unuia dintre utilizatorii rețelei, cel mai probabil la computerul administratorului de sistem sau al angajatului dvs. Dacă trebuie să o configurați, de exemplu, setând-o ca imprimantă implicită, mergeți la elementul panoului de control „Dispozitive și imprimante”, unde, folosind meniul contextual al pictogramei dispozitivului, setăm parametrii pentru funcționarea acestuia.
(Vizitat de 1.446 de ori, 15 vizite astăzi)
Mulți dintre voi probabil că ați instalat deja diferite tipuri de dispozitive în Windows 10 de mai multe ori și cel mai probabil, în cele mai multe cazuri, totul a decurs „în mod normal” pentru dvs., deoarece „zece” are un software de foarte înaltă calitate sub forma unui instalator care face totul aproape fără probleme. Dar există situații în care imprimanta instalată nu poate fi setată ca imprimantă implicită, ceea ce duce de fapt la un număr mare de probleme. Într-o astfel de situație, ai nevoie Forțați setarea imprimantei implicite în Windows 10.
Mai întâi, să încercăm să mergem la secțiunea „Panou de control clasic” → „Dispozitive și imprimante” → setați manual imprimanta la „Principal”:

Dacă metoda de mai sus nu vă ajută, atunci este timpul să treceți la utilizarea unei modificări de registry în Windows 10. Mai întâi, trebuie să instalați imprimanta → selectați imprimanta instalată ca dispozitiv implicit, dar nu folosind interfața Windows, dar direct. Deschideți „Editorul de registru” folosind comanda „regedit” → accesați următoarea cale: HKEY_CURRENT_USER\Software\Microsoft\Windows NT\CurrentVersion\Windows → găsiți parametrul șir „Dispozitive” și faceți dublu clic pe el → înlocuiți linia astfel încât că înainte de elementul „,winspool”, era numele noii tale imprimante.

În acest exemplu, folosim imprimanta „Bullzip PDF Printer” și, prin urmare, linia de la pasul anterior va arăta astfel: „Bullzip PDF Printer,winspool,Ne03:”


Iar ultimul pas, va trebui să faceți următoarele: mergeți la secțiunea aplicației „Setări dispozitiv” → „Imprimante și scanere” → dezactivați opțiunea „Lăsați Windows să gestioneze imprimanta implicită”. Acest pas nu va permite sistemului de operare, după ce utilizatorul a selectat în final imprimanta implicită, să o înlocuiască cu cea pe care o consideră cea mai potrivită.
Uneori trebuie să rezolvați o problemă legată de modul de setare a imprimantei implicite. Acest lucru este valabil mai ales dacă nu un dispozitiv este conectat la un computer personal, ci mai multe simultan, sau unul dintre dispozitivele de imprimare poate fi accesat pe acesta printr-o rețea locală. Desigur, în loc să schimbați imprimanta implicită, puteți selecta dispozitivul necesar din listă de fiecare dată când apelați fereastra de setări de imprimare. Cu toate acestea, o astfel de operațiune este foarte plictisitoare, deoarece vă obligă să efectuați mai multe acțiuni absolut inutile.
- Dacă nu doriți să selectați în mod constant dispozitivul dorit atunci când imprimați și decideți să utilizați una dintre imprimante în mod implicit pentru a rezolva această problemă, atunci în primul rând faceți clic pe meniul „Start” și accesați panoul de control al computerului.
- În fereastra cu secțiunile prezentate, găsiți „Hardware și sunet”, apoi faceți clic pe „Vizualizare dispozitive și imprimante”. Dacă sistemul dvs. de operare Windows 7 utilizează un mod numit „pictograme mici”, atunci deschideți secțiunea „Dispozitive și imprimante”.
- Într-o fereastră nouă în care este prezentată o listă de dispozitive conectate la PC, ar trebui să găsiți dispozitivul dorit și să faceți dublu clic pe el. Pentru a-l seta ca „implicit”, deschideți „Imprimantă” și bifați caseta de lângă elementul care implică utilizarea dispozitivului curent ca dispozitiv implicit.
- Dacă nu aveți nevoie de alte imprimante, pentru că... Dacă dispozitivul pe care îl utilizați în prezent este destul de potrivit pentru rezolvarea tuturor sarcinilor necesare, atunci pur și simplu eliminați toate celelalte dispozitive. Pentru a face acest lucru, faceți clic dreapta pe fiecare dispozitiv din lista de imprimante și selectați „Ștergeți” din meniul contextual, apoi confirmați alegerea făcând clic pe „OK”.
Windows 8
Dacă computerul dvs. nu are instalat Windows 7, ci o versiune mai nouă - Windows 8, atunci pentru a rezolva problema modului de a face imprimanta implicită, urmați acești pași:
- Mutați cursorul mouse-ului în partea dreaptă sus a ecranului și faceți clic pe opțiunea de căutare din meniul care se deschide.
- Introduceți următoarea interogare în bara de căutare: „Hardware și imprimante”.
- Apoi, în lista de dispozitive conectate la PC, găsiți pictograma dispozitivului care va fi instalat „în mod implicit”. Deschideți-l și bifați caseta de lângă elementul corespunzător.
- Faceți clic pe „OK” pentru a modifica setările pe care le-ați făcut, apoi faceți o imprimare de test. Vă rugăm să rețineți că, dacă dispozitivul implicit nu funcționează, atunci documentele trimise pentru tipărire vor continua să se acumuleze în coadă. Acest lucru poate duce la eșec în viitor.
Windows 10
Dacă nu aveți instalat niciunul dintre sistemele de operare de mai sus, deoarece... Dacă computerul dvs. personal rulează Windows 10, vă rugăm să citiți următoarele instrucțiuni:
- Faceți clic pe meniul „Start”, apoi selectați secțiunea numită „Setări”.
- Găsiți și faceți clic pe „Dispozitive”, apoi selectați imprimanta dorită.
- Acum tot ce trebuie să faci este să dai clic pe butonul, ceea ce implică utilizarea implicită a dispozitivului curent.
O altă opțiune pentru rezolvarea problemei de mai sus în Windows 10 este să setați imprimanta implicită pe dispozitivul care a fost utilizat ultima dată:
- Deschideți meniul Start și faceți clic pe Setări.
- În secțiunea Dispozitive, găsiți opțiunea Faceți ultima utilizare... și activați-o.
- Salvați modificarea făcută și încercați.



