În timp ce lucrează la un computer, o persoană își încordează foarte mult ochii, privind în mod constant obiectele mici de pe ecran. Este destul de dificil să citiți textul de pe monitor pentru o lungă perioadă de timp, dar devine imposibil dacă există probleme cu ieșirea acestuia. O problemă comună cu Windows 10 este afișarea textului neclar peste tot în sistem sau numai în anumite aplicații. Într-o astfel de situație, devine imposibil să lucrezi la un computer și trebuie corectat urgent.
Fonturile neclare pot fi afișate din cauza diverselor probleme, dar cel mai adesea această problemă este rezultatul unei rezoluții setate incorect. În cadrul acestui material, vor fi luate în considerare opțiunile privind alegerea rezoluției necesare pentru afișarea clară a fonturilor în Windows 10, precum și soluționarea altor probleme din cauza cărora fontul devine neclar.
Setarea corectă a rezoluției în Windows 10
Mulți utilizatori nu știu că rezoluția computerului lor este configurată incorect, ceea ce este motivul fonturilor distorsionate. Parametrul de rezoluție este setat programatic în setările sistemului de operare, în timp ce trebuie să fie în concordanță cu rezoluția fizică a matricei monitorului sau a ecranului laptopului.
 De exemplu: Dacă monitorul are o rezoluție fizică de 1920 × 1080 pixeli, atunci când setați orice altă rezoluție în setările Windows, fonturile vor fi distorsionate, în unele cazuri mai mult, în altele mai puțin.
De exemplu: Dacă monitorul are o rezoluție fizică de 1920 × 1080 pixeli, atunci când setați orice altă rezoluție în setările Windows, fonturile vor fi distorsionate, în unele cazuri mai mult, în altele mai puțin.
În consecință, pentru a seta rezoluția corectă, trebuie mai întâi să determinați rezoluția fizică a matricei monitorului. Pentru a face acest lucru, puteți inspecta ecranul pentru prezența inscripțiilor adecvate (adesea, dacă monitorul are o rezoluție de 1920 × 1080, puteți găsi denumirea „FullHD” pe el). Dacă nu puteți determina rezoluția acestuia ca urmare a examinării monitorului, este suficient să introduceți numele exact al modelului de ecran într-un motor de căutare de pe Internet și să priviți acest parametru pe site-ul producătorului sau alte resurse specializate.
Când există claritate cu rezoluția monitorului, trebuie să setați același lucru în setările Windows. Pentru asta:

Atenție: Dacă opțiunea necesară lipsește din lista de rezoluții disponibile, va trebui să descărcați și să instalați cele mai recente drivere pentru placa video.
Majoritatea site-urilor de pe Internet sunt optimizate pentru rezoluții de până la 1920 × 1080, iar dacă utilizați un monitor 2K sau 4K, fonturile de pe ele pot apărea mici după setarea rezoluției corespunzătoare. Într-o astfel de situație, rezoluția ar trebui să fie scalată folosind instrumentul corespunzător, care se află în elementul de meniu „Sistem” al parametrilor computerului. 
Text neclar în Windows 10 după scalare
Dacă a trebuit să aplicați scalarea în Windows pentru a ajusta dimensiunea fontului și a altor elemente la dimensiunea lor normală, iar după aceea aveți o problemă de estompare, primul lucru de făcut este să încercați să reporniți computerul pentru a remedia problema. Dacă textul este încă neclar după ce ați făcut acest lucru, urmați acești pași:

În unele situații, rezolvarea problemei în acest fel nu funcționează, dar totul funcționează dacă faci invers. Adică, în parametrii „Sistem”, readuceți scalarea la 100%, iar în setările nivelului de scalare setați valoarea crescută necesară.
Schimbați modul în care funcționează opțiunea ClearType
Dacă există conflicte între driverele plăcii video și sistemul de operare Windows 10, este posibil ca funcția ClearType să nu funcționeze corect. Potrivit Microsoft, este folosit pentru a îmbunătăți lizibilitatea textului pe monitoarele LCD, datorită unui sistem special de anti-aliasing. Pentru a remedia problema cu fonturile neclare, puteți încerca să o porniți sau să o dezactivați (în funcție de starea în care se află acum). 
Pentru a modifica setările ClearType, trebuie să rulați opțiunea. Cel mai simplu mod de a face acest lucru este printr-o căutare. Introduceți „ClearType” în el și selectați „Customize ClearType Text” din opțiunile oferite. Setarea în sine constă dintr-o casetă de selectare.
Ce trebuie să faceți dacă fonturile sunt neclare în program
Dacă problema cu fonturile malformate nu apare la nivel de sistem, ci în aplicații individuale, este foarte probabil ca acestea să nu funcționeze corect cu caracteristica de scalare care a fost activată pe computer. Sistemul de operare Windows 10 vă permite să corectați această situație prin personalizarea aplicației. Pentru ca programul să nu se scaleze automat cu întregul sistem, este necesar.
După instalarea Windows 10, utilizatorii riscă să se confrunte cu fonturi neclare. Ele se pot manifesta în întregul sistem sau în aplicații individuale. Cel mai adesea, această problemă este asociată cu o nouă metodă de scalare pe care Microsoft a aplicat-o în sistemul de operare Windows 10. Pe ecranele de înaltă rezoluție, sistemul tinde să seteze automat scalarea la un nivel de peste 100%, ceea ce provoacă o oarecare neclaritate. Mai jos sunt câteva sfaturi pentru a vă ajuta să remediați fontul neclar în Windows 10.
Cum să dezactivezi scalarea în Windows 10
După cum am menționat mai sus, cea mai frecventă problemă cu fontul neclar este legată de noua funcție de scalare. Poate funcționa în întregul sistem sau într-o aplicație separată. Să vedem cum să dezactivăm scalarea în ambele cazuri.
În întregul sistem

Dacă metoda descrisă mai sus nu a ajutat la schimbarea situației cu fonturi neclare în întregul sistem de operare, iată mai multe sfaturi pentru ce puteți face într-o astfel de situație:

Dacă niciunul dintre sfaturile de mai sus nu a ajutat să scapi de fonturile neclare în Windows 10, vă recomandăm să returnați vechea metodă de scalare, care va fi discutată mai jos.
Într-o aplicație separată
Dacă problema cu fontul neclar este prezentă într-o aplicație, este mult mai ușor de găsit cauza decât atunci când aceasta este prezentă în întregul sistem. Faceți clic dreapta pe scurtătura sau fișierul exe executabil al aplicației care are problemele descrise și selectați „Proprietăți”.

Va trebui să reporniți aplicația pentru ca modificările să intre în vigoare. Vă rugăm să rețineți că atunci când închideți unele aplicații, acestea continuă să ruleze în fundal.
Cum să reveniți la vechea metodă de scalare în Windows 10
Dacă niciunul dintre sfaturile de mai sus nu a ajutat să scapi de fonturile neclare în Windows 10, puteți încerca să reveniți la vechiul mod de scalare. Există două modalități de a returna vechiul mod de scalare la Windows 10 - folosind aplicații speciale sau manual, vom lua în considerare ambele opțiuni.
Mod manual
Puteți reveni la vechea metodă de scalare în Windows 10 modificând unele setări de registry. Acest lucru se poate face cel mai convenabil folosind un fișier executabil care poate fi creat printr-un blocnotes obișnuit. Urmează următoarele instrucțiuni:

Este de remarcat faptul că, atunci când computerul este repornit, registrul va actualiza din nou valorile modificate. Pentru a preveni acest lucru, porniți linia „Run” folosind comanda rapidă de la tastatură Windows + R. Introduceți comanda shell: Startup în ea, care va deschide folderul de pornire. Puneți fișierul creat anterior în el, după care va fi executat automat de fiecare dată când pornește Windows.
Metodă folosind o aplicație specială
Pașii descriși mai sus pentru a face modificări în registry pot fi efectuati cu o aplicație simplă Windows 10 DPI Fix, care este disponibilă gratuit pe site-ul oficial al dezvoltatorilor. După descărcarea acestei aplicații, lansați-o și selectați metoda de scalare necesară - nouă sau veche, apoi faceți clic pe „Aplicați”.
Fonturile neclare în Windows 10 sunt o situație destul de comună cu care se confruntă utilizatorii. De multe ori am primit scrisori prin care mi-am cerut ajutor pentru a rezolva această problemă.
Din moment ce nu folosesc Windows 10 și nu m-am confruntat cu o astfel de problemă, sunt 100% teoretician.
Cu toate acestea, am încercat să înțeleg situația și, sper, materialul pe care l-am adunat vă va ajuta să rezolvați această problemă dacă o întâlniți.
Și problema este legată de faptul că Windows 10 folosește un principiu diferit de netezire și scalare a fonturilor decât în versiunile anterioare ale sistemului de operare. Prin urmare, este posibil ca fonturile să nu se afișeze clar pe unele monitoare.
Acest lucru tinde să apară pe monitoare mari atunci când sistemul aplică automat scalarea fonturilor pentru a face textul mai lizibil.
Dacă problema nu apare pe monitoare mari, atunci în primul rând merită să acordați atenție unui lucru atât de banal pentru majoritatea utilizatorilor precum rezoluția ecranului. Mulți utilizatori începători nu știu ce este și am un videoclip pe acest subiect: „”.
Rezoluția ecranului ar trebui să fie optimă pentru monitorul dvs. Dacă nu este cazul, imaginea de pe ecran poate fi întinsă, iar fonturile pot să nu fie clare.
Dar dacă totul este în ordine cu rezoluția, atunci problema este cel mai probabil legată de setările de scalare a fonturilor.
Scalarea fonturilor este configurabilă în Opțiuni de afișare. Aici ar trebui să setați 100%, dacă a fost, de exemplu, 125%.

Apoi va trebui să faceți clic pe butonul „Deconectați-vă acum” pentru a vă deconecta și a aplica setările. După autentificarea în sistem, neclaritatea fonturilor ar trebui să dispară, dar textele nu vor fi foarte lizibile, deoarece vor deveni mici.
Să mergem din nou la parametrii ecranului și să mergem la „Parametrii suplimentari ai ecranului”:


Și aici, scalarea este setată în procente și putem încerca și să experimentăm cu scara.

Dacă, totuși, estomparea dispare doar cu 100%, atunci setați-o la 100%.
Pentru a mări dimensiunile fonturilor pentru elementele individuale ale sistemului de operare, utilizați setările corespunzătoare în aceeași fereastră.

Pentru elementele Windows individuale, putem seta dimensiunea fontului și putem face textul mai lizibil. Dar aceste setări se aplică exclusiv sistemului de operare și nu se aplică programelor. În programe, textele vor rămâne mici.
Dacă, cu ajutorul acestei ferestre, a fost posibil să se schimbe scara textelor la o dimensiune acceptabilă și neclaritatea a dispărut în același timp, atunci nu trebuie să uitați nici de programe.
Nu toate programele acceptă scalarea fonturilor și, prin urmare, este foarte probabil ca unul sau mai multe programe să aibă fonturi neclare, în timp ce alte programe vor afișa fonturile în mod clar.
În acest caz, trebuie să găsim fișierul executabil al programului și să setăm niște parametri pentru lansarea acestuia. Puteți găsi fișierul executabil, de exemplu, prin meniul Start. Mai întâi, va trebui să găsim comanda rapidă în sine pe disc:

Apoi, din meniul contextual, putem găsi fișierul executabil:


Și în fila „Compatibilitate”, setați caseta de selectare „Dezactivați scalarea imaginii la rezoluție mare a ecranului”:
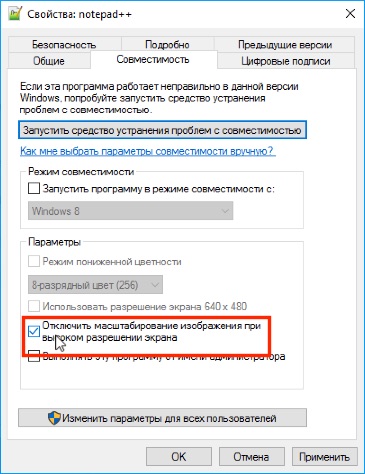
După aplicarea setărilor, neclaritatea din acest program anume va dispărea, dar și textele vor deveni mici. Această operațiune va trebui efectuată pentru toate programele cu probleme.
Acesta este, probabil, tot ceea ce putem face pentru a remedia problema folosind setările standard Windows.
Dacă măsurile descrise nu au ajutat, atunci puteți dezactiva noua scalare a fontului (de zece ori) și puteți utiliza scalarea din versiunea anterioară a sistemului de operare. Adevărat, acest lucru se face în registru și, după cum știți, glumele sunt rele. Prin urmare, orice ai face în continuare, faci pe propriul risc și risc :)
Nu voi arăta unde și ce trebuie schimbat în registru, deoarece este foarte ușor să introduceți date în registru folosind un fișier special. Îl poți descărca.
Dacă deschideți fișierul cu un editor de text, veți găsi în interiorul ramurului registry în care sunt modificați parametrii.

Dacă doriți, puteți crea sau modifica acești parametri manual folosind editorul de registry. Voi rula acest fișier și voi adăuga cheile din el în registry.
După repornirea Windows, problema ar trebui rezolvată.
Dar această metodă, aparent, are un dezavantaj - faptul este că există informații pe forumuri că acești parametri din registru sunt ajustați automat de Windows și, după următoarea repornire a computerului, acești parametri devin irelevanți. Aceasta înseamnă că va trebui să rulați acest fișier de fiecare dată când reporniți Windows.
Nu am putut găsi informații mai detaliate, iar în cazul meu acești parametri nu au dispărut nicăieri. Dar adevărul este că nu am avut probleme cu fonturile. Prin urmare, dacă vei folosi această metodă, mă voi bucura dacă vei scrie despre eficiența ei în comentarii.
Dacă într-adevăr sistemul corectează automat cheile corectate din registry, atunci puteți merge în altă direcție.
Există un mic program care modifică automat parametrii din registru de fiecare dată când sistemul de operare pornește.
Sincer să fiu, nu-mi plac astfel de programe, din moment ce nu se știe cine le face și ce este în interiorul lor, s-ar putea să nu fie clar. Cu toate acestea, am găsit acest program pe internetul de vest și apoi m-am uitat la recenzii de pe site-uri în engleză și rusă. Totul pare a fi curat, deși, desigur, nu pot garanta 100%. Programele antivirus online recunosc programul ca fiind inofensiv. Cred că așa stau lucrurile.
Pe site-ul programului, autorul susține că, dacă dorim să schimbăm manual setările de registry, acestea vor fi modificate automat de către sistem la fiecare repornire a doua.
Mulți utilizatori au întâlnit fonturi neclare după instalarea sau actualizarea la Windows 10. Pe ecranele cu o rezoluție mai mare, unele aplicații activează funcția de scalare sau, cu alte cuvinte, o creștere a scării (de exemplu, 125%). După aceea, apare neclaritatea. Acest lucru se datorează metodei incorecte de scalare în noul sistem de operare. Să luăm în considerare opțiunile pentru eliminarea acestei probleme.
Dezactivați scalarea (scalarea la 100%)
Funcția de scalare Windows 10 se activează automat, în funcție de ecran. Adică, sistemul însuși poate determina că aveți o rezoluție mare a ecranului și poate atribui o scară de afișare mai mare de 100%. Există două moduri de a dezactiva scalarea în Windows 10: pentru o anumită aplicație și pentru întregul sistem.
Eliminarea fonturilor neclare într-o anumită aplicație
Deci, să aruncăm o privire la cum să dezactivați scalarea unui program separat, de exemplu Skype, prin eliminarea fonturilor neclare. Pentru asta:
Dezactivați scalarea în întregul sistem
Este nevoie de:

Dacă acest parametru a fost setat la 125% sau 150%, atunci data viitoare când vă conectați la Windows, problema ar trebui rezolvată.
Alte setări Windows care afectează fonturile neclare
Trebuie să verificați alte setări de sistem legate de scalarea fonturilor și anti-aliasing. Pentru asta:

Revenirea vechii metode de scalare
Dacă, după tot ce s-a făcut mai sus, fonturile rămân încă neclare sau este necesară utilizarea scalării. Există o modalitate de a reveni la vechea metodă de scalare utilizată în versiunile anterioare de Windows. Cu această metodă, nu ar trebui să existe probleme cu fonturile neclare. Există două moduri de a schimba metoda de scalare: folosind un program special sau efectuarea manuală a unei serii de acțiuni cu sistemul.
Manual

Program special
De asemenea, puteți elimina fonturile neclare pe Windows 10 folosind un utilitar special creat - Windows 10 DPI Fix. Schimbă noua metodă de scalare cu cea veche. Este foarte simplu de folosit:

După remedierea neclarității fonturilor, unii utilizatori pot simți că fontul a devenit mai mic. Dar acesta nu este cazul. Acest lucru este ușor de verificat cu o riglă. Acest fenomen este explicat printr-o iluzie optică.
Video
Vă oferim să urmăriți instrucțiunile video despre configurarea și ajustarea fonturilor.
Concluzie
Dacă metodele descrise în articol încă nu au ajutat la rezolvarea problemei, atunci trebuie doar să așteptați decizia producătorului. Sperăm că această problemă va fi rezolvată în curând.
Uneori, zeci de utilizatori se confruntă cu faptul că fonturile încep să pară neclare. Acest lucru se poate datora mai multor motive, de exemplu, recent scalarea ecranului sau schimbarea permisiunii. Articolul va descrie cum să rezolvați această problemă.
Cu toate acestea, mai întâi un mic sfat pentru cei care au mărit recent. Dacă s-a întâmplat asta, atunci merită pentru a reporni un computer... Merită să faceți acest lucru chiar dacă, după modificarea setărilor, utilizatorul a pornit și oprit dispozitivul de multe ori. După repornire, problema poate dispărea. Acest lucru se întâmplă pentru că în top zece, pornirea/oprirea și repornirea nu sunt același lucru, astfel de subtilități sunt adesea trecute cu vederea de către utilizator, pentru că înainte totul era diferit, motiv pentru care sfatul este plasat la începutul articolului.
Verificarea rezoluției ecranului
Din când în când, utilizatorii setează astfel de rezoluții în parametrii ecranului după cum doresc, în timp ce nu se gândesc întotdeauna la faptul că rezoluția din sistemul de operare ar trebui să fie multiplu față de cea fizică, ceea ce poate menține monitorul... Dacă nu se potrivesc, atunci imaginea poate fi estompată, dublată sau poate avea o altă distorsiune. Pentru a afla parametrii monitorului, puteți introduce numele și modelul acestuia într-un motor de căutare, apoi puteți vizualiza rezultatele. După aceea, ar trebui să setați permisiunea egală cu cea fizică. Dacă dimensiunea obiectelor de pe ecran pare a fi mică sau mare, atunci o puteți remedia folosind scalarea.
Pentru a schimba rezoluția, puteți face clic pe desktop-ul RMB, după care ar trebui să accesați parametrii ecranului... Aici, în setările avansate, utilizatorul va găsi ceea ce are nevoie.
Dacă utilizatorul are mai multe monitoare cu rezoluții fizice diferite, atunci aceasta poate fi problema. Dacă funcționează ca un singur ecran, atunci Windows distribuie extensia ambelor monitoare și este posibil ca unul dintre ele să nu funcționeze. În acest caz, vor fi necesare setări suplimentare.
Setări de scalare
Când se produce blocarea după modificarea scarii ecranului, merită să încercați să aplicați unele setări. Mai întâi, apăsați combinația de taste Win + R și introduceți dpiscaling... În fereastra care se deschide, va trebui să faceți clic pe linia evidențiată. 
În fereastra următoare, parametrul ar trebui să fie egal cu 100. Dacă este diferit, atunci va trebui să îl schimbați la 100 și să reporniți computerul. 
Remediați estomparea fontului în aplicații
Este posibil ca unele utilitare să nu funcționeze corect atunci când scala este schimbată. Dacă toate celelalte fonturi din sistem sunt afișate în mod normal și numai unele aplicații sunt capricioase, modificarea unor setări poate ajuta. Mai întâi, trebuie să faceți clic dreapta pe comanda rapidă a programului și să mergeți la ea proprietăți.
Apoi, trebuie să mergeți la a doua filă și să bifați caseta indicată. După aceea ai nevoie reporniți dispozitivul iar neclaritatea ar trebui să dispară. Cu toate acestea, acest lucru poate schimba dimensiunea ferestrei aplicației în sine.
Setări ClearType
În cazul în care sfaturile anterioare nu au ajutat, merită verificat setări anti-aliasingîn această aplicație. În unele cazuri, este posibil să nu funcționeze corect, motiv pentru care va apărea problema. Puteți găsi utilitarul prin căutare. 
După lansare, va trebui să dezactivați programul. Apoi trebuie să reporniți dispozitivul și să verificați dacă problema a dispărut sau nu.
Alte posibilitati
Există o opțiune care utilizează un utilitar gratuit care va stabili scala și va urmări problemele în sine. De exemplu, o astfel de utilitate este Remediere neclară Windows 10 DPI.
După ce îl încărcați, va trebui să bifați al doilea element și să setați valoarea dorită a ecranului în procente, după care puteți utiliza dispozitivul ca de obicei.



