Doriți să vă procesați ușor și eficient fotografiile online? Editorul nostru foto gratuit va remedia rapid defectele și va îmbunătăți calitatea fotografiilor digitale.
Decuparea, rotirea și redimensionarea
Cele mai solicitate în editarea fotografiilor sunt operațiuni de bază precum decuparea și rotirea imaginilor. Prin urmare, am creat instrumente intuitive și rapide pentru a efectua aceste acțiuni.
Cu funcția Rotate, puteți roti imaginea cu 90 de grade la dreapta și la stânga, puteți întoarce imaginea pe verticală sau pe orizontală și puteți alinia orizontul. Toate operațiunile sunt efectuate rapid și ușor. Pentru a decupa (sau decupa) o fotografie, trebuie doar să selectați zona de decupare. Când salvați fotografia procesată, puteți alege extensia (.jpg sau .png), calitatea și dimensiunea fișierului.
Fotografie de proces
Corectarea imaginii
Utilizați instrumentul Expunere pentru a regla luminozitatea și contrastul și pentru a ajusta umbrele și luminile din fotografia dvs. De asemenea, puteți modifica nuanța, saturația și temperatura. Instrumentul Claritate vă permite să clarificați o imagine atunci când este necesar. Schimbând setările fiecărui instrument, veți vedea modificările care au loc în timp real.
Faceți corectarea fotografiilorRame foto, autocolante și text
Cu editorul de fotografii pentru site-ul web, puteți crea cu ușurință imagini amuzante și la modă folosind autocolante amuzante, rame foto elegante și subtitrări frumoase.
Alegeți dintre peste 300 de autocolante, 30 de rame personalizabile și 20 de fonturi decorative pentru etichetele text. Un domeniu mare de experimentare.
Decorați fotografia

Efecte foto și filtre foto
Este greu de imaginat lumea fotografiei fără abilitatea de a transforma o fotografie de la culoare la alb-negru, de a o procesa cu un filtru sepia sau de a face vignetare. Pentru procesarea creativă, avem și un efect de pixelare.
Creați fotografii vintage cu efect retro, utilizați efectul Tilt-Shift pentru a transforma fotografiile de peisaj în jucării sau atrageți atenția privitorului asupra zonei centrale a imaginii cu efect de vignetare.
Vei avea nevoie
- Programul Adobe Photoshop. Cerințele de sistem și instrucțiunile complete de instalare a software-ului pot fi găsite la http://www.adobe.com/en/products/photoshop/tech-specs.html
Instrucțiuni
În bara de instrumente, faceți clic pe caseta mică dublă „Culori de prim plan și de fundal implicite” din partea de jos a barei de instrumente pentru a seta culoarea primului plan la negru. Aceasta este culoarea pe care trebuie să o introduceți în acest pas.
Selectați instrumentul „Tip orizontal” din bara de instrumente. Panoul cu parametrii instrumentului va apărea în partea de sus a ferestrei programului. Setați valorile necesare. Selectați un font din lista derulantă „Font”. În exemplul prezentat, a fost folosit fontul „Arial”. Alegeți un stil de font. În exemplul prezentat, a fost folosit „Regular”. Introduceți dimensiunea fontului în puncte text Câmp nou „Dimensiune”. În exemplul prezentat, a fost utilizată o dimensiune de 30 de puncte. Selectați „Crisp” din lista derulantă „Anti-Aliasing”. Selectați o opțiune de aliniere text un „Text central”.
Faceți clic undeva în zona din stânga sus a ferestrei imaginii.
Observați că paleta „Straturi” conține acum un strat numit „Layer 1” cu un „T” lângă strat pentru a indica faptul că acesta este text strat nou.
Selectați instrumentul Mutare și trageți text punându-l acolo unde nu este dificil.
Rețineți că în paleta „Straturi”, numele stratului a fost înlocuit cu cel pe care l-ați introdus. text.
În exemplul dat text mișcat ușor la dreapta, unde mai departe fotografii fundal mai deschis.
Puteți îmbunătăți aspectul adăugând efecte speciale din stilurile de straturi predefinite și editabile. Deschideți meniul „Layer”. Selectați „Stil strat”.
După ce te-ai asigurat că stratul cu text ohm, experimentați cu stratul dvs. setând diferite efecte. În exemplul prezentat, efectele sunt setate la „Drop Shadov”, „Outer Glow”, iar culoarea legendei a fost schimbată folosind efectul „Color Overlay”.
Puteți selecta valorile pentru fiecare efect evidențiind-o și făcând clic pe numele efectului cu mouse-ul.
Photoshop oferă capacitatea de a da inscripțiilor un aspect original prin stilizare și deformare text A.
Asigurați-vă că strat cu text ohm este încă activ. Selectați instrumentul „Tip orizontal” din bara de instrumente. Panoul cu parametrii instrumentului va apărea în partea de sus a ferestrei programului. Faceți clic pe butonul Creare text deformat. text"). Selectați stilul dorit în fereastra „Warp Text” și modificați valorile.
În exemplul prezentat, a fost folosit stilul „Rize”.
Puteți imprima text pe o fotografie sau pe un desen folosind un program gratuit care este încorporat în sistemul Windows. Se numește Paint și îl puteți deschide prin Start - Toate programele - Standard - Paint.
Iată cum arată aproximativ:

Pentru început, trebuie să deschideți fotografia sau imaginea pe care doriți să aplicați inscripția.
Dacă aveți o versiune veche de Paint, va apărea o inscripție „Fișier” în stânga sus. Faceți clic pe el și selectați „Deschidere” din listă.

Și dacă aveți o versiune mai nouă de Paint, faceți clic pe butonul săgeată mic din stânga sus.
Se va deschide o listă. Selectați „Deschidere”.

Va apărea o fereastră mică. În ea trebuie să găsiți și să selectați fotografia sau fotografia la care doriți să adăugați text. De obicei, computerul „sugerează” să facă acest lucru în folderul „Imagini” (Imaginile mele). Dar poți alege orice alt loc. Pentru a face acest lucru, utilizați partea stângă a ferestrei.
Când deschideți locul dorit și găsiți o imagine (foto), faceți dublu clic pe ea cu butonul stâng al mouse-ului pentru a o deschide în programul Paint.
Pentru a găsi mai rapid imaginea dorită, faceți clic dreapta în interiorul ferestrei (pe partea albă), selectați Vizualizare din listă și selectați Pictograme mari sau Miniaturi de pagină.
Acum că imaginea este deschisă în program, puteți imprima text pe ea. Pentru a face acest lucru, faceți clic pe instrumentul „Text”.
Apoi faceți clic pe culoarea pe care vrem să o alegem pentru inscripție.
![]()

Eliberați butonul stâng al mouse-ului și introduceți textul.

Cum se schimbă fontul și dimensiunea literelor
Utilizați panoul Fonturi (Text) pentru a schimba fontul, dimensiunea literelor și stilul.

Acest panou apare de obicei în partea de sus când tastați text pe o imagine.
Se întâmplă ca în versiunea veche de Paint, panoul de editare să nu apară. În acest caz, trebuie să faceți clic dreapta pe câmpul cu text și să selectați elementul „Panou atribute text”.

Nu uitați să evidențiați! Pentru a face acest lucru, apăsați butonul stâng al mouse-ului de la sfârșitul textului tipărit și, fără a-l elibera, trageți la început.

Când inscripția este evidențiată (pictată peste), o puteți modifica - măriți sau micșorați dimensiunea, schimbați fontul, faceți-l bold, italic sau subliniat.
Din moment ce trăim în perioada de glorie a rețelelor sociale, de multe ori trebuie să ne confruntăm cu întrebarea - Cum să facem o inscripție pe o fotografie. Și acest lucru nu este deloc surprinzător, deoarece în fiecare zi milioane de utilizatori încarcă zeci de fotografii în tot felul de comunități și pe paginile lor.
Acest articol va discuta despre cele mai populare modalități de a crea inscripții pe o fotografie.
Facem o inscripție pe fotografie în Paint.
Această metodă de a crea o inscripție pe o fotografie este cea mai comună și mai simplă, deoarece programul „Paint” este deja preinstalat pe toate computerele/laptopurile cu sistemul de operare Windows, adică vine cu un pachet de programe standard.
Este destul de ușor de învățat și permite utilizatorilor să efectueze acțiuni „standard” cu imagini.
1. Pentru a crea orice inscripție pe fotografia dvs., trebuie să deschideți mai întâi programul. Găsirea acesteia este foarte simplă: accesați meniul „Start”, faceți clic pe inscripția „Toate programele”, apoi deschideți folderul „Accesorii”. În ea veți găsi o pictogramă „paletă cu pensulă” și lângă ea va fi o vopsea de inscripție. Apasa pe el.
2. Se va deschide o fereastră de program în fața dvs. Puteți trage imaginea necesară în ea sau o puteți deschide prin editorul însuși. Pentru a face acest lucru, faceți clic pe dreptunghiul albastru situat în colțul din stânga sus al ferestrei și selectați opțiunea „Deschidere”.
După aceea, trebuie doar să alegeți o imagine.

3. După ce ați deschis fotografia și ați făcut alte modificări, de exemplu, puteți începe să creați o inscripție. Pentru a face acest lucru, faceți clic pe litera „A” și selectați culoarea dorită.

4. În timp ce țineți apăsat butonul din dreapta al mouse-ului, selectați partea din imagine pe care doriți să scrieți. Selectați un font și o dimensiune. Apoi faceți clic pe inscripția „Transparent” (această opțiune vă va permite să creați o inscripție pe fotografie în sine, fără a o suprapune).

Dacă ceva nu funcționează prima dată sau pur și simplu nu vă place fontul selectat, puteți șterge cu ușurință inscripția (în timp ce rămâneți în modul de scriere) sau o puteți modifica.
5. Salvați imaginea modificată.
Legendă foto în FastStone Image Viewer.
Această metodă prezintă unele dificultăți, mai ales dacă ești începător. Cu toate acestea, acest program este atât de „multifuncțional” și de interfață simplă încât, odată ce îl înțelegi, îl vei folosi doar.
1. Mai întâi, descărcați programul (de preferință de pe site-ul oficial al produsului) și instalați-l pe dispozitivul dvs.
2. Deschide. Selectați fila „Fișier”, iar în ea opțiunea „Deschidere”, selectați imaginea de care aveți nevoie.

3. Acum că fotografia dvs. este afișată în fereastra programului, faceți clic pe fila „Editare” și selectați opțiunea „Desenare”.

4. Se va deschide o fereastră mare. În ea, trebuie să faceți clic pe litera „A”. După aceea, veți vedea parametrii care apar în partea de jos a paginii. Debifați opțiunea Fundal.
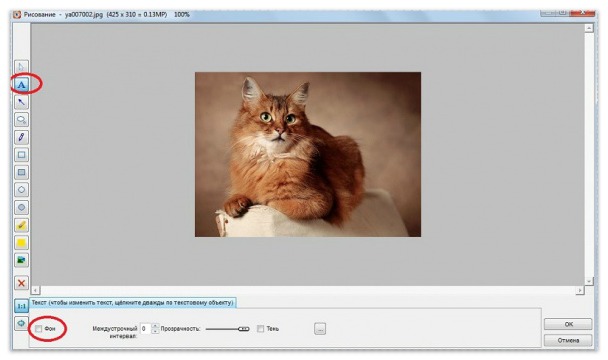
5. Selectați zona de pe imagine în care va fi creată eticheta. Mai sus veți avea un meniu suplimentar care vă permite să selectați un font, să îi schimbați dimensiunea și culoarea.
Setați parametrii de care aveți nevoie și începeți să scrieți.

6. Fără a părăsi modul, poți seta „transparență” pentru textul tău trăgând glisorul situat lângă eticheta „Transparență”. În plus, puteți muta legenda în jurul fotografiei și puteți modifica „dimensiunea” acesteia.
7. După finalizarea tuturor „procedurilor” nu uitați să vă salvați imaginea. Pentru a face acest lucru, faceți clic pe butonul „OK”, apoi, în fereastra principală a programului, faceți clic pe pictograma albastră.

Acum știi cum să faci o inscripție pe o fotografie.
Vrei să înveți cum să faci o litere frumoasă pe o fotografie? Nu trebuie să utilizați serviciile unui designer grafic. Este suficient să aveți pe computer un software special pentru procesarea grafică a imaginilor. De exemplu, „Home Photo Studio - universal de la AMS Software. Din lecție, veți învăța cum să adăugați în mod independent etichete la fotografii, să schimbați fontul, culoarea, dimensiunea și locația textului folosind acest editor de fotografii. Urmați instrucțiunile pas cu pas cu atenție și creați astăzi imagini cu litere originale.
Pasul 1. Descărcați un editor grafic
Mai întâi trebuie să descărcați un program de editare foto. Pentru a face acest lucru, urmați linkul către site-ul oficial și așteptați ca arhiva să termine descărcarea. Faceți dublu clic pe fișierul descărcat și instalați aplicația pe computer urmând instrucțiunile asistentului de instalare. Nu uitați să creați o comandă rapidă către program pe desktop pentru un acces mai ușor la program. Apoi porniți editorul și treceți la pasul următor.
Pasul 2. Încărcați fotografia în program
Dacă doriți să adăugați o inscripție la o fotografie, în primul rând va trebui să adăugați imaginea în sine. Faceți clic pe elementul „Deschideți fotografia” din meniul principal, găsiți fotografia dorită și faceți dublu clic pentru a o încărca pentru editare. De îndată ce fotografia este afișată în program și este disponibilă pentru lucru, treceți la pasul al treilea al instrucțiunilor.
Încărcați o fotografie în program
Pasul 3. Decupați imaginea
Home Photo Studio vă oferă o mulțime de posibilități despre cum să vă editați fotografia. Acum vom încerca să decupăm fotografia adăugată. Pentru a face acest lucru, trebuie să accesați Imagine> Decupare. Esența tăierii este astfel încât să puteți selecta o anumită zonă a imaginii decupând tot ceea ce este inutil. Mutați și întindeți zona punctată cu mouse-ul până prindeți fragmentul dorit. Faceți clic pe „OK” pentru a salva modificările.

Pasul 4. Faceți retușuri
Înainte de a face fotografia, vă recomandăm insistent să vă ocupați de retușarea foto. Puteți scăpa de efectul „ochi roșii” din secțiunea „Imagine” sau puteți elimina imperfecțiunile minore din secțiunea „Corectare luminozitate”. Pentru a remedia neregulile de pe haine, precum și pentru a masca imperfecțiunile pielii (cosuri, pete de vârstă, cicatrici, vânătăi), utilizați funcția „ștampilă” situată în panoul periilor. Pe lângă toate acestea, puteți experimenta setările de culoare - de exemplu, modificați echilibrul culorilor, luminozitatea, contrastul, saturația, selectați o nuanță etc.

Reglați iluminarea
Pasul 5. Faceți o inscripție pe fotografie
Deschide fila Imagine> Adăugați casetă de text... Pe fotografie va apărea o fereastră pentru inscripția propusă. Alegeți culoarea textului, tipul și dimensiunea fontului, stilul, fundalul și multe altele. Apoi introduceți textul etichetei în coloana din dreapta. Puteți muta caseta de text în orice colț al imaginii, precum și să o întindeți la limitele dorite. După ce obțineți efectul dorit, efectuați modificările folosind butonul „Aplicați”.

Alegeți un font frumos și introduceți textul dvs
Pasul 6. Salvați fotografia
Așa că ne-am dat seama cum să facem o inscripție pe fotografie. Rămâne să salvezi fotografia procesată într-unul dintre folderele de pe computer. Faceți clic pe butonul „Salvare” din meniul de sus al editorului. Alege un format dintre cele oferite. Veniți cu un nume pentru fotografie, specificați unde să o salvați pe computer și salvați-o folosind opțiunea „Salvare”.

Salvați fotografia
Deci, din experiența personală, sunteți convins că realizarea de subtitrări pe fotografii folosind programul Home Photo Studio este rapidă și ușoară. Interfața intuitivă face acest software disponibil pentru utilizatorii de orice nivel. Descărcați-l acum și creați fotografii cu subtitrări extraordinare! Acestea pot fi cărți poștale personalizate, imagini pentru imprimare pe tricouri și căni, avatare frumoase pentru rețelele sociale și multe altele.




